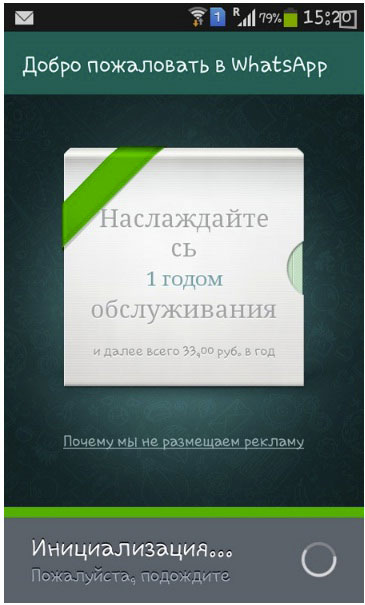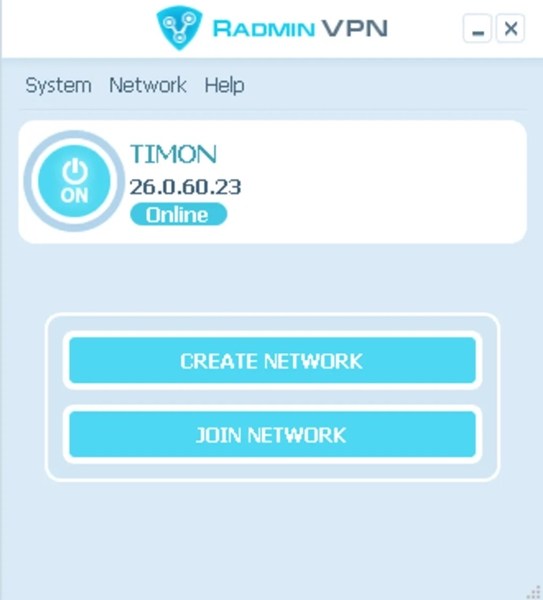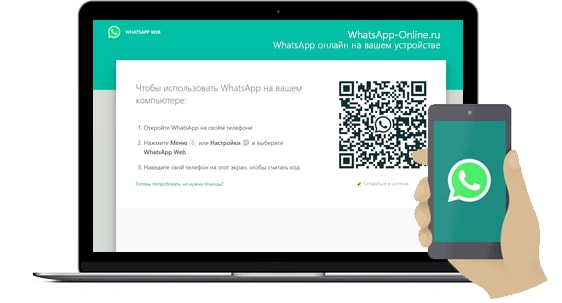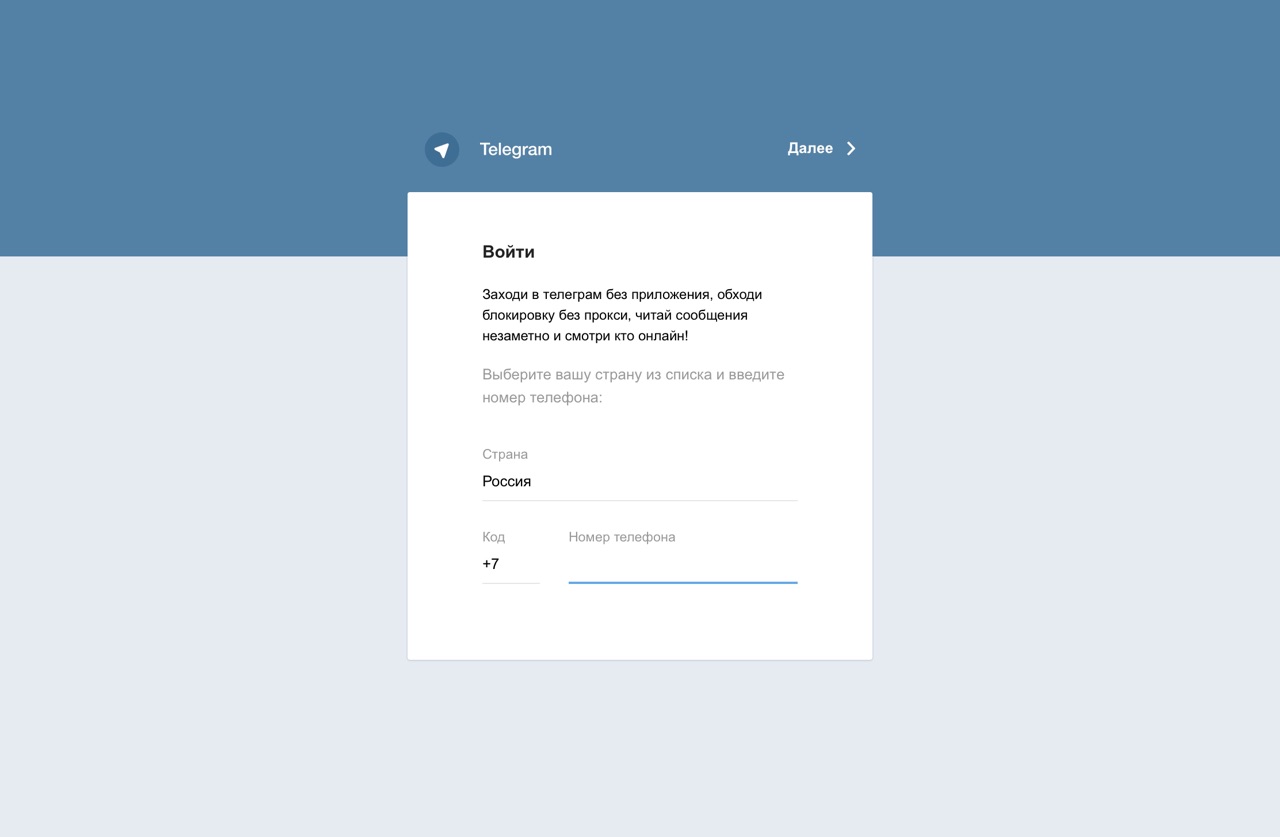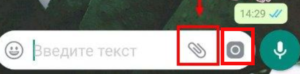Скачать whatsapp на компьютер бесплатно на русском языке (ватсап, вацап)
Содержание:
- Отличительные качества новой версии
- Как звонить через WhatsApp по номеру телефона на Андроиде
- WhatsApp Web на компьютере
- Установка через Web-версию
- Активация учетной записи
- Вход в приложение через эмулятор Android
- Как войти в свой профиль
- Процесс установки
- Распаковка программы
- WhatsApp для ПК
- Установка десктопной версии с помощью эмулятора
- Описание и рекомендации
- Можно ли на компьютер скачать WhatsApp
- Как сделать видеозвонок?
- Использование веб-версии WhatsApp
- Особенности WhatsApp для Виндовс 7
- Установка через эмулятор Андроида
Отличительные качества новой версии
Мессенджер имеет преимущества перед подобными приложениями:
- Скачивать и пользоваться приложением можно совершенно бесплатно. Здесь нет ограничений по времени и интенсивности общения.
- Мессенджер позволяет общаться целыми группами, для этого существуют специальные чаты, доступные для создания любому пользователю.
- Общение будет бесплатным, даже если вы хотите позвонить или написать человеку из другой страны.
- Разработчики избавили пользователей от периодического ввода логинов и паролей. Процесс авторизации происходит только одни раз с использованием телефонного номера.
- Мессенджер постоянно обновляется, обретая все больше нужных и полезных функций. Например, вы легко определите свое место нахождения и отправьте данные другу или осуществите рассылку сообщений.
Все вышеперечисленные достоинства прочно удерживают Ватсап на лидирующих позициях. Даже если вы находитесь на значительном расстоянии от телефона, всегда есть возможность скачать WhatsApp для компьютера и установить его за несколько минут.
Как звонить через WhatsApp по номеру телефона на Андроиде
Для совершения голосового вызова есть несколько удобных способов. Как ими воспользоваться, подробно описан каждый вариант в виде пошаговой инструкции. Используйте наиболее легкий вариант, если остальные покажутся сложными или невыполнимыми. Вообще разобраться в работе приложения может даже начинающий пользователь, а с прилагаемыми инструкциями, это легко выполнимая задача.
Из переписки
Когда переписка наскучивает, абоненту можно позвонить по Ватсапу совершенно бесплатно. Для этого нужно сделать следующее:
- Запустить приложение или перейти в переписку с пользователем.
- Открыть существующую переписку с данным человеком, либо открыть новый чат.
- В верхней части экрана располагается кнопка вызова зеленого цвета, нажмите на нее.
- Ожидайте ответа от собеседника, по завершению диалога следует нажать на красную кнопку.
Если собеседник не успел ответить на звонок, он может быстро перезвонить, нажав на пропущенный аудиозвонок, либо попытаться перезвонить ему через некоторое время.
Вкладка «ЗВОНКИ»
Когда нужно срочно совершить аудио звонок в Ватсапе, выполните следующие простые действия. А именно:
- Запустите мессенджер Ватсап и перейдите во вкладку – звонки.
- Нажмите на зеленую трубку и автоматически перейдете в список контактов.
- Выберите собеседника, нажмите на зеленую кнопку вызова.
В журнале совершенных вызовов будет отображаться список контактов, с которыми состоялся диалог и информация о пропущенных звонках. Перезвонить абоненту можно сразу же, не переходя в другие разделы мессенджера и даже не запуская приложение, достаточно выбрать «Сведения о вызове» и нажать на зеленую кнопку.
После установки приложения, все контакты из телефонной книги интегрируются в Ватсап. То есть их не нужно будет переносить вручную. Если нужно позвонить по новому номеру телефона, занесите его в общую базу контактов, и он появится в мессенджере.
Групповые чаты
Это очень удобно, когда нужно обсудить вопрос с конкретной группой людей, и чтобы не доносить информацию до каждого по отдельности, можно инициировать групповой чат. Для этого нужно совершить ряд простых действий:
- Запустить приложение, нажать на – создать групповой чат.
- Коснитесь имени контакта и нажмите на изображение зеленой трубки с плюсом.
- В открывшемся меню нажмите на кнопку совершения вызова.
- Дождитесь, когда все собеседники выйдут на связь.
Общение в групповом чате также бесплатно, главное, чтобы Интернет-соединение было стабильным, иначе связь может неожиданно прерваться или качество связи окажется низким.
Контакты телефона
Для совершения вызова, совсем необязательно каждый раз запускать само приложение, достаточно перейти в свои контакты и позвонить по номеру телефона. Выполняется это действие довольно просто, все что нужно сделать, подробно описано ниже:
- Зайти в список контактов.
- Найти нужного пользователя, нажать на него.
- Нажмите на иконку, на которой изображен значок Ватсап.
Осталось дождаться ответа от выбранного контакта. Если ответ не поступит, значит абонент перезвонит позже, либо можно вновь набрать его номер через некоторое время.
Конференцсвязь
Все выше рассмотренные способы связи по Ватсап предполагают вызов одного абонента, кроме группового чата. В конференцсвязь можно пригласить до 4 зарегистрированный пользователей в данном приложении. Чтобы воспользоваться этой опцией, выполните следующие шаги:
- Зайдите во вкладку – Звонки.
- Выберите контактов для проведения диалога, отметив их галочками.
- Дождитесь, когда выбранные выйдут на связь.
Также имеются аналогичные действия для инициации конференцсвязи в ходе совершения голосового вызова и общения в групповом чате. И в первом, и во втором случае, нужно всего лишь добавить пользователя.
WhatsApp Web на компьютере
Ватсап Онлайн – это средство для общения в популярном мессенджере прямо с компьютера. В нем предусмотрена система уведомлений, информирующая о получении новых сообщений. Для успешной работы телефон должен быть подключен к интернету на постоянной основе.
В настройках веб-приложения доступны следующие инструменты:
- Смена обоев – предусмотрена широкая палитра цветов от белого до черного, которыми закрашивается чаты с собеседниками.
- Настройка уведомлений – здесь отключаются звуки, настраивается отображение уведомлений на рабочем столе, отключаются и подключаются миниатюры сообщений.
- Работа с блокировками – пользователи могут блокировать своих собеседников или удалять их из черного списка.
- Создание групповых чатов – отличный инструмент для коллективного общения или рабочего мозгового штурма.
- Редактирование профиля – поддерживается загрузка новых аватарок, редактирование имени и дополнительных сведений.
- Просмотр архивных чатов – сюда помещаются редко используемые чаты с собеседниками, чтобы они не мешались в общем списке.
- Просмотр избранных сообщений – отдельный раздел с сообщениями, помеченными как избранные.
- Работа с контактами – отключение звука для отдельных контактов, просмотр дополнительной информации, блокировка, удаление чатов, отправка жалоб на спам.
- Отправка данных – помимо текстовых сообщений, возможна отправка фото и видео, контактов и произвольных документов. Работает отправка фото с веб-камеры.
Также поддерживается отправка голосовых сообщений. Выберите собеседника, нажмите на символ микрофона и произнесите сообщение – оно будет отправлено выбранному собеседнику.
При отключении смартфона от интернета работа WhatsApp Web прерывается до восстановления связи. В это время пользование сервисом невозможно. Дополнительно предусмотрено оповещение о низком заряде аккумулятора.
Установка через Web-версию
Еще одним довольно простым способом является использование веб-версии. Для этого выполняем следующие действия:
В адресной строке браузера набираем web.whatsapp.com и жмем Enter.
Переходим к мессенджеру на телефоне. В меню программы выбираем строку «WhatsApp Web».
Осуществляем сканирование QR–кода телефоном. По окончании процесса синхронизации приступайте к активному общению через Ватсап на компьютере.
Для успешной установки приложения через веб-версию нужно придерживаться следующих правил:
- Установку осуществлять только через Google Chrome или иной браузер, созданный на его основе. Данное правило связано с отображением QR–кода, который виден не во всех браузерах.
- Необходимо наличие интернет–соединения на компьютере и мобильном устройстве.
- Ваш телефон должен быть оснащен операционной системой Android.
Активация учетной записи
Наличие профиля пользователя на смартфоне (как и установленного мобильного приложения) обязательно по одной простой причине. Ваша учетная запись привязывается к сим-карте как к уникальному идентификатору, подтверждающему личность. Поэтому невозможно обойтись без смартфона, иначе пользоваться приложением нельзя.
Не будем рассказывать о процессе создания учетки – сразу поговорим о том, как пользоваться Вотсапом на компьютере.
- После первого запуска настольной или веб-версии на экране появится QR-код;
- Этот код нужно отсканировать смартфоном – открываем мобильное приложение;
- Заходим в настройки и ищем вкладку «WhatsApp Web»;
Жмем по значку «Сканировать кьюар-код»;
- Автоматически откроется камера – наводите ее на экран устройства;
- Сканирование производится за долю секунды. Ура! Можете пользоваться настольной программой/ веб-версией.
Теперь обещанная хитрость. Пользоваться WhatsApp на компьютере без телефона нельзя – но вам не придется каждый раз сканировать код камерой. Система запоминает пользователя и автоматически запускается под вашей учетной записью.
Вход в приложение через эмулятор Android
Если эти 2 варианта вам не подходят, попробуйте воспользоваться программами-эмуляторами, которые создают на ПК среду, аналогичную операционной системе в смартфоне. Одна из популярных утилит называется BlueStacks. Она в основном используется для игр, но позволяет устанавливать и другие приложения под Android.
Чтобы войти в WhatsApp, вам понадобится проделать такие шаги:
- Скачать и установить эмулятор.
- Запустить его и авторизоваться в учетной записи Google, которая привязана к вашему мобильному устройству.
- Ввести в поиск название мессенджера.
- Загрузить и открыть его.
- При первом запуске программа попытается отправить код подтверждения на ваш телефон. Если это ей не удастся, воспользуйтесь обратным звонком, прослушайте сообщение и введите цифры в специальное поле.
- После этого можно использовать мессенджер на ПК или ноутбуке.
На мой взгляд, вход в приложение через эмулятор – это крайняя мера, потому что никто не гарантирует безопасность такой связи и сохранность данных. Можно найти другой выход из ситуации, если нужно продолжать быть в сети, а телефон недоступен. Взять смартфон напрокат, к примеру, или оповестить своих контрагентов о сложившейся ситуации и временно перейти на связь через другие программы.
Как войти в свой профиль
Как скачать Ватсап на компьютер теперь понятно. Для входа в аккаунт потребуется мобильное устройство. Вход в профиль через браузер или официальный клиент не отличается, для выполнения операции:
- Запустите приложение Ватсап.
- Согласитесь с политикой использования.
- На экране появится код.
- Откройте сканер в смартфоне.
- Выполните сканирование.
После авторизации можно писать сообщения и отправлять файлы через компьютер с Windows 7 бесплатно. Для комфортной работы мессенджер рекомендуется настроить. В меню можно выбрать способ оповещения, настроить всплывающие окна, изменить цветовое оформление интерфейса.
Процесс установки
| Рекомендуем!InstallPack | Стандартный установщик | |
|---|---|---|
| Официальный дистрибутив WhatsApp Messenger | ||
| Тихая установка без диалоговых окон | ||
| Рекомендации по установке необходимых программ | ||
| Пакетная установка нескольких программ |
С помощью Microsoft Store
Магазин приложений от компании Microsoft поддерживается не на всех ОС. Он появился в Windows 8.1 и продолжается активно развиваться в 10 версии системы. Этот способ не подойдет для владельцев Виндовс 7 и более старых версий. Стоит заметить, что интерфейс этой версии больше схож с мобильной вариацией, так как многие программы, представленные на площадке доступны и для смартфонов. Это самый простой способ установить программу. Необходимо зайти в меню «Пуск» в левом нижнем углу экрана и ввести в поиск «Store».
Первым в списке будет стоять нужная программа. Нажимаем по нему левой кнопкой мыши, после чего откроется окно магазина.
Важное уточнение, для корректной работы Store, необходимо войти или создать новую учетную запись в системе Microsoft.
Чтобы быстро найти Ватсап в обозреватели необходимо нажать на кнопку поиск в правом верхнем углу, после чего появится поле ввода. Вписываем в него название мессенджера и нажимаем Enter. Откроется панель с описанием и скриншотами.
Нажимаем на кнопку «Получить», после чего начнется непродолжительная загрузка и приложение будет готово к использованию. Чтобы его запустить достаточно нажать на кнопку «Запустить» или с помощью иконки в меню «Пуск».
С помощью сайта
Заходим в папку с загруженным файлом и нажимаем по нему 2 раза левой кнопкой мыши, чтобы запустить или же кликаем один раз по файлу в меню «Загрузки» в браузере. Откроется окно с QR-кодом, который необходимо просканировать через приложение WhatsApp на смартфоне, чтобы подключить уже существующих аккаунт к компьютеру. Если такого аккаунта нет, необходимо создать новый профиль привязав его к мобильному номеру телефона. Для завершения установки заходим в приложение на смартфоне и нажав по иконке с тремя точками в правом верхнем углу вызываем контекстное меню. Здесь нужно выбрать пункт «WhatsApp Web».
Откроется камера с помощью, которой необходимо отсканировать QR-код, показанный на компьютере. Подносим смартфон к экрану и фокусируемся на изображении.
Если сканирование кода прошло успешно, приложение будет готово к использованию. На этом процесс инсталлирования окончен.
@как-установить.рф
Распаковка программы
Установка с распаковкой настолько просты, что не нуждаются в какой-либо инструкции. Процесс автоматизирован полностью, поэтому никаких сложностей не возникнет – при условии, что ноутбук полностью исправен. Задача пользователя – запустить скачанный установочный файл и дождаться, пока на столе появится ярлык WhatsApp.
После завершения установки появится не только ярлык – на экране появится запущенная программа. Она пригласит пользователя провести синхронизацию с компьютером, для этого нужно сфотографировать мобильным приложением QR-код, о чем будет рассказано в следующем разделе.
WhatsApp для ПК
Если нет делания работать в браузере Google Хром (или любом другом обозревателе), то стоит воспользоваться специальной программой для компьютера. Сначала предстоит Вацап скачать. Сделать это можно на этой странице, выбрав подходящую версию.
Обратите внимание на разрядность Windows – 32 или 64 bit
- Устанавливаем мессенджер;
- Запускаем и видим QR-код, который необходимо просканировать в мобильной программе Вотсап:
- Нечто похожее мы делали в предыдущей инструкции с whatsapp web online. Суть такая же;
- Теперь можете смело общаться со своими контактами посредством установленного на ноутбуке софта. Это очень удобно, не нужен браузер, даже при сворачивании окна уведомления отображаются в правом нижнем углу рабочего стола Виндовс (как в Скайпе).
Вот так работает Ватсап для ПК без эмулятора, а далее мы рассмотрим последний метод с применением Android Emulator.
Установка десктопной версии с помощью эмулятора
Десктопную версию приложения можно скачать и установить непосредственно с официального сайта мессенджера в виде APK-файла, воспользовавшись нашей ссылкой ниже:
Процесс установки привычен, однако требуется дополнительно скачать программу-эмулятор Андроид, например, Blue Stacks. Загрузить Blue Stacks можно здесь:
После установки и запуска эмулятора мы можем скачать любое андроид-приложение для Windows.
Для загрузки нашего мессенджера в строке поиска вбиваем «Скачать Ватсап», перемещаемся на страницу приложения в Google Play. Теперь нажимаем клавишу «Установить», начинаются скачивание, затем установка программы.
Любое изменение статуса инсталляции отображается на экране ноутбука. Программа запросит подтверждения политики конфиденциальности, затем необходимо ввести актуальный номер телефона, который помимо выполнения регистрационной функции будет служить вашим идентификатором в сети Ватсап. После того, как система попросит подтвердить актуальность номера телефона, вам будет отправлено сообщение с указанием шестизначного регистрационного кода, который необходимо ввести здесь же. Кроме того, нужно задать имя пользователя, которое будет отображаться в списках у ваших абонентов. После синхронизации Ватсап можно начинать использовать.
Установив Ватсап, вы станете счастливым модератором групповых дискуссий, сможете пользоваться видеозвонками, отправлять все типы файлов любому зарегистрированному в системе пользователю. К своим дискуссиям вы можете подключить кого пожелаете.
Описание и рекомендации
WhatsApp – клиент мгновенного обмена текстовыми сообщениями с функцией голосовой связи и видео звонков, изначально разработанный под популярные мобильные платформы.
Приложение совместимо с портативными устройствами под управлением Android, iOS, Windows Phone, Nokia Symbian и S40, Tizen, KaiOS. Существуют отдельные издания софта для компьютера с операционными системами Windows 10 – 7, а также Mac OS X 10.10 и старше.
Для работы в мессенджере через браузер предлагается редакция программы WhatsApp Web.
Кратко об инсталляции на ПК
Установщик клиента под Виндовс 7 и выше выпускается в двух вариациях с разрядностями 32 и 64-bit. На официальном сайте указано, что последняя версия WhatsApp на ноутбук или ПК требует редакции 8 и выше операционной среды от Microsoft.
На практике программа все еще функционирует под управлением Windows 7.
Чтобы установить мессенджер на ПК, необходимо иметь учетную запись в Ватсап и само мобильное приложение. В процессе инсталляции потребуется просканировать камерой телефона QR-код, отображаемый на мониторе компьютера.
Язык интерфейса выбирается автоматически и соответствует региональным настройкам Виндовс 10 или мобильной платформы. Поэтому, у отечественных пользователей обычно устанавливается русская версия программы.
WhatsApp на компьютер
Работать с мессенджером на ПК можно двумя способами: через клиент или веб-версию софта. Второй подход более универсален, поскольку позволяется пользоваться сервисом даже на компьютерах под управлением Windows XP, Vista.
Клиент после установки открывается без дополнительного сканирования. Единственное требование – телефон с WhatsApp должен быть включенным.
Это позволяет оставаться на связи через мессенджер постоянно. Достаточно установить опцию получения уведомлений на рабочем столе и оповещения о сообщениях будут поступать даже при незапущенном клиенте на ПК.
Ватсап на телефон
Мобильное приложение на планшет или смартфон под управлением Андроид можно установить двумя способами: непосредственно из инсталлятора – файла whatsapp apk или через плей маркет. Второй вариант полезен, когда новую версию мессенджера нужно запустить на iPhone или Айпад.
Ватсап отличается оригинальной процедурой идентификации. Логином пользователя выступает его номер телефона. Пароль устанавливается также автоматически – это MD5-хэш.
Для Android устройств функция берется от видоизмененного IMEI идентификатора. На iPhone/iPad для хэширования используется MAC адрес.
Функционал
Особых отличий в возможностях WhatsApp между изданиями программы для ПК и мобильных устройств не существует. Все редакции софта позволяют отправлять и получать СМС бесплатно, независимо от геолокации контакта. Это основное преимущество мессенджера.
Другие полезные функции Ватсап:
- создание групповых чатов (до 256 персон);
- бесплатные аудио и видео звонки, где связь производится через Интернет подключение телефона;
- быстрая отсылка фото и видео своим знакомым;
- обмен PDF файлами, электронными таблицами, презентациями и прочими документами;
- запись и отправление голосовых сообщений.
Наконец, WhatsApp синхронизирует чаты между всеми устройствами. Поэтому, начав общение на компьютере, пользователь может продолжить диалог на телефоне, другом мобильном устройстве.
По интерфейсу, возможности Ватсап на ПК не так широки. Пользователю предлагается украсить собственный профиль фотографией, которую периодически можно менять.
Дополнительно присутствует опция смены обоев чата. Больше настроек предоставляет мобильное приложение, где можно конфигурировать звуки уведомлений, объем хранилища, параметры приватности и безопасности, а также установить двухфакторную аутентификацию.
Безопасность
В мессенджере применяется алгоритм сквозного шифрования. Суть методики в том, что содержание текстовых сообщений доступно только отправителю и адресату. Аналогично зашифрована голосовая почта и аудио/видео звонки. Декодирование сообщений происходит автоматически без вмешательства пользователя.
В WhatsApp используется интеллектуальная методика хранения данных. Любой текст или голосовое послание остаются на серверах до получения их адресатом. После этого сообщение безвозвратно удаляется.
Подобный подход обладает двумя преимуществами:
- пропустить послание невозможно, даже если оно отправлено, когда телефон адресат отключен;
- доступ к архиву сообщений через сервера мессенджера невозможен.
Фактически послания остаются только на компьютере или мобильном устройстве пользователя в разделе архив. Клиент защищает не только конфиденциальность, но позволяет заблокировать нежелательные контакты. Функция доступна в настройках мессенджера.
Можно ли на компьютер скачать WhatsApp
Скачать WhatsApp для любого компьютера в виде отдельного приложения можно с официального сайта WhatsApp.com. Вот только после скачивания и установки вы сразу же получите до боли знакомое предупреждение.
Отсканировали код и можно пользоваться.
Вам в очередной раз расскажут, как надо сканировать QR-код через приложение на смартфоне. Лично мне кажется, что это какое-то издевательство. Ладно, версия для браузера работает с таким сканирование, но почему нельзя что-то изменить и сделать нормальное приложение, я понять не могу.
Даже если вы не можете этого сделать, зачем тогда писать приложение? Можно спокойно пользоваться и Web-версией.
Нас сайте WhatsApp можно скачать приложения для всех устройств.
Как сделать видеозвонок?
После авторизации на экране Блюстакса появится иконка Google Play Market (во вкладке «Приложения»). Она нам и нужна – нажимайте, чтобы открыть магазин на компьютере!
- В строку поиска вводите название мессенджера;
- Находите нужный результат выдачи и жмите на кнопку установки;
- Ждите окончания загрузки и кликайте по кнопке «Открыть»;
- Щелкайте по значку «Принять и продолжить»;
- Откроется окно ввода мобильного – впишите цифры и кликайте «Далее»;
- Ждите входящего СМС-сообщения с проверочным кодом, вводите его в соответствующее поле, чтобы подтвердить личность;
- Жмите «ОК» и ждите подтверждения;
- Вводите имя пользователя, добавьте фотографию для аватара (при желании).
Регистрация пользователя завершена! Не забывайте, вы можете пользоваться профилем только на одном устройстве одновременно – открыть мессенджер для видеозвонка через браузер/ на смартфоне не получится.
В тему: почему не проходит видеозвонок? Причины и решение
Переходим к следующему шагу, пора настроить видеозвонок в Ватсапе на ПК. Вы уже увидели вкладку «Звонки»? Переходите на нее!
К сожалению, придется совершить несколько дополнительных действий, прежде чем звонить с компьютера. Мы будем добавлять контакты самостоятельно, так как синхронизация через эмулятор не работает.
- Во вкладке «Звонки» жмите на иконку трубки снизу справа;
- Дайте приложению доступ к книге контактов;
- Кликните по значку «Новый контакт»;
- В меню создания введите имя пользователя и номер мобильного телефона;
- Нажмите на галочку наверху справа, чтобы сохранить внесенные изменения;
- Разрешите приложению «Контакты» доступ к данным о местоположении, СМС-сообщениям и календарю.
Вот и ответ на вопрос, как сделать видеозвонок Ватсап на компьютере. Как только вы добавите нужный контакт, откроется меню, в котором появится иконка камеры. кликайте по ней, чтобы позвонить по видеозвонку с компьютера. Посмотрите где в настройках web android.
Аналогичным образом вы можете принять онлайн видеозвонок в Ватсапе на компьютере. Главное – помнить, что вы работаете в мобильной оболочке, поддерживающей большее количество возможностей, нежели десктоп. Как только увидите на экране оповещение о входящем, кликайте по кнопке «Принять» и наслаждайтесь общением.
Вы узнали, как сделать видеозвонок в Ватсапе с ноутбука – несколько несложных действий позволят подключить мобильную версию к настольному устройству! Достаточно установить специальное программное обеспечение, чтобы получить доступ к безграничному общению с друзьями, коллегами и родственниками. Напомним – вызовы не тарифицируются, расходуется только интернет-трафик.
Использование веб-версии WhatsApp
Если не хочется ничего устанавливать на ПК или ноутбук, а для общения по Ватсапу хватает интернет-сессий, стоит воспользоваться официальной веб-версией мессенджера:
Снова перейти на сайт разработчика — whatsapp.com, а затем нажать на расположенную в верхнем горизонтальном меню кнопку WhatsApp Web.
Авторизоваться в системе, отсканировав сгенерированный системой код камерой телефона с рабочим аккаунтом.
Вкладка Ватсапа, открываемая плагином, по умолчанию закрепляется в левом углу. По желанию владелец компьютера может передвигать её в любое место, а также закрыть штатным способом.
Особенности WhatsApp для Виндовс 7
В самом процессе установки Вацап на Виндовс 7 ничего нет. Скачанный файл просто запускается – и пользователю остается только ждать окончания установки в фоновом режиме, установщик все сделает сам за Вас.
Итак, перед скачиванием, вам необходимо выбрать нужную разрядность вашей Windows. Для того чтобы определить какая версия вам необходима X32 или X64, выполните следующие пункты:
- Нажмите правой кнопкой на значке Мой компьютер на рабочем столе;
- Выберите пункт Свойства;
Либо нажмите комбинацию клавиш на клавиатуре Win+Pause Break;
- Откроется окно Просмотра основных сведений о системе;
- Далее найдите взглядом в разделе Система пункт Тип системы, напротив которого и будет указанна разрядность 32 или 64;
После определения разрядности нажмите ниже на нужную кнопку для скачивания (скачивание начнется автоматически).
Установка через эмулятор Андроида
Пользователю, желающему имитировать на компьютере работу телефона под управлением Андроида, нужно скачать, установить и настроить любой приличный эмулятор, после чего подключить программу к своему аккаунту. Одно из лучших приложений для эмуляции — NoxPlayer. Освоиться с ним проще, чем удалить группу в Ватсапе; кроме того, программа занимает сравнительно мало места на жёстком диске.
Чтобы установить WhatsApp на компьютер при помощи эмулятора NoxPlayer, понадобится:
Указать место установки.
И, если есть нужда, запросить создание ярлыков на «Рабочем столе» и в «Панели задач».
Подождать, пока завершится инсталляция программы — на это уходит, в зависимости от возможностей компьютера, от нескольких минут до часа.
И, не закрывая окошка, нажать на кнопку «Пуск».
Сразу после первой настройки перед использованием.
NoxPlayer предложит пользователю пройти обучение. К нему можно вернуться и позже, а пока — воспользоваться ссылкой Skip Tutorial.
К сожалению, скачать и установить Ватсап посредством встроенного приложения Google Play не выйдет. Владелец компьютера может просто нажать на кнопку «Домой».
И перейти в браузере на сайт apkpure.com. Здесь нужно переключиться на поисковую строку, размещённую в правой части окна.
Ввести в ней запрос вида WhatsApp и кликнуть по пиктограмме лупы.
Выбрать щелчком мыши самый первый пункт в открывшемся списке.
И уже на странице загрузки — вариант приложения.
Для использования в среде эмулятора подойдёт Ватсап с пометкой arm Воспользовавшись кнопкой «Скачать».
И согласиться со скачиванием APK-файла.
Как только он будет полностью скопирован на жёсткий диск, следует запустить его из окна браузера.
Выбрать в качестве среды выполнения ранее установленный NoxPlayer.
И проверить, корректно ли отработала установка, запустив Ватсап.
Если всё хорошо — остаётся приступить к регистрации или авторизации в мессенджере; в обоих случаях пользователю понадобится телефон с активной сим-картой.
Если установить WhatsApp описанным способом не получилось, стоит в окошке программы нажать на кнопку «Добавить APK».
Выбрать в окошке «Проводника» скачанный файл мобильной версии Ватсапа.
И позволить эмулятору установить мессенджер. В некоторых случаях для начала работы в WhatsApp требуется перезагрузить виртуальную среду. Сделать это, не закрывая NoxPlayer, можно, нажав на размещённое в правой панели троеточие.
И выбрав иконку перезагрузки ОС Андроид.
Теперь нужно выбрать первый в списке параметр операции — через минуту-другую система заново запустится, и владелец компьютера сможет авторизоваться в WhatsApp.