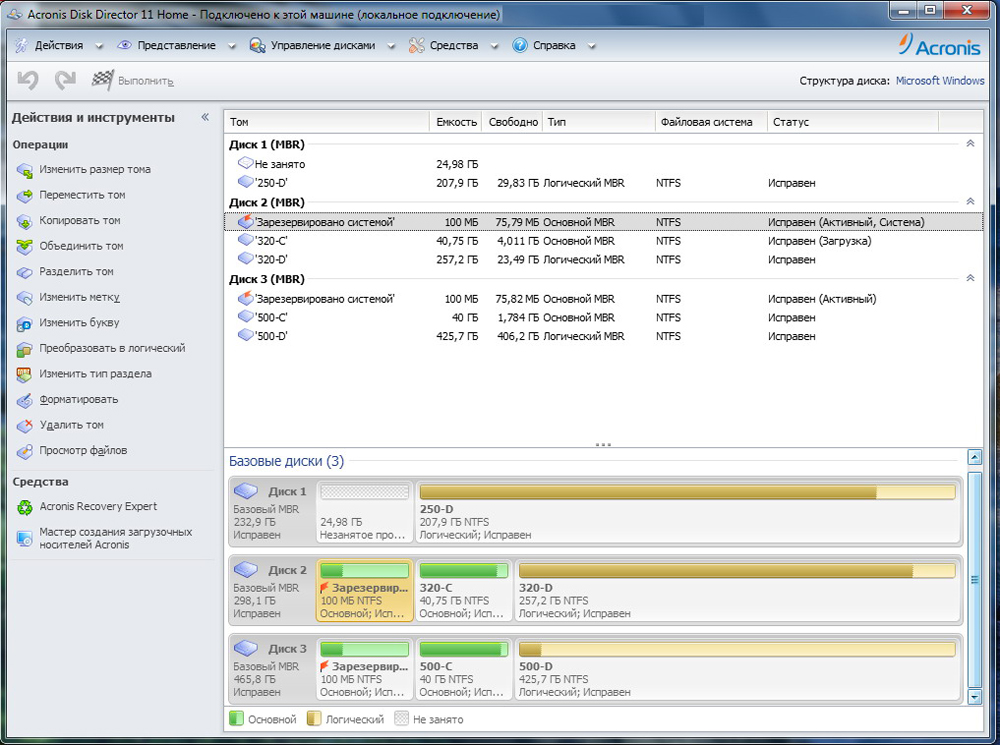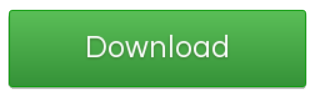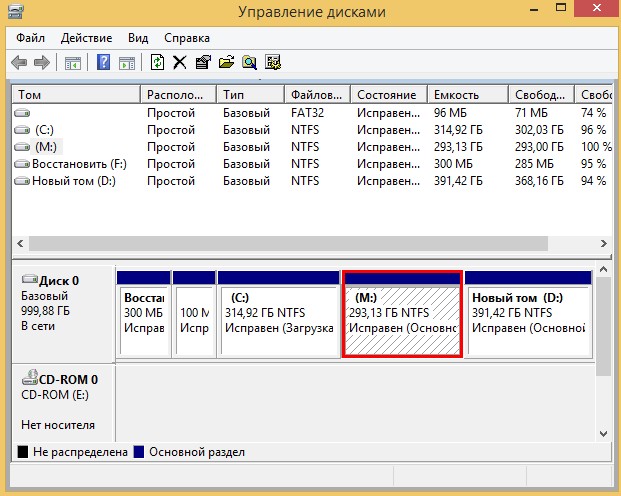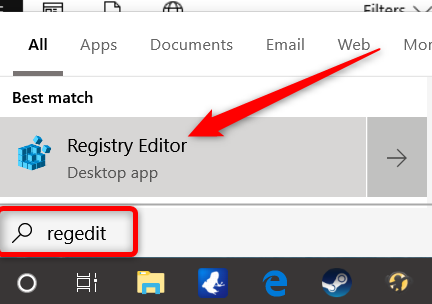Управление дисками windows 10
Содержание:
- Как использовать управление дисками
- Инструкция по использованию программы
- Преобразование в gpt и mbr
- Подготовка к удаленному управлению Hyper-V Server 2012 R2
- Интерфейс и доступ к действиям
- Установочный процесс Windows 10
- Список версий файлов
- Деление жёсткого диска на разделы бесплатной программой AOMEI Partition Assistant в Windows 10
- Создание нового тома на свободном месте
- Возможности утилиты
- How to Open Disk Management in Windows
- Управление логическими дисками «винчестера»
- Что такое управление дисками Windows 7
Как использовать управление дисками
Управление дисками состоит из двух основных разделов – верхнего и нижнего:
- Верхний раздел «Управление дисками» содержит список всех разделов, отформатированных или нет, которые распознает Windows.
- Нижний раздел «Управление дисками» содержит графическое представление физических дисков, установленных на компьютере.
Панели и меню, которые вы видите в разделе «Управление дисками», можно настраивать, поэтому, если вы когда-либо меняли настройки, вышеприведенное может не совсем соответствовать вашей программе. Например, вы можете заменить верхнюю панель на графическое представление и полностью отключить нижнюю панель. Используйте меню «Вид», чтобы изменить расположение панелей в разделе «Управление дисками».
Выполнение определенных действий на дисках или разделах делает их доступными или недоступными для Windows и настраивает их для использования Windows определенными способами.
Вот некоторые общие вещи, которые вы можете сделать с помощью утилиты управления дисками:
- Разбить диск
- Форматировать диск
- Изменить букву диска
- Сжать раздел
- Расширить раздел
- Удалить раздел
- Изменить файловую систему диска
Инструкция по использованию программы
Aomei Partition Assistant это — бесплатная утилита, которую можно скачать с официального сайта. Для этого выполняются следующие действия:
- Запустить программу.
- Выбрать диск, который не принадлежит системе.
- Щелкнуть по нему правой кнопкой мыши и выбрать строку «Изменить размер раздела».
- Задать размер нового раздела.
- Кликнуть по системному локальному диску C и выбрать строчку «Изменить размер раздела». Появится оповещение о том, что необходимо создать образ восстановления ОС виндовс 10 или ее запасную копию при помощи других средств.
- Сохранить внесенные изменения, для этого кликнуть «Применить» в левом верхнем углу.
- Появится предупреждение о нескольких перезагрузках, во время которых произойдет процедура слияния диска С со свободным местом. Здесь нужно кликнуть «Перейти».
- Программа станет работать в режиме PreOs. Произойдет перезагрузка системы.
- При первой загрузке операционная система запустит режим AOMEI Partition Assistant PreOS Mode. Это означает, что начался процесс выполнения задания.
Логические тома удобны в использовании. При переустановке системы информация из логического разделане удаляется. Управление дисками в операционной системе Windows 10 — несложная процедура, но она требует определенных навыков.
</ol></ol>
Преобразование в gpt и mbr
Управление дисками позволяет вам легко преобразовать жесткий диск из системы разделов MBR в GPT и обратно. Это не означает, что текущий системный диск MBR может быть преобразован в GPT, так как предварительно придется удалить все разделы на нем.
Также, при подключении диска без имеющейся на нем структуры разделов, вам будет предложено инициализировать диск и выбрать — использовать основную загрузочную запись MBR или же Таблицу с GUID разделов (GPT). (Предложение об инициализации диска может также появляться при каких-либо его неисправностях, так что если вы знаете, что диск не пустой, не применяйте действий, а озаботьтесь восстановлением потерянных разделов на нем с помощью соответствующих программ).
Жесткие диски MBR«увидит» любой компьютер, однако на современных компьютерах с UEFI обычно используется структура GPT, вызвано это некоторыми ограничениями MBR:
- Максимальный размер тома — 2 терабайта, что уже сегодня может оказаться недостаточно;
- Поддержка только четырех основных разделов. Есть возможность создания и большего их числа путем преобразования четвертого основного раздела в расширенный и размещения логических разделов внутри него, но это может приводить к различным проблемам совместимости.
На GPT диске может быть до 128 основных разделов, а размер каждого ограничен миллиардом терабайт.
Подготовка к удаленному управлению Hyper-V Server 2012 R2
Итак, чтобы удобно управлять бесплатным гипервизором Hyper-V Server 2012 R2 необходимо выполнить ряд шагов.
Первым делом берем флешку и записываем на нее Total Commander и HVRemote. Вставляем в сервер и с помощью командной строки создаем на диске С: папку и копируем туда наши программы. Теперь через командную строку запускаем Total Commander:
Теперь у нас есть хотя бы удобный файловый менеджер. Настраиваем дальше. В командной строке отключаем фаервол следующей командой:
Можно его не отключать, а настраивать. Для этого придется вручную консольными командами включать соответствующие правила. Я сначала пошел по этому пути, потом плюнул и просто отключил фаервол. В большинстве случаев в локальной сети в нем нет необходимости. Если же вы хотите оставить фаервол, настроив его, то вот что вам нужно открыть для успешного удаленного управления Hyper-V Server 2012 R2:
Доступ для любых оснасток консоли mmc:
Удаленное управление дисками:
Удаленный запуск оснастки по управлению фаейрволом:
Доступ к расшаренным файлам и папкам:
Использование «Windows Management Instrumentation (WMI)»:
Дальше нам понадобится утилита HVRemote. Запускаем на гипервизоре консоль, идем в папку, где лежит утилита и выполняем команду:
На этом настройка непосредственно бесплатного гипервизора windows для удаленного управления закончена. Он готов к подключению и созданию виртуальных машин. Теперь нам нужно подготовить рабочее место для управления Hyper-V Server 2012 R2.
Интерфейс и доступ к действиям
Интерфейс управления дисками Windows достаточно простой и понятный — в верхней части вы видите список всех томов с информацией о них (один жесткий диск может содержать и часто содержит несколько томов или логических разделов), в нижней — подключенные накопители и содержащиеся на них разделы.
Доступ к большинству важных действий быстрее всего получить либо кликнув правой кнопкой мыши по изображению раздела, над которым нужно совершить действие, либо — по обозначению самого накопителя — в первом случае появится меню с действиями, которые можно применить к конкретному разделу, во втором — к жесткому диску или другому накопителю в целом.
Некоторые задачи, такие как создание и присоединение виртуального диска, доступны в пункте «Действие» главного меню.
Установочный процесс Windows 10
Сформировать разделы на пустом диске с нераспределённым пространством мы можем в процессе установки Windows 10. На этапе выбора места установки системы можем поступить по-разному. Вариант 1: можем выбрать в качестве места установки Windows 10 всё нераспределённое место диска. Тогда система сама создаст все необходимые лично ей разделы – нужные для её работы небольшие технические разделы и непосредственно её системный раздел, который будет занимать почти весь диск. Этот системный раздел мы потом в среде работающей Windows 10 сможем уменьшить и из оставшегося места сформировать наши пользовательские разделы. Этот вариант удобен для случаев, если мы на этапе установки системы ещё не определились со схемой наших пользовательских разделов – сколько их должно быть, как между ними распределить имеющийся объём диска. Ну и вот в этом случае, не задумываясь ни о чём, кликаем «Незанятое пространство», жмём «Далее» и выполняем установку Windows 10. Вариант 2: можем прямо здесь сформировать все нужные нам разделы. В этом случае жмём кнопку «Создать».
В графе «Размер» указываем размер формируемого раздела и нажимаем «Применить». Первый раздел мы создаём для Windows 10, он потом автоматически поделится на непосредственно системный и небольшие технические разделы – два на MBR-диске и обычно 3 на GPT-диске. Но в любом случае 100 Гб навскидку будет достаточно для всего этого. Указываем 100 Гб в Мб – вписываем цифру 100 000. Жмём «Применить».
Увидим сообщение о том, что система создаст себе дополнительные разделы, те самые технические, собственно, о чём мы только что говорили. Жмём «Ок».
Далее кликаем оставшееся незанятое пространство, жмём «Создать» и по рассмотренному принципу формируем пользовательский раздел, например, на 200 Гб. Соответственно, в графе размера в Мб указываем 200 000, жмём «Применить».
Из оставшегося нераспределённого места целиком можем сформировать один пользовательский раздел.
И вот наша структура диска готова. Кликаем тот раздел, что предназначен для установки Windows 10, т.е. самый объёмный из всех созданных системой разделов. Жмём «Далее» и продолжаем установку системы.
Все созданные таким образом разделы получат свойства по умолчанию: системные разделы – какие им надо, наши пользовательские – размер кластера 4096 байт и файловую систему NTFS. При необходимости эти свойства пользовательских разделов можно изменить в процессе форматирования в среде установленной системы.
Список версий файлов
Имя файла
diskmgmt.msc
система
Windows 10
Размер файла
47682 bytes
Дата
2017-03-18
Скачать
| Подробности файла | ||
|---|---|---|
| MD5 | e343f7fd42210043208a295cbd6e251c | |
| SHA1 | 79411bd3f02712f539a9b611490663bf3e3bf908 | |
| SHA256 | 548e1aabfef8a638d912b6f5d3f4016b0dbdd7121e95e1a362d4ab73f9e4ae64 | |
| CRC32 | 2c01c013 | |
| Пример расположения файла | C:\Windows\System32\ |
Имя файла
diskmgmt.msc
система
Windows 8.1
Размер файла
47679 bytes
Дата
2011-04-12
Скачать
| Подробности файла | ||
|---|---|---|
| MD5 | 3972b8d1a036cd4389655e3414c9570f | |
| SHA1 | efa059186754987ebcf8e80a05f1d100a15f367c | |
| SHA256 | 28aa2e123f82536275a88295176380a6d12e3d0c875702179a9b6f147529c8ad | |
| CRC32 | 9db773bd | |
| Пример расположения файла | C:\Windows\System32\ |
Имя файла
diskmgmt.msc
система
Windows 8.1
Размер файла
47680 bytes
Дата
2014-11-21
Скачать
| Подробности файла | ||
|---|---|---|
| MD5 | 7a85da7f5cc6512861c55ca576ae68f7 | |
| SHA1 | c88739f88ab7fbc49325d5562528a6c235e39652 | |
| SHA256 | fd961644fa4e0654dd9a3eb8d440528d1bf60903f7890c01f44552e0fb5bc5c2 | |
| CRC32 | b8a44fd4 | |
| Пример расположения файла | C:\Windows\System32\ |
Имя файла
diskmgmt.msc
система
Windows XP
Размер файла
33673 bytes
Дата
2008-04-14
Скачать
| Подробности файла | ||
|---|---|---|
| MD5 | cdeca2dc2e47e70c45faa07065572ec4 | |
| SHA1 | 42ac37e689e7c2882bf04f652d8be9bdf52d0d0a | |
| SHA256 | f0490e47b0065bad08bb8e2f51e1bc9f264d3df527d77bec66cb7fd17a988325 | |
| CRC32 | d9ce510e | |
| Пример расположения файла | — |
Имя файла
diskmgmt.msc
система
Windows 8
Размер файла
47679 bytes
Дата
2011-04-12
Скачать
| Подробности файла | ||
|---|---|---|
| MD5 | 3972b8d1a036cd4389655e3414c9570f | |
| SHA1 | efa059186754987ebcf8e80a05f1d100a15f367c | |
| SHA256 | 28aa2e123f82536275a88295176380a6d12e3d0c875702179a9b6f147529c8ad | |
| CRC32 | 9db773bd | |
| Пример расположения файла | — |
Имя файла
diskmgmt.msc
система
Windows 7
Размер файла
47679 bytes
Дата
2011-04-12
Скачать
| Подробности файла | ||
|---|---|---|
| MD5 | 3972b8d1a036cd4389655e3414c9570f | |
| SHA1 | efa059186754987ebcf8e80a05f1d100a15f367c | |
| SHA256 | 28aa2e123f82536275a88295176380a6d12e3d0c875702179a9b6f147529c8ad | |
| CRC32 | 9db773bd | |
| Пример расположения файла | — |
Имя файла
diskmgmt.msc
система
Windows Vista
Размер файла
47679 bytes
Дата
2011-04-12
Скачать
| Подробности файла | ||
|---|---|---|
| MD5 | 3972b8d1a036cd4389655e3414c9570f | |
| SHA1 | efa059186754987ebcf8e80a05f1d100a15f367c | |
| SHA256 | 28aa2e123f82536275a88295176380a6d12e3d0c875702179a9b6f147529c8ad | |
| CRC32 | 9db773bd | |
| Пример расположения файла | — |
Деление жёсткого диска на разделы бесплатной программой AOMEI Partition Assistant в Windows 10
Когда программа запустится в нижней её части будут отображены все физические жёсткие диски, установленные на вашем компьютере или ноутбуке, а также разделы, существующие на них. Для того, чтобы разделить диск на несколько томов, сначала надо «отщипнуть» кусочек места от уже существующего раздела. Для этого встаньте на том-донор и, кликнув по нему правой клавишей мыши, выберите пункт «Изменить размер раздела».
Появится новое окно, в котором вам надо указать, какой размер вы хотите оставить существующему тому. Всё остальное пространство освободится для нового раздела. Я оставил диску C 150 Гб. Нажимаем ОК.
Теперь мы видим, что у нас появилось свободное пространство с меткой «Незанятое». Нам надо создать на нём новый раздел (том). Для этого кликаем опять же правой клавишей мыши на нём и выбираем пункт «Создание раздела».
Опять появляется всплывающее окно. В нём мы всё оставляем по умолчанию и нажимаем ОК.
После этого на экране программы уже появится новый раздел. Казалось бы, можно радоваться. Но не тут-то было. Оказывается, изменения на самом жёстком диске пока не произведены! Чтобы операция была завершена, надо наверху нажать кнопку «Применить».
Как правило, для завершения операции необходима перезагрузка компьютера. Именно об этом сообщает нам новое окно в программе AOMEI Partition Assistant. Нажимаем нём «Перейти». Галочку напротив пункта «Check partitions before execution» лучше оставить. Она позволит программе проверить разделы на наличие ошибок до деления.
После этого вновь появится новое окно с предупреждением о перезагрузке компьютера. Соглашаемся и нажимаем «Да».
После перезагрузки начинается собственно само физическое разделение жёсткого диска на два раздела. Оно происходит до загрузки операционной системы Windows 10 в режиме PreOS.
Лично у меня этот процесс занял от силы пару минут. Скорее всего, дело в том, что на делимом жёстком диске у меня ничего не было кроме самой начисто установленной Windows 10 и нескольких программ. Поэтому много времени на перемещение файлов не требовалось. Если компьютер слабенький, а на диске много информации, то процесс деления может занять значительно больше времени. У меня компьютер перезагрузился дважды, а затем запустился в обычном режиме. После этого в проводнике появился новый раздел, а уже существовавший стал меньше.
Напомню, что по аналогии с этой инструкцией в .
Создание нового тома на свободном месте
Инструкция по созданию:
- Для начала открываем утилиту для взаимодействия с дисками. Для этого на рабочем столе или через кнопку «Пуск» нужно кликнуть правой кнопкой мыши по иконке «Мой компьютер» и выбрать параметр «Управление».
- Затем в диалоговом окне необходимо щелкнуть на строчку «Управление дисками».
- В открытой программе показываются разделы, которые доступны для редактирования. Для создания тома нужно кликнуть на иконку локального диска.
- Щелкнуть по варианту «Сжать том» из выпадающего меню. Том сжимается для того, чтобы на диске появилось свободное пространство. Далее система в автоматическом режиме определяет количество свободного места и проводит его подсчет.
- Через какое-то время появляется окно с полученными результатами. Здесь для изменения есть лишь вариант «Размер сжимаемого пространства (МБ)». Для процедуры редактирования этого вполне достаточно. Нужно подумать над тем, сколько занять места у диска для создания нового в МБ. Далее, следует кликнуть по кнопке «Сжать».
- Запускается процесс сжатия.
- По окончании действия появляется окно «Управление дисками», но с новым разделом «Свободный». В таблице он отмечен полоской зеленого цвета. На нем нужно кликнуть правой кнопкой мыши и выбрать из выпадающего меню пункт «Создать простой том».
- После этого откроется «Мастер создания простого тома».
- В окне с предложением «Изменить размер» ничего редактировать не стоит, т. к. размер был указан при сжатии диска, поэтому можно просто кликнуть «Далее».
- Предлагается выбрать букву для названия нового диска, метку тома.
- Важный момент: должна стоять галочка напротив строки «Быстрое форматирование».
- После ознакомления со всеми выбранными параметрами можно нажать на кнопку «Готово».
Процедура формирования нового тома на свободном месте завершена.
Еще один способ создания — командная строка. Для этого нужно:
- Вызвать командную строку (должны быть права администратора).
- Вести diskpart и нажать «Enter».
- В строчке «Diskpart» ввести «List disk». Команда выводит перечень дисков, имеющихся на персональном компьютере. Она помогает найти номер диска со свободным местом.
- Ввести команду «Select disk» с номером тома и нажать «Enter».
- Ввести команду «Create partition primary». Появится уведомление об успешном создании указанного раздела.
- Ввести команду «List volume» и нажать «Enter».
- Отформатировать том в файловую систему NTFS. Для этого ввести команду «Format fs=ntfs quick» и нажать «Enter».
- Назначить букву для диска: ввести команду «List volume» с указанием номера тома.
- Команда «Assign» автоматически задаст букву, если ввести команду «Assign letter=f», то можно выбрать букву самостоятельно. Для этого в команде нужно заменить f на желаемую букву.
Возможности утилиты
Сжатие тома
-
После запуска программы кликните на диске, который необходимо сжать, ПКМ. В появившемся меню выберите пункт «Сжать том…».
- В окне, которое откроется, вы найдете:
- Общий размер до сжатия — объем тома;
- Доступное для сжатия пространство — пространство доступное для сжатия;
- Размер сжимаемого пространства — указываем, сколько места необходимо сжать;
- Общий размер после сжатия — объем пространства, которое останется после процедуры.
Впишите необходимый для сжатия объем и нажмите «Сжать».
Создание тома
-
Если у вас есть свободное пространство, то вы можете создать на его основе новый раздел. Для этого щелкните ПКМ по участку незанятого места и в контекстном меню выберите строку «Создать простой том…»
-
Откроется утилита «Мастер создания простых томов». Нажмите «Далее».
-
В следующем окне необходимо ввести размер будущего раздела. Обычно, вводят количество всего свободного пространства на диске. Заполните поле и нажмите «Далее»
-
Выберите из списка букву диска.
-
Затем выставляем необходимые параметры и нажимаем «Далее». Готово!
Изменение буквы раздела
-
Для того, чтобы поменять букву тома, кликните ПКМ на созданном разделе, который необходимо переименовать и выберите строку «Изменить букву диска или путь к диску».
-
Теперь нажмите на кнопку «Изменить».
-
В открывшемся окне в выпадающем меню выберите букву, под которой должен значиться необходимый диск и нажмите «ОК».
Форматирование тома
-
Если вам необходимо удалить с диска всю информацию, то отформатируйте его. Для этого кликните на томе ПКМ и выберите соответствующий пункт.
- В маленьком окошке выставьте все необходимые параметры и нажмите «ОК».
Удалить том очень просто: кликните ПКМ по диску и выберите пункт «Удалить том».
Расширение раздела
-
Если у вас есть свободное дисковое пространство, то вы можете расширить какой либо созданный диск. Для этого нажмите ПКМ на разделе и выберите пункт «Расширить том».
Откроется «Мастер расширения тома», где вы увидите несколько параметров:
- Общий размер тома — полный объем диска;
- Максимальное доступное пространство — на сколько диск можно расширить;
- Выберите размер выделяемого пространства — ввод значения, на которое увеличим диск.
Заполните поле и нажмите «Далее». Готово!
Преобразование диска в MBR и GPT
В чем разница между MBR-дисками и GPT? В первом случае вы сможете создать только 4 раздела размерами до 2,2 ТБ, а во втором — до 128 разделов неограниченного объема.
ПКМ нажмите на диск (не раздел) и выберите пункт «Преобразовать в MBR» (или же в GPT), а затем дождитесь окончания процесса.
Таким образом мы рассмотрели основные операции, которые можно выполнить во время работы с утилитой «Управление дисками». Надеемся, вы узнали что-то новое и интересное. А если у вас возникли вопросы — пишите в комментарии и мы обязательно вам ответим.
Опишите, что у вас не получилось.
Наши специалисты постараются ответить максимально быстро.
How to Open Disk Management in Windows
The most common, and operating system independent, way to open Disk Management is through the Computer Management utility, described below.
0:41
See Other Ways to Open Disk Management after this tutorial for some other options, a few of which may be a bit faster for some of you.
-
In most versions of Windows, Control Panel is most easily available from its shortcut on the Start menu or Apps screen.
-
Select System and Security.
System and Security is only found in Windows 10, Windows 8, and Windows 7. In Windows Vista, the equivalent link is System and Maintenance, and in Windows XP, it’s called Performance and Maintenance. See What Version of Windows Do I Have? if you’re not sure.
If you’re viewing the Large icons or Small icons view of Control Panel, you won’t see this link. If you’re on one of those views, select Administrative Tools and then skip to Step 4.
-
Select Administrative Tools. It’s located near the bottom of the window, so you might need to scroll down to see it.
Remember, in Vista and XP, this window is called System and Maintenance or Performance and Maintenance, respectively.
-
In the Administrative Tools window that’s now open, double-tap or double-click Computer Management.
-
Choose Disk Management on the left side of the window. It’s located under Storage.
If you don’t see it listed, you might need to select the plus or arrow icon to the left of the Storage icon.
Disk Management may take several seconds or more to load, but will eventually appear on the right side of the Computer Management window.
You can now partition a hard drive, format a hard drive, change a drive’s letter, or do whatever else you need to do in Windows’ disk manager tool. These hard drive tasks can also be accomplished with most free disk partitioning software tools.
Управление логическими дисками «винчестера»
Управлять разделами жёсткого накопителя можно через контекстное меню каждого из них. В них представлен набор команд, необходимых для работы.
Сжатие раздела
Команда на сжатие логического диска задаётся в контекстном меню.
-
Щёлкнем правой кнопкой мыши по разделу и в открывшемся контекстном меню выбираем «Сжать том».
-
Вводим размер сжимаемого пространства в мегабайтах и щёлкаем клавишу «Сжать».
Создание раздела
Новый раздел создаётся в свободной области жёсткого накопителя, которая ещё не относится к форматированному тому. Внизу консоли «Управление дисками» это пространство подсвечено ярко-зелёным цветом, а в строке легенды обозначается как «Свободно».
-
По завершении сжатия раздела щёлкаем правой кнопкой по незанятому пространству и в контекстном меню выбираем «Создать простой том».
-
Запустится «Мастер создания простого тома».
-
Указываем размер нового тома.
-
Присваиваем диску литеру (букву).
- Определяемся с файловой системой, размером кластера и меткой тома.
-
Проводим форматирование раздела.
-
В последнем окне нажимаем на кнопку «Готово» и создаём новый логический диск.
Форматирование раздела
-
В контекстном меню выбираем команду «Форматировать».
-
Можно установить слово для метки тома, выбрать файловую систему для переформатирования. Размер кластера рекомендуется оставить по умолчанию. Нажимаем на «ОК».
После проведения переформатирования том готов к использованию.
Изменение литеры раздела
-
В контекстном меню выбираем пункт «Изменить букву диска или путь к диску».
-
В раскрывшемся окне кликаем по кнопке «Изменить», меняем литеру и нажимаем на «ОК».
Объединение разделов
Когда возникает необходимость сократить количество логических дисков, проводится объединение двух в один совместный логический диск. Перед объединением необходимая информация с удаляемого логического диска копируется на другой диск или на съёмный носитель.
Чтобы объединить один диск с другим:
-
Выделяем том, который хотим присоединить, и вызываем контекстное меню. Нажимаем на «Удалить том».
-
В раскрывшемся окне появится сообщение, что все данные тома будут удалены. Подтвердить удаление.
- На месте удалённого тома появится раздел со статусом «Свободно». Выделяем его и в контекстном меню выбираем «Удалить раздел».
-
Для присоединения пустого тома к нужному логическому диску кликаем правой кнопкой мыши по секции, к которой будет присоединён пустой раздел, и в контекстном меню выбираем «Расширить том».
-
В следующем окне отмечаем пустой том и выполняем присоединение к основному тому.
После завершения объединения перезагрузите Windows 7, чтобы избежать ошибок и потери информации.
Что такое управление дисками Windows 7
Программа «Управление дисками» — это одна из наиболее важных утилит, которые имеются в виндовс 7. При любом вмешательство операционной системе нужно определить не только диск, на который она будет установлена, но разделить его на соответствующие разделы, каждый из которых будет хранить некоторую информацию.
Программа может сразу же открывать информацию о подключенных накопителях
Если в самом начале работы пользователь сделал что-то не так, то потом ему может потребоваться расширить тот или иной раздел, поменять букву названия диска на другую или разделить один раздел на две части. Наиболее быстро и просто это делается при установке ОС, когда диск отформатирован, но в такие моменты рассчитать все правильно удается далеко не всегда.
Существует огромное количество программ для работы с жесткими дисками, которые могут форматировать их, разделять, проверять устройства и их файловую систему на программные и физические ошибки и неисправности. Их нужно искать, скачивать и устанавливать, разбираться в возможностях и интерфейсе.
Обратите внимание! Гораздо проще воспользоваться стандартной утилитой от компании «Майкрософт» под названием «Управление дисками». Она обладает аналогичным функционалом и стандартным для всех приложений виндовс интерфейсом, поэтому разобраться с ней может каждый
Увеличить раздел можно путем изменения его типа со статического на динамический