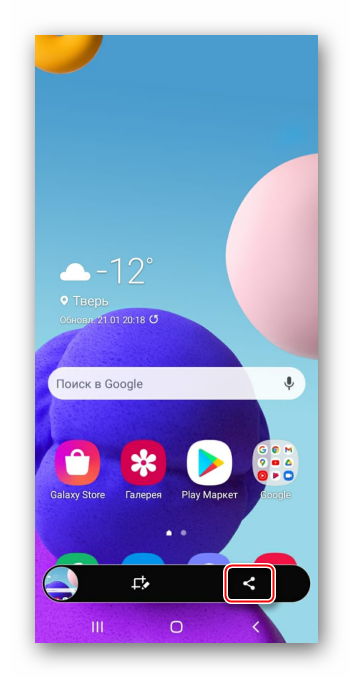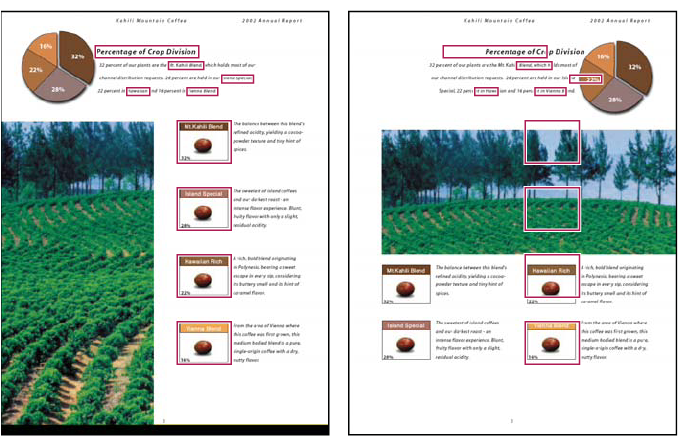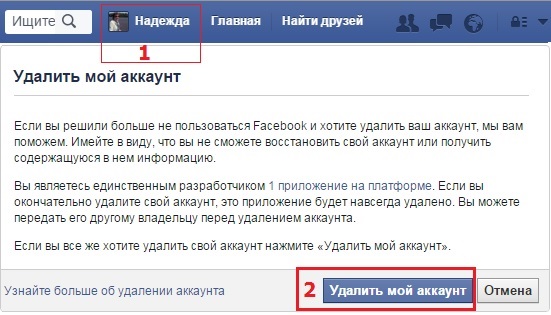3 способа удалить страницу из pdf онлайн: пошаговые инструкции
Содержание:
- Удаление PDF страниц онлайн и сохранение финального PDF
- PDFResizer
- Как удалить страницу в ПДФ файле: 3 способа
- Варианты извлечениях изображений из PDF документов
- Как удалить ненужную страницу в файле ПДФ?
- Удаление страниц из PDF
- Использование CutePDF в Windows
- Sejda
- SmallPDF
- PDFCandy
- Простейший метод удаления страницы при помощи «родных» утилит
- PDFResizer
- Как редактировать PDF-файлы?
- Удаление страниц из PDF
- Как удалить страницу в файле PDF на «маках»
Удаление PDF страниц онлайн и сохранение финального PDF
- Защищенная с помощью SSL передача файлов
- Автоматическое удаление файла с сервера через один час
- Сервера расположены в Германии
Выберите PDF файл, страницы которого вы хотите удалить или перенесите PDF в активное поле. Отобразятся страницы PDF. Нажмите на страницы, которые вы хотите удалить. Сохраните новый PDF. Не беспокойтесь о качестве. Удаление страниц в PDF файлах не влияет на качество вашего PDF. Инструмент удаляет страницы так, чтобы качество вашего PDF-файла оставалось совершенно одинаковым.
PDF24 позволяет легко и быстро удалять страницы в файлах PDF. Вам не нужно ничего устанавливать или настраивать, просто выберите свои файлы в приложении и удалите страницы.
Для удаления страниц в PDF файлах не требуется особых условий. Приложение работает со всеми текущими операционными системами и браузерами. Просто используйте это приложение в своем браузере.
Вам не нужно загружать и устанавливать любое программное обеспечение. Страницы удаляются в облаке на наших серверах, поэтому этот инструмент не потребляет ваши системные ресурсы.
Это приложение для удаления страниц не хранит ваши файлы на нашем сервере дольше, чем необходимо. Ваши файлы и результаты будут удалены с нашего сервера через короткий промежуток времени.
PDFResizer
Этот онлайн-сервис будет полезен в тех случаях, когда необходимо удалить страницы сразу из нескольких PDF-файлов (до 50 штук). В отличие от Smallpdf или Sejda, редактор PDFResizer полностью бесплатен и не выставляет ограничений на количество задач, выполняемых в определённый промежуток времени. Однако общий размер загружаемых документов не должен превышать 100 МБ.
Загруженный файл отобразится в виде аккуратных эскизов, на каждом из которых появится надпись Remove. Щёлкая по ней, вы сможете удалить ненужные страницы. При загрузке нескольких PDF, все они будут располагаться в одном окне в порядке возрастания – от меньшего количества страниц к большему.
После внесения необходимых изменений, нажмите кнопку Generate PDF, чтобы затем скачать каждый документ по отдельности. К сожалению, сервис не предоставляет возможности объединения файлов, но имеющихся функций вполне достаточно для базового редактирования.
PDFResizer хоть и не отличается обилием опций и изысканностью интерфейса, но достаточно надёжен в использовании. Его главное преимущество – отсутствие лимитов на количество выполняемых задач в течение часа при обработке как одного, так и нескольких документов.
Как удалить страницу в ПДФ файле: 3 способа
Для корректуры вам потребуется приложение для работы с PDF. Далее мы расскажем, как в ПДФ-файле удалить ненужные страницы с помощью программ PDF Commander и Adobe Acrobat Reader DC, а также онлайн-сервиса SmallPDF.
PDF Commander
PDF Commander — программа для просмотра, создания и редактирования PDF. Она позволит оформить материал с нуля, создать или удалить лишнюю страницу в ПДФ-файле, конвертировать работу в другие расширения, заполнять формы.
Сначала вам потребуется бесплатно загрузить приложение на компьютер. Для этого скачайте установочный файл и запустите его. Пройдите стандартные этапы инсталляции и после завершения процесса откройте редактор.
Скачайте PDF Commander прямо сейчас:
Отлично работает на Windows 10, 8, 7, Vista, XP
Чтобы выполнить удаление листа ПДФ, следуйте пошаговой инструкции:
- Нажмите на кнопку «Открыть PDF». Укажите папку и выберите нужный файл.
Также вы можете зажать горячие клавиши Ctrl+O
Как удалить пустую страницу в ПДФ-файле? Есть два инструмента:
1.
Кликните на блок «Страницы», расположенный на верхней панели. Выделите ненужный лист и нажмите на кнопку сверху «Удалить».
Также вы можете кликнуть правой кнопкой мыши по листу и выбрать подходящее действие
2.
В разделе «Редактор» нажмите на «Миниатюры страниц» слева. Кликните правой кнопкой мыши по лишнему листу и выберите «Удалить». Подтвердите действие.
Также можно вырезать страницу
Вы можете продолжить обработку медиафайла. В блоке «Редактор» у вас есть возможность разместить штамп, добавить закладку, заметку, текст, картинку и подпись. Также вы способны кадрировать лист и добавить нумерацию. Раздел «Безопасность» позволит установить защитный код на открытие и редактирование документа, замазать текст и изменить метаданные.
Использование инструмента «Кадрирование»
Для вывода результата нажмите «Файл» — «Сохранить как…».
Все изменения будут сохранены в новом файле
Adobe Acrobat Reader DC
Бесплатное приложение на русском языке, которое позволяет работать с ПДФ. С его помощью вы сможете открыть медиафайл, комментировать его и добавлять подписи.
Как обрезать PDF в Adobe Reader? К сожалению, в базовой версии это невозможно. Для редактирования вас потребуется платный пакет Adobe Acrobat Pro DC. Он позволит оформлять документы с нуля, редактировать файлы, использовать совместный доступ, конвертировать материал в другие форматы и автоматически проверять орфографию. Редактор доступен только по подписке, стоимость которой составляет 1932 р/мес.
Как вырезать лист из ПДФ в про-версии? Для начала необходимо зарегистрироваться на сайте Adobe и скачать оттуда сам редактор. Затем запустите установку и после ее завершения запустите софт. Затем следуйте инструкции:
- Откройте файл с помощью программного обеспечения. Перейдите в раздел «Инструменты» и выберите действие «Систематизировать страницы».
Также можно нажать на кнопку «Открыть» внизу соответствующей надписи
Выделите один или несколько листов и кликните на кнопку «Удалить».
Примените изменения
После завершения редактирования, нажмите «Файл» — «Сохранить как». Укажите папку и название документа.
Онлайн-сервис SmallPDF
Веб-редактор для обработки ПДФ онлайн. С его помощью вы сможете сжать медиафайл, разделить его, объединить несколько документов, конвертировать материал в другие расширения. Также он позволит удалить несколько страниц в ПДФ-файле, пронумеровать их и повернуть, подписать формы, снять или установить защиту. Для использования ресурса перейдите на сайт SmallPDF и выполните несколько простых действий:
- Наведите мышку на надпись «Инструменты» в верхней части сервиса. Выберите там пункт «Удалить страницы из PDF».
Дождитесь завершения перехода на нужную веб-страницу
Загрузите файл с устройства, из Smallpdf, Dropbox, Google Drive.
Также можно перетащить документ
Как удалить лист из ПДФ с помощью ресурса? Наведите на него курсор и нажмите на значок, на котором изображена мусорная корзина.
Примените изменения
Нажмите «Скачать» и укажите папку на устройстве.
Также можно загрузить результат в Dropbox и Google Drive
Варианты извлечениях изображений из PDF документов
В целом, есть несколько вариантов действий. Какой из них выберите вы зависит от того, как изображение расположено в файле.
Вариант 1: Adobe Acrobat Reader
Программа Adobe Acrobat Reader поможет извлечь необходимое картинку из PDF файла различными вариантами действий. Чаще всего, да и проще — копирование, работающее не всегда только с отделенными от текста изображениями.
- Откройте тот PDF документ, из которого хотите извлечь картинку, затем выберите страницу нажатием на левую кнопку мыши.
- Кликните правой кнопкой мышки, открывая контекстное меню. Выберите в нём пункт «Копировать изображение».
Воспользуйтесь любым графическим редактором, чтобы вставить туда картинку и сохранить его в необходимом вам формате. Для этого зажмите сочетание клавиш Ctrl+V или необходимый пункт в контекстном меню.
Используем, например, Paint. Создайте новый документ, вставьте туда скопированное изображение, находящееся в буфере обмена, и, навалы курсор на иконку «Сохранить», выберите действие «Сохранить как». Переименуйте файл и сохраните.
Готово — теперь вы можете использовать изображение! К слову, его качество при выполнении описанных выше действий совсем не изменилось.
Но ведь не все изображения представляют из себя отдельную страницу в PDF документа. Для таких изображений в Adobe Acrobat Reader имеется отдельный, простой в использовании, инструмент.
- Открыв вкладку, в выпавшем списке выберите «Сделать снимок».
Затем выделите рисунок. Об успешном снимке вас должно оповестить сообщение, что выделенная область была скопирована в буфер обмена.
Вставьте картинку в графический редактор.
Вариант 2: PDFMate
Также для «вырезания» изображений из PDF файлов можно воспользоваться специализированными программами. PDFMate как раз является таковой. Только, как и предыдущий метод, данное ПО не будет работать с PDF файлами, созданными только из рисунков.
- Откройте программу и добавьте PDF файл, кликнув на соответствующую кнопку в меню.
Откройте настройки.
В блоке «Image» необходимо отметить пунктик «Извлекать только изображения» и нажмите на кнопку «ОК».
«Формат вывода» выберите пункт «Image». Кликните на «Создать». После того, как процедура окончится, файл будет обозначен статусом «Успешно завершено».
Открыв папку, куда всё сохранилось и посмотрите на извлечённые картинки.
Вариант 3: PDF Image Extraction Wizard
Функция утилиты PDF Image Extraction Wizard — извлечение изображений из PDF файлов. Хоть ПО и идеально подходит для поставленной задачи, но оно имеет и свои минусы — например, за его использование придётся заплатить.
- Скачайте программу и установите её на компьютер.
- Открыв её, вы увидите окошко с пустыми полями. Первое поле необходимо для указания пути до PDF файла. Второе поле — созданная вами папка, чтобы сохранить изображения. Третье — чтобы задать имя картинок.
- Кликните на кнопку «Next». Ради уменьшения количеств потраченного времени вам предложат указать промежуток страниц, где находятся изображения.
Отметив пункт «Extract Image», кликните на «Next».
Далее вам предложат изменить параметры извлекаемых картинок. Возможно объединение всех изображений, изменение из ориентации, пропуск дубликатов и изменение размеров.
Укажите необходимый вам формат изображений и кликните на кнопку «Start». После окончания процесса, программа выдаст вам ссылку на переход к картинкам.
Вариант 4: Скриншот и «Ножницы»
Чтобы извлечь изображение необязательно устанавливать сторонне программное обеспечение — всегда можно использовать стандартные Windows программы.
Первым делом мы рассмотрим вариант со скриншотом, затем — «Ножницы».
- Открыв PDF документ, листайте его до той страницы, где находится необходимое вам изображение. Кликните по кнопке «PrtSc».
- Оформите скриншот в любом графическом редакторе необходимым вам образом. Кликните на иконку «Сохранить».
«Ножницами» можно сразу же выделить нужную картинку из PDF документа и не заморачиваться с её редактированием.
- Откройте документ и найдите картинку, которое вы хотите вырезать.
- В папке со стандартными программами откройте утилиту «Ножницы». Курсором нужно выделить картинку и сохранить её в появившемся окошке.
Рассмотрев все эти варианты, среди них можно найти подходящий именно вам. Следовательно, ничего сложного в извлечении изображений из PDF документов — нет.
Как удалить ненужную страницу в файле ПДФ?
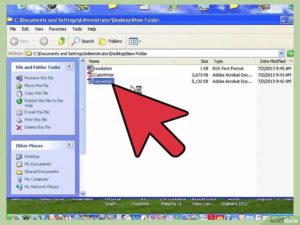
Доброго всем времени суток, мои дорогие друзья и гости моего блога.
Сегодня я вам хочу рассказать о том, как удалить страницу в файле пдф , так как лично у меня частенько возникает потребность вычленить ненужные листы из существующего pdf документа.
А ведь с помощью обычного Adobe Reader этого не сделаешь, только если использовать платный adobe acrobat. Но я вам расскажу, как все сделать абсолютно бесплатно прямо в режиме онлайн.
статьи
- 1 Small Pdf
- 2 ilovepdf.com
- 3 PDF2GO
Small Pdf
Сразу хочу показать вам, как можно решить проблему с помощью моего любимого в этом плане сервиса SmallPDF.
- Зайдите на сайт smallpdf.com/ru и выберите пункт «Разделить PDF».
- Перетяните в это окно файл из проводника с помощью зажатой левой кнопки мыши, либо же просто нажмите на ссылку «Выберите файл». После этого выберите тот документ, из которого вы хотите убрать лист.
- После этого подгрузятся все странички, которые есть в данном документе. И теперь все, что вам нужно сделать, это выделить только те страницы, которые вы хотите оставить. То есть, если вам нужно убрать 3 лист, то мы соответственно кликаем на 1,2,4,5, пока они не выделятся характерной рамкой. Если с зажатой клавишей SHIFT можно сразу выделять диапазон листов.
- Когда вы все выделите, нажимайте на «Разделить PDF», после чего вас перекинет в новое окно, где вы сможете скачать готовый получившийся документ, нажав на соответствующий значок.
Но если вы читали мою статью про то, как перевести pdf в ворд, то вы наверняка помните, что у этого сервиса есть ограничение на количество использований. Вы можете пользоваться этим сервисом не более 2 раз в час. Но я думаю, что этого вам будет вполне достаточно, поэтому вам даже не придется покупать платный доступ.
Ну а в целом сервис просто шикарный. Я всегда им пользуюсь, если дело касается работы с пдф-документами.
ilovepdf.com
Еще один хороший сервис, который я открыл для себя совсем недавно. Но тем не менее он хорошо себя зарекомендовал, так что можете им также воспользоваться.
- Зайдите на сайт ilovepdf.com и также, как и в предыдущем способе выберите пункт «Разделить pdf».
- В появившемся окне нажмите на большую красную кнопку, которая призывает вас загрузить файл, либо же просто перетащите документ сами, зажав левую кнопку мыши.
- А вот теперь самое интересное. Вам нужно выделить те диапазоны тех страниц, которые вы хотите оставить в документе. Например, мне нужно убрать лишние страницы 5, 6, 27 и 64. В этом случае я вношу в первый диапазон 1 и 4. Это будет означать, что данные листы я не трогаю.
- Теперь нажимаем «Добавить диапазон» и вписываем туда числа 7 и 26. Это будет означать, что листы 5 и 6 мы пропускаем, а листочки с 7 по 26 я не трогаю.
- Затем нам остается исключить только число 64. Для этого еще раз нажимаем на «Добавить диапазон» и у же в новый вписываем числа 28 (мы помним, что 27 мы пропускаем) и 63. И последним штрихом добавим диапазон еще раз и впишем туда числа 65 и 96, то есть последняя страница. После этого нажимаем «Разделить PDF».
По сути всё. Вам остается только скачать готовый документ, где будут отсутствовать те самые листы, которые мы пропустили.
PDF2GO
Ну и напоследок я покажу вам еще один замечательный сервис, который который можете справляться с нашей работой и не только. Давайте посмотрим, как в нем работать.
Зайдите на сайт pdf2go.com и выберите в левом столбце пункт «Сортировать и удалить». А в появившемся окне в центре нажмите «Загрузить локальные файлы». Ну и соответственно ищите ту ПДФку, которая вам нужна.
Когда весь процесс загрузки документа пройдет, то вам покажутся все страницы, которые в нем содержатся. Вам нужно лишь нажимать крестики на тех страничках, которые вы хотите вычленить. Например 2 и 5.
Ну вот в принципе и все. Теперь и вы знаете, как удалить страницу в файле ПДФ без использования программ типа acrobat. Так что если вам вдруг это понадобится сделать, то вы всё сделаете быстро и бесплатно прямо в режиме онлайн.
Ну а на этом я свою статью заканчиваю. Надеюсь, что она вам понравилась и была для вас полезной. Также надеюсь, что вы подпишитесь на обновления моего блога, чтобы следить за выходом новых интересных статей. Ну а я вас с нетерпением буду снова ждать на своем блоге. Удачи вам. Пока-пока!
Удаление страниц из PDF
Существует три типа программ, которые способны убирать страницы из ПДФ-файлов – специальные редакторы, продвинутые просмотрщики и многофункциональные программы-комбайны. Начнём с первых.
Способ 1: Infix PDF Editor
Небольшая, но очень функциональная программа для редактирования документов в формате PDF. Среди возможностей Инфикс ПДФ Эдитор присутствует и опция удаления отдельных страниц редактируемой книги.
- Откройте программу и воспользуйтесь пунктами меню «Файл» – «Открыть», чтобы загрузить документ для обработки.
В окне «Проводника» проследуйте к папке с целевым PDF, выделите его мышкой и нажмите «Открыть».
После загрузки книги перейдите на лист, который хотите вырезать и щёлкните по пункту «Страницы», далее выберите вариант «Удалить».
В открывшемся диалоговом окне необходимо выбрать листы, которые хотите вырезать. Отметьте нужное и нажмите «ОК».
Выбранная страница будет удалена.
Программа Infix PDF Editor – отличный инструмент, однако распространяется это ПО на платной основе, а в пробной версии ко всем изменённым документам добавляется неудаляемый водяной знак. Если вас такое не устраивает, ознакомьтесь с нашим обзором программ для редактирования PDF – во многих из них есть и функция удаления страниц.
Способ 2: ABBYY FineReader
Файн Ридер от компании Эбби является мощным программным обеспечением для работы со множеством форматов файлов. Особенно богат он на инструменты для редактирования PDF-документов, которые позволяют в том числе и удалять страницы из обрабатываемого файла.
- После запуска программы используйте пункты меню «Файл» – «Открыть PDF-документ».
С помощью «Проводника» проследуйте к папке с файлом, который хотите отредактировать. Добравшись к нужному каталогу, выделите целевой PDF и нажимайте «Открыть».
После загрузки книги в программу взгляните на блок с миниатюрами страниц. Найдите лист, который желаете вырезать, и выделите его.
Затем откройте пункт меню «Правка» и воспользуйтесь опцией «Удалить страницы…».
Появится предупреждение, в котором нужно подтвердить удаление листа. Нажмите в нём кнопку «Да».
Готово – выделенный лист будет вырезан из документа.
Использование CutePDF в Windows
Приложение CutePDF относится к разряду одних из тех немногочисленных программ, которые позволяют творить с файлами формата PDF что угодно.
Сам вопрос, как в PDF удалить страницу, тут имеет наиболее простое и практичное решение. Правда, сначала потребуется установка дополнения в виде Cute Writer (виртуальный принтер), после чего можно будет открыть нужный документ в любой читающей программе, а затем задать документ на печать с использованием нового устройства.
Тут есть один нюанс. При задаче на печать, скажем, диапазона 1-2,5 третья и четвертая страницы будут пропущены. Данный документ (без пропущенных страниц) надо будет сохранить под новым именем.
Sejda
По функциональности Sejda во многом схожа с Smallpdf, но лимит доступа увеличен до трёх обращений в течение часа. Существуют ограничения и на размер обрабатываемых файлов – он не должен превышать 200 МБ. Впрочем, в большинстве случаев это не представляет особой проблемы.
Помимо загрузки файлов с компьютера, Google Диска и Dropbox, вы сможете работать с документами из интернета, вставив их URL-адрес в специальную строку. Чтобы удалить ненужные страницы, достаточно щёлкнуть по надписи Delete внизу каждой миниатюры. Если эскизы выглядят слишком мелкими, можно увеличить их размер, передвигая ползунок на шкале, расположенной чуть выше рабочего окна.
Удалять страницы можно и другим способом. Укажите их номера или диапазоны в нижней панели, а затем нажмите кнопку Apply changes, чтобы запустить процесс. Это удобно при редактировании слишком длинных документов.
По завершении всех операций, PDF-файл можно скачать на компьютер, отправить в облачное хранилище (Google Диск или Dropbox) и даже создать для него публичную ссылку, действительную в течение 7 дней.
SmallPDF
Использование сервиса SmallPDF без оформления платной подписки ограничивается двумя задачами в час. Но великолепный дизайн и широкий набор опций делают этот онлайн-редактор чрезвычайно удобным для использования.
Просто перетащите нужный PDF-файл на экран и дождитесь его загрузки. С помощью соответствующих кнопок вы можете выбрать файлы, хранящиеся на Google Диске или Dropbox.
Все страницы загруженного документа будут представлены в виде миниатюр. Вам остается только щёлкнуть по значку в виде корзины для мусора, появляющемуся при наведении указателя мыши на эскиз.
Удалив ненужные страницы, нажмите кнопку «Применить изменения», после чего отредактированный файл можно скачать на компьютер, отправить по электронной почте или сохранить на Google Диске или Dropbox.
При желании вы можете воспользоваться и другими предлагаемыми опциями, например, объединить несколько документов, сжать файлы до более низкого разрешения или конвертировать страницы в Word. При желании можно даже отредактировать текст в PDF-файле, добавить аннотации и картинки.
PDFCandy
В отличие от других инструментов из этого списка, в PDFCandy вы не увидите уменьшенных эскизов страниц обрабатываемого документа. Перед запуском процесса редактирования нужно вставить порядковые номера или диапазоны страниц в поле рядом с надписью Delete.
Нажмите на значок увеличения, появляющийся при наведении курсора на миниатюру загруженного PDF. Документ откроется в дополнительном окне, и вы сможете ещё раз проверить, какие его страницы нуждаются в удалении.
Как только всё будет готово, нажмите кнопку Delete Pages. Изменённый файл можно будет сохранить на компьютер, Google Диске или Dropbox, либо продолжить его редактирование с помощью других имеющихся в PDFCandy опций: конвертирование в различные форматы, изменение размера, упорядочивание страниц и т. д.
Простейший метод удаления страницы при помощи «родных» утилит
Как все знают, для чтения файлов данного формата создано достаточно много утилит. Однако не все они (даже «родные» программы чтения типа ридеров) позволяют, скажем, удалить страницу в файле PDF.
Здесь нужно отталкиваться от версии самого приложения. Допустим, стандартный Adobe Reader способен только читать файлы такого типа, а версии X или Pro могут их еще и редактировать.
В сборке Adobe Reader Pro вопрос, как в PDF удалить страницу, решается просто элементарно. Для этого нужно задействовать меню инструментов при нахождении на выбранной странице, после чего перейти к разделу манипулирования страницами. При удалении программа выдаст запрос в виде окошка, в котором будет указан весь диапазон присутствующих в документе страниц (листов). Тут можно выбрать несколько листов (с такого-то по такой-то) или указать страницы с совпадающими начальными и конечными значениями (например, с 2 до 2). Как понятно из примера, будут удалены либо все страницы указанного диапазона, либо второй лист. Собственно, вопрос, как в PDF удалить страницу, в этом случае решается достаточно просто.
PDFResizer
Этот онлайн-сервис будет полезен в тех случаях, когда необходимо удалить страницы сразу из нескольких PDF-файлов (до 50 штук). В отличие от Smallpdf или Sejda, редактор PDFResizer полностью бесплатен и не выставляет ограничений на количество задач, выполняемых в определённый промежуток времени. Однако общий размер загружаемых документов не должен превышать 100 МБ.
Загруженный файл отобразится в виде аккуратных эскизов, на каждом из которых появится надпись Remove. Щёлкая по ней, вы сможете удалить ненужные страницы. При загрузке нескольких PDF, все они будут располагаться в одном окне в порядке возрастания – от меньшего количества страниц к большему.
После внесения необходимых изменений, нажмите кнопку Generate PDF, чтобы затем скачать каждый документ по отдельности. К сожалению, сервис не предоставляет возможности объединения файлов, но имеющихся функций вполне достаточно для базового редактирования.
PDFResizer хоть и не отличается обилием опций и изысканностью интерфейса, но достаточно надёжен в использовании. Его главное преимущество – отсутствие лимитов на количество выполняемых задач в течение часа при обработке как одного, так и нескольких документов.
Как редактировать PDF-файлы?
На первый
взгляд, многим пользователям может показаться, что PDF-файлы являются,
так сказать, цельными и корректированию не поддаются. Это абсолютное
заблуждение. Сегодня существует достаточно много утилит, позволяющих не
только удалить страницу PDF документе любого типа, куда она была
вставлена, но и произвести полное редактирование исходного файла.
На
самом деле структура файла такова, что в нем присутствует разбивка на
текстовую и графическую часть. Именно поэтому получается, что некоторые
данный формат называют текстовым, а другие – графическим. Оба
утверждения неверны. По сути, это совмещение обоих форматов.
Удаление страниц из PDF
Существует три типа программ, которые способны убирать страницы из ПДФ-файлов – специальные редакторы, продвинутые просмотрщики и многофункциональные программы-комбайны. Начнём с первых.
Способ 1: Infix PDF Editor
Небольшая, но очень функциональная программа для редактирования документов в формате PDF. Среди возможностей Инфикс ПДФ Эдитор присутствует и опция удаления отдельных страниц редактируемой книги.
- Откройте программу и воспользуйтесь пунктами меню «Файл» – «Открыть», чтобы загрузить документ для обработки.
В окне «Проводника» проследуйте к папке с целевым PDF, выделите его мышкой и нажмите «Открыть».
После загрузки книги перейдите на лист, который хотите вырезать и щёлкните по пункту «Страницы», далее выберите вариант «Удалить».
В открывшемся диалоговом окне необходимо выбрать листы, которые хотите вырезать. Отметьте нужное и нажмите «ОК».
Выбранная страница будет удалена.
Для сохранения изменений в отредактированном документе снова используйте пункт «Файл», где выберите опции «Сохранить» или «Сохранить как».
Программа Infix PDF Editor – отличный инструмент, однако распространяется это ПО на платной основе, а в пробной версии ко всем изменённым документам добавляется неудаляемый водяной знак. Если вас такое не устраивает, ознакомьтесь с нашим обзором программ для редактирования PDF – во многих из них есть и функция удаления страниц.
Способ 2: ABBYY FineReader
Файн Ридер от компании Эбби является мощным программным обеспечением для работы со множеством форматов файлов. Особенно богат он на инструменты для редактирования PDF-документов, которые позволяют в том числе и удалять страницы из обрабатываемого файла.
- После запуска программы используйте пункты меню «Файл» – «Открыть PDF-документ».
С помощью «Проводника» проследуйте к папке с файлом, который хотите отредактировать. Добравшись к нужному каталогу, выделите целевой PDF и нажимайте «Открыть».
После загрузки книги в программу взгляните на блок с миниатюрами страниц. Найдите лист, который желаете вырезать, и выделите его.
Затем откройте пункт меню «Правка» и воспользуйтесь опцией «Удалить страницы…».
Появится предупреждение, в котором нужно подтвердить удаление листа. Нажмите в нём кнопку «Да».
Готово – выделенный лист будет вырезан из документа.
Кроме очевидных преимуществ, у Эбби Файн Ридер есть и недостатки: программа платная, а пробная версия сильно ограничена.
Подробнее: Как удалить страницу в Adobe Reader
Заключение
Подводя итоги, хотим отметить, что если вы не желаете устанавливать дополнительные программы для удаления страницы из PDF-документа, к вашим услугам онлайн-сервисы, способные решить данную задачу.
Опишите, что у вас не получилось.
Наши специалисты постараются ответить максимально быстро.
Как удалить страницу в файле PDF на «маках»
С компьютерами, работающими под управлением «яблочных» операционных систем, тоже можно разобраться без особого труда.
Для редактирования понадобится утилита под названием Preview, которая интегрируется в контекстное меню. В данном случае проблема, как в PDF удалить страницу, решается через открытие искомого файла при помощи именно этой утилиты с последующим переходом в раздел миниатюр. Теперь нужно просто отметить станицы или листы, подлежащие удалению, и подтвердить выполнение операции (для выделения нескольких страниц нужно навести на них курсор и зажать клавишу CMD).
Конечно, можно использовать не только программы и утилиты, описанные в данной статье. Существует еще немало онлайн-сервисов, которые предполагают прямое редактирование загруженных на сайт пользователем документов. Однако такой вариант кажется самым простым только для тех юзеров, которые по сути своей являются обычными лентяями.
Насколько ведь проще без всяких поисков в Интернете редактировать файлы при помощи подручных средств
Хотелось бы, конечно, посоветовать еще и текстовый редактор Word, входящий в состав пакета Microsoft Office, но, к великому сожалению, как показывает практика, документы программа открывает и редактирует, а вот с кодировкой у нее неважно. Никогда не знаешь, что именно удаляешь
Правда, если использовать дополнительные плагины, проблема решаема на все сто.
Как уже понятно, само редактирование файлов с расширением .pdf ничего сложного из себя не представляет. Не нужно пугаться. По сути своей, этот формат можно сравнить с тем же текстовым документом, созданным в Word, где вставлена графика. Другое дело, что он имеет целостный формат для просмотрщика, но при наличии любой программы, способной его редактировать, ситуация становится проще. Тут не то что листы удалять можно будет, так еще и корректировать графические изображения собственными средствами или же внешними, заданными в настройках программами. В общем, при желании средств для извлечения страниц или удаления листов из файлов PDF можно найти сколько угодно.
Впрочем, и не каждая утилита способна производить качественное редактирование файлов такого формата
Отдельно стоит остановить внимание именно на программах, изначально предназначенных не для просмотра, а для обрезки и редактирования