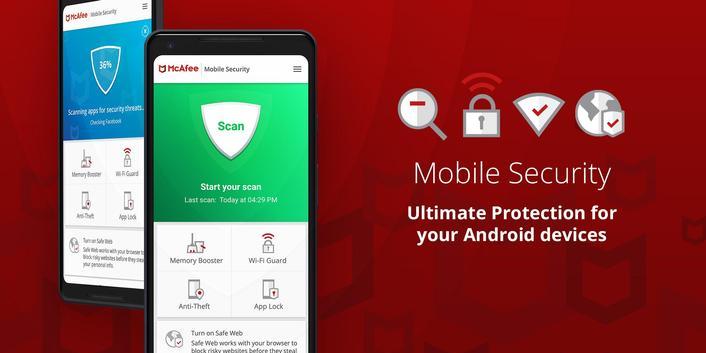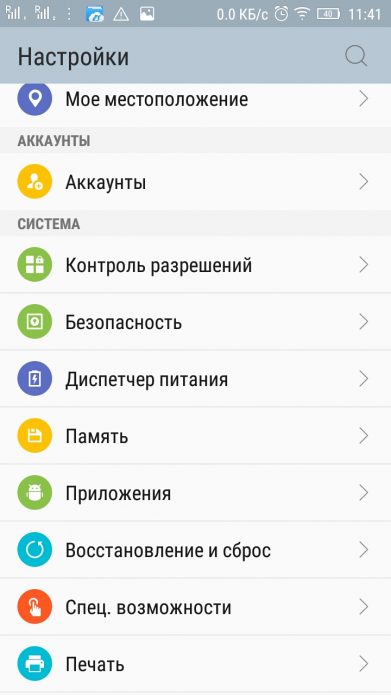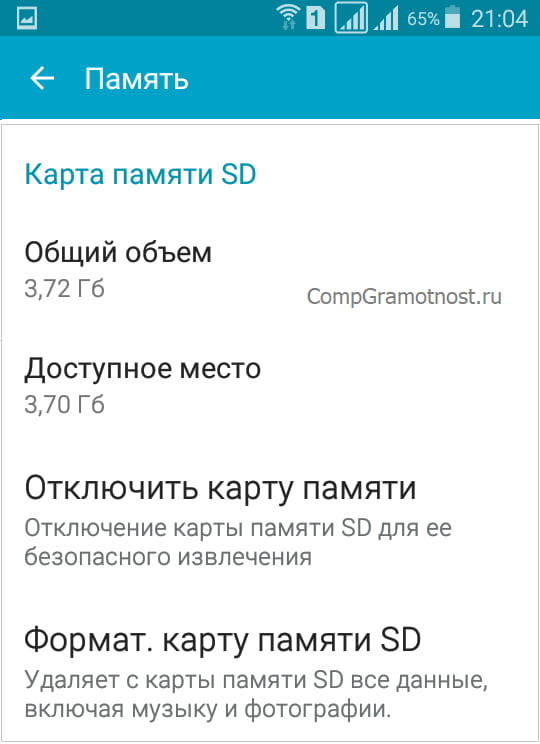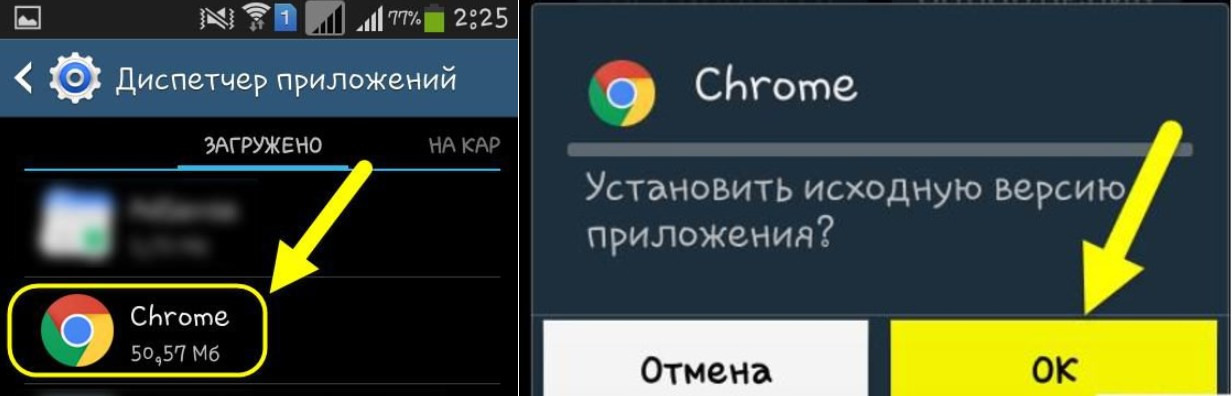Как удалить ненужные предустановленные приложения с вашего android-смартфона
Содержание:
- Инструкция по удалению Гугл Хром с телефона
- Использование программы ADB
- Полезные советы
- Что нельзя удалять с компьютера
- Root-права
- Возможные проблемы при удалении
- Как удалить приложение с телефона Самсунг с root-правами
- Удаление изначально встроенных («родных») приложений
- Как удалить неудаляемые приложения на Андроиде
- Как удалить игру с телефона с помощью перетаскивания в корзину
- Полное удаление приложений в Андроид
- Удаление из списка приложений
- Какие приложения можно удалять?
- Как полностью удалить игру с телефона через системные настройки
- Способы удаления приложений в Android
- Удаляем платные приложения, распространяющиеся как бесплатные
- Полезный софт для работы
- Способ 1: Меню «Пуск»
- Зачем удалять приложения с телефона или планшета андроид
- Просмотр списка установленных приложений
Инструкция по удалению Гугл Хром с телефона
Рассмотрим все способы, как удалить Хром браузер со смартфона.
В магазине приложений Play Маркет
Самый простой способ, как удалить Хром с Андроида – воспользоваться функционалом магазина приложений Play Маркет, через который, в большинстве случаев, и скачиваются все приложения.
- Заходим в Play Маркет на смартфоне.
- В левом верхнем углу экрана нажимаем на три горизонтальные полоски и выбираем раздел «Мои приложения и игры». На экране отобразится список всех скачанных приложений на телефоне. Находим в нём «Google Chrome: быстрый браузер» и нажимаем на него.
- На главной странице приложения нажимаем на кнопку «Удалить».
Браузер будет удалён в течение пары секунд. Его иконка также исчезнет на рабочем столе Android и в настройках смартфона.
Через интерфейс Android
Вносить различные изменения в установленные приложения, в том числе и удалять их, пользователь может и через интерфейс смартфона:
- Найдите значок хрома в меню приложений или на рабочем столе.
- Зажмите его.
- Выберите «Удалить».
Таким образом пользователь может быстро и без вреда для ОС удалить ненужный браузер со своего телефона. Данные инструкции рассчитаны на неопытных пользователей, и актуальны для устройств Самсунг, Сяоми, Хуавей, Хонор и других, не менее популярных производителей.
Использование программы ADB
Чтобы без проблем удалять системное ПО, нужно действовать следующим образом:
- Включить на смартфоне режим отладки по USB и установить утилиту App Inspector.
- Установить версию ADB на компьютер (доступна для Windows, Linux и Mac).
- Определить название подлежащего удалению программного пакета — выбрать в App Inspector программу для удаления, после чего откроется окно с необходимой информацией. Искать нужно пункт Package Name.
- Подключить телефон к ПК и запустить ADB.
- Чтобы начать работу, в ADB следует ввести команду adb shell.
- Теперь для удаления нужно ввести «pm uninstall -k —user 0 название_программы».
- В случае успешного удаления контента ADB высветит сообщение «Success».
- Если удалять ничего не нужно, а достаточно заморозить программу, подойдет следующая команда «adb shell pm disable-user —user 0 название_программы».
- Включить замороженный контент можно командой «adb shell pm enable —user 0 название_программы».
Полезные советы
Часто пользователей интересуют дополнительные вопросы. Мы собрали основные из них и предоставили краткие ответы.
Как установить прошлую версию приложения Google Chrome
Некоторые пользователи прибегают к деинсталляции Google Chrome для того, чтобы вернуться к предыдущей версии браузера. Чаще всего такая необходимость возникает после обновления приложения на маломощном устройстве с устаревшей ОС: смартфон просто не справляется со всеми нововведениями новой версии, а потому начинает сильно зависать.
Чтобы перейти на прошлую версию браузера:
Как устранить неполадки при работе с Chrome
Ещё одна частая причина отказа от использования браузера Chrome – неполадки в его работе. Например, ошибки в воспроизведении медиафайлов, неполадки при загрузке веб-страниц и скачивания контента на смартфон. В этих случаях может помочь:
- Обновление Chrome.
- Включение JavaScript.
- Переподключение к интернету.
- Очистка кэша и файлов cookie.
- Переустановка браузера.
Подробную инструкцию ко всем перечисленным способам устранения ошибок в Google Chrome Вы сможете найти на нашем сайте.
Что нельзя удалять с компьютера
При удалении программ вообще нужно быть осторожным. Удалять с компьютера можно только те приложения, назначение которых пользователь понимает. Сомнение всегда следует трактовать в сторону оставления. Категорически нельзя трогать системные папки Windows, ProgramData, Program Files, Users («Пользователи» в русской версии), Boot, данные которых используются для нормальной работы всех установленных в Windows программ. Часть таких папок скрыта именно по этой причине.
С компьютера нельзя удалять также программную платформу Microsoft.Net Framework, необходимую для работы многих других программ.
Автор статьи: Аркадий Георгиевич Мовсесян. Преподаватель курсов компьютерной грамотности.
Root-права
Это неограниченные права пользователя. Если владелец телефона получает их, то он может удалять, переносить, переименовывать всё, что хочет, включая системные приложения. Злоупотребление такими возможностями опасно для телефона. Можно совершить изменения системы, которые не позволят устройству работать нормально. В некоторых случаях его спасёт только перепрошивка.
Как удалить приложения:
- Получаем root-права. Как это сделать, зависит от модели телефона, для каждого смартфона пути приобретения прав разные. В сети есть инструкции, как это сделать. Их можно найти по поисковому запросу «название смартфона root».
- Устанавливаем System App Remover или другое приложение подобного рода (Titanium Backup, Root App Deleter, Root Explorer).
- В настройках даём программе права root.
- Знакомимся с предостережениями системы.
- Выбираем пункт «Резервные копии».
Появляется перечень со всем содержимым телефона. Определяем приложения, удаление которых не навредит. Например, если стереть из памяти системный файл «Application Installer», то телефон никогда больше не сможет устанавливать приложения. Безопасно можно удалить проигрыватели музыки и видео, ненужные браузеры, приложения игр, облачные хранилища.
Телефон, перегруженный приложениями, часто тормозит и работает не так быстро, как это было изначально. Оставляйте на нём только нужные приложения. Всё лишнее стоит удалять. Для того чтобы не оставалось мусора и остатков программ после удаления, пользуйтесь деинсталляторами.
Голоса
Рейтинг статьи
Возможные проблемы при удалении
В процессе выполнения операции по устранению ненужных программ могут возникнуть сложности. Но наш специалист подготовил ответы на самые распространенные вопросы, касающиеся удаления приложений.
| Вопрос | Ответ |
| Почему программа не удаляется? | Возможно, она относится к классу системных приложений. В таком случае удаление можно выполнить только после получения рут-прав. |
| Что делать, если после удаления софта не освободилась память? | Это свидетельствует о том, что операционная система продолжает хранить кэш приложения. Нужно найти папку программы и удалить ее вместе со всем содержимым. |
| Хочу восстановить приложение, но оно не отображается в Google Play. Что делать? | Причиной возникновения проблемы является истечение договора разработчиков с Google Play. Загрузить и восстановить прогу теперь можно только с официального сайта. |
Как удалить приложение с телефона Самсунг с root-правами
Root-доступ предполагает собой получение владельцем смартфона прав суперпользователя. По сути он входит в расширенные настройки разработчика, позволяющие менять абсолютно все параметры системы.
Процесс удаления приложений после получения root-прав не отличается от способов, описанных выше. Зато обладатель рут-прав сможет избавиться не только от загруженных, но и от системных программ, которые не поддаются стандартному удалению.
Для выполнения операции можно воспользоваться программой Root Explorer. Это многофункциональный проводник файлов, забирающийся в самые потаенные уголки памяти Самсунга.
Благодаря тому, что у данного софта есть доступ ко всем файлам, с его помощью пользователь без труда избавится от системных программ. Достаточно лишь найти папку, где хранится приложение, и нажать кнопку «Удалить». Но будьте внимательны, ведь после удаления некоторых предустановленных утилит в работе системы могут возникнуть проблемы.
Удаление изначально встроенных («родных») приложений
Каждый из нас при покупке нового гаджета обращал внимание на наличие уже установленных в нем софтин. Существуют и базовые софтины, например, Play Игры, Карты, Youtube, и так далее
Какие из предустановленных приложений вы можете спокойно убрать, а какие трогать нельзя? Важно понимать, что удаление базовых программных обеспечений, которые принадлежат системе Google, нежелательно. Это может сделать системное обеспечение неработоспособным или привести к сбою в его работе
Поэтому удалять их не следует. Да и выполнить это практически невозможно.
В случае неиспользования какой-то программы принимается решение убрать ее. Вам необходимо зайти в «Настройки – Диспетчер приложений». Найдите программу, кликните по ней. Далее кликните «Остановить» и «Выключить». Система сначала вас предупредит об удалении, а потом выполнит указанные команды.
Бывают ситуации, когда удалить тот или иной сторонний софт нельзя по техническим причинам. Дело в том, что производитель мобильника блокирует процесс выполнения деинсталляции. Как избавиться от программы, в этом случае? Вы можете выбрать один из вариантов:
- В «Диспетчере приложений» найти программу и воспользоваться кнопкой «Остановить» и «Выключить» – это программное обеспечение будет не только остановлено, но и перестанет отображаться;
- Стать владельцем root-прав (так называемые, права суперпользователя), что позволит убрать из телефона все лишних приложения.
Второй вариант сложный. Чтобы получить root-права, потребуется найти специальную программу. К тому же, наличие их влечет за собой потерю гарантии. Во избежание этих неудобств, лучше сделать выбор в пользу отключения ненужных приложений Android, используя «Диспетчер устройств».
Как удалить неудаляемые приложения на Андроиде
Все возможные причины были рассмотрены. Теперь необходимо узнать о том, как устранять проблему. Способов несколько, все они требуют сосредоточенности на работе и времени. Поэтому абонент должен заранее запастись терпением и свободным временем.
Также нужно сказать, что если пользователь не уверен в своих силах, то лучше отнести гаджет профессионалам, которые выполнят операцию за него. Разумеется, в этом случае придется заплатить, но телефон точно будет в порядке.
Получаем рут-права
Root-права наделяют владельца телефона правом полноценно распоряжаться гаджетом, то есть пользователь будет обозначен системой как администратор. Обладатель таких прав сможет настроить меню, работу телефона и прочего софта за рамками стандартных возможностей.
При установке root-прав производитель может отказать в гарантийном ремонте.
Чтобы получить подобные права необходимо сделать следующие действия:
- на телефон скачивается программа Framaroot, это наиболее известное приложение для открытия расширенных возможностей, рекомендуется скачать последнюю версию с сайта разработчиков;
- потребуется дать доступ к установке софта из неизвестных источников и произвести установку скачанного файла;
- первый запуск Framaroot определит поддержку гаджета;
- пользователь должен будет выбрать root-права и способ их получения;
- после этого нужно нажать на supersu, тем самым подтвердив метод;
- устройство необходимо перезагрузить, чтобы произошли изменения в системе.
Это было получение доступа к расширенным настройкам. Теперь необходимо узнать, как с помощью них удалить неудаляемое приложение. Нужно выполнить следующий алгоритм:
после приобретения root-прав потребуется установить приложение Titanium Backup, это сервис, который позволяет удалять стандартный софт;
когда установка программы завершится, необходимо запустить ее и дать ей root-права;
далее нужно перейти в раздел «Резервные копии» и ознакомиться со всеми функциями;
выбрать то, что необходимо удалить без риска для мобильного устройства, например, стандартные браузеры, плееры, облачные хранилища и прочий софт, который почти не используется;
чтобы не возникало проблем лучше перед процессом удаления создать копии ненужных приложений, чтобы вернуть программу, если она была важной, если все в порядке, копии тоже можно стереть.
После проведенной операции телефон сможет лучше выполнять работу, так как лишние системные файлы не будут занимать его память.
Выбираем файловый менеджер
На большей части смартфонов определенная версия менеджера файлов присутствует изначально, то есть абонент может не скачивать приложения со сторонних сайтов. Чтобы удалить посторонние программы файловым менеджером, необходимо выполнить ряд действий:
- открыть на сотовом устройстве менеджер, если его нет, можно скачать подходящий софт из Google Play;
- в правой части вверху находится кнопка «APPs», нужно кликнуть на нее;
- всплывет окно, где необходимо выбрать вкладку «Установленные в устройство»;
- в левом углу кликнуть на раздел «Меню»;
- ползунок «root-права» подвинуть в правую часть;
- после этого необходимо разрешить софту права администратора, щелкнув на необходимый раздел меню;
- далее открывается перечень программ, и выбираются те, которые нужно стереть с телефона;
- всплывет поле, в котором требуется выбрать действие «Деинсталляция»;
- подтвердить операцию.
Спустя несколько секунд отмеченные приложения удалятся с гаджета. Восстановить их будет нельзя, так как система менеджера не создает резервную копию.
Удаляем системные приложения
Стереть системные программы можно применив разработку «Удаление системных приложений». Она также помогает избавить телефон от ненужного софта. Нужно выполнить шаги:
- скачать программу, после установки запустить ее;
- в появившемся меню подтвердить пункт о предоставлении ей возможностей администратора;
- выбрать из представленного списка программ ненужные, помечая их галочкой;
- нажать на клавишу «Удалить»;
- спустя пару секунд отмеченный софт навсегда исчезнет с телефона пользователя.
Скачать этот софт можно с GetApps. Также в Гугл плей есть подобные программы.
Как удалить игру с телефона с помощью перетаскивания в корзину
Этот способ знают все, он действительно популярен, так как является самым простым и базовым для каждого пользователя. Алгоритм действий прост:
- Пользователю необходимо на главном экране телефона найти то приложение, которое ему хотелось бы удалить;
- Далее необходимо зажать его иконку таким образом, чтобы она начала летать, а в верхнем экране появилась специальная корзинка с подписью «Удалить»;
- Перемещаем иконку в эту корзинку и подтверждаем действие удаления.
Если есть способ удалить при помощи системных настроек, о которых поговорим далее, то стоит воспользоваться им.
Этот способ также достаточно редко задействует кэш приложения, то есть остаточные файлы могут остаться на телефоне даже после уничтожения путем перетаскивания иконки в корзину.
Полное удаление приложений в Андроид
Новые пользователи смартфонов и планшетов на Андроид зачастую не могут разобраться в том, как удалять установленные приложения. Сделать это можно несколькими способами, но обычными манипуляциями будут деинсталлированы только те программы, что были установлены владельцем девайса или другими людьми.
В этой статье мы расскажем, как удалить обычные и системные приложения, а также стереть мусор, который они оставляют после себя.
Способ 1: Настройки
Простой и универсальный способ удаления любого приложения — использование меню с настройками. В зависимости от марки и модели устройства процесс может немного отличаться, но в целом он идентичен примеру, описанному ниже.
- Зайдите в «Настройки» и выберите пункт «Приложения».
Во вкладке «Сторонние» будет указан список приложений, установленных вручную из Google Play Market.
Найдите приложение, которое хотите удалить, и тапните по нему. Нажмите кнопку «Удалить».
Подтвердите удаление.
Таким образом можно удалить любые пользовательские приложения, которые больше не нужны.
Способ 2: Домашний экран
В новых версиях Android, а также в различных оболочках и прошивках есть возможность удалить приложение еще быстрее, чем в первом способе. Для этого оно даже необязательно должно находиться на домашнем экране в виде ярлыка.
- Найдите ярлык приложения, которое хотите удалить. Оно может быть как в меню, так и на домашнем экране. Нажмите иконку и удерживайте ее до тех пор, пока на домашнем экране не появятся дополнительные действия, которые можно произвести с этим приложением.
На скриншоте ниже видно, что Android 7 предлагает удалить иконку приложения с экрана (1) либо удалить приложение из системы (2). Перетяните иконку к варианту 2.
Если приложение есть только в списке меню, нужно поступить по-другому. Найдите его и зажмите иконку.
Откроется домашний экран, а сверху появятся дополнительные действия. Не отпуская ярлыка, перетащите его к варианту «Удалить».
Подтвердите удаление.
Стоит еще раз напомнить, что в стандартных старых Android этой возможности может и не быть. Такая функция появилась в новых версиях этой операционной системы и присутствует в некоторых прошивках от производителей мобильных устройств.
Способ 3: Приложение для очистки
Если в вашем смартфоне или планшете установлено какое-либо программное обеспечение, отвечающее за работу с приложениями, или вы только хотите его установить, то примерный порядок действий будет таким, как в приложении CCleaner:
- Запустите утилиту для очистки и перейдите в «Менеджер приложений».
Откроется список установленных приложений. Нажмите на иконку корзины.
Отметьте одно или несколько приложений галочками и нажмите кнопку «Удалить».
Подтвердите удаление, нажав «ОК».
Способ 4: Удаление системных приложений
Многие производители устройств встраивают в собственные модификации Android набор фирменных приложений. Естественно, они нужны далеко не всем, поэтому возникает закономерное желание их удалить, дабы освободить оперативную и встроенную память.
Далеко не во всех версиях Андроид можно удалять системные приложения — чаще всего эта функция попросту заблокирована или отсутствует. У пользователя должны быть root-права, открывающие доступ к расширенному управлению своим девайсом.
О том, как удалять системные приложения, читайте в другой нашей статье.
Подробнее: Удаление системных приложений Android
Способ 5: Удаленное управление
Управлять приложениями, установленными на устройстве, можно удаленно. Такой способ актуален не всегда, но имеет право на существование — например, когда владелец смартфона испытывает трудности с самостоятельным выполнением этой и других процедур.
Подробнее: Удаленное управление Android
Удаление из списка приложений
Это, вероятно, самый быстрый и простой способ удаления приложений на Вашем смартфоне или планшете, хотя он не работает на устройствах под управлением более старых версий Android. Если описанный ниже метод не работает для Вас, просто придерживайтесь любого из двух вариантов, перечисленных выше.
Просто откройте список приложений, нажмите и удерживайте то, от которого Вы хотите избавиться, и перетащите его в раздел «Удалить», который Вы увидите на экране. Последний шаг — просто подтвердите свое действие, если хотите удалить приложение.
Этот процесс также работает для приложений, которые находятся на главном экране, а не только для тех, которые находятся в списке приложений.
Какие приложения можно удалять?
Нет единого списка программ, которые можно смело удалить без вреда системе, поэтому каждый должен сам определить, какие из них не нужны. Мы предлагаем список базовых программ и тех элементов, удаление которых, не повредит работе андроид устройства, например как карты Google.
Список программ:
- Голосовой поиск либо набор;
- Помощь и поддержка от производителя;
- Стандартный почтовый клиент либо браузер (интернет);
- Не используемые видео, аудио плееры;
- Не нужные сервисы Google (Maps, Gmail, Gtalk и т. д.);
- Все виды игр, книги и т. д.
Вот так выглядит сам системный файл программы:
А вот список возможных для удаления системных приложений:
- AccuweatherWidget.apk — информер погоды;
- AnalogClock.apk — виджет аналога часов;
- BlueSea.apk , Aurora.apk и т.д. – все виды живых обоев;
- ChatON_MARKET.apk — чат от Samsung;
- Encrypt.apk — шифрование карты памяти;
- Geniewidget.apk – виджет новостей;
- GooglePartnerSetup.apk — очередная социальная программа Google;
- Kobo.apk – журналы;
- Layar-samsung.apk — браузер дополненной реальности;
- MobilePrint.apk — удалённая печать документов;
- PlusOne.apk – еще одни социальный сервис от Google;
- SamsungWidget* — разные виды виджетов от разработчиков из компании Samsung;
- VideoEditor.apk — редактор видео;
- Voice*.apk – программы для работы с голосом;
- Zinio.apk – интернет — журналы.
Как полностью удалить игру с телефона через системные настройки
Второй способ наиболее правильный – удаление через настройки телефона. Этот способ не только оптимален и быстр, но он также и удаляет весь системный кэш, который мог накопиться в устройстве.
Многие пользователи не знают, как удалять программки даже таким способом, поэтому стоит рассказать об алгоритме:
- Для начала пользователю необходимо найти настройки, которые у него есть на телефоне. Как правило, располагаются они на стартовом экране. Напоминают шестеренку на сером фоне. Найдя их, переходим;
- После этого пользователю необходимо найти в раздел «Приложения», который отвечают за работу установленных утилит;
- Теперь перед пользователем открываются все те утилиты, которые установлены на его девайсе. Выбираем и кликаем на ту, которую необходимо уничтожить;
- Открывается вся информация о программе. Кликаем на кнопку «Удалить», которая находится правее кнопки «Остановить»;
- Подтверждаем действие и удаляем программку.
Усовершенствовать этот способ и сделать так, чтобы на устройстве вообще не осталось никаких данных об использованной программе, можно так:
- Перейдя в программу и информацию о ней, находим кнопку «Остановить», кликаем на ней;
- После этого только удаляем ту программку, которую нам нужно стереть.
Таким образом пользователь может стереть весь оставшийся мусор, который был на его телефоне от этого плагина. Все достаточно просто и легко. Более подробно об этом методе можно посмотреть в этом видео
Многие команды на отличных друг от друга моделей смартфона могут отличаться.
Способы удаления приложений в Android
Надеемся, вы знаете, как удалить приложения с Android, скачанные вами с Google Play. Впрочем, даже эта относительно несложная операция у многих начинающих пользователей вызывает определённые затруднения, поэтому считаем правильным рассказать об этом. Метод пригоден также для некоторых системных приложений, которые высвечиваются в соответствующем разделе.
Итак, удаление пользовательских приложений можно осуществить несколькими способами.
Через настройки телефона
Самый часто используемый:
- заходим в настройки (пиктограмма шестерёнки);
- ищем пункт «Приложения»;
- находим программу, которую нужно изъять, кликаем по кнопке «Удалить»;
- процесс удаления ПО и связанных с программой данных займёт несколько секунд, после чего приложение исчезнет из телефона.
Несмотря на простоту, удаление этим способом срабатывает не всегда.
С помощью зажатия
Даже новички знают, что если зажать палец на пиктограмме, то ей можно перетаскивать в любую область рабочего стола или на соседний рабочий стол. Удерживание пальца активно используется для выполнения определённых функций в Android.
Так вот, если удерживать палец на пиктограмме приложения, то вверху появится значок корзины, и если перетащить значок прямо на корзину, приложение будет удалено. В некоторых версиях Android для появления корзины пиктограмму нужно начать сдвигать.
Сторонними утилитами
Если оба описанных метода оказываются бессильными, на помощь может прийти софт от сторонних производителей.
Считается, что самым эффективным средством для удаления ненужных приложений является утилита Uninstaller. Скачать её можно из Google Play. Принцип использования крайне прост: запускаем программу, откроется список приложений, которые можно удалить, выбираем нужное и кликаем по нему, а затем выбираем опцию Uninstall.
Через Маркет
Маловероятно, что с помощью специализированных утилит загруженное из Маркета приложение удалить не получилось. Тогда стоит попробовать лечить укус гадюки её же ядом. Для этого заходим в Play Market, открываем системное меню, проведя пальце по экрану вправо, и выбираем опцию «Мои приложения/игры», обычно она расположена вверху меню. Останется тапнуть по выбранной программе и после загрузки страницы Маркета с приложением нажать кнопку «Удалить».
Как удалить встроенные системные приложения Android
Здесь ничто из предложенного гарантированно не сработает. А значит, нам не обойтись без наличия Root-прав. Если вы владелец китайского гаджета, то задача существенно упрощается – в большинстве случаев рут-права в телефоне уже присутствуют, их нужно только активировать. Как это сделать, зависит от модели устройства – читайте инструкцию, ищите информацию в Интернете. То есть задача удаления предустановленных программ и приложений на китайских Android-аппаратах решается несколько проще.
Дальнейшие действия заключаются в скачивании утилиты Root App Delete, принцип действия которой аналогичен приложению Uninstaller (у этих программ даже интерфейсы схожи)
Отличие одно и очень важное – удалить можно практически любую системную компоненту, так что действовать нужно крайне осмотрительно, чтобы не изъять неудаляемое обычным способом приложение, которое критически важно для стабильной работы ОС. Можете воспользоваться нашим списком или найти аналогичный в сети
Удалить системные приложения на Android без root возможно единственным способом – перепрошивкой телефона. В этом случае он станет «чистым», но и все пользовательские программы и данные будут удалены, так что этим способом стоит воспользоваться только в крайнем случае.
Удаляем платные приложения, распространяющиеся как бесплатные
Нет сомнений, что все мы любим бесплатные приложения. Но как только мы становимся зависимыми от таких приложений, производители начинают так или иначе просить у нас деньги. В конечном счёте, это становится дополнительные финансовым бременем, учитывая, что мы тратим существенные суммы на траффик, который также используют данные приложения.
Проблема в том, что собираемые этими приложениями данные о нас становятся всё более ценными. Такие приложения нацелены на нас с помощью рекламы, продают нашу личную информацию рекламным компаниям, или даже используют наши данные для обучения своих систем искусственного интеллекта.
Так что лучше держаться подальше от любых бесплатных приложений VPN, приложений для рассчёта менструации, приложений с текстом Библии, приложений-фонариков или даже более популярных приложений, работающих с физиогномикой лица типа «FaceApp».
Полезный софт для работы
Кроме указанных выше программ для чистки своего Самсунг-смартфона, можно воспользоваться их аналогами и другими вспомогательными инструментами.
- AutoRun Manager — позволяет изменить настройки автозагрузки программ.
- Autostarts — расширенное управление и контроль над автозапуском программного обеспечения.
- Startup Manager — работа с автозагрузкой сервисов и программ, аналог Autostarts с меньшим функционалом.
- GSam Battery Monitor — позволяет проверить, насколько снижается энергопотребление после чистки от ПО в фоновом режиме.
- Root Explorer — файловый проводник для работы под рутом. Для записи и чтения системных файлов следует включить опцию r/w.
- AROMA Filemanager — файловый проводник, который можно открыть в рекавери.
- EStrongs File Explorer — в настройках телефона после установки появится опция управления системными файлами.
- Solid Explorer — еще один полезный проводник для работы под рутом.
- SystemApp Remover — удаляется системное ПО при наличии прав суперпользователя.
- Root App Delete — аналог SystemApp Remover.
- Titanium Backup — создает бэкап системных и пользовательских приложений с их данными. Удаляет системное ПО, а также трансформирует сторонние программы в системные. Обладает интересной опцией — позволяя заморозить ПО на время. Что подходит для тестирования поведения системы.
- Universal AndRoot — быстрый и относительно простой способ получить права суперпользователя.
Способ 1: Меню «Пуск»
Самый простой вариант удаления программ из штатного магазина — их поиск в меню «Пуск» и использование кнопки деинсталляции. Особенно этот метод актуален в тех ситуациях, когда нужно избавиться всего от одного приложения, а не от нескольких.
Откройте «Пуск» и начните вводить название приложения с клавиатуры. Строка поиска появится сразу же, а вместе с ней на экране отобразятся и результаты
Как только необходимое приложение найдено, обратите внимание на меню действий справа, где следует выбрать пункт «Удалить».
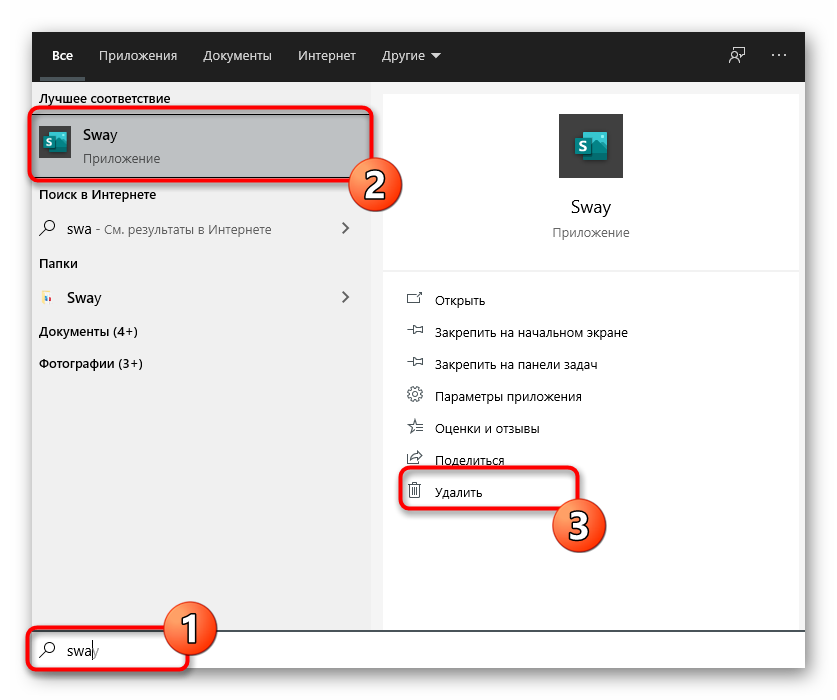
Примите предупреждение об удалении, повторно нажав кнопку с соответствующим названием.

Вы будете уведомлены о начале деинсталляции, а по ее завершении продукт пропадет из списка.

Еще раз введите его название в «Пуске», чтобы удостовериться в отсутствии связанных папок с файлами или избавиться от них, если таковые присутствуют.

Для последующих удалений приложений из Microsoft Store точно так же вводите их названия и выполняйте аналогичные действия до тех пор, пока не избавитесь от всего ненужного. Однако при массовой деинсталляции советуем использовать следующий, более простой в этой ситуации метод.
Зачем удалять приложения с телефона или планшета андроид
Не все программы, имеющиеся на смартфоне или скачанные дополнительно, могут быть полезны. В каких случаях удаление программ андроид-устройства может быть необходимо:
- пользователь случайно установил приложение, например, кликнул по рекламной ссылке на скачивание;
- после установки обнаружены ошибки в программе или набор функций не соответствует заявленным, программа не удовлетворяет требованиям пользователя;
Софт на андроиде может со временем надоесть
приложение вовсе не открывается после скачивания, выдаётся ошибка «Контент невозможно установить» или «Файлы данных не найдены»;
несовместимость по техническим причинам
Обычно в описании указывается, на каких версиях программного обеспечения работает данная программа, но не все пользователи обращают на это внимание;
прочие причины, обусловленные личными желаниями, предпочтениями или требованиями пользователя. Например, неудобный интерфейс, отсутствие каких-либо функций и т. д.
Удалить ненужные приложения нетрудно, тем более есть несколько вариантов, каждый пользователь сможет подобрать что-то своё.
Просмотр списка установленных приложений
Не всегда пользователь знает, какие именно приложения или игры он установил через Microsoft Store в Windows 10, а какие были получены из других источников. Иногда это является решающим фактором при удалении, поэтому рекомендуем сначала просмотреть список тех самых приложений и решить, от каких можно избавиться.
- Откройте «Пуск» и через поиск отыщите встроенный в последнюю версию операционной системы магазин Microsoft Store.
После запуска используйте поиск, если уже знаете название приложения и хотите убедиться в том, что оно действительно установлено из данного источника.
В поле напишите название программы и в выпадающем списке найдите подходящий результат.
Если на странице игры или приложения отображается надпись «Этот продукт установлен», значит, сейчас он присутствует на компьютере и его можно удалить.
Для получения списка всех установок нажмите по значку вызова меню и щелкните по строке «Моя библиотека».
Все названия в списке с кнопкой «Запустить» установлены на ПК, а не просто добавлены в библиотеку, поэтому их можно смело удалять, если ими никто не пользуется.