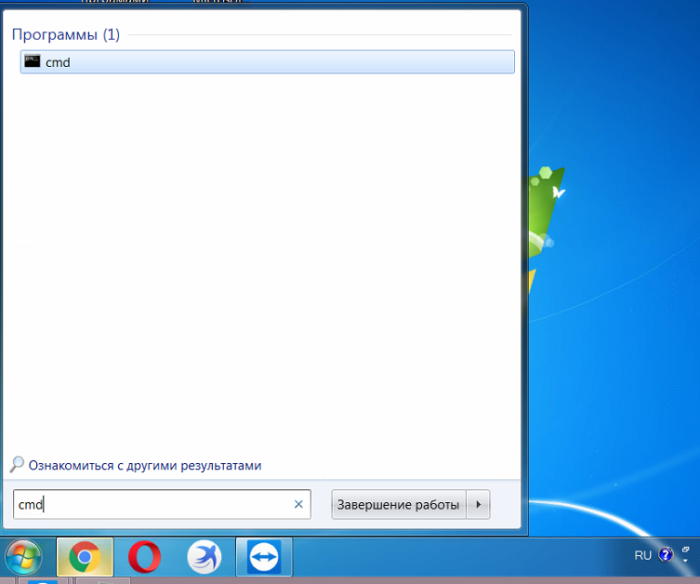Как убрать тестовый режим windows 10
Содержание:
- windows 7. Тестовый режим: все подробности
- Как убрать надпись «Тестовый режим» с экрана?
- Активация
- Тестовый режим в Windows 10: как включить, отключить или скрыть надпись
- Перевод windows 7 в тестовый режим. Включение и выключение тестового режима Windows
- Как отключить тестовый режим Windows 7
- Включаем тестовый режим в командной строке Windows
- ВСЕ ЛИ ДРАЙВЕРЫ С ИЗМЕНЕННОЙ ПОДПИСЬЮ НЕСУТ УГРОЗУ?
- Что такое «Тестовый режим» и в чём его предназначение
- Через Universal Watermark Disabler
- Как отключить тестовый режим совсем
- Для чего нужен тестовый режим
- Включение и выключение тестового режима windows
windows 7. Тестовый режим: все подробности
Для многих пользователей в windows 7 тестовый режим – знакомая тема. Однако на вопрос о том, зачем нужно переводить систему в этот режим, мало кто ответит.
Все началось с ужесточения компанией Microsoft требований к драйверам, которые устанавливаются на устройство с windows 7. Теперь все они должны быть сертифицированы Microsoft. Подтверждает это специальная цифровая подпись. Система проверяет каждый устанавливаемый драйвер перед началом установки. Если вы решили поставить новые драйвера, а на экране появилась надпись «windows can’t verify the publisher of this driver software», то ваш драйвер не сертифицирован. Даже если потом вы попробуете продолжить установку, а такой вариант присутствует, система все равно не позволит этого сделать. Такая же ситуация происходит и при установке некоторых программ и утилит. Вот тут-то на помощь пользователям приходит тестовый режим. Когда windows 7 действует в нем, можно спокойно устанавливать неподписанные драйвера на свое устройство, будь то компьютер или нетбук.
Что такое подписанный драйвер?
Драйвера бывают подписанные и неподписанные. Разница всего лишь в наличии цифровой подписи. Это электронная метка безопасности, которая подтверждает, что имеющийся у вас драйвер — лицензионный, и не был подвергнут каким-либо изменениям. По цифровой подписи можно определить и издателя драйвера. Если таковой нет, то инсталлировать имеющийся продукт может быть рискованно, поэтому в windows 7 тестовый режим для установки таких драйверов стоит использовать в исключительных случаях.
Установить или не установить?
Если вы не можете решить, какой случай исключительный, а какой нет, переживать не стоит: подобных спорных ситуаций не так много. Прежде чем поспешно переводить систему в тестовый режим, узнайте больше о том устройстве, драйвера для которого вы устанавливаете. Разумеется, нелицензированные программы небезопасны, а драйвера без цифровой подписи куда более вредоносны для вашего компьютера. Стоит рисковать устанавливать неподписанные драйвера только на те устройства, которые уже хоть немного устарели. Например, не для всех старых принтеров и сканеров сейчас можно отыскать лицензионные драйвера. Но, тем не менее, надо же как-то с этими приборами работать. Вот эта ситуация действительно будет считаться исключительной, так что, уважаемые пользователи windows 7, тестовый режим спасет вас в этом случае.
Включение
Переход в тестовый режим при установке некоторых программ и утилит будет происходить по вашему согласию – во время процесса инсталляции может появиться окне, в котором нужно дать добро на перевод системы в соответствующий режим. Но в большинстве случаев включать его придется самостоятельно. Сделать это практически так же просто, как и отключить тестовый режим windows 7. Итак, заходите в меню «Пуск», выбирайте строку «Выполнить» и вводите следующий код: bcdedit.exe -set TESTSIGNING ON.
Отключение
После завершения установки драйверов следует убрать тестовый режим windows 7. Для этого есть два способа, незначительно отличающихся друг от друга. Первый вариант напоминает включение этого режима. Заходите в «Пуск», затем в «Выполнить». Вводите следующее: bcdedit.exe -set TESTSIGNING OFF. Второй способ, возможно, чуть проще. Вышеуказанный текст нужно ввести после нажатия комбинации клавиш «Win+R». Тестовый режим отключен.
В windows 7 тестовый режим – не самая повседневная, но все-таки нужная вещь, особенно сразу после перехода на систему windows 7 с любой другой. Операционка меняется, а вот устройства остаются прежними. Так что не бойтесь в этом случае использовать тестовый режим. Но в остальных ситуациях все-таки стоит обращаться к лицензированным драйверам.
Если не вы занимались настройкой ПК, учитывайте, что в системе реализовано специальное решение, которое позволяет проверить наличие подписи на драйверах.
fb.ru
Как убрать надпись «Тестовый режим» с экрана?
Если вас по каким-нибудь причинам раздражает вновь появившаяся надпись, то ее можно легко отключить. Правда, для этого потребуется скачивание и установка стороннего программного обеспечения, поскольку ресурсами самой Windows 10 это сделать нельзя. Попросту не предусмотрена такая возможность.
Universal Watermark Disabler
Одна из таких программ – Universal Watermark Disabler. После ее инсталляции пользователю нужно согласиться с тем, что программа будет работать в оболочке не протестированной сборки. Ничего страшного в этом нет, звучит угрожающе только на словах. На деле же программа попросту вмешается в алгоритмы системы и отключит надпись «Тестовый режим».
После этого следует перезагрузить ваш компьютер путем нажатия кнопки «ОК» в диалоговом окне программы.
Следующий вход в систему приятно обрадует: надпись «Тестовый режим» исчезнет, хотя сам он никуда не денется и продолжит работать совершенно незаметно для пользователя.
My WCP Watermark Editor
Еще одна программа, способная удалять водяные знаки (а сообщение о тестовом режиме именно таковым и является) – это My WCP Watermark Editor. Утилита простая, действенная и проверенная временем и многими пользователями.
Ее уникальная особенность – она портабельная. Это означает, что у вас нет нужды устанавливать ее на свой компьютер; ее достаточно просто запустить.
Чтобы при помощи этой программы заставить исчезнуть надпись «Тестовый режим», нужно запустить ее и в открывшемся окошке поставить галочку напротив пункта «Remove all Watermark». Далее следует принять изменения, нажав кнопку «Apply new settings». Теперь приложение начнет поиск всех водяных знаков на вашем компьютере и автоматически удалит все обнаруженные. После того, как оно сообщит об успешном результате, придется перезагрузить компьютер.
Re-Loader Activator
И, наконец, третья утилита, которая избавит вас от этого мелкого водяного знака. Она называется Re-Loader Activator. Ее основное назначение – активация лицензии для Windows, но для нас сейчас эта функция вторична. Главное, что она поможет убрать надпись.
Для ликвидации надписи вам потребуется скачать, установить и зайти в программу. В самом верху будет пункт «Activation». В нем нужно поставить галочку напротив надписи «Win» и нажать кнопку «Active». Утилита автоматически найдет и удалит все водяные знаки, логотипы и надписи.
Активация
Активация этой опции Windows 10 и 7 , как правило, проходит без ведома юзера. Только потом он замечает, что на экране появились непонятные надписи. Однако есть способ, как активировать эту опцию самостоятельно, без помощи тех приложений, для которых она предназначена.
- Находим утилиту «Командная строка ». Обычно её легко найти через меню «Пуск» — в поиске или в «Стандартных приложениях».
- Запускаем строку от имени администратора (правая кнопка мыши, выбираем соответствующий параметр).
- Вводим следующее: bcdedit.exe -set TESTSIGNING ON
- Жмём «Ввод».
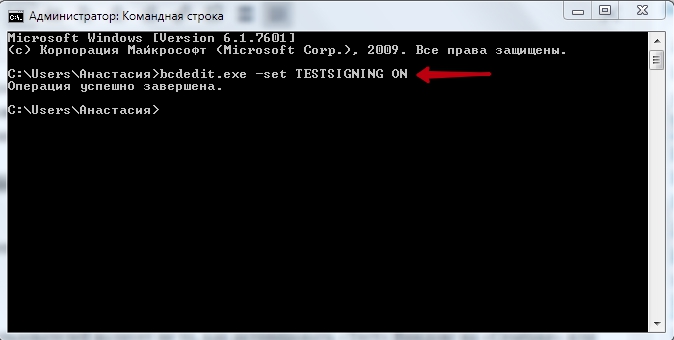
После этого возникнет соответствующая надпись, которая нервирует многих юзеров.
Деактивация
Гораздо большее число пользователей волнует не то, как активировать «Тест» Виндовс на «Семёрке» или «Десятке», а как его убрать. Разберёмся, как отключить тестовый режим windows 10.
- Запускаем «Командную строку» от имени администратора.
- Набираем: bcdedit.exe -set TESTSIGNING OFF
- Нажимаем «Enter».
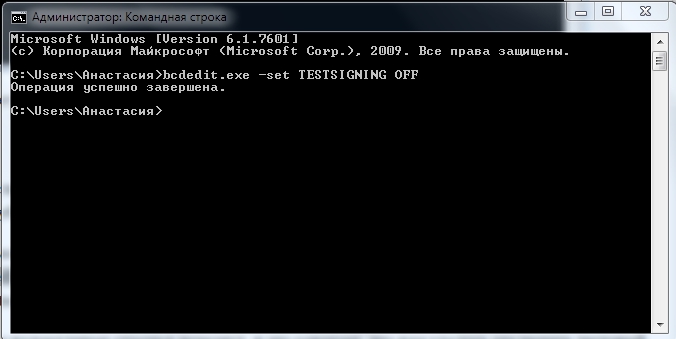
Всем привет Сегодня мы будем говорить про Windows 10, а вернее о такой штуке как Тестовый режим, эта надпись появляется в правом нижнем углу, вот как ее убрать? Вот об этом сегодня поговорим, все расскажу, все покажу, все думаю будет вам понятненько.
Если у вас включен этот режим, а вы его сами то не включали, то я даже не знаю как это так получилось, что он включен. Читал в интернетах, что вроде бы этот режим как-то включается при переходе с Windows 7 на Windows 10, или при тестировании Windows 10, ну в общем что-то связанное с этим. Но вы не переживайте, надпись Тестовый режим убрать можно спокойно
Но вообще для чего нужен этот тестовый режим? Я напишу немного инфы, так чтобы вы знали для чего это. Хотя я честно говоря не знаю точно для чего он нужен, но как я понял, то в таком режиме винда разрешает установку драйверов, которые толком еще не протестированы, ну или не могут гарантировать стабильную работу. Я этот режим включал вручную, в моем случае это нужно было для установки драйвера виртуального сетевого адаптера. Без этого режима драйвер не ставился, вот такие пироги.
Кстати у меня вот на улице зима, но снега пока так и нет, мороз уже есть, сегодня 1 декабря 2017 года, а снежок так и не выпал. Нет, он то выпал, но такой, ну несерьезный и его мало.. Хочется серьезного снега, чтобы хрустел под ногами, ну чтобы была настоящая зима! Странно наверно, но я люблю зиму..
Итак, вернемся к нашей теме. Вот как лично у меня выглядит эта надпись:

Согласитесь, что немного мешает, особенно когда еще там стоит надпись Активация Windows… Итак, для отключения тестового режима, ну то есть чтобы пропала эта надпись, то нужно просто ввести некоторые команды в командную строку. Итак, сперва запускаем командную строку, делаем все так, как я показываю. Нажимаем правой кнопкой по значку Пуск и там выбираем пункт Командная строка (администратор):
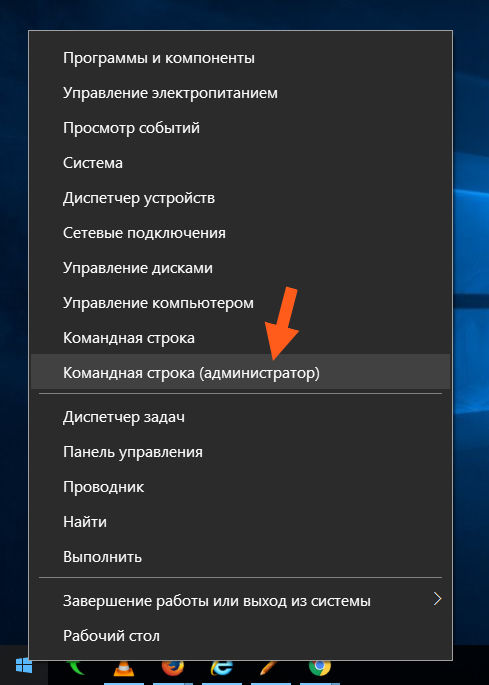
Появится черное окно, тут вам нужно ввести такую команду (можно скопировать и вставить):
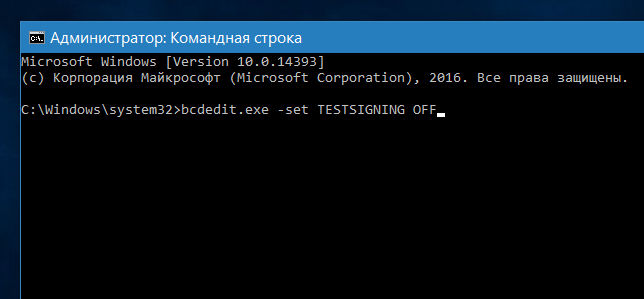
Нажимаем энтер и потом должно быть написано Операция успешно завершена:
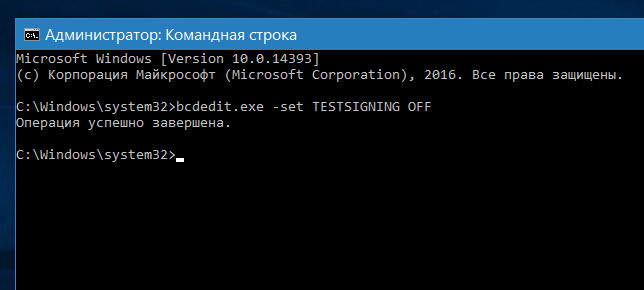
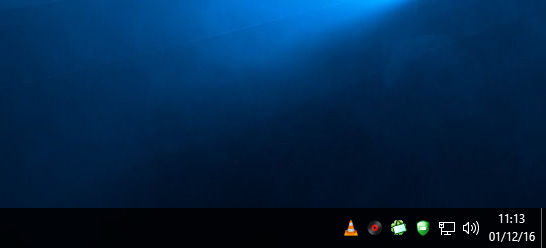
Кстати, пропала также и надпись Активация Windows, но это временно, такая надпись все равно сама появляется после 4-рех часов работы Windows 10. Типа нужно активировать винду и такой надписи не будет
Как видите, у меня надпись пропала после перезагрузки, а вот у вас она может остаться! Тогда вам нужно еще одну команду ввести, вот эту:
bcdedit.exe -set loadoptions ENABLE_INTEGRITY_CHECKS
После того как вставили ее и нажали энтер, то потом вставляете снова эту команду:
bcdedit.exe -set TESTSIGNING OFF
Ну и тоже нажимаете энтер. Под первой командой и под второй должно быть написано, что Операция успешно завершена. В итоге у вас должна быть вот такая картина:
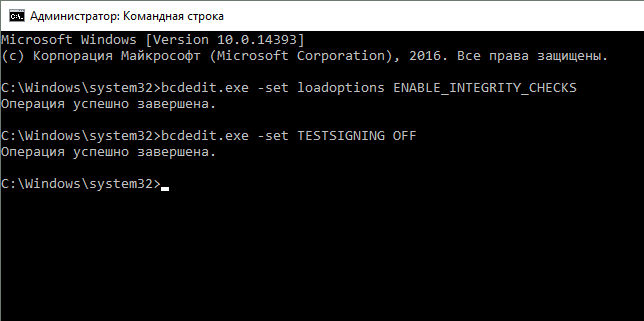
И потом главное не забудьте сделать перезагрузку! Ну вот как видите, все не так уж и сложно, эти команды работают не только на Windows 10, но и на других актуальных виндах. Ну, вернее должны работать!
Чтобы потом обратно включить тестовый режим, ну вдруг вам нужно будет, то для этого достаточно ввести такую команду:
bcdedit.exe -set TESTSIGNING ON
А потом еще сделать перезагрузку нужно, чтобы тестовый режим включился!
Ну что ребята, вам тут все понятно? Надеюсь что да! А если я что-то не так написал, то прошу простить. Удачи вам в жизни и чтобы все у вас было хорошо
Корпорация «Майкрософт» всегда старается удовлетворить потребности самых различных групп пользователей Windows. Начиная от рядовых юзеров, которым достаточно иметь в своём распоряжении стандартный набор инструментария ОС. И заканчивая продвинутыми «гиками», для которых самое главное — это постоянно быть в тренде последних программных новинок и электронных девайсов. Именно для таких «фанатов цифрового прогресса» в ОС Windows 10 разработчики усовершенствовали специальную функцию — «Тестовый режим».
Тестовый режим в Windows 10: как включить, отключить или скрыть надпись
Тестовый режим всегда являлся проблемой операционной системы Windows, и она никуда не пропала и в Windows 10. Устанавливая на компьютер неподписанные драйвера, пользователь рискует столкнуться с ситуацией, когда в правом нижнем углу экрана он увидит надпись «Тестовый режим», после которой указано точное название операционной системы и версия сборки. Функциональность Windows от этого не снизится, но данная надпись на экране будет занимать место, что устраивает далеко не всех пользователей. В рамках данной статьи рассмотрим: как включить/отключить тестовый режим в Windows 10 или просто убрать надпись.
Что такое тестовый режим Windows 10
Под операционную систему Windows разрабатываются тысячи приложений, каждое из которых должно быть совместимо с различными компьютерами. Отличаются они не только «железом», но и версиями установленных операционных систем. Для тестирования приложения или, например, неподписанного драйвера пользователь может активировать тестовый режим в Windows 10. На версиях 64-битной операционной системы тестовый режим также позволяет снять некоторые ограничения безопасности.
Активировать тестовый режим в операционной системе Windows 10 довольно просто, для этого необходимо сделать следующее:
- Запустить командную строку от имени администратора;
- Ввести в ней команду:bcdedit.exe -set TESTSIGNING ON
- Нажать Enter.
После столь нехитрых манипуляций тестовый режим будет активирован.
Как отключить тестовый режим в Windows 10
Возможны ситуации, когда тестовый режим Windows 10 активируется самопроизвольно. В таких случаях пользователю лучше его поскорее отключить, поскольку в тестовом режиме система более уязвима с точки зрения безопасности. Отключается тестовый режим в Windows 10 также через командную строку, запущенную от имени администратора. В ней необходимо прописать следующую команду:
bcdedit.exe -set TESTSIGNING OFF
После ввода команды нажмите Enter и перезагрузите компьютер.
Если данный способ не помог исправить ситуацию и после перезагрузки компьютера тестовый режим остался активирован, потребуется сделать следующее:
- Запустите командную строку от имени администратора и вновь примените в ней команду:bcdedit.exe -set TESTSIGNING OFF
- Далее используйте команду:bcdedit.exe -set loadoptions ENABLE_INTEGRITY_CHECKS
- И следом введите третью команду:bcdedit.exe -set TESTSIGNING OFF
- После этого компьютер можно перезагружать и тестовый режим будет отключен.
Обратите внимание: Описанные выше способы включения и отключения тестового режима в Windows 10 актуальны также для прошлых версий операционной системы – Windows 7, Windows 8, Windows 8.1
Как скрыть надпись «Тестовый режим» в Windows 10
Выше были описаны способы, как отключить тестовый режим в Windows 10. Но некоторым пользователям по тем или иным причинам приходится его использовать постоянно, и им может потребоваться просто скрыть надпись, сообщающую о тестовом режиме, которая находится в правом нижнем углу экрана.
В настройках операционной системы, а также с помощью системных утилит, скрыть информацию о тестовом режиме Windows 10 не получится. Чтобы режим оставался активированным, но надпись пропала, потребуется применить стороннее решение. Наиболее популярное приложение, которое позволяет скрыть надпись про тестовый режим Windows 10, это Universal Watermark Disabler. Данную программу можно загрузить с официального сайта разработчиков, где она распространяется бесплатно.
Скачав приложение Universal Watermark Disabler, запустите его нажмите Install.
После этого приложение выдаст сообщение (в большинстве случаев), что ее работа на текущей сборке Windows не тестировалась. Нажмите «Yes».
Далее появится окно, что требуется перезагрузка компьютера. Нажмите «ОК» и компьютер будет перезагружен.
После этого из правого нижнего угла экрана надпись, что Windows 10 работает в тестовом режиме, пропадет, при этом система продолжит действовать в режиме тестирования. Если его потребуется в будущем отключить, сделать это можно будет с помощью способа, описанного выше.
Важно: Обратите внимание, что приложение Universal Watermark Disabler может не сработать на новых сборках Windows 10. В таком случае можно попробовать подыскать его аналог, которых в сети достаточно
(418 голос., 4,50 из 5) Загрузка…
Перевод windows 7 в тестовый режим. Включение и выключение тестового режима Windows
13-сен 13:11 Иванов Семен
Век живи, век учись — всем известная поговорка на днях вновь заставила себя вспомнить. Казалось бы, знаем мы все эти виндовсы вдоль и поперек, так что удивить своими выкрутасами, что касается версий 7 и более ранних, достаточно трудно. Но недавний момент слегка озадачил. Причиной стала сотни раз проводимая операция по прошивке смартфона через компьютер, на котором была установлена операционная система Windows 7.
Как обычно система после подключения смартфона стала подгружать необходимые для работы драйвера и программное обеспечение, где уже практические не глядя я жал кнопку next.
Завершив инсталляцию система попросила перезагрузиться, а после загрузки на рабочем столе в углу появилась интересная надпись «Тестовый режим Windows 7, сборка 7601». Поскольку надпись появилась в месте, где система обычно ругается на активацию Windows, то первым подозрением стало, что активация слетела.
Однако вспомнив, что как раз эта Windows является лицензионной и активированной по всем правилам, странную надпись просто загуглил.
Все оказалось просто, нажимая не глядя на кнопки Next и Yes я просмотрел, что при установке драйверов для смартфона, у меня спросили, желаю ли я перейти в режим тестирования, в результате мое легкомысленное согласие привело к загрузке операционной системы Windows 7 в режиме тестирования, о чем и свидетельствовала соответствующая надпись — «Тестовый режим Windows 7, сборка 7601».
Любой программный продукт безусловно должен проходить соответствующее тестирование, которое позволяет выявить ошибки, обеспечить полную функциональность программы, оптимизировать ее. Вопрос лишь в том, как проводить подобное тестирование, Пол Джеррард, который является директором Gerrard Consulting Limited и руководит UK Test Management Forum дает дает интервью, где говорит о преимуществах ручного тестирования перед автоматическим.
1) Запускаем командное окно комбинацией клавиш Win + R
2) В командном окне вводим следующую команду: bcdedit /set TESTSIGNING OFF (для Windows 8 команда будет bcdedit -set TESTSIGNING OFF
3) Жмем OK и перезагружаем систему
Таким образом можно отключить режим тестирования в Windows, при желании его снова самостоятельно включить, для этого выполняем те же три шага, только вместо OFF пишем ON.
Вы не являетесь разработчиком или не проводите тестирования программных продуктов, драйверов или других элементов ПО, но у вас появилась надпись: «Тестовый режим» и номер сборки? Такое бывает, если вы нечаянно, при установке какой-то программы, выбрали разрешения на переход в тестовый режим, в который вошли после перезагрузки компьютера. Давайте разберем – как отключить тестовый режим в windows 7 и избавиться от надоедливой надписи в нижнем правом углу рабочего стола.
Возможно, переход в тестовый режим у вас осуществился после установки программы небольшого размера под названием OpenedFilesView. Когда она устанавливается, инсталлятор задает вопрос «Перейти ли в тестовый режим?» и пользователь, считая это бесполезным действием, соглашается. Когда система перезагрузилась, появилось следующее:
Как оказалось, проблема, если ее можно так назвать, решается достаточно легко. Все уже запомнили, что мы много раз в своих статьях использовали утилиту «Выполнить» — этот случай не исключение. Итак, переходим туда с помощью Win+R и вводим такую команду: bcdedit.exe -setTESTSIGNINGOFF.
После нажатия на «Ок» и перезагрузки, система выйдет из тестового режима. Но помните, если вам когда-то понадобится его включить обратно, нужно будет совершить те же действия, но вместо OFF использоватьON. Теперь вы убедились, что отключить тестовый режим windows 7 очень просто.
Windows 8
Для решения этой проблемы вручную в Windows 8 необходимо выполнить следующие действия:
- Проведите пальцем от правого края экрана, коснитесь Поиск и введите cmd, или же введите команду cmd на начальном экране.
- В результатах поиска коснитесь пункта Командная строка и удерживайте его (или щелкните его правой кнопкой мыши). В меню, появившемся в нижней части экрана, выберите пункт .
Примечание. При появлении окна контроля учетных записей пользователей нажмите кнопку Да.
В командной строке введите указанную ниже команду и нажмите клавишу ВВОД.
Bcdedit -set TESTSIGNING OFF
Когда появится подтверждение, закройте окно командной строки.
Сохраните данные, над которыми работали, и перезагрузите компьютер.
Windows 7
Чтобы устранить эту проблему вручную в Windows 7, выполните следующие действия в указанном порядке.
Как отключить тестовый режим Windows 7
С некоторых пор пользователей стало беспокоить всплывающее окошко в области трея, сигнализирующее о том, что операционная система перешла в некий «тестовый режим». Это явление наблюдается почти во всех ОС версии старше «семерки».
В нашей небольшой статье мы рассмотрим тестовый режим Windows 7, а также способы перехода из него в нормальный режим работы. Этот способ функционирования ОС, вообще говоря, не предназначен для обычного пользователя.
Его назначение – обеспечить особую среду для разработчиков программного обеспечения, программы которых не имеют так называемой цифровой подписи – то есть сертификата Microsoft, подтверждающего надежность программы, а также среду для отладки драйверов устройств.
Автоматический переход в этот режим иногда происходит помимо воли пользователя, когда он запускает ту или иную программу. Например, так случается при запуске некоторых сервисных утилит наподобие «OpenedFilesView» и других.
Во всех таких случаях желательно привести все в норму и отключить этот режим каким-либо способом. Давайте узнаем, каким.
Процедура отключения
Единственный известный способ решить нашу задачу – использовать командную строку. С другой стороны, это можно проделать как из консоли (окна командной строки), так и из окошка – выполнить меню «Пуск». Рассмотрим вариант с консолью, как более универсальный:
- Используя сочетание горячих клавиш «Win» + «R», запускаем окошко «Выполнить».
- В поле команды этого окошка вводим строку cmd.
- Будет запущена консоль с приглашением для ввода дальнейших инструкций.
- Вводим в строку приглашения то, что показано на следующем рисунке:
- Жмем на «Enter».
После проделанных манипуляций компьютер перейдет из отладочного в нормальный режим работы, а панелька в области трея исчезнет из виду. Как отключить тестовый режим в Windows 7, мы разобрались. Можно ли таким же образом включить режим отладки? Да, как вы неверное уже заметили, среди параметров приведенной выше консольной команды имеется словечко «OFF».
Если проблема беспокоит вас слишком часто, то лучше загодя создать в «Блокноте» текстовый файл с расширением .bat и включить в него нужную команду.
Включаем тестовый режим в командной строке Windows
Чтобы переход в тестовый режим прошел успешно, необходимо прежде всего выключить режим «Secure Boot (Безопасная загрузка)» в BIOS, поэтому перед началом необходимо зайти в вашего компьютера. Для различных производителей материнских плат настройки будут несколько отличаться, мы же разберемся как отключать «Secure Boot» на примере имеющегося у нас компьютера с материнской платой Asus.
Итак: запускаем BIOS (UEFI) и заходим в раздел «Загрузка». В нем переходим к пункту «Безопасная загрузка» и щелкаем его мышкой.
Появляется небольшое меню «Тип ОС», в котором выбираем пункт «Другие ОС».
Сохраняем параметры и перегружаемся. Если в меню вашего БИОС отсутствует пункт «Безопасная загрузка», значит он уже отключен на аппаратном уровне и вышеописанные действия производить не нужно.
Теперь можно запустить «десятку» в тестовом режиме, чтобы снять некоторые ограничения ОС, в частности те, которые накладываются при инсталляции неподписанных драйверов. Запускаем (с администраторскими правами), вводим команду:
bcdedit.exe -set loadoptions DISABLE_INTEGRITY_CHECKS
bcdedit
.
exe
—
set
TESTSIGNING
ON
Ждем окончания выполнения каждой из команд, после которого система выдаст соответствующее уведомление.
Закрываем окно, перегружаемся. После перезагрузки рядом с панелью уведомлений увидим надпись, напоминающую о режиме, в котором теперь работает операционная система.
Отключить тестовый режим можно аналогичным способом, только синтаксис команды будет немножко другим:
bcdedit
.
exe
—
set
TESTSIGNING
OFF
Тестовый режим Windows 10 был добавлен в вашу ОС специально, чтобы вы могли устранить проблемы или взаимодействовать с некоторыми другими устройствами.
Некоторые пользователи подключают к своему ПК устройства на других ОС. Например, смартфоны с Android. Для такого оборудования бывает необходимо устанавливать неподписанные или специфичные драйвера. В этих ситуациях рекомендуется использовать тестовый режим Windows 10, о котором стоит поговорить подробнее.
Иногда в таких условиях выпускались какие-то новые сборки этой операционной системы. Например, build 10586. Но в этом случае речь шла о версии, которая ещё не считается официальной и в ней некоторые функции ограничивались самими разработчиками.
Для перехода ОС в такой режим и её нормального функционирования в нём, предварительно в выключается возможность безопасной загрузки. Сегодня многие производители устанавливают разные способы для перехода к таким настройкам в материнских платах. Есть различия и в оформлении всех этих настроек, но не существенные. В общем случае действия пользователя могут быть следующими:
- Запуск BIOS или UEFI;
- «Тип ОС» – «Другие ОС».
После этого нужно сохранить все параметры и перезагрузить устройство. При отсутствии пункта с безопасной загрузкой можно говорить о его отключении на аппаратном уровне. Поэтому все вышеописанные действия вам выполнять не нужно. Конечно, чтобы система предложила вам безопасную загрузку должно пройти несколько неудачных попыток запустить ОС, что не очень правильно делать умышленно.
Вот теперь и возможно будет запускать тестовый режим в ОС Windows 10, где определённые ограничения на установку специфичных драйверов снимаются. Для этого нужно обладать администраторскими правами, с которыми и запускается сама командная строка. Здесь вводится:
- «bcdedit.exe -set loadoptions DISABLE_INTEGRITY_CHECKS»;
- «bcdedit.exe -setTESTSIGNING ON».
Для каждой команды вам придётся дождаться её полного выполнения, и лишь потом вводить вторую. Когда последняя будет выполнена, появится соответствующее уведомление. Затем нужно будет перезагрузиться. Справа в нижнем углу должно будет появиться соответствующее уведомление.
ВСЕ ЛИ ДРАЙВЕРЫ С ИЗМЕНЕННОЙ ПОДПИСЬЮ НЕСУТ УГРОЗУ?
Конечно, нет
Если обратить внимание на сообщение Windows о невозможности подтверждения сертификата, то можно увидеть в окне вариант продолжения установки. Т.е
операционная система допускает инсталляцию неподписанных драйверов. Связано это с тем, что не все производители устройств и/или разработчиков программного обеспечения получают официальные сертификаты — это ведь стоит денег.
Сертификаты отсутствуют у большинства драйверов, которые разрабатываются любителями для решения специфических задач с тем или иным устройством. Яркий пример — прошивка смартфонов. Зачастую, чтобы выполнить эту операцию, требуется установка специального драйвера, который позволит передать на смартфон специальные команды с компьютера. Разве программист-любитель, решивший бесплатно помочь владельцам смартфонов с прошивкой, будет тратиться на получение официального сертификата? Вряд ли.
Таким образом, устанавливать или не устанавливать неподписанные драйверы — решать только пользователю. Если на компьютере имеется антивирус, который не выявил никакой угрозы, а сам драйвер был скачан с проверенного источника, то шанс того, что он безопасен, достаточно велик.
Что такое «Тестовый режим» и в чём его предназначение
«Тестовый режим» — это разработанная функция для ОС Windows, которая позволяет переключить работу вашей системы с общедоступного (стандартного) режима на «специальный». Особенностью такого режима является то, что при его активации блокируются некоторые инструменты безопасности, а именно отключается так называемая «проверка цифровых подписей» для драйверов
. В обычном режиме работы Windows такая «проверка» способна заблокировать установку некоторых программ, приложений, файлов обновления. Более того имеется вероятность, что пользователь не сможет корректно подключить внешний электронный девайс (смартфон, КПК, планшет и т.д.) к своему компьютеру. Поэтому переход на работу в «Тестовый режим» может стать действенным решением подобной проблемы.
Прежде чем перейти на работу в «Тестовом режиме», вам следует убедиться в том, что подобная возможность не заблокирована настройками «БИОС» (BIOS). Для этого:
Автор данной статьи заметил, что при включенном защитном режиме «Secure Boot» для блокировки функции «Тестовый режим», компьютер потребляет дополнительное количество ресурсов, благодаря активной работе соответствующего системного процесса (отображается в «Диспетчере задач»/«Процессы»). Поэтому для более быстрой работы вашего ПК желательно деактивировать «Secure Boot», даже если вы не планируете пользоваться «Тестовым режимом».
Теперь перейдём непосредственно к алгоритму активации «Тестового режима».
- Щёлкните по «Пуску», наберите в поисковой строке «cmd» и запустите «Командную строку» с правами администратора. Обязательно запускайте «Командную строку» от имени администратора, иначе внесённые в систему изменения могут не сработать
- Поочерёдно наберите, сначала: «bcdedit.exe -set loadoptions DISABLE_INTEGRITY_CHECKS» нажмите «Enter», а затем: «bcdedit.exe -set TESTSIGNING ON», также нажмите «Enter». Новую команду необходимо вводить только после появления надписи «Операция успешно завершена»
- Перезагрузитесь. Готово, «Тестовый режим» включен. После активации «Тестового режима», на вашем «Рабочем столе» появится соответствующее оповещение
Через Universal Watermark Disabler
Помимо классического «консольного» для владельцев системы есть второй вариант — через программное обеспечение Universal Watermark Disabler. Оно полезно для людей, намеренных продолжить пользоваться тестовым режимом, но желающих убрать надоедливое уведомление. Таким образом, данное ПО не выключает, а лишь маскирует его.Скачать с официального сайта: https://winaero.com/downloadЧтобы воспользоваться утилитой, нужно:
- Скачайте файл с официального сайта, ссылку мы указали выше;
- Кликнуть курсором мыши по «Install», и согласиться со всеми всплывающими предупреждениями;
- Перезагрузить ПК и убедиться в отсутствии водяной марки.
Как отключить тестовый режим совсем
Ну что же, теперь настала пора узнать, как выключить тестовый режим Windows 10 вообще. Делается это очень просто с помощью консольного инструмента bcdedit.exe
. Приведенный здесь способ работает не только в актуальной десятой версии Виндовс, но и в «восьмерке», и в «семерке». Запустите с привилегиями администратора командую строку либо консоль PowerShell и выполните в ней команду bcdedit.exe -set testsigning off
, а затем перезапустите машину. Готово, режим тестирования деактивируется, а уведомляющий текст в системном трее исчезнет.
Есть, правда, малая вероятность, что отключить тестовый режим Windows 10 так сразу не удастся. Если после выполнения команды вы обнаружите, что ватемарка по-прежнему «украшает» нижний правый угол десктопа, вернитесь к консоли и выполните в ней сначала bcdedit.exe -set loadoptions enable_integrity_checks
, а затем повторите команду, указанную в абзаце выше.
На сей раз тестовый режим должен полностью отключиться, равно как должен исчезнуть с экрана и его водяной знак.
Обнаружили на компьютере и не знаете, как убрать надпись «Тестовый режим сборка …» на Виндовс? С этой проблемой сталкиваются многие пользователи. Ничего критичного здесь нет, а вот строчки внизу экрана могут мешать. Поэтому стоит знать, что это такое, как включить или выключить тестовый режим windows 7 или 10.
Функционал Win 7 и Win 10 предусматривает тестирование программного обеспечения без сертификатов.
Для чего нужен тестовый режим
Сами создатели Test Mode закладывали в него именно тот смысл, который понятен из его названия. То есть его главная задача — проведение тестов. Для чего они нужны? Вариантов много:
- Проверка работоспособности свеженаписанного под Windows ПО без помех со стороны стандартных средств защиты от Microsoft, которые могут некорректно взаимодействовать с новым продуктом.
- Установка несертифицированного ПО или подключение информационных носителей, которые в стандартном случае могут угрожать безопасности персональных данных пользователя.
- Внесение изменений в основополагающие команды Windows.
Windows 10 отличается высокой функциональностью
Но пожалуй, главная причина перехода в отдельную ветку Виндовс для среднестатистического пользователя — это установка драйверов, которые не имеют сертификата безопасности от Microsoft. Если попробовать запустить данное ПО в обычной среде ОС, то на экране возникнет ошибка или блокировка в связи с угрозой. В тестовом режиме, как уже понятно, таких проблем не возникнет.
Когда пользователь входит в тестовый режим, в углу рабочего стола будет соответствующая подпись
Дополнительная информация! Тестовый режим есть и на других операционных системах, в том числе, и на IOS, и Mac OS X, где разработчики проверяют работу своих приложений, делают «работу над ошибками» и только после этого добавляют свой продукт в AppStore.
Включение и выключение тестового режима windows
Обнаружили на компьютере и не знаете, как убрать надпись «Тестовый режим сборка …» на Виндовс? С этой проблемой сталкиваются многие пользователи. Ничего критичного здесь нет, а вот строчки внизу экрана могут мешать. Поэтому стоит знать, что это такое, как включить или выключить тестовый режим windows 7 или 10.

Функционал Win 7 и Win 10 предусматривает тестирование программного обеспечения без сертификатов.
Что это?
Тестовый режим — специальная функция, позволяющая тестировать программы без сертификата проверки. Не всё ПО работает с драйверами, имеющими электронную подпись от Microsoft. Например, утилита ещё не вышла в официальных версиях или вот-вот выйдет, но её нужно проверить. Любой пользователь рано или поздно может столкнуться с такой программой, после чего ему предложат включить «Тест». О его активации будет свидетельствовать надпись «Тестовый режим windows 10 сборка 0000» в правом нижнем углу экрана. Инструкция, как убрать тестовый режим windows 10, приведена ниже.
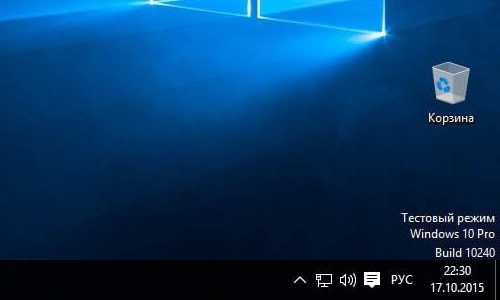
Активация
Активация этой опции windows 10 и 7, как правило, проходит без ведома юзера. Только потом он замечает, что на экране появились непонятные надписи. Однако есть способ, как активировать эту опцию самостоятельно, без помощи тех приложений, для которых она предназначена.
- Находим утилиту «Командная строка». Обычно её легко найти через меню «Пуск» — в поиске или в «Стандартных приложениях».
- Запускаем строку от имени администратора (правая кнопка мыши, выбираем соответствующий параметр).
- Вводим следующее: bcdedit.exe -set TESTSIGNING ON
- Жмём «Ввод».
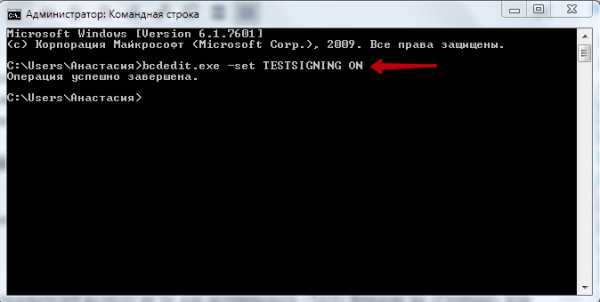
После этого возникнет соответствующая надпись, которая нервирует многих юзеров.
Деактивация
Гораздо большее число пользователей волнует не то, как активировать «Тест» Виндовс на «Семёрке» или «Десятке», а как его убрать. Разберёмся, как отключить тестовый режим windows 10.
- Запускаем «Командную строку» от имени администратора.
- Набираем: bcdedit.exe -set TESTSIGNING OFF
- Нажимаем «Enter».
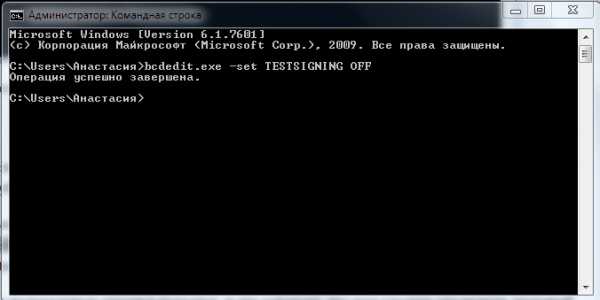
После ввода команды надоедливые строчки исчезнут, и это означает, что вам удалось отключить тестовый режим. Однако чтобы удалить включенный режим, необходимо перезагрузить ПК.
Теперь вы знаете, как запустить и отключить «Тест» windows 7 или 10. Следует понимать, что отключение может привести к тому, что нужная программа не будет работать.