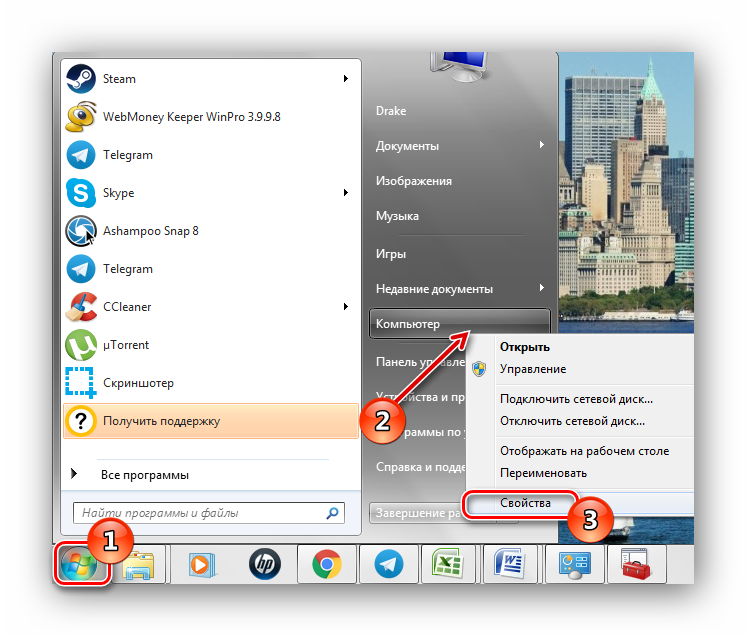Почему обычно ноутбук не видит наушники в windows 10?
Содержание:
- Не работает передняя панель для наушников на компьютере с Windows 10
- Почему ПК не видит Bluetooth гарнитуру
- Возможные проблемы
- Диагностика и решение проблем со звуком
- Как подключить беспроводные наушники к компьютеру
- Настройка наушников на компьютере Windows 10
- Наушники не видны ноутбуку, так как подключены к смартфону
- Ремонт наушников
- Что делать, когда не работают наушники в Windows 10
- ме: что делать?
- Причины неисправности
Не работает передняя панель для наушников на компьютере с Windows 10
Часто пользователи новой операционной системы жалуются, что не работает передняя панель для наушников на Windows 10 и ноутбук не видит подключенного устройства. Такая неполадка может быть программной и физической. И если в первом случае вернуть работоспособность разъему для наушников на передней панели возможно, то при физической поломке придется обращаться в сервисный центр.
Для того, чтобы передняя панель с разъемами для подключения наушников и микрофона работала нормально, на Windows 10 должен быть установлен Диспетчер Realtek. Его значок можно заметить на панели задач или по пути «Пуск», «Панель управления», «Диспетчер Realtek».
Если на ноутбуке не работают наушники и Диспетчера нет, стоит перейти по адресу «C:Program FilesRealtekAudioHDA» и проверить наличие файла «RtHDVCpl.exe». Если его запустить, откроется новое окно с настройками аудиоустройств.
Чтобы наушники на ноутбуке с Виндовс 10 работали корректно, стоит перейти во вкладку «Динамики» и нажать «Дополнительные настройки устройств».
Откроется небольшое окно. Здесь нужно поставить две отметки: «Разделить все выходные гнезда в качестве независимых входных устройств» и «Отключить определение гнезда на передней панели».
После данных настроек наушники в Windows 10 будут работать корректно. Однако, если звук все равно отсутствует, это может свидетельствовать об отсутствии драйверов или физическом повреждении разъемов. В данном случае стоит обновить аудиодрайвер или откатить его до ранней версии. Если это не сработает и разъем на передней панели по-прежнему не будет распознаваться системой, придется вскрыть ноутбук или открыть боковую крышку системного блока (не рекомендуем неопытным пользователям) и выполнить следующие действия:
Находим аудиоразъем. Проверяем, подсоединен ли он к нужным контактам на материнской плате, а также не деформированы ли подводящие провода. Для подключения передней панели могут использоваться колодки двух типов: AC’97 и HD Audio, раздельные коннекторы с точной маркировкой
Важно этот момент учесть
Стоит отметить, что существует еще способ, как включить передние звуковые разъемы через настройки BIOSа. Для этого стоит выполнить следующие действия:
- Перезагружаем компьютер и загружаемся в BIOS (нажимаем F1+Del, могут быть другие комбинации).
- Находим раздел «Advanced», затем пункт «Onboard Devices Configuration».
ВАЖНО! Если у вас выставлено в БИОСе «AC97», то переключитесь на «HD». Если и после вышеописанных манипуляций наушники почему то не работают, стоит выполнить еще несколько настроек через «Панель управления»
Если и после вышеописанных манипуляций наушники почему то не работают, стоит выполнить еще несколько настроек через «Панель управления».
Жмём «Пуск», «Панель управления», «Звук».
После внесения изменений в настройки системы, повторно подключаем гарнитуру к ПК.
Если способы, как подключить наушники к ноутбуку с Windows 10 не помогли решить проблемы, стоит проверить гнездо на исправность. Для этого стоит обратиться к мастеру.
Почему ПК не видит Bluetooth гарнитуру
Несмотря на то, что качество звука у проводных наушников все еще в большинстве случаев лучше, чем у Bluetooth моделей, некоторые пользователи останавливаются на использовании последних. Как правило, соединение не вызывает особых сложностей, но если синхронизацию осуществить не удалось, то стоит знать, как с этим бороться. Инструкция приведена ниже.
Проверка правильности подключения
Прежде чем рассматривать сложные варианты устранения сбоя, стоит убедиться, что сопряжение изначально сделано верно.
- На гарнитуре специальной кнопкой необходимо активировать режим поиска. Иногда просто сдвигается переключатель в нужное положение, в других случаях требуется подержать кнопку поиска/воспроизведения несколько секунд. Правильный вариант для конкретной гарнитуры стоит искать в ее инструкции.
- Большинство Bluetooth наушников имеют светодиод, который начинает быстро мигать в режиме поиска доступных устройств для соединения.
- На ПК необходимо в трее кликнуть по значку Bluetooth и открыть «добавление устройств Bluetooth». Если иконки нет, то необходимо открыть «параметры» — «устройства» — «Bluetooth».
- Выбираем нужный аксессуар и выполняем сопряжение.
Добавление устройства Bluetooth
Возможные неисправности
Если выполнение инструкции по синхронизации не помогло, то стоит проверить ряд причин, по которым произошел сбой.
Для начала стоит убедиться, что девайс оборудован Bluetooth модулем. Для ноутбуков эта функция уже давно стала стандартной, стационарные компьютеры имеют модуль BT крайне редко. Для проверки заходим в диспетчер устройств и ищем надпись Bluetooth. Если ее нет, то встроенного адаптера нет – потребуется внешний USB модуль.
Вторая распространенная причина сбоя – не работает драйвер. В этом случае в диспетчере устройств стоит посмотреть название адаптера и скачать для него ПО с сайта производителя. Если речь идет о ноутбуке, то можно просто найти на сайте компании свою модель и скачать для нее весь необходимый софт.
Если вышеперечисленные рекомендации не помогли, то, скорее всего, у гарнитуры и ПК версии Bluetooth не совместимы. В таком случае потребуется подобрать другой аксессуар.
Напоследок один дельный совет: если в ваших наушниках на компьютере или ноутбуке нет звука, то не надо суетиться — спокойно и методично проверьте все системы. Действуйте по методу от простого отказа к сложному случаю, и все получится. В противном случае наушники просто вышли из строя, и требуется их ремонт или замена.
Возможные проблемы
Самая частая неполадка с наушниками на ПК или ноутбуках под управлением Windows 10 заключается в отсутствии звука. Для начала можно нажать правой кнопкой мышки на значок динамика в трее и выбрать в меню пункт «Устранение неполадок со звуком». Иногда это помогает, и система сама устраняет неполадку. В некоторых случаях проблема не решается, и требуется предпринимать дополнительные действия.
Первым делом стоит проверить драйвера. В системе Windows 10 это делается довольно просто.
- Открыть «Диспетчер устройств».
- Если название наушников написано желтым или имеет значок с восклицательным знаком, то драйвера нет или система не распознала звуковую карту.
- Чтобы устранить неполадку, нужно найти драйвер на официальном сайте производителя устройства или материнской платы и скачать подходящий файл.
- Драйвер устанавливается как программа. После этого следует перезагрузить систему и проверить работоспособность наушников.
Бывает, что драйвер на Windows 10 найти не получается. В таком случае необходимо найти файл для Windows 7 с такой же разрядностью и установить его. Также аудио может пропадать из-за выключенной звуковой карты в BIOS или в отключенной Windows Audio. Последняя активируется через раздел «Администрирования».
Наушники являются периферийным оборудованием. Нужно убедиться, что гарнитура включена, громкость на ней не на минимуме. Можно попробовать включить наушники в другое гнездо, возможно проблема именно в нем. Через «Панель управления» можно перейти во вкладку «Звук» и проверить само устройство на наличие неполадок. Если ничего не помогает, то, возможно, неисправны сами наушники, тогда следует обратиться в сервисный центр.
О том, как решить возможные проблемы при подключении наушников, рассказано в следующем видео.
Диагностика и решение проблем со звуком
Чтобы выявить причину неполадки и устранить ее, пользователю нужно выполнить ряд несложных действий. В разных версиях ОС от Майкрософт расположение пунктов меню и дизайн значков неодинаковы, поэтому ниже приводятся инструкции для случаев, когда ноутбук не видит подключенные наушники в Windows 10, 8 и 7.
Windows 10
В этой версии пользователю нужно:
-
Навести курсор на значок в виде громкоговорителя (находится в трее, обычно в правом нижнем углу рабочего стола) и кликнуть по нему правой кнопкой мыши.
-
В открывшемся меню нажать левой кнопкой на строке «Устранение неполадок со звуком».
Альтернативный путь — щелкнуть по изображению шестеренки («Параметры Windows») в меню «Пуск», перейти в раздел «Обновление и безопасность», затем — в подкатегорию «Устранение неполадок», где выбрать «Воспроизведение звука».
В результате запустится программа для диагностики ошибок, которая выявит проблемы со звуком и поможет их устранить.
Если софт для определения причины неисправности в автоматическом режиме не приведет к появлению звука в наушниках, стоит проверить драйверы аудиоустройств, для чего необходимо проделать следующие шаги:
-
Открыть панель управления через меню «Пуск».
-
В категории «Система» выбрать «Оборудование», затем «Диспетчер устройств».
-
Развернуть перечень аудиоустройств («Звуковые, видео и игровые устройства»).
Windows 7 и 8
Для этих версий инструкции отличаются незначительно. Если ноутбук не распознает наушники, пользователю нужно выполнить перечисленные ниже действия:
-
Запустить панель управления через меню «Пуск» в Win 7 или «Все приложения» в Win 8. В Windows 8.1 список приложений открывается по клике на пиктограмме в виде стрелки, заключенной в круг, которая находится в нижней части стартового экрана.
-
В секции «Оборудование и звук» выбрать «Звук».
-
В окне, которое откроется, перейти на вкладку «Воспроизведение».
-
В перечне устройств для вывода аудио выбрать наушники, кликнуть правой кнопкой мыши и нажать «Включить».
При отсутствии эффекта понадобится обновить драйверы через Диспетчер устройств.
Советы профессионалов
Если ноутбук не видит наушники или звук после их подключения не слышен, то пользователю стоит обратить внимание на следующие рекомендации:
-
Отключить и включить гарнитуру заново.
Возможно, звук пропал из-за того, что штекер вставлен в гнездо не до конца. -
Перезагрузить лэптоп.
Случайные сбои часто исчезают после повторной загрузки ОС. -
Убедится в правильности подключения наушников.
Пользователи в спешке или по неопытности путают разъемы для динамиков и микрофона. Различить их можно по соответствующим пиктограммам. -
Проверить, соответствуют ли штекеры имеющимся разъемам.
В новых моделях лэптопов вместо двух отдельных гнезд под наушники и микрофон присутствует одно комбинированное, предназначенное для подключения гарнитуры. Встречается и обратная ситуация, когда звук отсутствует, если гарнитурный штекер вставляется в разъем для динамиков, поскольку часть оборудования работает без проблем только при использовании соответствующего разъема. У гарнитур с одним штекером четыре контакта, которые отделены друг от друга тремя поперечными полосками. У обычных наушников и гарнитур с двумя штекерами (для динамиков и микрофона) по три контакта. Решить проблему можно с помощью переходника подходящего типа. -
Удалить и повторно инсталлировать драйверы для USB или Bluetooth-наушников.
Софт иногда устанавливается некорректно, поэтому сначала нужно удалить драйвер в Диспетчере устройств, а затем повторить установку. -
Отсоединить беспроводные наушники и заново выполнить их сопряжение с лэптопом.
-
Подключить внешний Bluetooth-адаптер. Если ноут не видит блютуз-наушники, причина состоит в поломке или отсутствии встроенного модуля.
Неудачи нередко говорят о поломках оборудования и низком качестве недорогих гарнитур. Лэптоп следует сдать в мастерскую для диагностики, а наушники — заменить исправными.
Как подключить беспроводные наушники к компьютеру
Процесс немного отличается в случае, если у вас в ПК есть Блютус (голубой зуб) или если его нет. Поэтому разделим нашу инструкцию на две большие части. Чтобы точно убедиться, вам нужно зайти в диспетчер устройств и компонентов, а для этого:
- Одновременно зажмите кнопку Windows и R.
- У вас откроется окно выполнения команды. К это окно нужно вписать такую строчку «devmgmt.msc» и нажать «ОК» или Enter.
- Далее откроется диспетчер устройств.
В этом диспетчере нужно найти вкладку Bluetooth.
Если такой вкладки в этом окне нет – значит у вас в ПК или ноутбуке нет Блютуса, если упоминание есть (любое), то значит у вас есть данная технология.
Подключение Bluetooth наушников к ноутбуку или компьютеру с Блютус
Подключить беспроводные наушники к компьютеру или ноутбуку, где уже есть Блютус, намного проще, чем если оного нет.
Шаг 1 – убедитесь, что устройство работает корректно. Для этого кликните на Блютус в списке устройств и откройте окно устройства
В этом окне в разделе «Общие» обратите внимание на состояние:
Если устройство опознано и работает нормально, приступайте к следующему шагу. Если нет, то его может потребоваться включить. Для этого следуйте инструкции, которую Windows предоставит вам на экране.
Шаг 2 – перейдите в дополнительные вкладки рабочего стола. Это делается простым кликом на стрелочку в нижней строке на рабочем столе. Обычно эта стрелочка рядом с часами, смотрите на пример:
Если у вас есть Блютус, то он будет и тут. Нужно кликнуть на эту иконку, показанную на картинке выше, и в появившемся меню следует выбрать «Добавление устройства Bluetooth».
Далее необходимо включить наушники. Для этого нажмите на кнопку включения на устройстве, как показано в вашей инструкции к наушникам. Дождитесь, пока устройство полностью включится. Как правило, это будет отражено световым или даже звуковым сигналом.
Далее в окне на компьютере должны появиться ваши наушники. К слову, таким образом вы можете не только подключить беспроводные наушники к компьютеру или ноутбуку на Windows 10, но и подключить любые другие беспроводные устройства.
Как только наушники появятся, кликайте на них.
В большинстве случаев система запросит у вас код подтверждения.
Где взять код подтверждения для Bluetooth наушников
Если вы подключаете мышь, наушники и другое устройство, где нет экрана, то код – 0000. Бывают очень редкие исключения, но код в четыре нуля подходил на нашей практике к 9 из 10 устройств. Поэтому, первым делом вводите данный код, если не подошел – то ищите в инструкции код от вашего устройства.
Далее вам необходимо дождаться, пока устройства будут сопряжены. В конце вы увидите надпись – «Сопряжено».
После этого ваш ПК и наушники связаны, и вы можете пользоваться устройством. Перезагрузка не требуется. Более того, после того, как вы перезагрузите ПК, то настройка сохранится, и вы сможете пользоваться устройствами друг с другом сразу после запуска ОС, вам никогда не потребуется более проводить данную процедуру. Если же вам потребуется рассоединить устройства, то делается точно также, но устройство не сопрягается, а уже удаляется из листа.
Что делать, если звук не идет
Бывает так, что вы всё сделали, как мы описали выше, а звук не идёт. Тишина в наушниках – не повод для паники. Более того, часто бывает, что звук идёт, но не из наушников, а из стандартных динамиков, если речь идет о ноутбуках. В этом случае вам нужно:
- Зайти в панель управления компьютером;
- Найти раздел «Проигрывание звука»;
- Перейти во вкладку «Воспроизведение»;
- В этой вкладке выбрать приоритетным устройством «Наушники»;
Применить параметры и выйти.
Перезагрузка не требуется, но если операция вам не помогла, то мы рекомендуем перезагрузить систему, это должно помочь.
Настройка наушников на компьютере Windows 10
Мы нередко сталкиваемся с работой наушников на компьютере. Происходило то, что наушники по какой-то причине не работают или само устройство почему-то их не видит. Причем, данная проблема зачастую связана не в неисправности самих наушников, а в том, что на самом устройстве, по какой-то причине, вдруг отсутствуют или повреждены специальные драйвера или просто там произошла несовместимость самого драйвера и подключаемого оборудования. Итак, как подключить наушники к компьютеру сразу несколькими способами. Читайте, как настроить наушники в windows 10.
Все способы настройки
Для того чтобы настраивать наушники в виндовс от десятой версии нужно предварительно проверить следующие параметры:
- попеременно попробуйте присоединить само устройство к задней и после к передней панели. Это необходимо для проверки того, какая именно панель отказала в работе;
- вернитесь к звуковой карте и подробно изучите её, возможно именно тут неверно подключена правильность входов (для случая, когда подключение происходит непосредственно через переднюю панель). На видео показана некоторая информация о правильном подключении входов.
Может тут дело и не в правильности самого подключения, а просто какой-то контакт слабо подсоединен или по какой-то причине просто отсоединился;
учесть момент, что распаковка выставлена правильная. Например, вы подключили наушники к панели передней, но данная система не поддерживает такой тип подключения аудио-разъема. Вот так ноутбук не видит подключенных устройств. В этом случае необходимо изменить сам тип подключения на тип HD Audio и после настраивать;
- попробуйте подсоединить другие наушники, возможно в вашем случае сама гарнитура неисправна;
- далее необходимо убедиться в том, что перед тем, как произошла установка драйверов вы не забыли и установили ещё и драйвера для чипсета и фреймворки.
Если и данные действия не заставили работать ваше устройство, то тут нужно будет попробовать обновить текущие драйвера.
Действия для того чтобы обновить драйвера
Нажимаем сочетание одновременно «R» и «Win» и после этого нажимаем вот такой ввод «msc»;
Tеперь для вас открылся диспетчер устройств. В нем находим «звуковые, игровые, видеоустройства». После выбираем звуковую карту и далее «обновить драйвер»;
Затем займет несколько времени, чтобы система смогла найти драйвер. Только следует учитывать одну особенность, что при таком воздействии может быть загружено универсальное от компании Майкрософт ПО. Чтобы такого не произошло, стоит заранее скачать с сайта разработчика драйвер с именем Realtek High Definition Audio и только потом нажимаем в последующем окне «выполнить поиск драйверов на этом компьютере».
Не стоит забывать о перезагрузке устройства после того как были обновлены драйвера. Установка будет успешно завершена.
Видео по установке драйвера.
После установленный драйвер включаем через панель управления. Нажимаем «дополнительные настройки устройства». Затем обязательно о.
Это воздействие необходимо для того, чтобы звук направлялся не только в колонки, но и во все входные устройства.
Во время настроек динамика (регулирование громкости) нужно будет поставить о.
Вот видео, как настроить звук в наушниках.
Теперь вы сами знаете, как включить наушники и как сделать так, чтобы они работали на устройстве полноценно. Не всегда неполучение звука через наушник является неисправностью только наушников. Нередко проблема кроется за самим ПУ. Стоит внимательно всё проверить и попробовать исправить проблему самостоятельно в рекордно быстрые сроки.
Наушники с микрофоном
Простая установка наушников не всегда приводит к работе устройство микрофона. Если вам интересно, как осуществить настройку и установку данного устройства, просто посмотрите следующее видео.
Теперь вы знаете всё о подключении гарнитуры и о том по каким причинам она может не работать. Пользуйтесь гарнитурой и чувствуйте себя комфортно. Компьютер всегда требует обновления и верных установок, просто смотрите как это делать самостоятельно и пользуйтесь сами и помогайте другим пользователям.
Наушники не видны ноутбуку, так как подключены к смартфону
Допустим, вы не отличаетесь забывчивостью и вовремя зарядили батарею, но ноутбук все равно не видит включенные беспроводные наушники. Одной из причин может быть, что гарнитура сразу после включения сконнектилась с другим устройством по Bluetooth — ноутбуком, смартфоном, планшетом или Смарт ТВ. Дело в том, что в памяти беспроводных наушников остается последний гаджет, с которым они работали. И если вы до этого слушали музыку на телефоне через данные наушники, и на нем в данный момент был активен блютуз, то они сами по себе к нему присоединились.
Ваше мнение — WiFi вреден?
Да
24.12%
Нет
75.88%
Проголосовало: 3076
Для того, чтобы отвязать их от смартфона, достаточно просто выключить Bluetooth связь в настройках Android или iOS
Та же самая ошибка часто возникает при попытке присоединить колонку к смартфону, который ее не видит по Bluetooth. Решению этой проблемы мы посвятили отдельную подробную инструкцию.
Ремонт наушников
В случае, когда наушники не воспроизводят звук, а диагностика уже проведена и найдена причина, необходимо приступить к ремонтным работам.
Восстановление ОС
Если было замечено, что проблемы с наушниками начались после установки какого-либо программного обеспечения, то виновато, скорее всего, оно: в нем мог находиться вирус. Такое может произойти при установке драйвера, который требуют bluetooth наушники. Или любого другого софта.
Есть способ, который вернет прежнюю работоспособность ноутбуку — это откат системы на предыдущую точку восстановления. Компьютер автоматически создает такие точки через определенные промежутки времени. Алгоритм необходимых действий:
одновременно следует нажать клавиши Win + R для выполнения входа в программу «Выполнить»;
вписать в строку команду: systempropertiesprotection;
в окне «Свойства системы» перейти на вкладку «Защита системы»;
нажать «Восстановление»;
в новом окне будет предложено выбрать нужную точку, после чего нужно выполнить все действия, согласно инструкции.
В результате этих манипуляций система откатится назад, когда еще не было никаких проблем.
Ремонт микрофона
Ремонт такой сложной техники лучше доверить мастеру. Но в домашних условиях можно выполнить некоторые действия самостоятельно. Причиной того, что пропадает звук, может быть:
- элементарный засор мусором;
- скопление конденсата;
- обрыв провода.
Для устранения этих неполадок требуется разобрать устройство. Далее, при помощи ватного тампона, смоченного в спирте, вычищается грязь. Внутренности просушиваются от влаги феном. Если есть необходимость, пропаиваются контакты. При этом следует помнить, что мембрана очень чувствительная, поэтому нужна особая аккуратность. Подробнее — в материале «не работает микрофон на наушниках«.
Ремонт мембраны
Когда в наушниках плохо слышно музыку, может быть виновата мембрана. В основном это выражается в том, что звук идет с дребезжанием и треском. Самостоятельный ремонт сводится к следующим действиям:
- наушник вскрывается;
- смятая мембрана разравнивается;
- мусор из нее аккуратно удаляется;
- сеточка на корпусе промывается при помощи перекиси водорода.
Что делать, когда не работают наушники в Windows 10
Так как подключение наушников может быть через гнездо 3,5 мм, USB или Bluetooth, то нужно их проверить на другом компьютере, ноутбуке или телефоне, чтобы исключить механическое повреждение. Также, попробуйте подсоединить наушники в другой USB-порт или другой разъем 3,5 мм, которое находится сзади компьютера, а не передней панели. Тем самым исключим, что сам порт или разъем может не работать.
Прежде чем приступить к радикальным способом, когда наушники не работают в Windows 10, сделайте устранение неполадок. Щелкните правой кнопкой мышкой по иконки «динамиков» в трее на панели задач и выберите «Устранение неполадок».
1. Переключить аудиоустройство наушников вручную
Когда вы подключили наушники, то они не переключились автоматически, и в этой ситуации нужно вручную установить вывод звука наушников. Для этого откройте «Параметры» > «Система» > «Звук» > справа «Управление звуковыми устройствами» и в графе «Устройства вывода» посмотрите не отключена ли ваша модель наушников.
Теперь вернитесь на шаг назад в параметрах, и в графе «Вывод» звука, выберите свой аудио драйвер. Если не знаете, можете по очереди переключать параметры, пока не появится звук в наушниках. К примеру, у меня наушники выводятся через драйвер Realtek «Динамики», но может быть указание USB-порта или другой, если Reatek не установлен в системе.
2. Перезапуск службы Audio
Нажмите сочетание клавиш Win+R и введите services msc, чтобы быстро открыть службы Windows 10. Найдите в списке службу «Windows Audio» и нажмите по ней два раза, чтобы открыть свойства. Убедитесь, что тип запуска «Автоматически». Остановите службу и запустите её обратно, тем самым мы перезапустим её.
3. Обновить драйвера
Нажмите сочетание кнопок Win+R и введите devmgmt.msc, чтобы открыть диспетчер устройств. Разверните две графы «Аудиовыходы и аудиовходы» и «Звуковые, игровые и видеоустройства». Определите свое устройство и нажмите правой кнопкой мыши и выберите «Обновить драйвер» в двух графах. У вас может быть High Definition Audio Device, который является по умолчанию в Windopws 10.
Важно: Если у вас звук в наушниках выводиться при помощи контроллера IDT High Definition Audio CODEC или другого, который будет отображаться в диспетчере устройств, вместо Realtek или High Definition Audio Device, то нажмите по нему правой кнопкой мыши и выберите «Обновить драйвер»
- Выберите «Выполнить поиск драйверов на этом компьютере» и «Выбрать драйвер устройства из списка доступных».
- Выберите High Definition Audio Device или Realtek.
Примечание: Если выше способы с драйверами не помогли, и наушники не работают, то попробуйте удалить все драйвера связанные со звуком, после чего перезагрузите компьютер, и они установятся автоматически заново в Windows 10.
4. Другой формат аудио
Если наушники все еще не работают в Windows 10, то можно поменять формат аудио (Гц). Откройте «Панель управления» написав это слово в поиске и выберите «Оборудование и звук». Во вкладке «Воспроизведение» выделите устройство, которое является по умолчанию и отвечает за вывод наушников, и ниже нажмите на кнопку «Свойства». В новом окне перейдите во вкладку «Дополнительно» и в графе «Формат по умолчанию» изменяйте Герцы пока наушники не заработают, нажимая при этом «OK» и «Проверка».
5. Отключить обнаружение разъема на передней панели
Если Windows 10 не видит наушники, то нужно отключить авто определение гнезд в программе Realtek, откройте Realtek HD Audio Manager и установите флажок «Отключить определение гнезд передней панели».
6. Дополнительные советы
Вы должны понимать, что Realtek уже нет и он используется только на старых материнских платах компьютера. Если наушники все еще не работают в Windows 10, то:
Смотрите еще:
- Почему Пропал и Не Работает Звук в Windows 10?
- Настройка устройств вывода звука для разных программ в Windows 10
- Запись звука на компьютере Windows 10
- Пропал значок громкости звука с панели задач Windows 10
- Как удалить старые ненужные драйвера в Windows
Загрузка комментариев
ме: что делать?
В большинстве случаев с проблемой помогут справиться простые методы. Попробуйте выполнить следующие действия:
- Отсоедините и заново подключите гарнитуру, а также проверьте в тот ли разъем вставлен штекер.
- Выполните перезагрузку девайса: многие системные ошибки могут быть исправлены именно так.
- Скачайте и установите новые драйверы для звуковой карты. Существует универсальное решение – пакет готовых кодеков, который позволяет без ограничений проигрывать большинство форматов в высоком качестве.
- Проведите обновление драйвера. Это можно сделать путем поиска конкретной модели наушников в разделе «аудиовходы и аудиовыходы». Зайдите на сайт фирмы-изготовителя наушников и скачайте новейший драйвер, чтобы гаджет беспрепятственно распознал модель наушников.
- Проведите настройку драйверов на примере Realtek для Windows.
- Настройте звук в системе Windows. При отключенном параметре в большинстве операционных систем в правом нижнем углу будет высвечиваться иконка с крестиком. Также настройте звук в программе (плеере).
- Если сломан штекер или разъём, то их необходимо заменить.
- Если наушники беспроводные, то необходимо проверить подключение к сети и исправность модуля через центр управления сетями и общим доступом. За активацию адаптера отвечает отдельное приложение. Также проверьте процент зарядки наушников.
- Проверьте шнуры на предмет механического повреждения, а также кабели и разъёмы на предмет постоянного контакта.
Существует несколько причин, почему ноутбук не видит наушники. Подробно рассмотрим каждую из них и возможные способы устранения. Однако следует помнить, что устройство каждого производителя уникально, совершенствование техники не стоит на месте. Поэтому каждый случай индивидуален.
Восстановление системы. Бывают случаи, когда проблема возникает из-за сбоя в системе. Если сложности проявились недавно, то попробуйте провести восстановление. В ходе выполнения процедур могут быть удалены программы и сервисы, которые были загружены в последнее время. Для этого необходимо:
- В правом верхнем углу панели управления найти окно поиска.
- Вводим текст «восстановить».
- В открывающемся окне восстановления необходимо открыть функцию восстановления системы.
- С помощью выбора контрольной точки можно запустить процесс.
Другие причины. Наушники могут быть не распознаны ноутбуком по причине установленных по умолчанию или деактивированных аудиоустройств. Часто данная проблема сопровождает операционную систему Windows 7. Чтобы ликвидировать несостыковку, соблюдайте рекомендации:
В настройках звука поменяйте устройство по умолчанию или просто отключите девайс. В разделе «звук» на панели управления в качестве устройства по умолчанию выберите наушники.
Проверьте громкость звука и его активацию. Щёлкните на значок громкости в правом нижнем углу и подвигайте ползунок
Особенно обратите внимание на разделы «общая» и «звук».
Также причина может быть в устаревших кодеках и попытке загрузки аудиотреков, формат которых не поддерживается системой. Самой сложной ситуацией будет поломка гнезда или аудиокарты. Проверить перегоревшую звуковую карту можно через «мой компьютер» в разделе «диспетчер устройств». Если она неисправна, будет гореть восклицательный знак. В данном случае лучше обратиться в специализированный сервисный центр.
Девайс может не видеть оборудования из-за внутренних настроек Windows. Для решения проблемы следует открыть панель управления и зайти в раздел «Оборудование и звук». В разделе «звук» выберите иконку с изображением наушников и нажмите клавишу «Установить по умолчанию».
Если сломались сами наушники, то вариантов решения проблемы может быть множество. В первую очередь стоит оценить масштаб поломки и стоимость её устранения. Ведь в некоторых случаях гораздо проще купить новое устройство, чем платить за ремонт или замену элементов. В простых случаях помогает обычное спаивание разъёмов.
Причины неисправности
Главные причины, по которым не определяются наушники на ноутбуке или при их корректном подключении отсутствует звук, делятся на программные и аппаратные.
К программным неполадкам относят следующие:
-
Сбой драйверов.
Софт, который отвечает за взаимодействие оборудования с ОС, устаревает и нуждается в своевременном обновлении. Из-за системных ошибок и повреждения исполняемых файлов его работа нарушается. Windows не распознает некоторые модели наушников (особенно беспроводных) без предварительной установки подходящей версии драйвера от производителя аудиотехники. -
Вирусные атаки.
Вредоносное ПО меняет настройки и удаляет системные файлы, в результате нарушается работа периферийных устройств. -
Отключение звука в системе.
Пользователи случайно или намеренно выставляют громкость на минимум или выключают аудио, после чего забывают об этих изменениях. Чтобы исправить это, нужно открыть регулятор громкости левым кликом на значке громкоговорителя. Если в нижней части небольшого окна, которое при этом возникло, видна иконка в виде динамика с перечеркнутым кругом, необходимо кликнуть по ней. Когда звук включен, от громкоговорителя расходятся волны полукруглой формы. Над пиктограммой находится регулятор громкости. Выставить требуемый уровень звука можно перемещением ползунка вверх (громче) или вниз (тише). -
Отключение или убавление звука в проигрывателе (плеере).
Чтобы прибавить, нужно навести курсор на шкалу громкости и подвинуть ползунок вверх или вправо или прокрутить колесо мыши по направлению от себя.
Пользователю не понадобится разбирать лэптоп или динамики. Переустановка или обновление драйверов, проверка ОС на вирусы с их последующим удалением, прибавление громкости или включение звука под силу малоопытным пользователям, которые способны прочитать инструкцию и выполнить последовательность из несложных шагов.
В группу аппаратных проблем входят:
-
Неисправность звуковой карты.
Устройство, которое отвечает за вывод аудио, может сломаться, о чем свидетельствует отсутствие звука из встроенных и внешних подключенных динамиков. -
Отключение или поломка встроенного Bluetooth-адаптера.
Ноут не видит блютуз наушники из-за того, что радиомодуль неактивен или вышел из строя. -
Поломка наушников.
Сигнал пропадает в результате повреждения проводов или контактов оборудования. Проверить исправность наушников можно при их внимательном осмотре или подключении к другому компьютеру или гаджету. -
Неисправность портов USB или mini-jack для подключения проводных аудиоустройств.
Разъемы выходят из строя из-за длительного использования и механических повреждений.