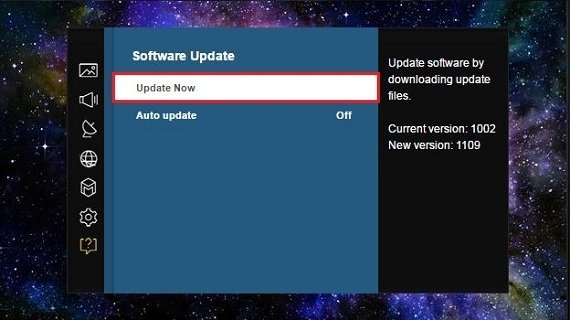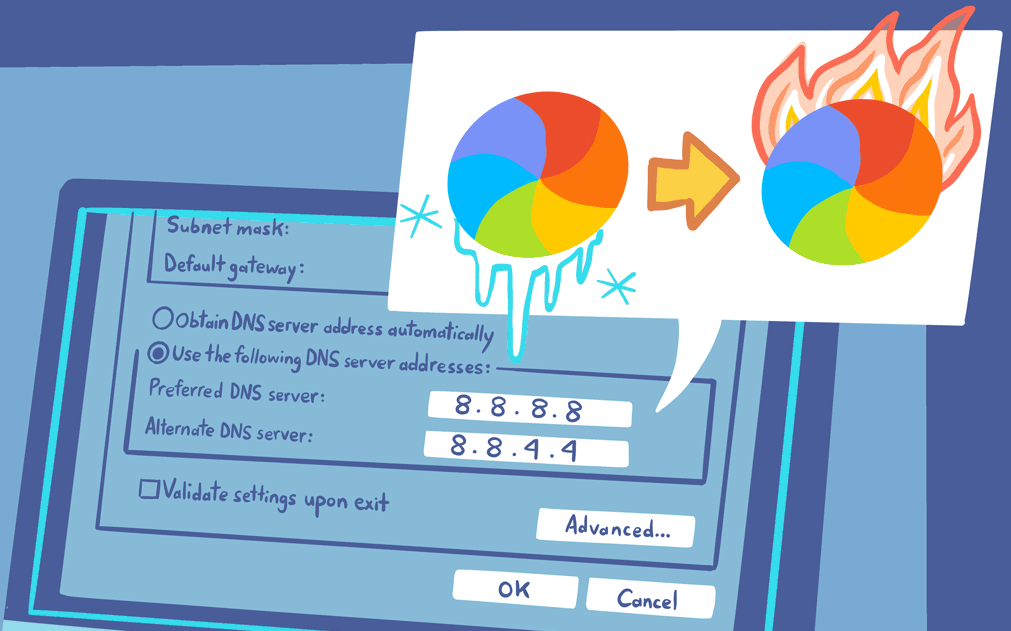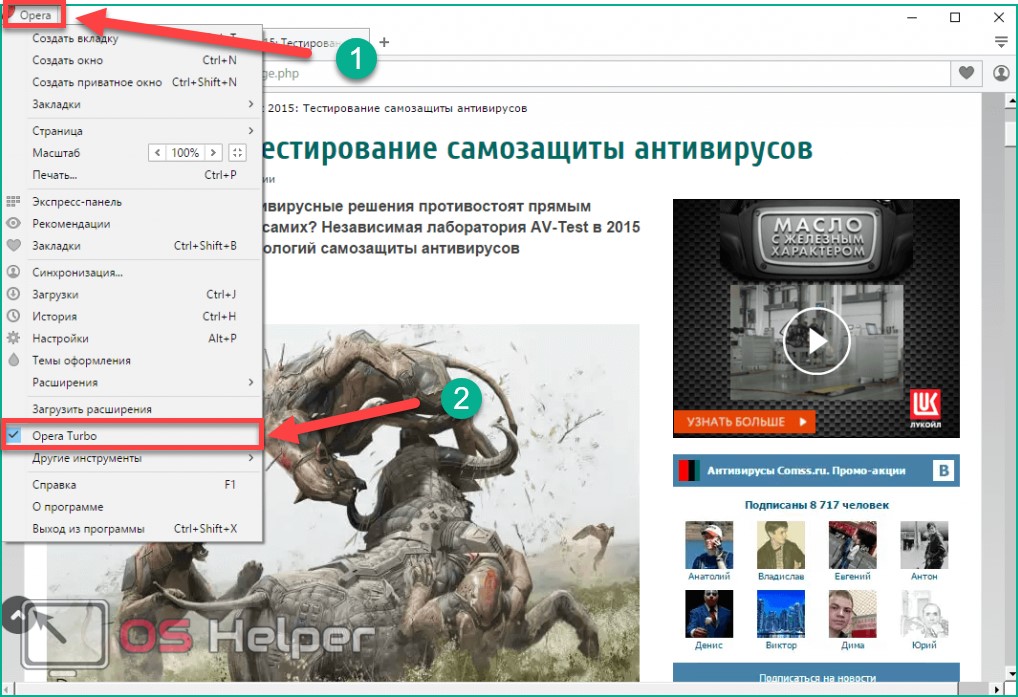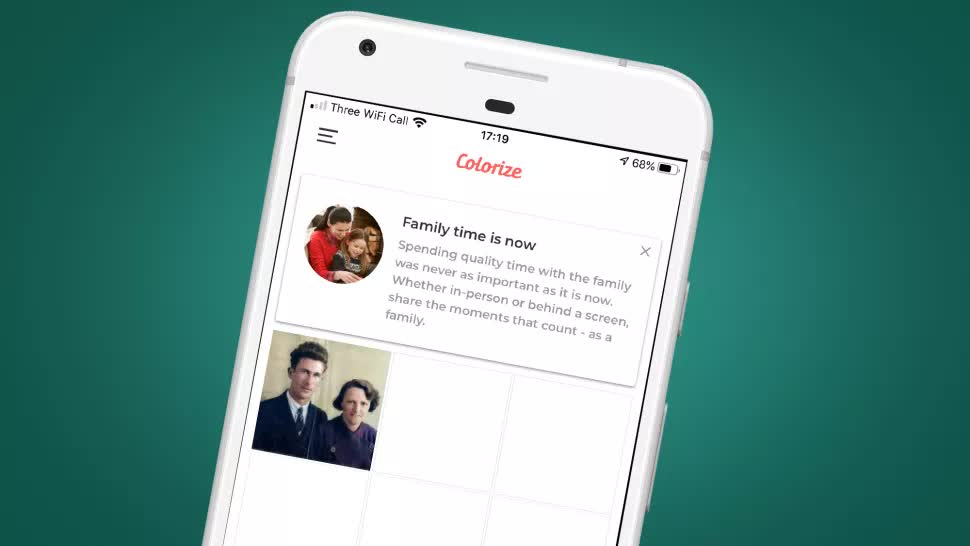Топ-10 способов ускорить интернет на 20 % за пару минут
Содержание:
- Усилитель сигнала сети
- Как разогнать интернет на Windows 10 при низкой скорости
- Как улучшить скорость интернета с помощью софта?
- Легко ускоряем Интернет
- Простые советы по увеличению скорости 3G интернета
- Настройки браузеров для поднятия скорости загрузки страниц
- Редактируем тонкие настройки системы
- Как увеличить скорость интернета на Windows 10: алгоритм действий
- Программы для ускорения интернета
- Тестируем скорость интернет-канала
- Установка, первый запуск и оптимизация для игр
- Причины медленного интернета
- Проверка настроек, сетевой карты
- Способ 1. Звонок Интернет-провайдеру
- Ищем «пожирателей» трафика
Усилитель сигнала сети
Существующие усилители сети можно классифицировать на две группы:
- Пассивные;
- Активные.
Антенна является пассивным усилителем. Подходит для улучшения интернет-3G/4G без голосовой связи. Но голосовая связь будет возможна через такие мобильные приложения, как WhatsApp, Viber, Skype и т.д.
Антенна 4G это модем (простейший контур), включённый в компьютер или ноутбук. Эта опция подходит, если у пользователя есть одно рабочее стационарное место для доступа в Интернет.

На практике можно увеличить скорость Интернета для загрузки до 30%.
Поддержка технологии MIMO наиболее актуальна, если производить загрузку больших потоков данных в Интернет, например, для удаленного видеонаблюдения и видеоконференций. Если необходим интернет, чтобы читать новости, отправлять письмо, сидеть в ВК, то тратиться на MIMO-решение не иметь смысла.
Активные ускорители сигнала — это проводная сеть, состоящая из внешних антенн, репитера и внутренних антенн.
В системе беспроводной связи ретранслятор состоит из радиоприемника, усилителя, передатчика, изолятора и двух антенн. Передатчик выдает сигнал на частоте, которая отличается от принятого сигнала. Это так называемое смещение частоты необходимо для того, чтобы сильный передаваемый сигнал не отключал приемник. Изолятор обеспечивает дополнительную защиту в этом отношении. Ретранслятор, когда он стратегически расположен на вершине высокого здания или горы, может значительно повысить производительность беспроводной сети, позволяя осуществлять связь на расстояниях, намного больших, чем было бы возможно без него.
Уровень современного развития компьютерных технологий и модернизации сети постоянно растет и появляются новые технологические продукты в области повышения скорости передачи данных.

Во многих сельских районах плотность застройки слишком низкая, чтобы обеспечить коммерческую жизнеспособность строительства новой базовой станции. Установка домашнего сотового повторителя может исправить это. В равнинных сельских районах сигнал не пострадает от многолучевых помех.
Для получения быстрого отклика от сетевых файлов были разработаны специальные проги для ускорения интернета. Их классифицируют по устройствам, на которые они ориентированы — мобильные и компьютерные. Так, для работы на Виндовс существует сFosSpeed, TCP Optimizer, NameBench, Internet Accelerator, Internet Speed Booster. Для более эффективной работы Андроид-устройств применяют HSPA Tweaker, 4G Connection Booster, Net-Master и аналоги.
Как разогнать интернет на Windows 10 при низкой скорости
Для начала нужно ее проверить. Можно воспользоваться специальными сайтами типа Speedtest. Зайдя на него, нужно нажать на большую кнопку с надписью «Begin test». Система свяжется с сервером, измерит скорость соединения, пинг и другие параметры, и выдаст их как результат. Останется только сверить его с тем, что написано в договоре с провайдером.
Проверка загруженности интернет-канала фоновыми процессами
Прежде всего стоит посмотреть, не включен ли Торрент. Файлообменник, который грузит фильмы или игры, сильно ограничивает интернет, особенно если не выставлено ограничение приема и отдачи. Если отключить программу нельзя, нужно уменьшить трафик, который она забирает. Это легко сделать в настройках Торрента или щелкнув по отдельной закачке правой кнопкой мыши (ПКМ) и выбрав «Ограничить прием/отдачу».
Другие скрытые процессы смотрят в Диспетчере задач. Чтобы запустить его, нажимают сочетание «Ctrl+Shift+Esc». В появившемся окне отобразятся все процессы, идущие на устройстве в данный момент
Стоит обратить внимание на раздел «Сеть» во вкладке «Процессы» — именно он показывает, сколько трафика зарезервировано разными службами. После этого нужно:
- зайти во вкладку «Производительность»;
- внизу окна нажать «Открыть монитор ресурсов»;
- зайти в раздел «Сеть»;
- закрыть лишние процессы, нажав на каждом ПКМ, а затем «Завершить процесс».
Так выглядит Диспетчер задач, вкладки «Процессы» и «Сеть»
Расширение кэша DNS
Проблема с тем, как на Виндовс 10 увеличить скорость интернета, иногда решается расширением DNS-кэша. Это место, где хранятся адреса сайтов, которые часто посещает пользователь. Если он замусорен или слишком мал, браузер будет медленным.
Чтобы увеличить кэш, нужно зайти в «Пуск», в окошке для текста набрать «regedit» и нажать клавишу Enter. В редакторе реестра, который запустится после этой команды, вписывают «HKEY_LOCAL_MACHINE\SYSTEM\CurrentControlSet\Services\DNScache\Parameters». Далее создают DWORD и выставляют следующие значения для указанных параметров:
- NegativeCashe — будет равен 300;
- CasheHash TableBucket — равен 10;
- MaxCashe — 86400;
- CasheHash TableSize — 211;
- MaxSOA — равен 120.
По завершении изменения сохраняют и перезагружают устройство. Кроме того, нужно регулярно чистить кэш DNS для улучшения производительности.
Еще для разгона интернета убирают автоподстройку TCP (это протокол передачи данных). Параметр влияет на то, как быстро открываются страницы в интернете, но, помимо этого, отражается на работе всей системы.
Для отключения нужно вызвать командную строку, набрать в ней «netsh interface tcp set global autotuninglevel=disabled» и нажать Enter. Затем надо перезагрузить устройство.
Ускорение через редактор групповой политики
Также мешать работе сети может планировщик QoS, который приберегает часть трафика «на личные нужды». Чтобы убрать ограничения, его выключают:
- нажимают Win+R, чтобы вызвать окно программы «Выполнить»;
- в окне пишут «gpedit.msc» (не «gpedit msc», обязательно с точкой) — откроется «Редактор локальной групповой политики;
- заходят в папку «Административные шаблоны»;
- выбирают вариант «Сеть», затем «Планировщик пакетов QoS»;
- находят пункт «Ограничить резервируемую пропускную способность»;
- открывают ее двойным кликом, выбирают «Включить».
В разделе параметров будет написано «20 %». Нужно убрать значение и написать «0». После этого останется лишь нажать «Применить» и подтвердить действие. Высвободятся 20 % трафика, которые резервировала для себя служба QoS.
Окно редактора групповой политики
Применение турбо-режима в браузерах
Эта опция не решит вопрос, как увеличить скорость интернета на Windows 10, но значительно облегчит загрузку страниц при нехватке трафика, в том числе на телефоне. В разных браузерах она реализована по-своему:
- в «Яндексе» и «Опере» встроена по умолчанию;
- в IE, Edge установить ее невозможно;
- в Гугл Хроме и Firefox функцию можно настроить с помощью расширений.
Чтобы запустить Турбо в браузере Opera, нужно зайти в настройки в главном меню, а затем в дополнительные. В разделе «Браузер» активировать Opera Turbo, поставив галочку напротив опции. В «Яндекс.Браузере» режим оптимизации активируется тоже через настройки, только там надо выбрать, при каких условиях он будет включаться.
В Файерфоксе для увеличения скорости пригодятся расширения, которые блокируют навязчивое видео, изображения, рекламу:
- Picture-blocker;
- Adblock for Firefox;
- Video-blocker.
В Гугл Хроме нужно загрузить расширение с названием «Экономия трафика» (Data Saver). Открыв окно расширения, можно видеть скорость домашнего подключения.
Как улучшить скорость интернета с помощью софта?
Компьютерное расширение Auslogics BoostSpeed дополнительно ускоряет пропускную возможность устройства, на котором установлена. Бесплатную версию можно скачать в Интернете – установка выполняется стандартным способом.
- Включите Интернет.
- Откройте программу.
-
Нажмите «Инструменты». В графе «Ускорение Интернета» выберите «Автоматическое».
-
Во всплывшем окне нажмите «Быстрая», «Средняя» или «Медленная» в зависимости от вашего тарифа. Подтвердите начало действия клавишей «Анализ».
-
После сканирования системы приложение выдаст перечень неполадок для устранения. Подтверждение действия – кнопка «Оптимизировать».
-
В появившемся окне нажмите «Перезагрузка».
После повторной загрузки Windows Интернет на устройстве должен начать работать быстрее.
Легко ускоряем Интернет
Запутались? Давайте всё объясню и покажу. Ничего сложного — я Вас уверяю. Ускоряться мы будем с помощью бесплатной и портабельной программы от корпорации Google — ага, теперь поверили, что это не лохотрон?
Как можно ускорить Интернет не переходя на более быстрый (и дорогой) тариф? Для начала представьте, что Вы живёте в Москве и Вам отправили две посылки из Красноярска и Тулы.
Посылки эти доставляют автомобилями у которых одинаковая скорость — 100 Мб\сек Км\час. Какую посылку привезут Вам быстрее?
Уже начали догадываться как мы будем ускорять Интернет? Нет? Тогда идём дальше…
Почему Интернет ещё называют сетью? Потому что это и есть сеть! Сеть дата-центров, в которых установлены сервера…
Их очень и очень много по всему земному шару уже понатыкали. Одни ближе к Вам находятся, другие дальше. Одни быстрее (в них мощнее оборудование и т.д.), другие медленнее.
Кстати, у Google больше всех этих центров и серверов, потому что они сами их производят, а не покупают.
…
…
Так вот, когда Вы вводите запрос или адрес сайта и тыкаете «Enter» Ваш браузер отсылает этот запрос на тот сервер сети, который задан у Вас в компьютере, в настройках сетевого подключения.
А вот на самый ли быстрый или ближайший сервер отправляется Ваш запрос, Чебурашка это знает.
На сомнительные знания Чебурашки (настройки сети по умолчанию) надеяться не будем, а найдём этот волшебный и самый быстрый сервер возле нас сами.
Простые советы по увеличению скорости 3G интернета
Ищем место с лучшим сигналом, используем USB удлинитель.
Если у Вас ноутбук, то это хорошо. Подключите модем, подключитесь к интернету, запустите AxesstelPst EvDO и вперед на поиски большой скорости:). Ну Вы поняли что нужно сделать, ходим по дому, смотрим на показатели в AxesstelPst EvDO и ищем место, где показатели в программе AxesstelPst EvDO будут как можно лучше.
Понятно, что с обычным стационарным компьютером по комнатам Вы ходить не будете (хотя, всякие кадры есть
. Поэтому, берем USB удлинитель (можно купить в любом компьютерном магазине, стоит не дорого)
и подключаем модем через него. Наша задача поднять модем повыше и зацепит за карниз, люстру и все, что есть там на верху:). Из собственного опыта скажу, что хороший прием и соответственно скорость можно найти возле окна, можно даже форточку открыть и модем выпустить на двор (только смотрите, что бы не попал под дождь)
.
Удлинитель можно использовать для подключения 3G модема не только к обычному компьютеру, но и к ноутбуку (я просто выделил ноутбук тем, что с ним можно легко двигаться по комнатам)
.
Какой длины использовать удлинитель? У меня раньше все отлично работало через трехметровый USB удлинитель. Можно меньший взять. Выглядит он вот так:
И еще один момент:
двигайте модем не очень быстро. Просто может быть место, где качество сигнала будет хорошим, а через несколько сантиметров он вообще пропадет, или упадет (из собственного опыта)
.
Более дорогие варианты улучшить скорость и стабильность соединения
Вы наверное знаете, что есть антенны для 3G модемов. Есть обычные, маленькие настольные антенны, есть направленные антенны и внешние. Так же, можно пропустить 3G интернет через Wi-Fi роутер, тем самим увеличить скорость соединения. Давайте подробнее.
Обычные, настольные антенны хоть и не дадут огромного результата, но все же увеличат качество сигнала. Выглядят они примерно вот так:
Если у Вас программа AxesstelPst EvDO показывает, что сигнал очень плохой, то Вам может помочь . Такие антенны устанавливаются на дворе, он не бояться разных погодных условий. Эти антенны направляются в сторону базовых станций. На вид они примерно такие:
Есть еще такие устройства, как 3G репитеры
. С их помощью так же можно хорошо увеличить качество приема. Описывать их работу не буду, вот схема подключения:
А есть и такие антенны:):
Это не прикол, такую антенну можно сделать своими руками. Можете попробовать, в интернете есть много инструкций.
3G интернет через Wi-Fi роутер
На эту тему я уже написал немало стаей. Если Вы еще не знаете (я просто раньше не знал:))
, то интернет, который Вы получаете через 3G модем, можно раздавать по Wi-Fi с помощью специальных роутеров с поддержкой USB модемов (или мобильных Wi-Fi роутеров)
. Рассказывать долго, поэтому вот для примера: для раздачи 3G интернета и . У меня сейчас работает Asus RT-N13U (Rev.B1) – все отлично.
Это на самом деле очень удобно, сейчас почти в каждом устройстве есть Wi-Fi модуль, а если нет, то можно прикрутить внешний Wi-Fi приемник, подробнее в статье.
А как такое подключение увеличит скорость интернета?
Действительно, я немного отклонился от темы этой статьи. Вот Вам пример из моего опыта
: с 3G антенной у меня не сложилось, устанавливал внешнюю. Даже не стал разбираться в чем было дело. Просто с антенной сигнал был еще хуже, чем без антенны (возможно брак антенны, или переходника)
.
Тогда, методом который я описывал выше (когда ходишь с ноутбуком и модемом по дому и ищешь хороший сигнал:))
я нашел место, в котором был практически отличный сигнал. Но там нет возможности сидеть за ноутбуком. Поэтому, я просто зафиксировал модем в этом месте (где хороший прием)
и подключил его к роутеру Asus RT-N13U (Rev.B1). А к интернету подключаюсь по Wi-Fi. И не только я:).
У родителей в доме эта схема выглядит вот так: модем на веранде приклеен скотчем к потолку и подключен к роутеру через удлинитель.
А еще ведь можно установить роутер с модемом на горище (если у Вас дом)
, где сигнал должен быть хорошим. Чем не вариант?
Послесловие
Вроде бы все написал, что хотел. А может и не все:). Вы уж извините, в голое уже все перемешалось. Если Вам пригодятся мои советы, значит я не зря потратил время на написание этой статьи, а это радует!
Настройки браузеров для поднятия скорости загрузки страниц
Довольно часто возникает ситуация, когда при наличии дома выделенной линии, браузер достаточно медленно загружает страницы. Существует несколько способов, позволяющих поднять скорость его работы при помощи изменения настроек в самом браузере.
Очистка кэша, истории и других данных браузера
Одним из методов, позволяющих увеличить скорость загрузки страниц, является очистка кэша. Хотя основным назначением кэша является помощь в ускорении загрузки наиболее посещаемых ресурсов, со временем, при обращении к большому количеству разнообразных страниц, он переполняется. Браузер просто теряет время, пытаясь найти нужную информацию для конкретного окна в его памяти.
Поэтому необходимо в настройках браузера выбрать функцию очищения кэша. В автоматическом режиме он очищается полностью. Но можно использовать ручной режим и удалить данные по выбору.
Очистка кэша для Chrome
Существенное влияние на скорость браузера оказывает количество установленных дополнений. Они автоматически загружаются, даже когда нет необходимости в их использовании. Поэтому желательно удалить или временно отключить ненужные дополнения. В большинстве браузеров эта функция находится в настройках в разделе «Дополнительные параметры» или «Расширения».
Так можно просмотреть установленные дополнения
В «Opera» разработчики дали возможность блокировать загрузку Java-скриптов. Это позволяет не загружать ненужную рекламу и всплывающие окна. Для этого понадобится:
- Войти в «Настройки».
- Отметить пункт «Блокировать рекламу и работать в интернете в три раза быстрее».
Аналогично действует программа AdBlock, позволяющая избавиться от надоевшей рекламы.
Использование браузеров с режимом «Турбо», запуск режима
Режим «Турбо» на самом деле не увеличивает скорость интернета. Просто содержимое открываемой страницы отправляется на оптимизацию на сервер компании — владельца браузера.
Для включения автоматического турбо режима в Яндекс.Браузере достаточно в Главном меню во вкладке Турбо установить соответствующее значение.
Для «Opera» последовательность следующая:
- «Настройки Opera»;
- «Браузер»;
- «Показывать дополнительные настройки»;
- «Включить Opera Turbo».
Для Chrome функцию турбо-режима выполняет расширение «Экономия трафика», которое необходимо установить дополнительно.
Редактируем тонкие настройки системы
Некоторые службы Windows могут съедать до 20 % интернет-трафика. Поэтому, чтобы избежать таких потерь скорости, стоит отредактировать параметры ОС, а конкретно – планировщика QOS.
Как работает планировщик QoS
Планировщик QoS – это набор технологий, используемых для управления использованием полосы пропускания при пересечении данных компьютерными сетями. Его наиболее распространенное использование – для защиты приложений в режиме реального времени и с высоким приоритетом.
Контроль и формирование также широко используются планировщиком QoS, которые ограничивают пропускную способность, используемую административно определенными типами трафика. Контроль обеспечивает ограничение пропускной способности до заданного предела. Если приложения пытаются использовать больше пропускной способности, чем им выделено, их трафик будет занижен. Если необходимо отправить больше трафика, чем позволяет установленный лимит, избыток будет буферизован. Затем этот буфер может использовать очередь для приоритизации данных по мере их выхода из буфера.
Как можно оптимизировать его работу
Самый простой способ оптимизировать работу QoS – это отредактировать политику безопасности. Для этого:
- Зажмите сочетание клавиш «Win+R».
- После того, как откроется «Редактор политики безопасности», перейдите в раздел «Конфигурация компьютера».
- Затем следуйте маршруту «Административные шаблоны» -> «Сеть» -> «Планировщик пакетов QoS».
- Активируйте «Ограничить резервируемую пропускную способность», и в качестве резерва укажите 0 %.
Как увеличить скорость интернета на Windows 10: алгоритм действий
Для пользователя очень важно получить не ограниченный доступ к быстрому интернету. Поэтому нужно знать, как увеличить скорость интернета на Windows 10 на компьютере, чтобы можно было работать эффективно и быстро
Ограничение скорости доступа к интернету в системе
По умолчанию в операционной системе Windows 10 установлено ограничение скорости доступа к интернету на 20%. Это резервирование канала связи, выполняемое автоматически. Для увеличения скорости измените в первую очередь именно этот параметр.
- Запустите с помощью окна «Выполнить» командой gpedit.msc «Редактор локальной групповой политики» (работает только в Windows 10 Pro).
- Конфигурация компьютера –> Административные шаблоны –> Сеть –> Планировщик пакетов QoS –> Ограничить резервируемую пропускную способность
- В окне «Ограничить резервную пропускную способность» установите маркер в положение «Включено», а в поле «Ограничение пропускной способности» впишите «0». Сохраните изменения.
Проверьте, использует ли ваше сетевое подключение планировщик пакетов QoS:
Панель управления –> Центр управления сетями и общим доступом –> Изменить дополнительные параметры общего доступа –> выберите адаптер, через который выполняется подключение –> Свойства –> на пункте «Планировщик пакетов QoS» должна быть установлена галочка
Нередко в настройках программ по умолчанию устанавливается ограничение доступа к интернету. Убрать его можно в настройках приложения. Посмотрим, как увеличить скорость доступа к интернету на примере наиболее распространенного загрузчика – μTorrent:
- Откройте трей, куда сворачивается μTorrent во время работы.
- Нажмите по иконке приложения правой кнопкой мыши –> пункт Ограничение приема –> Не ограничено (для использования максимально доступной скорости).
Проверка загрузки сети
Чтобы увеличить скорость доступа к интернету проверьте, не используют ли какие-то фоновые приложения трафик. Это может быть скачивание обновлений, отправка статистики, передача данных.
Запустите Диспетчер задач (нажатием комбинаций клавиш Ctrl+Alt+Esc или вызвав Контекстное меню Панели задач) –> вкладка Процессы –>Сеть.
Закройте ненужные программы, использующие трафик
Важно! Занимать весь трафик может вирусное или вредоносное ПО. Поэтому, чтобы исключить вероятность заражения компьютера, проверьте его антивирусными программами
Включение Турбо-режима
Современные браузеры поддерживают функцию «Турбо-режим» для ускорения загрузки сайтов. Но он доступен только в Opera, Яндекс-браузер. В других браузерах используйте расширения, такие как Data Saver (для Google Chrome) из официального магазина.
Нажмите левой кнопкой мыши по значку браузера –> установите галочку «Opera Turbo»
Яндекс-браузер
Настройки –> Показать дополнительные настройки –> блок «Турбо» –> Всегда включен
Если вы используете для подключения к интернету беспроводную сеть Wi-Fi, проверьте правильность работы роутера. Для начала обновите прошивку. Информация о том, как это сделать, есть в инструкции по эксплуатации. Последнюю версию прошивки скачайте на официальном сайте разработчика маршрутизатора.
Вывод
Для увеличения скорости доступа к сети интернет на компьютере Windows 10 выполните правильную настройку системы, отключив резервирование трафика. Проверьте устройство на наличие вирусов и ограничение доступа к интернету непосредственно в программах. Используйте Турбо-режим или расширения для оптимизации загрузки пакетов данных.
WindowsTen.ru
Программы для ускорения интернета
Многие сталкивались с такой проблемой: «медленный интернет», хотя подписывались на быстрый тариф. Этому может быть много причин.
не настроено подключение к интернету. Это самая распространённая причина. Многим даже невдомёк, что скорость тарифа это одно, а то, как компьютер будет его уже использовать это другое
И тут важно настроить сетевые настройки. Это можно сделать в ручную, если есть соответствующие знания или же с помощью специального софта.
старая операционная система
Она просто уже не справляется с современными скоростями передачи данных, да и некоторые протоколы может не поддерживать. Да и в ней скопилось много ошмётков от различного софта, которое тоже накладывает свой отпечаток.
старый браузер. Да, интернет-браузеры надо периодически обновлять, только тогда они могут работать быстро и устойчиво и к тому же безопасно.
старая версия программы для скачивания с интернета. Это могут быть, как для прямого скачивания, так и через торренты.
заражение вирусами или другими вредоносными программами. Тут как минимум надо иметь бесплатный антивирус и фаервол. Вредоносный софт часто выходит сам в сеть и отправляет или получает какие-то данные.
А теперь поговорим о программах для ускорения интернета. И условно делят на такие группы:
- Работающие с кэшом. Здесь всё очень просто: когда вы переходите на какой-то сайт, то он записывается в кэш этой проги. И все последующие разы вы не загружаете это сайт, а работаете через кэш. Тем самым создаётся мнимое ускорение Internet-а. Такой подход в основном используют фирмы, чтобы экономить деньги на трафике. Одно время и я пользовался таким методом. Но потом с приходом DSL он отпал сам по себе.
- Софт, который оптимизирует подключение к сети. Они настраивают ваш компьютер. Интернет на самом деле конечно не ускоряется, как были у вас, к примеру 512 кб/c, так они и остались. Только теперь ваш компьютер действительно на 100% использует их. Это софт так же оптимизирует работу браузеров, антивирусов и фаерволов (при условии, они поддерживают такие функции), оптимизирует работу сетевых протоколов, оптимизирует работу такого софта, как skype (такие проги, как Active Speed, cFosSpeed и Speed Connect), улучшает работу онлайн-игр и много другое.
- Программы, которые настраивают браузеры, почтовые клиенты и другой софт для работы с интернетом. По сути они оптимизируют работу других программ. Сюда относят: SpeedyFox.
Программы для ускорения интернета
(просто нажмите на её название, чтобы перейти к анализу и затем её скачать):
Её ценят за то, что в ручном режиме подойдёт для продвинутого пользователя, а в автоматическом для простого.
Её ценят за улучшение качество звонков через скайп.
Её ценят за то, что по мнению экспертах она одна из лучших для ускорения интернета.
Её ценят за большое количество настроек и за реальное ускорение интернета, за уменьшения времени отклика; за, то что выжимает максимум скорости из интернета; за то, что помогает найти тех, кто ворует интернет; за реальное повышение скорости закачек; за помощь в приоритезации трафика.
Её ценят за то, что даёт реальный прирост скорости интернета; адекватную работоспособность; за хорошую поддержку старых модемов; за улучшение работы с различными сетевыми сервисами.
Её ценят за то, что реально в разы ускоряет работу браузеров.
Тестируем скорость интернет-канала
NetWorx – программа для теста скорости интернета и мониторинга ее изменения. Работает со всеми типами соединения, предоставляет подробные графики, отчеты и диаграммы с результатами работы.
рис.1. Для проверки скорости соединения вызываем контекстное меню иконки утилиты и выбираем «Измерение скорости»
Запускаем тестирование зеленой кнопкой «Старт».
рис.2. Спустя несколько секунд на экране отобразятся результаты тестирования
Если хотите немного повысить скорость сетевого соединения путем оптимизации системных настроек, используйте AdvancedSystemCare или другую утилиту с подобным принципом действия.Для тонкой настройки и перераспределения трафика между протоколами и приложениями обязательно установитеcFosSpeed или комбинируйте оба метода.
https://youtube.com/watch?v=Uv3Nwxk-Fpc
ПОСМОТРЕТЬ ВИДЕО
Установка, первый запуск и оптимизация для игр
Smart Game Booster по умолчанию идёт на английском языке, русского я пока что не увидел, думаю потом появится, т.к. сейчас уже есть украинский язык. Если вам так будет удобнее, то пройдите в меню «Меню -> Settings -> User Interface», выберите «Language -> Українська». Далее буду демонстрировать английский интерфейс с моим переводом, т.к. я думаю, что если вы хотите самостоятельно ускорять компьютер для запуска «игрулек», то разбираетесь в простейших английских словах.
Чтобы ускорить игру, добавьте запускаемый файл с помощью кнопки «Add»:
Чтобы не искать на диске «.exe» файл и не ошибиться в выборе правильного файла, советую нажать правой кнопкой по ярлыку игры в меню «Пуск» или на «Рабочем столе» и выбрать «Свойства». По умолчанию будет выделен синим цветом текущий путь к исполнительному файлу. Просто скопируйте его в буфер обмена и вставьте в соответствующее поле выбора программы:
Также можно добавить онлайн-игру (Web-game), указав её URL. Кликните по добавленному значку игрового приложения и нажмите большую кнопку «Boost» (Ускорение):
Или можно просто нажать по ярлыку игры и выбрать в контекстном меню «Run with Smart Game Booster» и программа её подхватит. Перед началом ускорения можно нажать кнопку «Configure» чтобы посмотреть какие процессы оперативной памяти будут оптимизированы:
Как видно, здесь четыре списка:
- Запущенные процессы
- Службы Windows
- Cторонние службы
- Другое
После нажатия кнопки «Boost» происходит автоматическая оптимизация памяти и запуск игры, но если свернуть игру и открыть окно программы, или даже не запуская игру просто включить игровой режим, запустив с «Рабочего стола» ярлык «Boost into Gaming Mode», то увидим информацию о проделанной работе по ускорению:
В окошке видно, что:
- освобождён 1ГБ оперативы
- очищен буфер обмена
- произведены игровые оптимизации (game power solutions)
- очищено 5 процессов
- остановлены 14 служб
- Закрыто 3 других программы
Smart Game Booster запоминает всё что позакрывал, поэтому когда закончите играть, нажмите кнопку «Restore» (Восстановить) чтобы вернуть всё как было. Ну почти как было, у меня из двух открытых в разных окнах документов Excel, заново открылся только основной. Если закрывается браузер с несколькими открытыми окнами (не вкладками), то восстановится одно окно, но будет кнопка «Восстановить закрытые вкладки». Если добавляете игру с помощью кнопки «Add», то восстановление запущенных программ произойдёт автоматически.
В расширенных настройках в «Меню -> Advanced» можно управлять белыми списками приложений. Приложения из белого списка игнорируются программой и не завершаются:
Есть три белых списка:
- Обычные программы
- Службы Windows 7/8/10
- Службы от третьих лиц
Чтобы отредактировать белый список нажмите кнопку «Edit», перед вами откроется обычный блокнот со списком. По умолчанию там всякие антивирусы, брандмауэры и др.
Причины медленного интернета
Зная точно причину можно эффективно избавиться от проблемы. К сожалению, перечень причин очень широк и влияние на скорость интернета часто оказывает не одна, а сразу несколько факторов:
- Одним из главных из них является, используемый тип соединения, например, кабельный, DSL или Dial Up (последний вид подключения самый медленный). Если соединение осуществляется посредством телефонной линии (медные провода), то значительное влияние на снижение скорости оказывают степень изношенности проводов и их протяженность. Сегодня компании поставляющие интернет переходят на оптоволоконные кабеля, которые позволяют получить максимально высокую скорость подключения;
- Активность различных утилит и надстроек в интернет-обозревателе;
- Вирусы;
- Перегруженность популярных интернет ресурсов. Часто посещаемые сайты рассчитаны на высокие нагрузки при работе в них многочисленной аудитории, однако, случается, что серверы не справляются с потоком посетителей;
- Проблемы с локальным оборудованием, например, некорректно настроенный маршрутизатор, устаревшие версии программного обеспечения, недостаточная мощность используемых устройств, комплектующих ПК и т.п.
Проверка настроек, сетевой карты
Снижение быстродействия интернета может быть связано с неправильной настройкой сетевого адаптера или у вас банально устаревшие драйвера.
- На рабочем столе нажимаем правой клавишей мыши на ярлыке «Мой компьютер» и выбираем «Свойство». Дальше клацаем на строке «Диспетчер устройств», находим строку «Сетевые адаптеры» раскрываем, ищем ваш сетевой адаптер. Клацаем на нем двойным нажатием мыши.
- Сверху выбираем вкладку «Дополнительно», дальше жмем на строку «Speed & Duplex». Здесь нужно выбрать «Значение», нас интересует максимальное «100 Mbps Full Duplex».
После настройки, сверьте версию драйвера на сайте производителе. Если окажется, что у вас старая версия, тогда необходимо обновить.
Способ 1. Звонок Интернет-провайдеру
Данный метод решения проблемы медленного интернета может помочь в том случае, если вы раньше пользовались интернетом в достаточно малых количествах, а сейчас доступ во всемирную сеть вам нужен 24 на 7.
Возможно, корень этой проблему в данном случае состоит в том, что у вас слабый тарифный план. Например, 10 мегабит в секунду, что очень мало, даже для интернета для смартфона. Достаточно просто позвонить провайдеру и сменить тариф – лучше всего до 100 мегабит (если вам позволяет ваш бюджет) или хотя бы до 80.
Такой способ решения проблемы подойдет даже если у вас и так тариф на 80+ мегабит, но ПК «пашет» лишь на 10-20. Это может говорить о том, что у Интернет-провайдера какие-то неполадки, которые он устраняет и вам просто придется набраться терпения.
Ищем «пожирателей» трафика
Медленная работа Интернета может быть следствием того, что на компьютере поселился «пожиратель» трафика – программа, которая забивает своими данными значительную часть Интернет-канала. Таким «пожирателем» могут быть:
- Торрент-клиенты. Особенно запущенные на нескольких компьютерах одновременно.
- Вирусы – черви, рассыльщики спама и т. д.
- Операционная система и приложения во время загрузки обновлений. Особенно когда таких приложений много, а связь не очень быстрая.
- Клиенты облачных сервисов во время синхронизации данных (Microsoft OneDrive, Dropbox, Evernote, Яндекс диск, Гугл диск и прочее).
- Свернутый на панели задач браузер с множеством открытых вкладок.
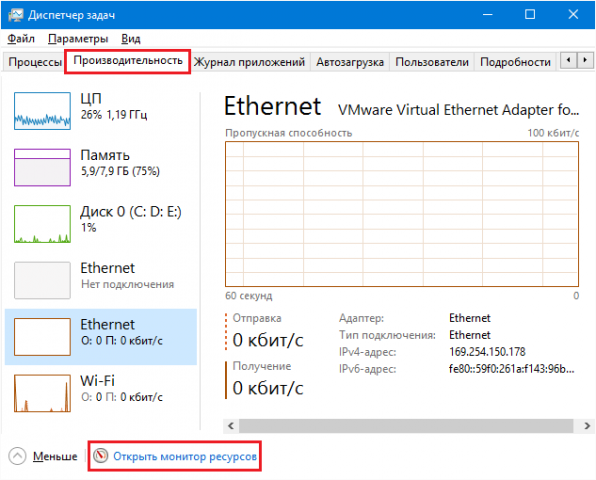
В Мониторе ресурсов
откройте вкладку «Сеть
» и разверните список процессов. Чтобы посмотреть, какую долю трафика отъедает любой процесс, отметьте его флажком.
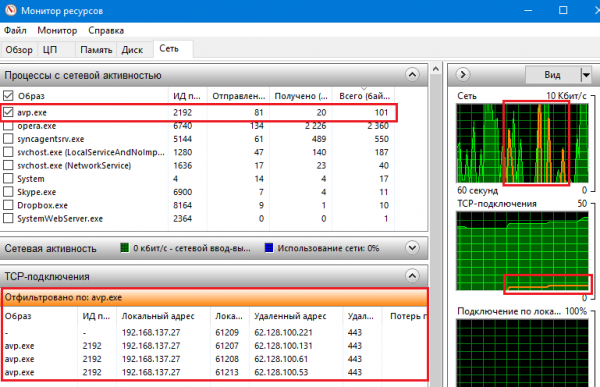
Присутствие в этом списке неизвестных объектов, а также высокая сетевая активность процессов операционной системы – повод просканировать компьютер на вирусы.