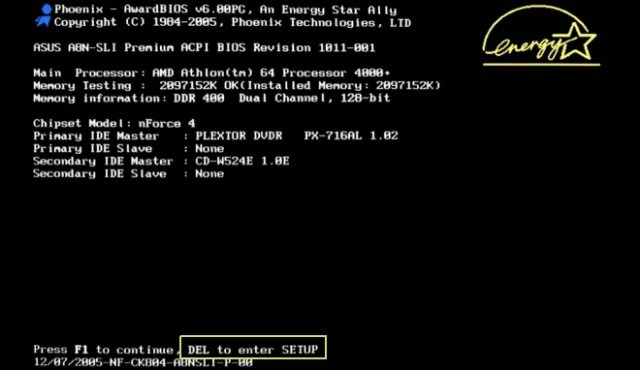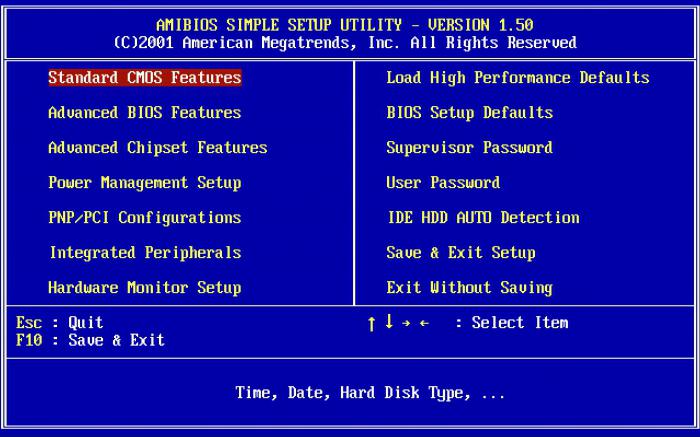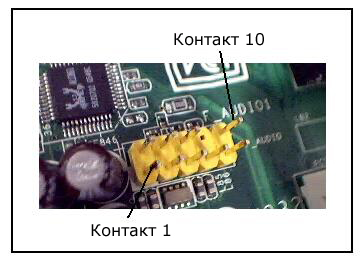Обновление биос на страх материнских платах asus. как обновить биос на материнской плате asus
Содержание:
- Третий шаг — обновить биос на асус
- Прошивка BIOS с помощью ASUS Easy Flash
- Прошивка и обновление Bios на материнской плате Asus
- Подготовка к обновлению
- В каких случаях требуется модификация BIOS
- NVFlash, инструмент для прошивки BIOS в NVIDIA
- Как прошить БИОС с помощью EasyFlash?
- Что необходимо сделать перед обновлением
- Что такое БИОС и почему важна внимательность
- Заключительные советы
- Установка
- Подготовка к обновлению БИОС
- Что делать после проверки версии
- Обновление BIOS на материнской плате Gigabyte
- Как выполнить обновление из BIOS?
- Время обновлять BIOS: Поиск драйвера
- Как узнать, нужна ли прошивка для вашей материнской платы
- BIOS и BIOS/UEFI
Третий шаг — обновить биос на асус
Теперь у вас есть все необходимое – новая версия биос и программа для обновления. Вытаскиваем все это из архива на рабочий стол, устанавливаем программу и запускаем ее.
После запуска утилиты вам нужно указать ей, где находится ваш новый биос, поэтому поместите его на рабочем столе – так легче будет найти.
После того как укажете утилите где находится новая версия, она определит правильная она или нет – так что не беспокойтесь, что что-то пойдет не так.
После этого в низу нажмите «FLASH» и подождите 1 – 2 минуты пока, пока ваш биос не обновится.
После этого перезагрузите ноутбук и полюбуйтесь на новую версию – очень часто появляются новые опции.
Вот собственно и все – обновление закончено. Проще и безопаснее варианта не найдете, хотя можете экспериментировать — дело ваше.
Прошивка BIOS с помощью ASUS Easy Flash
Шаг 1. Перезагрузить ПК и нажимать Del, Esc, F2 (или F1+Fn) на клавиатуре для входа в BIOS.
Перезагружаем ПК и нажимаем Del, Esc, F2 (или F1+Fn) на клавиатуре для входа в BIOS
Шаг 2. Перейти стрелками клавиатуры в пункт «Advanced», выбрать пункт «Start Easy Flash» и нажать Enter на клавиатуре.
Переходим в пункт «Advanced», выбираем пункт «Start Easy Flash» и нажимаем Enter
Шаг 3. Выбрать в левом окне стрелками USB-диск и нажать Enter.
Выбираем USB-диск и нажимаем Enter
Шаг 4. Перейти стрелкой в правое окно, выбрать файл обновления BIOS и нажать Enter.
Выбираем файл обновления BIOS и нажимаем Enter
Шаг 5. Выбрать стрелками Yes (Да) и нажать Enter.
Выбираем Yes и нажимаем Enter
Начнется процесс модификации BIOS.
Процесс модификации BIOS
После модификации BIOS/UEFI перезагрузить ПК и снова зайти в меню BIOS, чтобы убедиться, что обновление применено, а также провести необходимые настройки.
Процедура обновления BIOS на этом завершена.
Видео — Прошивка BIOS материнской платы ASUS
Информация к новости
21-10-2016
Категория: BIOS
Привет друзья! В сегодняшней статье мы с вами обновим БИОС материнской платы ASUS. Дело это серьёзное и отнестись к нему нужно соответственно. Процесс обновления БИОСа любой материнской платы, хоть и очень простой, но любая ошибка в нём будет стоить вам дорого — возвращать материнку к жизни придётся в сервисном центре, так как специального программатора у вас наверняка нет. В начале статьи в двух словах напомню вам, что такое БИОС.
Прошивка и обновление Bios на материнской плате Asus
- 1. Зачем обновлять?
- 2. Как узнать нынешнюю версию BIOS?
- 3. Где взять обновление
- 4. Создание резервной копии
- 5. Установка
- 6. Сброс настроек системы
- 7. Потенциальные проблемы
Каждый знает, что персональный компьютер нуждается в постоянном обновлении – как техническом, так и программном. Использование старых драйверов или устаревших приложений приводит к некачественной работе устройства, все тормозит и лагает, вызывая массу неприятных эмоций.
Несмотря на очевидную необходимость постоянного поддержания ПК в оптимальном состоянии, мало кто знает, что так же необходимо обновлять BIOS, от работы которого зависят абсолютно все устройства. Чтобы ликвидировать этот пробел в знаниях наших читателей, мы подготовили материал, посвященный вопросу как обновить биос на материнской плате Asus или другого производителя.
Зачем обновлять?
Есть несколько причин, по которым обновить BIOS – хорошее решение, перечислим некоторые из них:
- После установки нового устройства на ПК оно не поддерживается. Наиболее часто подобная ситуация встречается при смене процессора или жесткого диска, но видеокарта или ОЗУ так же могут потребовать обновления биоса;
- Возможное возникновение конфликта с новым приложением, обычно это касается разнообразных специализированных программ;
- Ради увеличения производительности ПК. Если вы решились на разгон процессора, то вам практически наверняка придется покопаться в BIOS, иначе у вас не выйдет повысить частоту и подать больший вольтаж на устройство;
- Со временем прошивка может повредиться. Если компьютер стал выдавать разнообразные ошибки без видимых на то причин, то дело, вероятно, именно в BIOS материнки.
Как узнать нынешнюю версию BIOS?
Прежде чем что-либо обновлять, хорошо бы узнать какая версия у нас имеется в данный момент. Для этого нужно проделать следующие шаги:
- Включить компьютер;
- Дождаться загрузки стартового экрана;
- Нажать на клавишу Pause Break на клавиатуре.
Теперь на мониторе должна появиться таблица или перечень характеристик, среди пунктов которой нужно отыскать надпись «Bios Version» или “Bios Revision”. Сочетание цифр, находящиеся рядом с этим сочетанием, и будет являться версией вашего биоса.
Другой способ связан с входом в сам Bios, сделать это можно так:
- Включаем компьютер;
- Сразу же еще до появления изображения нажимаем несколько раз клавишу “Delete”;
- В разделе Main ищем пункт Information, в котором и будет располагаться подпункт Version.
Можно и не перезагружать компьютер, а просто нажать Пуск > Выполнить и в появившемся окне набрать команду msinfo32. После этого откроется окно с полными сведениями о вашей системе, в том числе и о прошивке Bios.
Где взять обновление
Сначала нам нужно найти новую версию, до которой мы хотим обновить наш Bios. Самый рациональный способ – скачать его с официального сайта производителя имеющейся материнской платы. Узнать о модели нашей платы можно в сопроводительных документах к ПК или же просто визуально ее осмотреть, наверняка на ней будет написан и производитель, и название самой карточки.
Так же можно воспользоваться одним из сторонних приложений, которые предлагают расширенные сведения о системе. Одним из самых известных является Everest. Его неоспоримым плюсом являются предоставляемые им ссылки на сайты официальных производителей, где впоследствии можно будет найти все необходимое программное обеспечение, так что рекомендуем обзавестись таким помощником даже если вы и не планируете обновлять Bios в ближайшее время.
Новую прошивку можно скачать и на неофициальных сайтах, но риск очевиден – вполне вероятно такое программное обеспечение будет заражено вирусами, а значит работоспособность вашего ПК окажется под угрозой. Чтобы не стать жертвой мошенников, старайтесь избегать использования ПО непонятного происхождения.
Создание резервной копии
Помните, что перед тем как вносить любые серьезные изменения в систему, необходимо озаботиться созданием резервной копии, в противном случае различные ошибки при установке могут потенциально привести к крайне серьезным проблемам. Созданную копию необходимо перенести на другой носитель, что бы в случае неполадок вы могли установить ее с флешки. Копирование происходит следующим образом:
- Изготавливаем загрузочную флешку под операционки MS-DOS;
- Вставляем флешку в порт и перезагружаем компьютер;
- Во время загрузки нажимаем клавишу Delete и находим в табличке вкладку Tool;
- Выбираем Asus EZ 2 Utility;
- Жмем клавишу F2 и вписываем название резервной копии.
Теперь необходимые резервные данные сохранены и можно приступать к обновлению биоса.
Подготовка к обновлению
Перед тем как скачать файлы и приступить непосредственно к обновлению с сайта, рекомендуется определить целесообразность подобной операции и взвесить возможные риски. Ведь в случае внезапного отключения электричества или из-за случайного отсоединения флешки в процессе обновления, компьютер может попросту перестать работать.
Существует ряд случаев, когда выполнять обновление необходимо. К ним следует отнести:
- Установлено новое устройство, которое в своей работе применяет технологию взаимодействия с системой, не предусмотренной используемой версией BIOS;
- Какие-либо аппаратные комплектующие компьютера не обнаруживаются Windows или работают некорректно;
- Появление различных проблем и багов в работе компьютера, справиться с которыми, переустановка системы не в состоянии.
Изучать, как обновить биос asus p5k необходимо только в тех случаях, когда пользователь испытывает явные неудобства при эксплуатации компьютера. Кроме того, стоит отметить, что процедура не требует постоянного выполнения, так как подобную операцию, как правило, проводят в отношении компьютера один-два раза, не более. Ведь реальная потребность в этом возникает крайне редко, а из-за ошибочных действий, работоспособность устройства может пострадать.
В каких случаях требуется модификация BIOS
Модификация BIOS
Еще недавно обновление BIOS было довольно сложным и небезопасным мероприятием. Процесс обновления иногда прерывался, в результате чего пользователь получал неработоспособный ПК.
Вернуть плату в работу после неудачной перепрошивки можно было лишь посредством программатора BIOS в сервисной мастерской.
Сегодня поставщики плат значительно упростили этот процесс, введя дополнительные проверки и сведя риск ошибок модификации BIOS к минимуму.
Тем не менее из-за возможных рисков заниматься модификацией BIOS имеет смысл, только если это действительно необходимо для повышения стабильности работы системы, решения вопросов несовместимости компонентов ПК или открытия новых возможностей платы.
Модификация BIOS без определенной цели не улучшит функционирование ПК и не ускорит его работу.
Oбновленный BIOS
NVFlash, инструмент для прошивки BIOS в NVIDIA
Прежде всего, нам нужно скачать две вещи из Интернета: GPU-Z и программу Flash NVFLash. Первый даст нам возможность сделать резервную копию нашего оригинального BIOS, хотя ее можно загрузить с таких веб-сайтов, как TechPowerUp, но если мы не слишком много понимаем и не знаем, GPU-Z — более простой способ сделать это и почти за меньшее время. .
Поскольку это не применимо в этой статье, мы оставим это для другой, исключительно о том, как это сделать, но всегда интересно иметь резервную копию оригинального BIOS на случай, если вам придется выполнить перепрошивку из-за ошибки.
Предполагая, что у нас уже есть эта резервная копия, мы переходим на веб-сайт TechPowerUP (один из многих, на котором есть NVFlash, но обычно доступна последняя версия) и скачать нужную нам версию , будь то для Windows, Linux или QNX.
После загрузки .rar, когда мы открываем его, мы обнаруживаем две папки (как правило), такие как:
Мы извлечем тот, который соответствует нашей операционной системе, поскольку, если он 64-битный, мы не будем извлекать папку x86 и логически наоборот. В идеале извлеките его в корень жесткого диска C :, поскольку именно здесь, как правило, устанавливается Windows.
После извлечения папки в корень жесткого диска или SSD, мы будем искать BIOS, который мы хотим прошить. Для этого мы можем вернуться к TechPowerUp и его база данных в BIOS чтобы загрузить его.
Мы настаиваем на важности печатных плат и прочего, вы должны знать, что делаете, а если нет, лучше оставайтесь на месте. Получив BIOS, мы извлечем его в тот же корень жесткого или твердотельного накопителя, куда ранее был извлечен NVFlash
Обычно BIOS имеет сложные длинные имена, поэтому мы рекомендуем изменить имя файла на что-нибудь более простое, всегда сохраняя расширение .rom логически.
В нашем случае мы назвали его RTX.rom, легко и просто для следующих шагов. Сделав это уже, следующим шагом будет переход в наш диспетчер устройств, где для этого мы щелкнем правой кнопкой мыши по значку Windows в левой нижней части экрана, после чего мы увидим раскрывающийся список меню и возможность щелкнуть.
Оказавшись внутри, нам нужно будет отключить системный графический процессор, как показано на следующем изображении:
Экран будет мерцать, и разрешение Windows может измениться, что логично, если вы отключите то, что выдает видео в систему, поэтому не о чем беспокоиться. Следующим шагом будет еще раз щелкнуть правой кнопкой мыши кнопку Windows и перейти в «Командная строка (администратор)».
Если вместо командной строки мы видим Powershell, мы должны ввести «Конфигурация Windows» -> Персонализация -> Панель задач и деактивировать кнопку «Заменить командную строку на Windows PowerShell», как показано на следующем изображении:
Командная строка лучше, чем PowerShell для перепрошивки
Как только это будет сделано, мы сможем открыть командную строку, которая ранее была известна как CMD или MSDOS. После его открытия у нас будет типичный графический командный интерфейс:
Первое, что нам нужно сделать, это перейти в корень жесткого или твердотельного накопителя, куда мы загрузили NVFlash и BIOS, в нашем случае в корень диска C :. Для этого вы должны поместить команду «cd ..», как показано на изображении выше, чтобы мы вернулись в папки.
Попав в корень, первым делом нужно перечислить GPU. Для этого размещаем следующую команду:
После чего мы увидим, что, как правило, GPU указан как нулевой вариант:
В нашем случае GeForce RTX 2060 перечисляет нас с обнаруженными соответствующими идентификаторами, версиями печатной платы и BIOS. Может случиться так, что в некоторых случаях он указан как вариант 1, а в некоторых второстепенных — 2, что не имеет значения, поскольку, как правило, и если у нас не установлено более одного графического процессора, следующие команды являются стандартными, независимо от того, позиции, в которой указана программа.
Если у нас более одного графического процессора, это важно, поскольку с этого момента нам нужно будет указывать количество графических процессоров, которые мы хотим прошить, с помощью команды «ix», где X — номер рассматриваемого графического процессора. Это справедливо для любого параметра, который мы хотим использовать, поскольку мы всегда должны сообщать ему, на какой графический процессор в системе влияет этот параметр (очевидно, за вычетом параметра –list)
Поскольку в нашем случае это не так, и у нас только один графический процессор, мы собираемся удалить защиту, которая входит в стандартную комплектацию при перепрошивке любого BIOS. Для этого воспользуемся командой –protectoff. Если бы графических процессоров было несколько, пришлось бы написать:
Как прошить БИОС с помощью EasyFlash?
EasyFlash уже встроена в БИОС, и у нее имеются такие характеристики:
- быстрая, работает напрямую из БИОСа, без дополнительного ПО;
- простой интерфейс, однако у пользователя должны быть базовые знания ПК;
возможно обновление биоса только на новую версию, понизить его версию при обновлении невозможно.

Основным отличием EasyFlash от Asus EZ Flash является то, что она изначально встроена в BIOS
Советы:
- При обновлении БИОСа возможен риск отказа загрузки, нужно не забыть сделать резервную копию.
- Нужно убедиться в точности названия модели ноутбука и скачать последнюю версию БИОСа.
- Нужно использовать разархивированный файл, затем разместить образ на диск в корневую директорию.
Во время всего процесса обновления нужно подключить батарею и блок питания, избегать случайного нажатия клавиш, мыши либо подключения USB, поскольку эти действия могут вызвать ненормальное поведение при обновлении.
Что необходимо сделать перед обновлением
Меры безопасности при модификации BIOS/UEFI:
Важно обезопасить ПК от отключения питания в процессе обновления BIOS, т.к. это может спровоцировать выход ее из строя
Крайне нежелательно проводить обновление при ремонте на местной линии электропередач или во время грозы.
При обновлении BIOS желательно подключить ПК к источнику бесперебойного питания (ИБП) для избежания скачков или пропадания напряжения. При обновлении BIOS ноутбука следует полностью зарядить его батарею, а сам ноутбук подключить к источнику питания 220В. Подключаем ПК к источнику бесперебойного питания (ИБП) для избежания скачков напряжения
При перепрошивке BIOS все его настройки будут удалены, поэтому перед ее проведением рекомендуется записать выполненные пользователем дополнительные изменения в BIOS.
USB-Flash накопитель с файлом BIOS необходимо подсоединять к портам USB, расположенным непосредственно на материнской плате ПК, а не (например) к портам на его передней панели. Это увеличит вероятность нормального чтения и записи прошивки. USB-Flash накопитель с файлом BIOS необходимо подсоединять к портам USB, расположенным на материнской плате ПК
Желательно использовать USB-накопитель объемом не более 2 Гб, т.к. BIOS часто «не видит» «флешки» большего объема. Накопитель должен быть отформатирован в формат файловой системы FAT32, а его метка тома очищена, т.к. некоторые версии BIOS не читают ее.
Скачивание модифицированной версии BIOS нужно проводить только на сайте изготовителя платы и только в категории конкретной ее модели. Это позволит избежать ошибок установки BIOS и загрузки зараженного вирусами файла.
Что такое БИОС и почему важна внимательность
Основная функция этой программы заключается в том, чтобы при запуске проверить работоспособность и корректное функционирование каждого звена в составе системы. Для этого она загружается при старте системы раньше основной операционной системы и производит мониторинг, и если все нормально – передает сигнал на накопители, содержащие основную ОС и осуществляет ее запуск.
Из-за того, что БИОС стоит в самом начале цикла работы компьютера, нарушение его корректного функционирования – серьезная проблема, решить которую обычный пользователь будет не в состоянии. Поэтому при выполнении описанных ниже инструкций будьте предельно внимательны.
Заключительные советы
К°Ãº òøôøÃÂõ, ýøÃÂõóþ þÃÂþñõýýþ ÃÂûþöýþóþ ò ÃÂþü, ÃÂÃÂþñàòÃÂÿþûýøÃÂàþñýþòûõýøõ, ýõÃÂ. ÃÂûàýðÃÂðûð ÃÂþòõÃÂÃÂõü õÃÂàÃÂð÷ ÿþôÃÂüðÃÂÃÂ, ýÃÂöýþ ûø þñýþòûÃÂÃÂàÃÂÃÂÃÂá: òþ÷üþöýþ, òðàÃÂàþÃÂûøÃÂýþ ÃÂÿÃÂðòûÃÂõÃÂÃÂàø ñõ÷ ëüþôõÃÂýø÷ðÃÂøøû. ÃÂõÿÃÂõüõýýþ þñõÃÂÿõÃÂÃÂÃÂõ úþüÿÃÂÃÂÃÂõÃÂàýþÃÂüðûÃÂýþõ ÃÂûõúÃÂÃÂþÿøÃÂðýøõ â øýðÃÂõ ÃÂøÃÂúÃÂõÃÂõ þÃÂÃÂðÃÂÃÂÃÂààÿþûýþÃÂÃÂÃÂàýõÃÂðñþÃÂøü úþüÿþü.
ÃÂÃÂõýàÃÂþòõÃÂÃÂõü ÷ðÃÂðýõõ ÃÂôõûðÃÂàÃÂõ÷õÃÂòýÃÂàúþÿøàÃÂõúÃÂÃÂõù ÿÃÂþÃÂøòúø, ÃÂÃÂþñàÃÂþÃÂÃÂðýøÃÂàòþ÷üþöýþÃÂÃÂàëþÃÂúðÃÂøÃÂÃÂÃÂÃÂû. ÃÂ, úþýõÃÂýþ, ÃÂúðÃÂøòðùÃÂõ ôðýýÃÂõ ÃÂþûÃÂúþ àþÃÂøÃÂøðûÃÂýþóþ ÃÂðùÃÂð úþüÿðýøø-ÃÂð÷ÃÂðñþÃÂÃÂøúð â ò ÿÃÂþÃÂøòýþü ÃÂûÃÂÃÂðõ òõûøúð òõÃÂþÃÂÃÂýþÃÂÃÂàýðÃÂúýÃÂÃÂÃÂÃÂàýð òøÃÂÃÂàøûø þúð÷ðÃÂÃÂÃÂàþôøý ýð þôøý àýõþñÃÂþôøüþÃÂÃÂÃÂàÃÂôðòðÃÂàÃÂàò ÃÂõüþýÃÂ.
ÃÂþüþóûð ûø òðü ÃÂÃÂð ÃÂÃÂðÃÂÃÂÃÂ?
ÃÂðÃÂõÃÂ
Установка
Проще всего произвести установку новой прошивки в самой операционной системе Windows. Здесь все просто – нужно просто скачать программу update для нужной модели материнской платы и запустить данный файл. Практически каждый производитель имеет свой установщик, потому если вы хотите обновить биос материнской платы Asus, то вам стоит отправиться на их сайт. Устанавливается этот инсталлер так же просто, как и любое другое приложение, никаких сложностей в процессе не возникает.
Ряд производителей дают доступ к установке обновления без входа в Windows, в ПЗУ уже встроены нужные средства для выполнения апдейта. Например, установщик ASRock Instant Flash самостоятельно установит обновление после нажатия клавиши F6 за считанные минуты.
Сброс настроек системы
Сбросить нынешние настройки материнской платы можно как с помощью программного способа, так и аппаратного. В последнем случае нам нужно будет попасть в системный блок и там в свою очередь вынуть батарейку из материнки на 30 минут или воспользоваться специальной перемычкой. Не рекомендуем этот способ новичка, тем более это можно сделать быстрее и проще:
- Заходим в Биос;
- Выбираем пункт Load Default;
- Принимаем внесение изменений.
Потенциальные проблемы
Мы разобрались с тем, как прошить Bios, но, к сожалению, никто не застрахован от возможных неприятностей. Вы можете столкнуться с такими распространенными проблемами как несовпадение версий или ошибки при записи данных. Если вы столкнулись с подобным развитием событий, то нужно воспользоваться предусмотрительно сохраненной ранее резервной копией.
Помните, что операции над биосом нужно производить, будучи уверенным в стабильности подаваемого напряжения – мы же не хотим, чтобы у нас отключили свет посреди процесса установки обновления? Если ток отключится внезапно, то материнская плата вполне может выйти из строя и вам придется раскошелиться на дорогостоящую замену.
Про источники обновлений мы уже говорили, но напоминаем еще раз – используйте прошивки только с официальных сайтов, иначе лечение от подхваченных вирусов займет кучу времени, а может и материальных средств. Помните, что любая из существующих версий должна находиться на сайте производителя, если вы ее не нашли – значит плохо искали, попробуйте потратить немного больше времени.
И помните, что заниматься такой рискованной операцией как обновление Bios стоит только в том случае, если иного выхода нет и устаревшая версия действительно оказывает негативный эффект на производительность устройства. У вас обнаружилась не совместимость системы с конкретным устройством? Скорее всего придется обновить биос. Просто вышла новая версия и вы думаете, что с ее помощью компьютер будет функционировать лучше? Это не так и не стоит рисковать.
Подготовка к обновлению БИОС
Перед началом, обязательно убедитесь в том, что питание поступает к компьютеру бесперебойно и не выключится в самый неподходящий момент. Ни в коем случае не выключайте ПК во время процесса перепрошивки, иначе это может привести к удручающим последствиям. Еще один важный момент — скачивать саму прошивку следует только с официального сайта производителя.
Как узнать модель своей материнской платы и версию BIOS
1. Самым простым способом будет посмотреть версию внутренними средствами ОС в сведениях о системе. Чтобы запустить их — нажмите на клавиатуре клавиши «WIN + R» и введите команду «msinfo32» (без кавычек).
2. Также, можно установить программу AIDA64 или утилиту CPU-Z и посмотреть эти данные в них.
3. В некоторых моделях BIOS его версию можно посмотреть при загрузке компьютера, при появлении информационного окна — нажмите Pause/Break на клавиатуре, и вы ее увидите (смотрите картинку).
4. Еще, версию можно посмотреть и в его настройках, но это опять-таки зависит от его марки и ревизии. Проделать нужно примерно следующее — зайти в настройки, найти раздел «System Information» и посмотреть там.
Описывать, как это делается для разных системных плат нет никакого смысла, когда можно спокойно посмотреть версию в самой системе.
Как прошить биос с флешки — подготовка носителя
В первую очередь нужно знать, что флеш накопитель должен быть отформатирован в формат FAT32. И, если другого не указано в инструкции, его необходимо сделать загрузочным, подробную инструкцию, как это сделать читайте в статье — как сделать загрузочную флешку. Проделайте действия, которые там описаны. Потом, скачайте прошивку с официального сайта производителя вашей материнской платы и перекачайте ее на носитель — без папок, только файлы.
Далее, необходимо перезагрузить ПК, войти в установки BIOS и поставить флешку первой в приоритете загрузки. Как это сделать для разных моделей системных плат я подробно писал в статьях: как войти в биос и как загрузиться с флешки. В них вы точно найдете нужную информацию, которая подойдет именно вашему ПК или ноутбуку.
Интересно! Не во всех случаях необходимо делать накопитель именно загрузочным, например, если с него не необходима загрузка, а служить он будет лишь, как хранитель информации.
Что делать после проверки версии
Когда искомая информация будет получена, можете действовать дальше. Теперь вам потребуется зайти на сайт компании-разработчика BIOS, нуждающейся в обновлении. Пользоваться сторонними ресурсами в этом случае недопустимо — можно скачать или неправильно собранный файл, или программу, заражённую вирусом.
Кроме того, если хотите обновить БИОС на моноблоке или ноутбуке, имеет смысл посетить сайт производителя не материнки, а устройства в целом — например, Dell или Lenovo. Здесь вы с неменьшей лёгкостью сможете найти и скачать самую актуальную версию BIOS.
Как найти прошивку для материнской платы Asus
Переходим к конкретным инструкциям — и для начала расскажем, как обновить БИОС Asus. Обновление биос Асус проводится в следующем порядке:
- Вы заходите, в любом удобном браузере, на сайт разработчика. Нажимаете на пиктограмму лупы, размещённую вверху справа.
- В открывшейся поисковой строке вбиваете наименование материнской платы, после чего кликаете по заголовку вашей модели.
- Находите подзаголовок «Драйверы…». Здесь нужно переключиться на поле BIOS.
Выбираете в появившемся на экране перечне нужный продукт и скачиваете его на жёсткий диск.
Поиск прошивки для материнской платы от Gigabyte
Второй по популярности производитель также позволяет загрузить все необходимые для обновления БИОС данные абсолютно бесплатно. Следуйте предлагаемому нами алгоритму:
- Отыщите, при помощи появившейся поисковой строки, свою версию материнской платы.
- Когда на мониторе появится список доступных утилит, выберите необходимую версию BIOS, ориентируясь на наименование материнки. Найти файл для скачивания вы сможете в поле Utility/Driver.
- Продолжаем рассказ, как обновить БИОС Gigabyte. Обновление БИОС Gigabyte не будет произведено, пока вы не выберете на следующей странице ссылку BIOS.
- Теперь необходимо найти нужную версию БИОС — после этого вы сможете приступить к загрузке.
Советуем при выборе ориентироваться не только на номер версии прошивки, но и на примечания разработчика — при необходимости можете воспользоваться автоматическим переводчиком.
Ищем прошивку для матплаты Asrock
Следующий производитель, о котором необходимо поговорить, предлагает пользователям практически идентичный порядок обновления BIOS:
- Перейдите, чтобы приступить к обновлению прошивки, к разделу «Скачать».
- В табличке, открывшейся в новом окне, выберите необходимую для того, чтобы обновить BIOS, версию файла.
В этом случае вы сможете предпочесть, по предложению производителя, один из двух вариантов пакета: для обновления посредством ОС или в самой БИОС. Разницы между версиями нет никакой — только в первом случае к основному продукту прилагается программа для обновления БИОСа.
Как скачать прошивку для материнской платы MSI
Завершаем мини-обзор описанием процесса поиска и скачивания файла на сайте этого производителя:
- Вам будет предложена электронная форма поиска. Первое поле оставьте без изменений. Во втором выберите вариант Chipset. В третьем необходимо выбрать свою линейку платы. В четвёртом — модель. Запустите поиск по введённым данным.
- В итоге вы будете перенаправлены на страницу, с которой и возможно скачивание новой версии прошивки.
Помимо приведённого выше способа, вы можете найти нужный файл, просто введя в строке поиска модель материнки. В этом случае непременно проследите, что переходите именно на сайт производителя, а не на какой-либо сомнительный ресурс.
Обновление BIOS на материнской плате Gigabyte
вот здесь
- Через Windows. Качаем приложение, которое запустит обновление прямо в операционной системе. При попытке обновиться через Windows часто появляются ошибки, поэтому этот способ надежным назвать нельзя.
- При помощи софта, встроенного в BIOS. Оптимальный вариант, который мы опишем. Вам нужно будет перейти в БИОС и выполнить несколько действий. Процедура безопасная, и даже при сбое никаких последствий не будет.
- Обновление в DOS. Сложный способ для опытных пользователей, где вам понадобится создать носитель с DOS. Если вы уже работали в этой среде, загрузите утилиту с официального сайта.
Пошаговая инструкция по обновлению
F2Del
- В главном экране вы найдете кнопку Load Optimized default – с ее помощью выполняется сброс конфигурации БИОС. Нажмите на кнопку, а затем сохраните результат – Save and Exit. Компьютер перезагрузится, снова войдите в BIOS.
- При повторном входе вы увидите подсказку в нижней части. Нажмите клавишу F8 для активации встроенной утилиты. Система попросит подтверждения – нажмите клавишу Y (положительный ответ).
- Перед обновлением рекомендуется сохранить текущую версию, чтобы на нее всегда можно было вернуться – Save BIOS. Теперь нажмите Update:
-
Система попросит вас указать носитель, на котором находятся файлы обновления – выбирайте флешку.
- Выберите нужный файл на накопителе и нажмите Enter.
Обновление началось. Операция проходит за минуту, а после завершения компьютер автоматически перезагружается. Обновление завершено.
Как выполнить обновление из BIOS?
Обновление BIOS плат Asus производится через специализированную программу под названием Asus EZ Flash 2
У владельцев материнских плат Asus есть возможность сделать обновление сразу из BIOS. В этих целях там предусмотрели утилиту Asus EZ Flash 2.
В ней имеются инструменты проверки версии биос asus и самый обычный файловый браузер, который позволит найти файл с новой версией.
Нужно найти файл обновления, который загружен с официального сайта Asus.
www.asus.com/ru/Motherboards/AllProducts/
Когда своя материнская плата уже найдена, необходимо выбрать вкладку «Поддержка». Затем на странице откроется вкладка «Драйвера и утилиты». Нужно открыть ее, выбрать свою ОС и открыть BIOS. Потом скачать новую версию.
Для запуска программы необходимо зайти в BIOS. Наиболее чаще используемые клавиши для входа в BIOS: Delete, F1, F2, F3, F10, F11, F12, Esc. Программа находится во вкладке «Tools». Программа уже в биосе и с ним обновляется.
Далее необходимо найти файл обновлений, используя файловый менеджер. Затем выбрать файл обновления и дать возможность программе выполнить свою работу. После установки обновленного БИОСа компьютер автоматически перезагрузится.
Время обновлять BIOS: Поиск драйвера
Первое, что потребуется сделать для правильного обновления, это установить текущую версию этого компонента, используемую девайсом. Для этого потребуется воспользоваться командной строкой, которую можно вызвать с помощью Win+R, после чего, вписать cmd.
Далее потребуется ввести команду msinfo32, что откроет окно со сведениями о системе Windows. Там в пункте Версия BIOS и будет располагаться нужная информация о прошивке. Когда версия данного компонента установлена, потребуется начать поиск обновлений для неё.
- Перейти в раздел Продукты, где найти категорию Материнские платы и выбрать используемую платформу;
- Промотать страницу вниз и найти Полный список продуктов;
- Выбрать в появившемся окне используемый девайс;
- Перейти во вкладку Поддержка и скачать свежую версию драйвера.
Отвечая на вопрос, как обновить биос asus m2n, рекомендуется избегать использования Beta-версий прошивок, так как они включают в себя различные ошибки и не были оптимизированы должным образом. Загруженный файл будет весить сравнительно мало, поэтому флешка, необходимая для обновления BIOS, может быть самого малого размера.
Как узнать, нужна ли прошивка для вашей материнской платы
Прежде всего не помешает посмотреть, какая версия программно-аппаратной связки установлена в настоящее время. Приступая к инструкции, как прошить БИОС, потрудитесь снять боковую стенку системного блока и найти соответствующую надпись, аналогичную показанной на следующем изображении, на материнской плате.
Та же информация может быть представлена в инструкции, прилагаемой производителем материнки, на наклейке, размещённой на заводской упаковке, и так далее. Нужные сведения вы найдёте по обозначению Revision/Rev. Дальше идёт несколько цифр — они-то вам и понадобятся.
В общей сложности найти интересующие нас сведения можно несколькими путями:
- До загрузки операционной системы ПК.
- Посредством встроенных средств операционной системы.
- При помощи приложений от независимых разработчиков.
Первый способ достаточно прост и надёжен — но лишь при условии, что ранее прошивка БИОС не выполнялась. В других обстоятельствах вам помогут представленные ниже советы.
Как посмотреть версию БИОС в сведениях о системе
Этот инструмент встроен непосредственно в ОС и загружается без установки каких-либо дополнительных утилит. Ничего сложного в использовании нет — вам потребуется:
- Открыв меню «Пуск», в поисковой строке вбить текст msinfo32 и перейти по первому содержащемуся в выдаче заголовку.
- В высветившемся на экране окошке чтобы понять, какая прошивка БИОС стоит сейчас, отыскать строчку «Версия BIOS». Здесь вы найдёте всё что нужно — и название компании-разработчика, и дату выпуска прошивки, и её номер.
Как узнать версию BIOS в реестре Windows
Второй предлагаемый нами способ предполагает использование другого встроенного в ОС инструмента:
- Как и в первом случае, в поисковой строке «Пуска» вбейте запрос regedit, после чего щёлкните по самой верхней ссылке в списке результатов.
- Разверните раздел HKEY_LOCAL_MACHINE.
- Когда увидите список каталогов, содержащихся в этой ветке, последовательно откройте директории HARDWARE, затем находящуюся в ней DESCRIPTION, после — System, а в заключение — BIOS. В результате вы должны отыскать в правой части окна запись BIOSVersion— в этой же таблице будет представлена и версия прошивки. При желании можете скопировать или записать данные, однако они вряд ли вам понадобятся после очередного обновления.
Смотрим версию БИОС через командную строку
Заключительный «системный» способ предполагает запуск в качестве рабочего инструмента командной строки. Откройте её любым подходящим способом, после чего:
- Вбейте в появившемся на мониторе чёрном окошке текст systeminfo | findstr /I /c:bios.
- Чуть меньше сведений, но в пределах искомой вами информации, вы отыщете при помощи аналогичного запроса, wmic bios get smbiosbiosversion.
Предпочитаете, прежде чем будет начата прошивка BIOS, воспользоваться инструментом PowerShell? Ничего сложного не будет и в этом случае — просто введите текст Get-WmiObject win32_bios | select ReleaseDate, SMBIOSBIOSVersion, Manufacturer. В результате вы увидите на синем окошке данные в последовательности: дата выпуска прошивки, её версия — и компания-разработчик.
Узнаём версию BIOS в специальной программе
Кроме представленных выше вариантов, вы без труда найдёте данные при помощи сторонних программ, например, Speccy. В этом случае все интересующие вас сведения о БИОС будут содержаться во вкладке Motherboard.
Второй из множества программных продуктов для получения искомых данных — CPU-Z. Здесь информация будет содержаться во вкладке с практически идентичным наименованием — Mainboard.
BIOS и BIOS/UEFI
BIOS – это программа, хранящаяся в специальной микросхеме ПК. BIOS инициализирует центральный процессор, видеокарту и другие устройства при включении компьютера, передавая управление загрузчику операционной системы.
Сегодня существует два типа BIOS – «обычный» (старый) BIOS и BIOS/UEFI. Подавляющее большинство современных материнских плат несет на своем «борту» BIOS/UEFI – усовершенствованную систему обмена данными между компонентами ПК, расширяющую его функциональность и ускоряющую запуск.
BIOS/UEFI
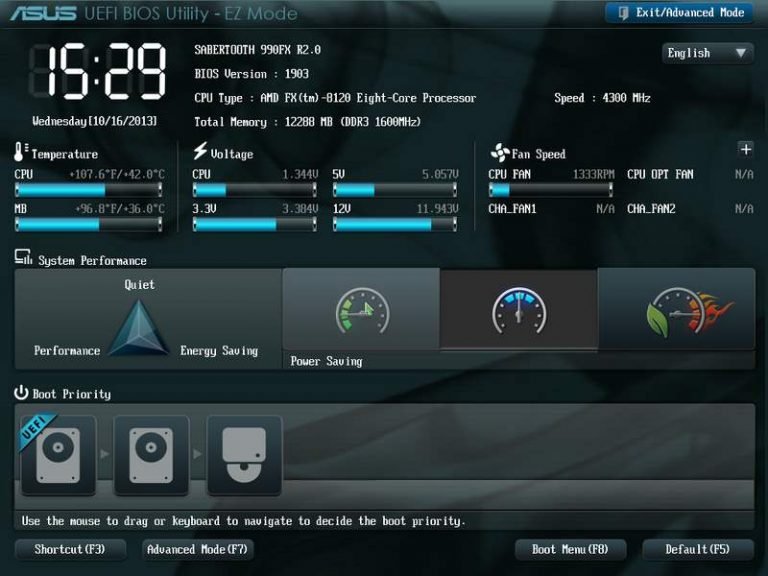
Процесс модификации BIOS/UEFI на платах ASUS обычно одинаков для всех плат этого производителя, однако каждая плата может иметь свой, немного отличающийся интерфейс.