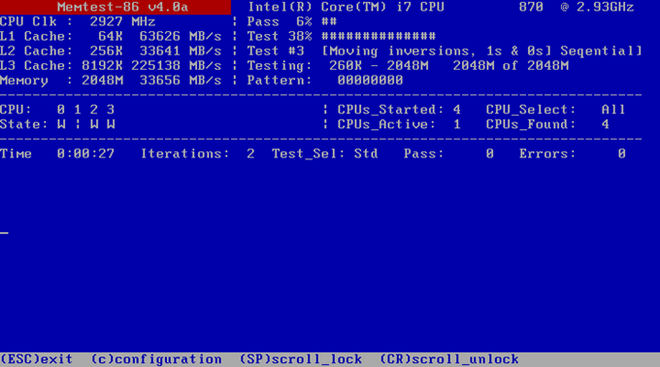System_thread_exception_not_handled в windows 10
Содержание:
- How to update the driver
- About System Thread Exception Not Handled Error
- Как исправить system thread exception not handled Windows 10?
- System_Thread_Exception_Not_Handled (nviddmkm.sys)
- Как исправить ошибку System thread exception not handled в ОС Виндовс
- Поиск выхода
- Произошёл случайный сбой
- Что означает сбой SYSTEM_THREAD_EXCEPTION_ NOT_HANDLED Windows-систем?
- Простейшие методы устранения сбоев
- Как исправить ошибку system thread exception not handled в Windows 10
How to update the driver
You can update the driver either manually or automatically:
Manual driver update – You can update the driver manually by going to the manufacturer’s website and searching for the most recent correct driver. If you don’t have the time, patience or computer skills to update your drivers manually, you can, instead, do it automatically with .
Automatic driver update – Driver Easy will automatically recognize your system and find the correct driver your PC needs. You don’t need to know exactly what system your computer is running or who the device’s manufacturer. Nor do you need to risk downloading and installing the wrong driver, and you don’t need to worry about making a mistake when installing. You can simply update all your drivers automatically with either the FREE or the Pro version of Driver Easy. But with the Pro version it takes just 2 clicks, and you get full support and a 30-day money back guarantee:
1)and install Driver Easy.
2) Run Driver Easy and clickScan Now. Driver Easy will then scan your computer and detect any problem drivers.
3) Click theUpdate button next to the device to automatically download and install the correct version of its driver (you can do this with the FREE version). Or clickUpdate All to automatically download and install the correct version ofallthe drivers that are missing or out of date on your system (this requires the Pro version – you’ll be prompted to upgrade when you click Update All).
About System Thread Exception Not Handled Error
What is system thread exception not handled error? Actually, it is a BSOD error message. Sometimes, it is possible that the SYSTEM_ THREAD_EXCEPTION_NOT_HANDLED error is followed by faulty file’s name like atikmdag.sys, nvlddmkm.sys, nwifi.sys, CMUDA.sys, etc.

The stop code of system thread exception not handled error is usually 0x0000007E or 0x1000007E. They indicate that a system thread generated an exception that the error handler did not catch. And the exceptions are various.
Generally speaking, stop code system thread exception not handled is caused by incompatible drivers, system incompatibility, memory conflicts, IRQ conflicts, etc. As for how to fix system thread exception not handled error, the common methods are shown below. But the first thing you should do is to recover data from system crash.
Как исправить system thread exception not handled Windows 10?
К сожалению, но данная неприятность иногда сигнализирует о фатальном крахе операционной системы. Поэтому, как это не прискорбно, но пользователю придется тратить свое время на полную переустановку ОС.
Тем не менее, изначально рекомендуем попробовать два метода, которые могут избавить человека от вышеописанной ситуации. Конечно, если повезет.
В первом случае подобную неприятность может вызвать поврежденные драйвера видеокарты. Но, их обновлению может мешать как раз экран с сообщением system thread exception not handled Windows 10. Чтобы обойти данную проблему и попытаться установить нормальные драйвера от пользователя потребуется выполнить следующие действия:
- Запустить комп с загрузочного диска или аналогичной флэшки.
- Перейти в меню восстановления системы.
- Выбрать действия с командной строкой.
- Выполнить две команды: «bcdedit / set {default} bootmenupolicy legacy» и «Exit».
- Выполнить перезагрузку ПК.
- Загрузить систему в безопасном режиме.
- Через диспетчер устройств выбрать установленное видео устройство.
- Перейти в настройки и попытаться обновить драйвера.
Если вышеописанные действия не дали положительного итого, то необходимо опять перезапустить PC, но успеть зайти в меню БИОСа. Найти варианты загрузки системы и выбрать тот, который носит имя Defaults – существует вероятность, что такой сброс некоторых настроек позволит исключить появления «экрана смерти».
При неудовлетворительном результате решения проблемы с system thread exception not handled Windows 10 придется прибегнуть к процедуре переустановки ОС, поэтому следует заранее подготовить соответствующий носитель с нужной информацией.
Рекомендуем также ознакомиться с тематическим видео, которое может помочь в данной ситуации:
—> Главная » Инструкции windows » Ошибка System Thread Exception Not Handled в Windows 10
Вы столкнулись с ошибкой System Thread Exception Not Handled Windows 10 и не знаете что делать и как её исправить? Пользователи жалуются, что эта конкретная проблема с синим экраном смерти часто возникает во время запуска ПК. Иногда это также возникает во время работы. Раздражающий момент в этой ошибке — это бесконечная циклическая перезагрузка. Как правило, эта ошибка возникает из-за неисправного драйвера устройства, устаревшего BIOS или жесткого диска, подключенного к вашему ПК. Когда синий экран (BSOD) происходит в Windows 10, обычно возникает непредвиденный перезапуск вашей системы. Если это первый случай, когда эта ошибка зарегистрировалась на вашем проблемном ПК, попробуйте следующие решения, чтобы исправить ошибку System Thread Exception Not Handled в Windows 10. Если вам не удается запустить Windows, перезагрузите компьютер в безопасном режиме Режим.
System_Thread_Exception_Not_Handled (nviddmkm.sys)
Во-первых, убедитесь, что у вас достаточно места на диске. Если нет, используйте инструмент очистки диска, чтобы удалить ненужные файлы и освободить место на диске.
В моем случае после кода ошибки вы могли видеть имя файла. Если в сообщении о проверке ошибок указан драйвер, вы должны выяснить, о чем этот файл. Вы можете найти его на своем компьютере, а затем проверить его свойства или поискать в Интернете.
В моем случае это было SYSTEM_THREAD_EXCEPTION_NOT_HANDLED (nvlddmkm.sys) ’, где в конце вы увидите имя файла nvlddmkm.sys . Простой поиск показал, что это файл драйвера дисплея Nvidia. Это означает, что именно этот файл вызвал синий экран.
В таких случаях вам придется отключить драйвер или узнать у производителя обновления драйверов, в зависимости от ситуации. Так как у меня был драйвер дисплея, я решил проверить, доступны ли какие-либо обновления. Если это новый Сервис, который был добавлен, отключите его через services.msc и посмотрите, поможет ли это.
Чтобы обновить драйверы, в меню WinX откройте Диспетчер устройств и раскройте Адаптеры дисплея. Щелкните правой кнопкой мыши драйвер дисплея и выберите Обновить программное обеспечение драйвера .
Если какие-либо обновления найдены, мастер загрузит и установит драйвер для вас. Я решил обновить оба драйвера адаптера дисплея.
После установки новых драйверов перезагрузите компьютер. Это решило мою проблему.
Если при запуске появляется синий экран, вам может потребоваться загрузить Windows 10 в безопасном режиме и переименовать или удалить неисправный драйвер. Если драйвер используется как часть процесса запуска системы в безопасном режиме, необходимо запустить компьютер с помощью консоли восстановления для доступа к файлу.
Другие вещи, которые вы могли бы сделать, чтобы устранить эту ошибку – попытаться заменить видеоадаптеры. Вы также можете узнать у своего поставщика оборудования и узнать, доступны ли какие-либо обновления BIOS. Если вы включили параметры памяти BIOS, такие как кэширование или теневое копирование, отключите его. Убедитесь, что у вас установлена последняя версия Adobe Flash Player.
Читать . Как исправить синий экран DPC_WATCHDOG_VIOLATION.
См. это сообщение, если вы получили сообщение о том, что на вашем компьютере возникла проблема, с которой он не мог справиться, и теперь его нужно перезагрузить. Вы можете найти сообщение об ошибке в сети: SYSTEM THREAD EXCEPTION NOT HANDLED (pci.sys). Этот пост дает дополнительные советы по исправлению Blue Screen of Death в Windows 10.
Как исправить ошибку System thread exception not handled в ОС Виндовс
Как же устранить данную ошибку? Ниже я опишу вариантов решения данной проблемы.
Вариант 1. Сбросьте настройки БИОС по умолчанию
- При включении вашего компьютера многократно нажимая клавишу F2 (или Delete) добейтесь перехода в БИОС.
- Найдите там пункт загрузки настроек по умолчанию (обычно это Load Optimized Defaults), и активируйте его.
- Затем сохраните имеющиеся настройки (Save & Exit Setup) , выйдите из БИОСа, и попытайтесь выполнить стандартную загрузку ПК.
Вариант 2. Используйте Safe Mode и утилиту SFC
- При столкновении с синим экраном смерти System thread exception not handled зажмите (не отжимая) кнопку питания (Power) до тех пор, пока ПК не выключится.
- Затем включите ваш ПК, и регулярно нажимайте на кнопку питания во время появления логотипа Виндовс и бутовой загрузки системы. Ваша цель – получение доступа к опциям восстановления системы.
- Когда вы получите доступ к указанным опциям (Recovery Options), выберите там «Устранение неисправностей» (Troubleshoot), затем перейдите в «Дополнительные опции» (Advanced Options), а потом и в «Командная строка» (Command Prompt).
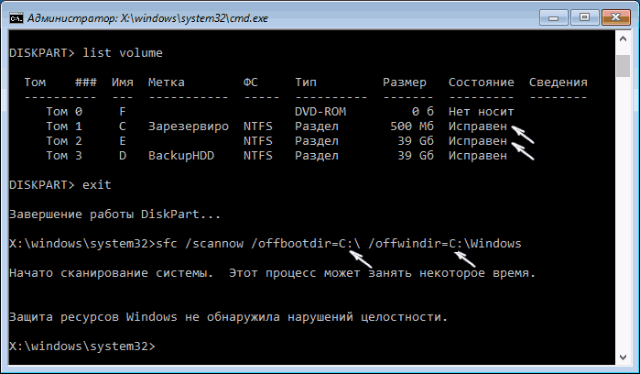
В ней наберите следующую команду: sfc /scannow /offbootdir=c:\ /offwindir=c:\windows и нажмите ввод. После завершения процесса и исправления ошибок также наберите в строке команду:
bcdedit /set {default} bootmenupolicy legacy и нажмите ввод. После обработки команды перезагрузите ваш ПК.
Вариант 3. Изымите батарею ноутбука для устранения System thread exception not handled
Если вам не удалось попасть в безопасный режим, стоит попробовать данный способ (работает только с ноутбуками). Выключите ваш ноутбук, изымите его батарею, отключите шнур блока питания от ноутбука и подождите несколько минут. Затем нажмите на кнопку питания лептопа (Power) и удерживайте её так несколько секунду (батарею вставлять не нужно).

Изымите батарею ноутбука
Потом подключите обратно ваш блок питания и включите ноутбук (без батареи). Он может нормально стартовать. Загрузитесь в нормальном режиме и удалите (обновите) проблемный драйвер, вызывающий проблему (довольно часто это драйвер видеокарты). После проведения необходимых операций выключите ваш ПК и верните батарею на место.
Вариант 4. Обновите драйвер видеокарты
- Если ваша система отказывается загружаться, тогда рекомендую воспользоваться загрузочной флешкой или диском с Windows 10.
- Загрузитесь с последних, дождитесь появления экрана установки операционной системы, затем нажмите на «Далее».
- Выберите снизу «Восстановить компьютер», кликните на «Опции», затем на «Устранение».
- Нажмите на «Дополнительные параметры», в них выберите «Командная строка». В открывшейся командной строке введите: bcdedit / set {default} bootmenupolicy legacy и нажмите ввод. Затем наберите «exit» и нажмите на ввод для выхода.Кликните на «Продолжить» и перезагрузите ваш ПК.
- Во время перезагрузки многократно жмите на F8 для запуска безопасного режима.
- Выберите учётную запись администратора, нажмите правой клавишей мыши на «Пуск», выберите там «Диспетчер устройств», найдите в списке «Видеоадаптеры» и, дважды кликнув на данном разделе, раскройте его содержимое.
- Кликните правой клавишей мыши на названии вашей видеокарты, выберите «Свойства», перейдите на вкладку «Драйвер» и выберите «Удалить».
- Затем перезагрузите ваш ПК, не забыв изъять из компьютера установочную флешку (диск), для исправления ошибки.
При перезагрузке драйвер должен обновиться. Рекомендую воспользоваться также специальными программами для обновления драйверов (уровня DriverPack Solution или Driver Genius), они помогут вам автоматизировать процесс поиска и обновления драйверов к компонентам вашего ПК.
Способ 5. Отключите аппаратное ускорение в Гугл Хром
Если появление ошибки System thread exception not handled windows 10 происходит во время работы ОС, и у вас есть возможность доступа к функциям операционной системы, попробуйте отключить аппаратное ускорение в вашем браузере и Adobe Flash Player.
К примеру, в Мозилла, это делается вводом в адресной строке команды about:preferences#advanced и нажатием на ввод. Перейдя в настройки браузера нужно снять галочку с опции «По возможности использовать аппаратное ускорение».
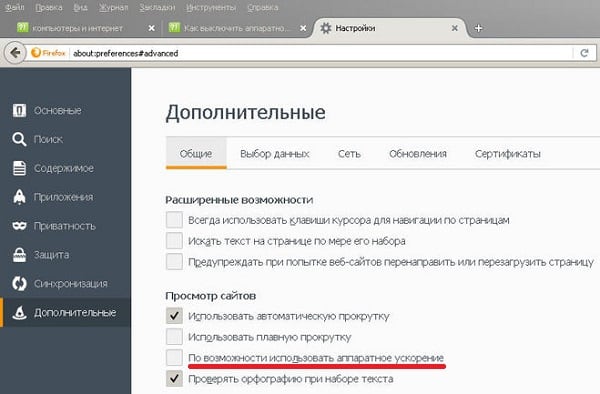
Поиск выхода
1. Проверяя журналы программы просмотра событий
Просмотр журналов программы просмотра событий — самый простой способ быстро найти проблемы на ПК. Чтобы получить доступ к журналам просмотра событий и увидеть ошибку, пользователю необходимо выполнить следующие действия:
- Перейти к началу -> В поле «Введите здесь для поиска» -> введите -> Просмотр событий -> введите
- В окне просмотра событий слева выберите «Журналы Windows» -> затем выберите «Система».
- В том же интерфейсе появится список данных.
- Теперь с правой стороны найдите параметр «Фильтровать текущий журнал…» и щелкните по нему.
- Откроется окно «Фильтр текущего журнала» в разделе уровня событий -> щелкните «Критическое», «Предупреждение» и «Ошибка» и нажмите «ОК».
- После выбора указанных выше фильтров появится список критических, предупреждений и ошибок. Из трех вышеперечисленных наиболее важным является «Критический».
- При критической ошибке начните щелкать по каждому журналу ошибок. И в одной из последних ошибок вы должны увидеть ошибку, связанную с «System Thread Exception Not Handled», с точным именем файла, вызвавшего сбой.
2. Проанализировав файл dump, доступный в Windows:
Всякий раз, когда система вылетает из-за BSOD, она создает файл дампа. Файл дампа помогает сузить круг проблем с оборудованием или программным обеспечением, анализируя файл дампа.
По умолчанию в Windows файл dump сохраняется здесь: C: \ Windows \ Minidump
Папка Minidump содержит все текущие сбои системы с файлами дампа, отсортированными по дате. Эти файлы дампа можно легко прочитать и понять, что вызвало проблему, с помощью стороннего приложения WHOCRASHED. Это бесплатный инструмент, используемый для быстрого анализа файлов dump.
3. Запустив утилиту диспетчера проверки драйверов
Microsoft представила утилиту диспетчера проверки драйверов ; он позволяет конечному пользователю быстро находить на компьютере любые проблемы, связанные с драйверами.
- Чтобы начать процесс, пользователю нужно перейти к началу -> Введите здесь для поиска «верификатор» -> щелкните правой кнопкой мыши -> выберите » Запуск от имени администратора«.
- Появится окно диспетчера верификатора драйверов, выберите 2- й вариант; создать настройки клиента (для разработчиков кода) -> далее.
- За исключением «Проверка соответствия DDI и случайное моделирование нехватки ресурсов». А также выберите все параметры и нажмите «Далее».
- Выберите вариант «имя драйвера из списка» и нажмите кнопку «Далее».
- Выберите все драйверы, кроме предоставленных Microsoft, и нажмите FINISH.
Теперь перезагрузите компьютер и используйте его, как есть, и позвольте ПК дать сбой. Если система выйдет из строя, она автоматически обнаружит проблему, вызвавшую драйвер, и поможет пользователю быстро ее исправить.
После того, как мы закончили поиск файла драйвера, который вызывает проблему, давайте теперь поговорим об общих ошибках драйвера, которые возникают во время сбоя системы.
Файлы драйверов
Обычно, когда возникает ошибка, связанная с тем, что исключение системного потока не обрабатывается, это вызвано следующими файлами драйверов:
- ntfs.sys : эта ошибка связана с Windows NT Server, которая может быть устранена либо сканированием SFC сейчас, либо восстановлением Windows.
- atikmdag.sys: эта ошибка связана с графической картой AMD. Если вы используете любую видеокарту AMD или какой-либо AMD APU, вам необходимо исправить драйвер, переустановив.
- nvlddmkm.sys: Как AMD графическая карта, эта ошибка связана с NVIDIA карт. Эта ошибка обычно возникает, когда Windows не может правильно взаимодействовать с графическим драйвером и вызывает сбой. Исправление заключается в переустановке драйвера с помощью DDU и переустановке последней копии.
- CMUDA.sys: эта ошибка обычно возникает из-за проблем, связанных с драйверами USB. Драйверы USB либо принадлежат производителю аудио, либо это может быть проблема, связанная с контроллером универсальной последовательной шины.
Это были одни из наиболее распространенных драйверов, вызывающих сбой системы. Однако, для любого другого сбоя системы пользователю необходимо выполнить поиск, чтобы найти проблему.
Интересно то, что существует сайт CARONA. На котором хранится база данных всех других популярных файлов драйверов. Пользователь может искать здесь имя своего файла драйвера, чтобы найти точное имя драйвера и кому он принадлежит, чтобы исправить это в дальнейшем.
Произошёл случайный сбой
Достаточно часто с ошибкой «System thread exception not handled» пользователи сталкиваются именно в той ситуации, когда происходит случайный сбой системы. Этому удивляться не приходится, поскольку нет совершенной операционной системы. И периодически сбои не исключены.
Если это единичная акция, тогда особых проблем с устранением ошибки «System thread exception not handled» на компьютере возникнуть не должно. Единственное, что может потребоваться от юзера в такой ситуации, это на несколько минут полностью отключить от сети компьютерное устройство, после чего перезапустить его.
Когда код рассматриваемой ошибки «System thread exception not handled» всё равно остаётся на фоне синего экрана смерти, придётся прибегать к более серьёзным действиям. Зато так удалось исключить вариант случайного сбоя. Есть какая-то проблема, устранять которую придётся методом исключения. Лучше начинать от наиболее вероятных и легко устранимых, постепенно двигаясь к тяжёлым и серьёзным потенциальным неполадкам.
Что означает сбой SYSTEM_THREAD_EXCEPTION_ NOT_HANDLED Windows-систем?
Некоторые пользователи утверждают, что появление экрана с таким кодом означает в системе фатальную ошибку, которая в большинстве случаев способна привести к полному краху. Ничего подобного!
Просто, выдавая уведомление с начальным кодом SYSTEM_THREAD_EXCEPTION_NOT_ HANDLED, операционная система как бы сигнализирует, что произошел непредвиденный сбой. Причин для этого может быть сколько угодно. Например, отключение электропитания, неожиданно возникший конфликт драйверов (чаще всего проблема состоит в графических ускорителях или аудиосистемах), несанкционированная попытка обращения к оперативной памяти, нарушения в работе жесткого диска и т. д.
Простейшие методы устранения сбоев
Самой банальной ситуацией, когда возникает ошибка SYSTEM_THREAD_EXCEPTION_NOT_HANDLED, является обычное несоответствие «железа» требованиям самой операционной системы.
Для устранения таких сбоев перед установкой той же Windows 10 или обновлением существующей системы до десятой версии следует сначала досконально изучить основные минимальные системные требования, допустим, на официальном сайте Microsoft, и сравнить их с возможностями своей системы, предварительно получив информацию из меню свойств, вызываемого правым кликом на значке «Мой компьютер».
Допустим, с системой все в порядке, но снова возникает экран с надписью SYSTEM_THREAD_EXCEPTION_NOT_HANDLED. Что делать теперь? Для начала проверить драйверы устройств в соответствующем «Диспетчере». Обычно «вылетают» видеоадаптеры, иногда причина в звуковых платах. В таких случаях рекомендуется полностью удалить драйверы из системы при загрузке в безопасном режиме, после чего установить их заново, но только самые последние версии, рассчитанные именно на эту систему и загруженные с официального сайта производителя оборудования. В противном случае экран с сообщением SYSTEM_THREAD_EXCEPTION_NOT_HANDLED Windows 10 выдаст снова. То же самое касается и винчестеров, особенно тех случаев, когда производилась их замена, или в том же BIOS установлено неправильное переключение контроллеров SATA в режимах SCSI/IDE. В некоторых случаях такое оборудование вообще придется полностью заменить.
Кроме того, желательно хотя бы на время установки системы удалить все драйверы, не имеющие цифровой подписи. Их можно просто переместить в другое место, загрузиться с консоли восстановления, заново установить драйвера SCSI- или IDE-устройств и определить их в папку Drivers в директории System32 основного каталога системы, после чего инсталляцию можно будет продолжить.
Теперь несколько слов о BIOS. Причина возникновения ошибок вроде SYSTEM_THREAD_EXCEPTION_NOT_HANDLED с ним может быть связана самым непосредственным образом. В некоторых случаях может потребоваться установка новой версии или, проще говоря, прошивки. А вот в самом крайнем случае при полной несовместимости BIOS придется полностью заменить.
Однако вернемся к работающей системе. Может быть и такое, что в настройках надо будет отключить функции Shadowing и Caching. Правда, это не всегда нужно.
Как исправить ошибку system thread exception not handled в Windows 10
Перед тем, как использовать один из предложенных методов решения проблемы, специалисты рекомендуют, в первую очередь, проверить системный раздел диска компьютера. Возможно, проблема образовалась из-за недостаточного количества места на диске. Исправить ситуацию с появлением БСОД можно несколькими способами.
Обновление проблемного драйвера
Чаще всего причиной появления ошибки становятся устаревшие драйверы или их некорректная работа. Наиболее распространенным является сбой в работе драйверов видеокарты. Но не исключено, что неполадки могут возникнуть в работе других компонентов, например, драйверов звуковой карты.
Конкретный драйвер, который стал причиной сбоя работы системы, указан при появлении БСОД. Если гаджет не смог загрузиться, выдал соответствующую ошибку, исправить ее можно следующим способом:
Открыть меню Пуск.
Запустить Диспетчер устройств.
Войти в раздел «Видеоадаптеры». Нажать на название двойным кликом ЛКМ.
- В списке найти активную видеокарту, нажать на нее ПКМ.
- В открывшемся меню выбрать «Свойства».
Перейти во вкладку «Драйвер». Нажать на кнопку «Обновить». При появлении проблемы после установки обновлений драйверов нажать на «Удалить».
Если юзеру после запуска компьютера не удается запустить Виндовс, тогда нужно зайти в систему через безопасный режим.
Проверка обновления BIOS
Прежде чем начать скачивание, юзеру нужно убедиться, что версия софта соответствует модели ПК. Перед обновлением разработчик рекомендует сохранить копию личных данных на компьютере. Во время обновления запрещено прерывать процесс, желательно убедиться, что адаптер переменного тока включен.
Выполнение сканирования SFC и CHKDSK
Приложения помогают выполнить сканирование ОС, выявить и устранить причину сбоя. Если пользователю открыт доступ к запуску Командной строки, тогда потребуется выполнить следующее:
Открыть Пуск.
Ввести в поисковую строку: cmd.
Нажать ПКМ по результату, выбрав вариант запуска с правами Администратора.
В строке ввести значение: sfc /scannow. Нажать «Enter».
Запустится процесс сканирования системы, который займет некоторое время. По завершению операции на экране отобразится результат. Пользователю останется перезагрузить устройство.
Проверку HDD и восстановление поврежденных секторов выполняют по следующей схеме:
Вызвать Командную строку.
Ввести значение: chkdsk /f /r.
- Если система запросит, нажать клавишу «Y».
- Следовать инструкции на экране.
- Перезагрузить гаджет.
В результате пользователь увидит ошибки, битые сектора, а также пути их исправления. После перезагрузки нужно проверить, появится ли синий экран вновь.
Изымание батареи ноутбука
Этот вариант подходит только для владельцев ноутбуков. Применяют его, если не удалось запустить систему в безопасном режиме.
Пошаговая инструкция:
- Выключить ноутбук.
- Отключить гаджет от электросети.
- Вынуть батарею на задней части корпуса.
- Подождать некоторое время.
- Нажать на кнопку питания «Power».
- Подключить устройство к электросети (без аккумуляторной батареи).
- Загрузить в обычном режиме.
- Обновить, откатить или удалить драйвер, который вызвал сбой.
- Выключить ноутбук.
- Поставить батарею обратно.
После выполнения всех манипуляций синий экран с ошибкой должен исчезнуть.
Отключение аппаратного ускорения в браузере
Если системная ошибка возникла в процессе работы, то юзеру обычно открыт доступ к настройкам. В этом случае можно отключить аппаратное ускорение в установленном веб-обозревателе.
Процедура для определенного ресурса будет отличаться. В Mozilla пользователю нужно выполнить следующее:
В адресной строке ввести значение: about:preferences#advanced.
- Нажать клавишу ввода.
- Зайти в настройки, убрать маркер рядом с пунктом использования ускорения.
В Chrome юзер должен следовать алгоритму:
Зайти в меню «Настройки».
- Кликнуть по пункту «Показать дополнительные настройки внизу».
- В подразделе «Система» снять отметку с пункта «Использовать аппаратное ускорение».
После выполнения всех пунктов остается перезагрузить устройство.
При возникновении неполадки с кодом ошибки system thread exception not handled в компьютере поможет один из перечисленных методов. Но, прежде чем воспользоваться выбранным вариантом, желательно проверить систему на наличие вирусных программ. Возможно, вирусы стали причиной появления синего экрана. В крайнем случае, поможет переустановка Винды.