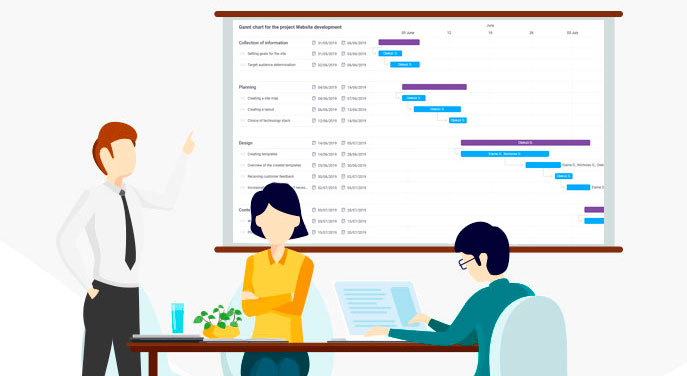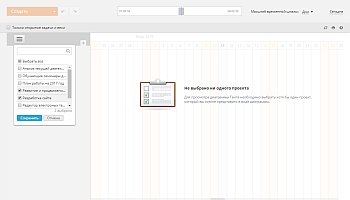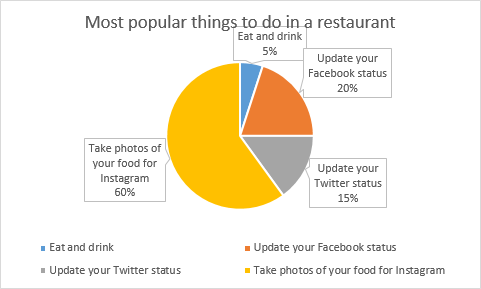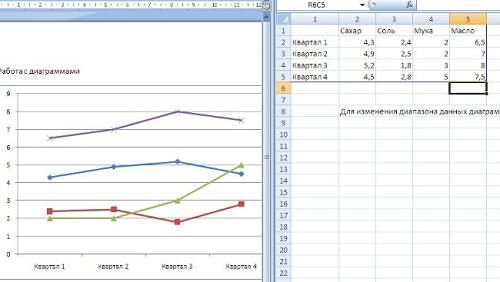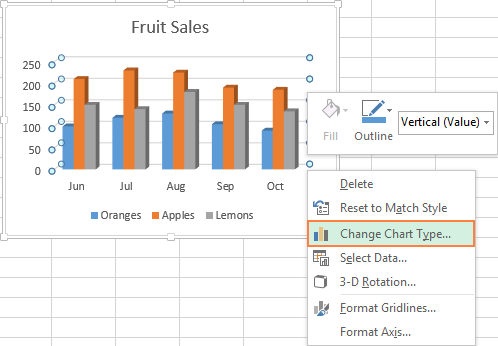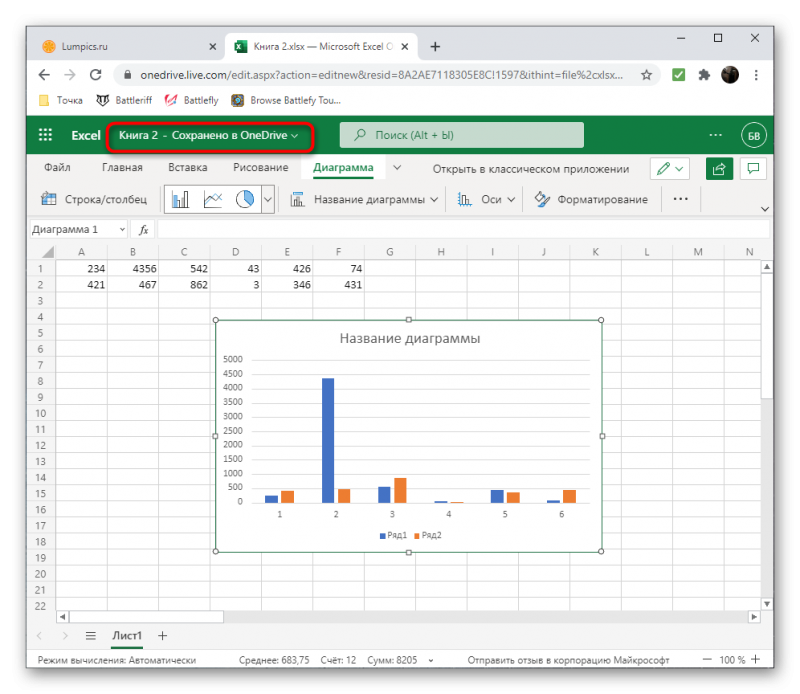Диаграмма
Содержание:
- Электронные таблицы
- Способ 2: Текстовые редакторы
- Гистограмма
- Точечная диаграмма
- Диаграмма с двойной осью
- История возникновения диаграмм
- Редактирование гистограммы
- Столбчатая диаграмма
- Две переменные одним махом
- Пример 1
- Электронные таблицы
- Воронкообразная диаграмма
- Работа с диаграммами в Экселе
- Областная диаграмма
- Применение диаграмм в реальной жизни
- Примеры
- Пример 2
- Пространственные (трёхмерные) диаграммы
- Столбчатая диаграмма
Электронные таблицы
Ручное рисование диаграмм – достаточно долгое и трудоемкое занятие. Сегодня, чтобы быстро сделать красивую диаграмму любого типа, используют электронные таблицы Excel или аналогичные программы, например Google Docs.
Нужно внести данные, а программа сама построит диаграмму любого типа.
Построим диаграмму, иллюстрирующую для какого числа людей какой язык является родным.
Данные взяты из Википедии. Запишем их в таблицу Excel (см. Табл. 4).
|
Английский |
500 |
|
Арабский |
300 |
|
Испанский |
425 |
|
Китайский |
1200 |
|
Немецкий |
120 |
|
Португальский |
230 |
|
Русский |
160 |
|
Французский |
75 |
Табл. 4
Выделим таблицу с данными. Посмотрим на типы предлагаемых диаграмм.
Здесь есть и круговые, и столбчатые. Построим и ту и другую.
Круговая (см. Рис. 9):
Рис. 9. Круговая диаграмма долей языков
Столбчатая (см. Рис. 10)
Рис. 10. Столбчатая диаграмма, иллюстрирующая, для какого числа людей какой язык является родным
Какая нам диаграмма нужна – необходимо будет решать каждый раз. Готовую диаграмму можно скопировать и вставить в любой документ.
Как видите, сегодня создавать диаграммы не составляет никакого труда.
Способ 2: Текстовые редакторы
Если вы изначально работаете с текстовыми форматами файлов, а не с таблицами, использовать предыдущий тип программ просто бессмысленно, особенно учитывая наличие подходящих функций в популярных текстовых редакторах. Далее вы сами сможете убедиться в том, что тот же Word или OpenOffice Writer можно смело применять для добавления круговых диаграмм на листы и вклинивать их в документ с текстом.
Microsoft Word
Самым популярным текстовым редактором считается Microsoft Word. Он установлен на компьютерах множества пользователей и активно используется при работе с различной документацией. Его и предлагаем рассмотреть в качестве одного из средств интеграции круговой диаграммы в текст. Для этого в софте выделен специальный модуль «Конструктор», позволяющий произвести необходимое редактирование. Кликните по следующему заголовку, чтобы перейти к прочтению статьи на данную тему.
Подробнее: Как создать диаграмму в Microsoft Word
OpenOffice Writer
Как и в прошлый раз, расскажем о бесплатной альтернативе в виде OpenOffice Writer, которую тоже можно использовать для построения круговой диаграммы с ее дальнейшей интеграцией в текстовый документ. Рассмотрим пошаговое представление того, как это происходит:
- После запуска главного меню OpenOffice выберите вариант «Текстовый документ» или откройте уже существующий для дальнейшего редактирования.
Разверните меню «Вставка» и в списке наведите курсор на «Объект» и выберите пункт «Диаграмма».
По умолчанию создается столбчатая диаграмма, поэтому понадобится изменить ее тип. Для этого щелкните по ней правой кнопкой мыши и из контекстного меню выберите пункт «Тип диаграммы».
В появившемся окне выбора типа диаграммы найдите «Круговую» и щелкните по строке левой кнопкой мыши.
Справа вы увидите доступные разновидности круговой диаграммы, среди которых можно выбрать подходящую.
Учитывайте, что пока диапазон данных не задан, поэтому после добавления объекта кликните по нему ПКМ и выберите «Таблицу данных диаграммы».
Появится окно «Таблица данных», в котором вы можете создать неограниченное количество строк и присвоить им соответствующие значения.
Убедитесь в том, что все данные отображаются корректно, и только потом сохраните изменения.
Гистограмма
Гистограмма используется, чтобы показать сравнение между различными элементами, также она может сравнить элементы за определенный промежуток времени. Этот формат можно использовать для отслеживания динамики переходов на лендинг или количества клиентов за определенный период.
Рекомендации по дизайну для столбчатых диаграмм
1. Подбирайте единую цветовую гамму и акцентируйте цветом места, которые хотите выделить как значимые моменты перелома или изменения с течением времени.
2. Используйте горизонтальные метки, чтобы улучшить читаемость.
3. Начните ось y с 0, чтобы правильно отразить значения на графике.
Точечная диаграмма
Точечная диаграмма показывает взаимосвязь между двумя различными переменными или демонстрирует распределяющие тенденции. Она подходит, если у вас много разных точечных данных, и вы хотите найти общее в наборе данных. Такая визуализация хорошо работает в поиске исключений или закономерности распределения данных.
Рекомендации по дизайну для точечных диаграмм
1. Включите больше переменных, таких как разные размеры, чтобы объединить больше данных.
2. Начните ось Y с 0 для точного распределения данных.
3. Если вы используете линии тенденций, необходимо ограничиться максимум двумя, чтобы график был понятен.
Диаграмма с двойной осью
Двухосевая диаграмма позволяет выстраивать данные с использованием двух осей — Х и Y. Используется несколько наборов данных, один из которых, например, — данные за период, а другой — лучше подходит для группировки по категориям. Таким образом можно продемонстрировать корреляцию или ее отсутствие между разными показателями.
Инфографика Top Lead для Growth Up. Диграмма с двойной осью — вверху.
Рекомендации по дизайну для диаграмм с двумя осями
1. Используйте левую ось Y для основной переменной, потому что для людей естественно сначала смотреть влево.
2. Используйте разные стили графиков, чтобы проиллюстрировать два набора данных.
3. Выберите контрастные цвета для сравниваемых наборов данных.
История возникновения диаграмм
График функции f(x)=x3 {\displaystyle f(x)={x^{3}}\!\ }
Во всех диаграммах используется функциональная зависимость как минимум двух типов данных. Соответственно, первыми диаграммами были обыкновенные графики функций, в которых допустимые значения аргумента соответствуют значениям функций.
Идеи функциональной зависимости использовались в древности. Она обнаруживается уже в первых математически выраженных соотношениях между величинами, а также в первых правилах действий над числами, в первых формулах для нахождения площади и объёма геометрических фигур. Вавилонские учёные, таким образом, несознательно установили, что площадь круга является функцией от его радиуса 4—5 тыс. лет назад. Астрономические таблицы вавилонян, древних греков и индийцев — яркий пример табличного задания функции, а таблицы, соответственно, являются хранилищем данных для диаграмм.
В XVII веке французские учёные Франсуа Виет и Рене Декарт заложили основы понятия функции и разработали единую буквенную математическую символику, которая вскоре получила всеобщее признание. Также геометрические работы Декарта и Пьера Ферма проявили отчётливое представление переменной величины и прямоугольной системы координат — вспомогательных элементов всех современных диаграмм.
Первые статистические графики начал строить английский экономист У. Плейфер в работе «Коммерческий и политический атлас» 1786 года. Это произведение послужило толчком для развития графических методов в общественных науках.
Редактирование гистограммы
Вставленную на лист гистограмму можно изменить:
- Корректируем или удаляем название. Для активации режима редактирования щелкаем по названию, после чего вокруг него появится рамка. Теперь кликаем в любом месте внутри рамки и мы можем приступать к редактированию.
- Удаляем легенду (если она не нужна). Предварительно нужно ее выбрать. Первым кликом выделяем все легенды (если их несколько), вторым – конкретную легенду. Удалить легенду можно через контекстное меню, вызываемое щелчком правой кнопки мыши по ней или просто нажав клавишу Del на клавиатуре.
- Меняем положение названия гистограммы и легенды. Для этого кликаем по выбранному объекту, чтобы выделить его. Затем наводим указатель мыши на любую из появившихся границ, и когда появится характерный символ в виде стрелок в четыре стороны, зажав левую кнопку мыши перетаскиваем объект в новое место.
- Меняем размер и положение гистограммы. Чтобы изменить размер гистограммы, зажав левую кнопку мыши тянем за одну из точек, расположенных на рамке вокруг нее.Для изменения положения выполняем те же самые действия, что и в отношении названия или легенды.
- Для более детальных настроек щелкаем по любой свободной части в области диаграммы (белые участки) и в открывшемся контекстном меню выбираем пункт “Формат области диаграммы”.Появится вспомогательное окно, в котором мы можем настроить:
- заливку и границы;
- добавить различные эффекты;
- размеры и свойства;
- параметры текста.
- Настраиваем шкалы по осям X и Y. Щелкаем по подписям выбранной шкалы правой кнопкой мыши и в открывшемся контекстном меню выбираем “Формат оси”.Откроется окно, в котором мы можем выполнить соответствующие настройки.
Помимо вышеперечисленного, на ленте программы во вкладке “Конструктор”, в которой мы окажемся автоматическим после создания гистограммы, мы можем сменить стиль, выбрать один из экспресс-макетов и т.д.
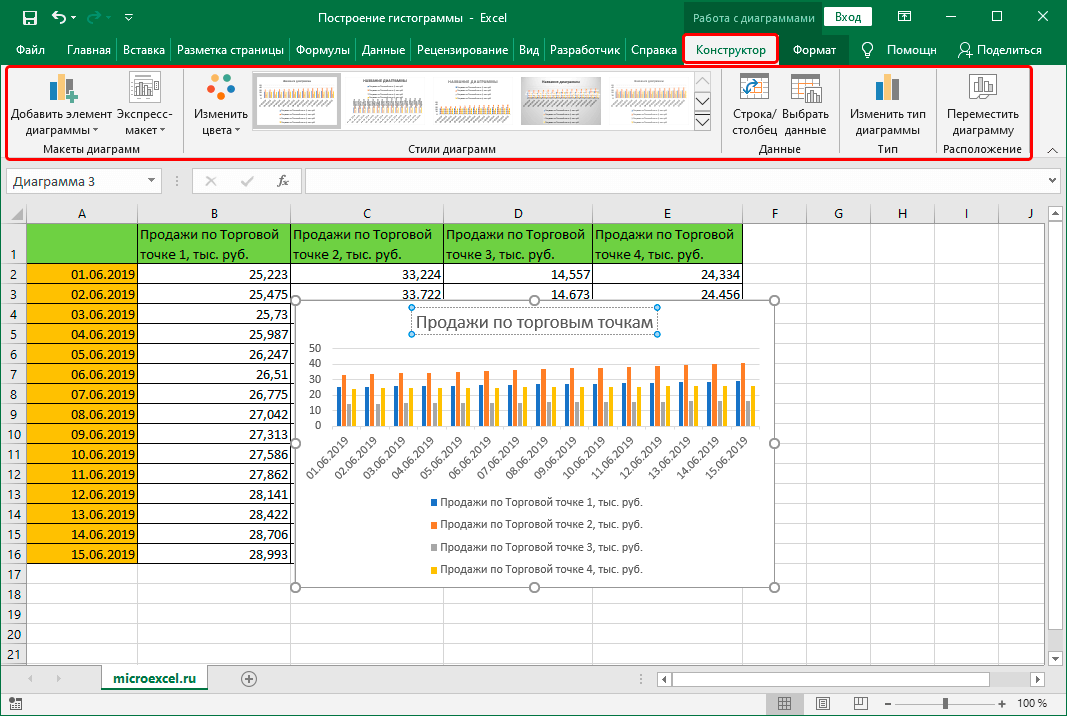
Также, мы можем добавить новый элемент диаграммы, щелкнув на соответствующий значок в левом верхнем углу ленты и выбрав из списка нужный пункт.

Примечание: возможных настроек и параметров, которые можно задать для гистограммы достаточно много, и каждый пользователь сможет подобрать для себя оптимальный вариант. Мы описали лишь часть основных действий и инструментов, которые могут помочь в этом.
Столбчатая диаграмма
Но мы можем изобразить все эти расстояния, используя простейшие геометрические фигуры – прямоугольники, или столбики. Каждой величине будет соответствовать свой столбик. Во сколько раз больше величина, во столько раз выше столбик. Сумма величин нас не интересует.
Чтобы удобно было видеть высоту каждого столбика, начертим декартову систему координат. На вертикальной оси сделаем разметку в миллионах километров.
И теперь построим 4 столбика высотой, соответствующей расстоянию от Солнца до планеты (см. Рис. 3).
До Меркурия 58 млн км
До Венеры 108 млн км
До Земли 150 млн км
До Марса 228 млн км
Рис. 3. Столбчатая диаграмма расстояний до Солнца
Сравним две диаграммы (см. Рис. 4).
Столбчатая диаграмма здесь более полезна.
1.На ней сразу видно наименьшее и наибольшее расстояние.
2.Мы видим, что каждое следующее расстояние увеличивается примерно на одну и ту же величину – 50 млн км.
Рис. 4. Сравнение видов диаграмм
Таким образом, если вы задумались, какую лучше диаграмму вам построить – круговую или столбчатую, то нужно ответить:
Нужна ли вам сумма всех величин? Имеет ли она смысл? Хотите ли видеть вклад каждой величины в общее, в сумму?
Если да, то вам нужна круговая, если нет – то столбчатая.
Сумма площадей океанов имеет смысл – это площадь Мирового океана. И мы строили круговую диаграмму.
Сумма расстояний от Солнца до разных планет не имела для нас смысла. И для нас полезнее оказалась столбчатая.
Две переменные одним махом
Поскольку движение на МКАД у нас двустороннее, то и статистику нам нужно отображать сразу по двум направлениям. Сделать это можно разными способами, рассмотрим их подробнее. Все графики кликабельны и ведут к исходникам на bl.ocks.org. Каждый вариант диграммы сопровождается комментарием о её читабельности*. Некоторые недостатки графиков можно нивелировать с помощью интерактива: различные ховер эффекты, фокусировки и др… Но мы здесь будем рассматривать возможности графиков только как статичных картинок.
* читабельность графика — совокупность свойств графика, определяющих скорость и полноту восприятия информации, отображённой на графике.
Круговая столбчатая диаграмма с группировкой
Пожалуй первое, что приходит в голову, это сгруппировать показатели.
Читабельность:
Оценить картину в целом довольно сложно, из-за близости столбцов их легко сравнивать, но сложно оценить два тренда разом.
Две круговые столбчатые диаграммы
Попробуем разнести наши дороги и данные в пространстве.
Читабельность:
Здесь просто два графика. Тренды легко отслеживаются. Попарное сравнение тоже работает, но хуже. Так бывает, одно лечим, другое калечим.
Круговая накопительная столбчатая диаграмма
Снова попробуем объединить показтели, теперь в виде накопительной диаграммы.
Вариант накопительной диаграммы вполне возможен
Но накопительные диаграммы не зря так называются, они хороши когда нам важно одновременно видеть показатель целиком и его составные части. У нас же немного другая ситуация
Так же такой тип графика не работает на большом количестве столбцов, а у нас их много. Получаем просто картинку с красивым «забором».
Читабельность:
Попарное сравнение есть, суммарное значение есть (хоть и не нужно), а вот отследить тренд для второго показателя весьма сложно из-за разного начального уровня.
Круговая накопительная расходящаяся столбчатая диаграмма
Вариант накопительный диаграммы с отрицательными значениями
У нас их нет, но нам важно, что база у столбцов здесь общая. Меняем знак у одной из колонок, затем создаём накопительную диаграмму со смещением:
В качестве функции смещения передаём .
Читабельность:
Попарное сравнение есть. Внешний тренд просматривается, внутренний тоже, но хуже. Картина в целом теперь есть, хотя просматривается ещё не чётко.
Круговая накопительная оппозитная столбчатая диаграмма
Название авторское, как собственно и график (возможно я не первопроходец, а просто плохо искал). Здесь я решил как бы инвертировать предыдущий вариант графика. Получилось вот что.
Данный график основан на принципах гештальта.
На принципе замыкания: наш глаз пытается замкнуть «открытые» фигуры.
На принципе фон-фигура.
С одной стороны меньшая из фигур воспринимается как главный график, с другой выпуклый график превалирует над вогнутым. Это создаёт нестабильность, но за счёт цвета мы можем ей управлять.
С точки зрения кода оснонвое отличие в собственной функции сдвига, в данном случае она выглядит так:
Читабельность:
Попарное сравнение есть. Оба тренда просматриваются. Есть картина в целом.
Да, график остаётся накопительным, так что можно добавлять подкатегории.
Преимущества:
- хорошо видны данные в противофазе
- нет необходимости далеко переводить взгляд, не теряется контекст
- видно оба тренда
- суммарная картина по «пустому» графику
Временные кольца
По аналогии с годовыми кольцами деревьев можно добавлять кольца с данными за разные отчётные периоды. Главное не переусердствовать и правильно подобрать ширину колец. Выглядеть это может так.
Неплохой вариант для печати в большом формате, на экране, по-моему, смотрится довольно-таки тяжеловесно.
Пример 1
Построить столбчатую диаграмму расстояний от Солнца до ближайших 4-х планет и ближайшей звезды.
Про планеты мы уже знаем, а ближайшая звезда – Проксима Центавра (см. Табл. 2).
|
До Меркурия |
58 |
|
До Венеры |
108 |
|
До Земли |
150 |
|
До Марса |
228 |
|
До Проксимы Центавра |
40 000 000 |
Табл. 2
Все расстояния снова указаны в миллионах километров.
Строим столбчатую диаграмму (см. Рис. 6).
Рис. 6. Столбчатая диаграмма расстояния от солнца до планет земной группы и ближайшей звезды
Но расстояние до звезды так огромно, что на его фоне расстояния до четырех планет становятся неразличимы.
Диаграмма потеряла всякий смысл.
Вывод такой: нельзя строить диаграмму по данным, которые отличаются друг от друга в тысячи или более раз.
А что делать?
Нужно разбить данные на группы. Для планет построить одну диаграмму, как мы делали, для звезд – другую.
Электронные таблицы
Ручное рисование диаграмм – достаточно долгое и трудоемкое занятие. Сегодня, чтобы быстро сделать красивую диаграмму любого типа, используют электронные таблицы Excel или аналогичные программы, например Google Docs.
Нужно внести данные, а программа сама построит диаграмму любого типа.
Построим диаграмму, иллюстрирующую для какого числа людей какой язык является родным.
Данные взяты из Википедии. Запишем их в таблицу Excel (см. Табл. 4).
|
Английский |
500 |
|
Арабский |
300 |
|
Испанский |
425 |
|
Китайский |
1200 |
|
Немецкий |
120 |
|
Португальский |
230 |
|
Русский |
160 |
|
Французский |
75 |
Табл. 4
Выделим таблицу с данными. Посмотрим на типы предлагаемых диаграмм.
Здесь есть и круговые, и столбчатые. Построим и ту и другую.
Круговая (см. Рис. 9):
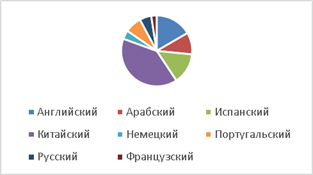
Рис. 9. Круговая диаграмма долей языков
Столбчатая (см. Рис. 10)
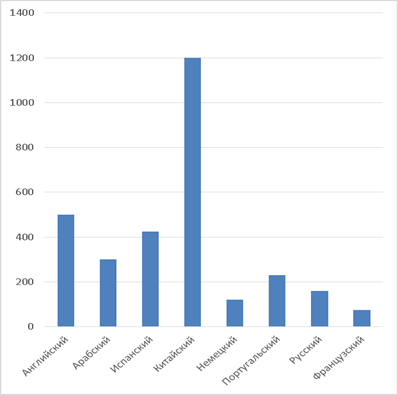
Рис. 10. Столбчатая диаграмма, иллюстрирующая, для какого числа людей какой язык является родным
Какая нам диаграмма нужна – необходимо будет решать каждый раз. Готовую диаграмму можно скопировать и вставить в любой документ.
Как видите, сегодня создавать диаграммы не составляет никакого труда.
Воронкообразная диаграмма
Диаграмма-воронка отображает последовательность этапов и скорость завершения каждого из них. Ее можно использовать для отслеживания процесса продаж или взаимодействия пользователей с сайтом.
Инфографика Top Lead.
Рекомендации по дизайну для воронкообразных диаграмм
1. Масштабируйте размер каждой секции, чтобы точно отобразить объем набора данных.
2. Используйте контрастные цвета или оттенки одного цвета от самого темного до самого светлого по мере сужения воронки.
Есть еще несколько видов графиков — они используются не так часто, но тоже могут пригодиться для визуализации болььших объемов данных. Среди них:
Работа с диаграммами в Экселе
Теперь, когда круговая диаграмма, гистограмма или график готовы, нужно придать им более привлекательный вид, обеспечивающий зрителю наилучшее понимание. К главным параметрам рисунка относятся наименование, легенда и подписи данных; о настройке этих элементов в Экселе будет подробнее рассказано далее.
Выбор названия диаграммы
Задать наименование диаграммы в Excel можно, следуя простому алгоритму:
Выделить щелчком левой клавиши мыши блок с названием.
Ещё раз щёлкнуть, не перемещая указателя, и ввести в текстовом поле новое наименование, более подходящее к случаю.
Другой вариант — щёлкнуть правой клавишей мыши по блоку с наименованием, выбрать в контекстном меню пункт «Изменить текст» и ввести требуемый.
Здесь же, в разделе «Шрифт», юзер может выбрать начертание, кегль и другие параметры текста, подтвердив изменения нажатием на кнопку «ОК».
Чтобы вернуть всё «как было», нужно вновь вызвать контекстное меню и щёлкнуть по строчке «Восстановить стиль».
Настроить название можно, кликнув по полю диаграммы и нажав на «плюсик» в правом верхнем его углу.
В выплывающем меню пользователю нужно выбрать, следует ли размещать название (для отмены достаточно снять галочку в чекбоксе), а также где именно оно должно находиться.
Пункт «Дополнительные параметры» открывает доступ к тонким настройкам названия изображения.
Если название диаграммы было изменено вручную, а теперь требуется вернуть автоматическое наименование (по заголовку соответствующего столбца), следует убрать галочку в чекбоксе или воспользоваться клавишей Delete — рисунок останется без текстового блока.
И снова, нажав на «плюсик», вернуть галочку на место.
Манипуляции с легендой
Ещё большей ясности создатель диаграммы в Экселе может добиться, добавив на рисунок легенду — специальное поле с описанием представленных данных. Сделать это можно следующим образом:
Перейти на вкладку «Конструктор», щёлкнуть по кнопке «Добавить элемент диаграммы» и во вложенном списке «Легенда» выбрать место размещения блока данных: снизу, сверху, справа или слева.
То же самое можно сделать, щёлкнув по полю диаграммы, затем по «плюсику» возле него, установив галочку в чекбоксе с тем же названием и указав в выпадающем меню, где именно будет находиться легенда.
Зайдя в подраздел «Дополнительные параметры», юзер сможет точнее настроить размещение блока, сделать так, чтобы он не накладывался на основной рисунок, задать параметры заливки и текста.
Как можно видеть на примере, подписи в легенде дублируют столбец исходных данных и в таком виде представляют мало интереса.
«Оживить» легенду можно, выделив блок щелчком правой клавиши мыши и зайдя в контекстном меню Excel в подраздел «Выбрать данные».
В новом окне пользователь сможет заменить названия и значения строк и столбцов.
Чтобы придать диаграмме в Экселе приемлемый вид, следует, на время закрыв окно, добавить к таблице ещё один столбец с желаемыми наименованиями рядов данных для блока легенды.
Далее — снова открыв окно, нажать на кнопку «Изменить» в разделе «Подписи горизонтальной оси».
И выбрать, кликнув по обращённой вверх стрелочке в следующем окошке, вновь созданный столбец с названиями, после чего нажать на «ОК».
Ещё раз подтвердив свой выбор в главном окне, юзер закончит изменение подписей легенды.
Теперь блок приобрёл приятный, легко воспринимаемый читателем вид. Убрать блок с поля диаграммы можно, сняв галочку в чекбоксе или воспользовавшись клавишей Delete.
Подписи данных
Легенда позволяет понять соответствие секторов и рядов данных. С нею читать диаграмму, созданную в Excel, становится значительно проще — но ещё лучше будет подписать каждый сектор, разместив на изображении абсолютные или долевые значения, указанные в таблице.
Чтобы добавить на диаграмму, гистограмму или график подписи данных, нужно:
С помощью уже на раз упомянутого «плюсика» вызвать выплывающее меню и установить галочку в чекбоксе «Метки данных».
На рисунке в каждом из секторов появятся абсолютные значения, соответствующие оси ординат.
Автоматически выбранный Экселем вид не слишком эстетичен; имеет смысл сделать подписи более читаемыми, а заодно и выбрать формат представления информации. Для этого следует во вложенном списке «Метки данных» щёлкнуть по любому из предлагаемых системой вариантов.
Перейдя там же в «Дополнительные параметры», юзер сможет определить, какие именно сведения должны содержаться на изображении, отмечая соответствующие чекбоксы.
Так, включённая опция «Линия выноски» позволяет свободно перемещать текстовые поля возле секторов, сохраняя графические связи между ними.
Областная диаграмма
Областная диаграмма в целом выглядит как линейная диаграмма, но пространство между осью Х и линией графика заполняется цветом или рисунком. Такой вариант подойдет для демонстрации отношений между частями одного целого, например, вклада отдельных торговых представителей в общий объем продаж за год. Это поможет проанализировать как всю картину в целом, так и информацию о тенденциях на отдельных участках.
Рекомендации по дизайну для диаграмм областей
1. Используйте полупрозрачные цвета.
2. Используйте не более четырех категорий, чтобы избежать путаницы.
3. Организовывайте данные с высокой частотой изменчивости в верхней части диаграммы, чтобы было легче воспринимать динамические изменения.
Применение диаграмм в реальной жизни
Посмотрим, как в реальной жизни диаграмма помогает. Вот информация по количеству уроков по основным предметам в шестом классе (см. Табл. 5).
|
Учебные предметы |
6 класс |
|
|
Количество уроков в неделю |
Количество уроков в год |
|
|
Русский язык |
6 |
210 |
|
Литература |
2 |
70 |
|
Английский язык |
3 |
105 |
|
Математика |
5 |
175 |
|
История |
2 |
70 |
|
Обществознание |
1 |
35 |
|
География |
1 |
35 |
|
Биология |
2 |
70 |
|
Музыка |
1 |
35 |
Табл. 5
Не очень удобно для восприятия. Ниже изображена диаграмма (см. Рис. 11).
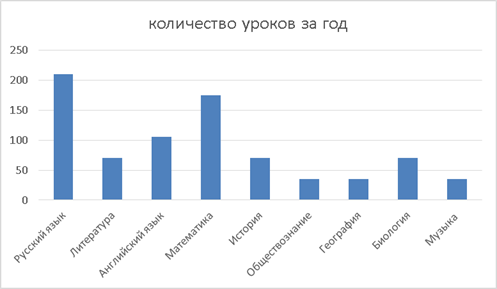
Рис. 11. Количество уроков за год
А вот она же, но данные расположены по убыванию (см. Рис. 12).
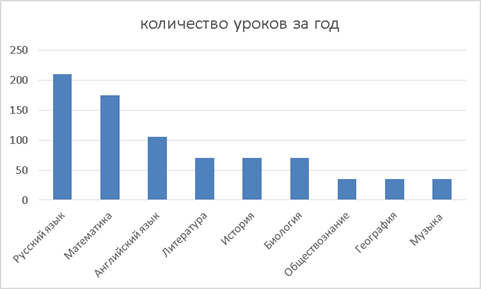
Рис. 12. Количество уроков за год (по убыванию)
Теперь мы прекрасно видим, каких уроков больше всего, каких меньше всего. Видим, что количество уроков английского языка в два раза меньше русского, что логично, ведь русский – наш родной язык и говорить, читать, писать на нем, нам приходится намного чаще.
источник конспекта — http://interneturok.ru/ru/school/matematika/6-klass/koordinaty-na-ploskosti/stolbchatye-diagrammy
источник видео — https://www.youtube.com/watch?v=uk6mGQ0rNn8
источник видео — https://www.youtube.com/watch?v=WbhztkZY4Ds
источник видео — https://www.youtube.com/watch?v=Lzj_3oXnvHA
источник видео — https://www.youtube.com/watch?v=R-ohRvYhXac
источник презентации — http://ppt4web.ru/geometrija/stolbchatye-diagrammy0.html
Примеры
Страховая компания изучает типы полисов, которые она предлагает, чтобы сравнить свои текущие предложения с результатами недавно завершенного исследования рынка страхования. Первый шаг обзора – определение общего значения полисов для каждого класса. Для показа суммы общих страховых стоимостей (TIV) для каждого класса полисов можно использовать столбчатую диаграмму.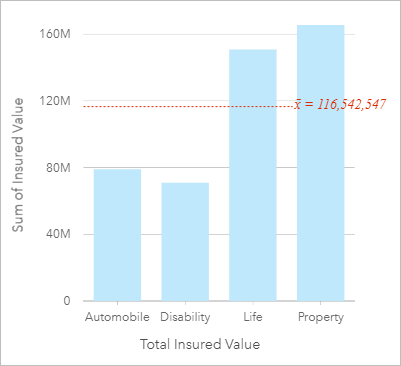
Показанная выше столбчатая диаграмма содержит сумму значений TIV для каждой категории страховых полисов: страхования автомобилей, нетрудоспособности, собственности и жизни. Если диаграмму упорядочить по возрастанию, очень просто определить ее максимальные и минимальные значения.
Страховая компания особенно заинтересована в расширении своего бизнеса в пяти определенных городах. Поле Subgroup может использоваться для сравнения общей страховой стоимости по каждому классу полисов в городах.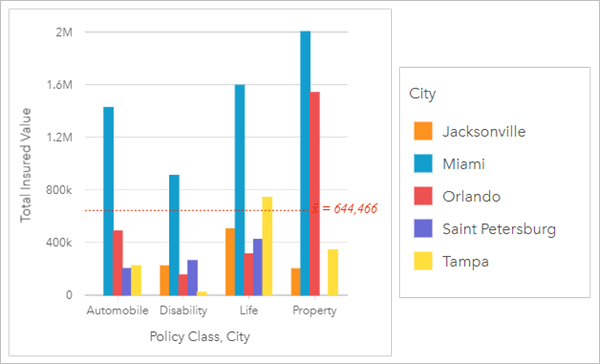
Пример 2
Построить столбчатую диаграмму для температур плавления металлов (см. Табл. 3).
|
Медь |
1083 |
|
Серебро |
960 |
|
Золото |
1063 |
Табл. 3. Температуры плавления металлов
Если построить диаграмму, то мы почти не видим разницу между медью и золотом (см. Рис. 7).
Рис. 7. Столбчатая диаграмма температур плавления металлов (градировка с 0 градусов)
У всех трех металлов температура достаточно высокая. Область диаграммы ниже 900 градусов нам неинтересна. Но тогда эту область лучше и не изображать.
Начнем градуировку с 880 градусов (см. Рис. 8).
Рис. 8. Столбчатая диаграмма температур плавления металлов (градуировка с 880 градусов)
Это позволило нам более точно изобразить столбики.
Теперь нам хорошо видны эти температуры, а также какая больше и на сколько. То есть мы просто отрезали нижние части столбиков и изобразили только верхушки, но в приближении.
То есть если все значения начинаются с достаточно большого, то и градуировку можно начать с этого значения, а не с нуля. Тогда диаграмма окажется более наглядной и полезной.
Пространственные (трёхмерные) диаграммы
Трёхмерные диаграммы бывают двух видов.
- «Отрёхмеренные» линейные, секторные и прочие. Имеют «солидный» вид, из-за этого часто используются в телевидении и бизнесе, однако тенденциозно показывают информацию: из-за незначащих поверхностей (боковой поверхности цилиндра в секторной, торца в столбцовой) и искажений трёхмерности закрашенная площадь не соответствует отображаемой величине. В частности, на втором рисунке искажения трёхмерности приводят к тому, что 22 % с виду почти того же размера, что и 35 %, а на третьем — 22 % почти вдвое меньше.
- Особые диаграммы, не имеющие двухмерных аналогов: трёхмерная точечная диаграмма, столбцовая с матрицей столбцов и прочие. Многие из таких диаграмм бесполезны на бумаге или телевидении — когда пользователь не способен покрутить изображение мышью.
Столбчатая диаграмма
Но мы можем изобразить все эти расстояния, используя простейшие геометрические фигуры – прямоугольники, или столбики. Каждой величине будет соответствовать свой столбик. Во сколько раз больше величина, во столько раз выше столбик. Сумма величин нас не интересует.
Чтобы удобно было видеть высоту каждого столбика, начертим декартову систему координат. На вертикальной оси сделаем разметку в миллионах километров.
И теперь построим 4 столбика высотой, соответствующей расстоянию от Солнца до планеты (см. Рис. 3).
До Меркурия 58 млн км
До Венеры 108 млн км
До Земли 150 млн км
До Марса 228 млн км
Рис. 3. Столбчатая диаграмма расстояний до Солнца
Сравним две диаграммы (см. Рис. 4).
Столбчатая диаграмма здесь более полезна.
1.На ней сразу видно наименьшее и наибольшее расстояние.
2.Мы видим, что каждое следующее расстояние увеличивается примерно на одну и ту же величину – 50 млн км.
Рис. 4. Сравнение видов диаграмм
Таким образом, если вы задумались, какую лучше диаграмму вам построить – круговую или столбчатую, то нужно ответить:
Нужна ли вам сумма всех величин? Имеет ли она смысл? Хотите ли видеть вклад каждой величины в общее, в сумму?
Если да, то вам нужна круговая, если нет – то столбчатая.
Сумма площадей океанов имеет смысл – это площадь Мирового океана. И мы строили круговую диаграмму.
Сумма расстояний от Солнца до разных планет не имела для нас смысла. И для нас полезнее оказалась столбчатая.