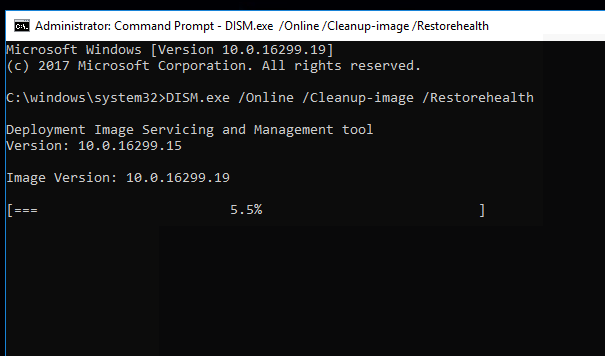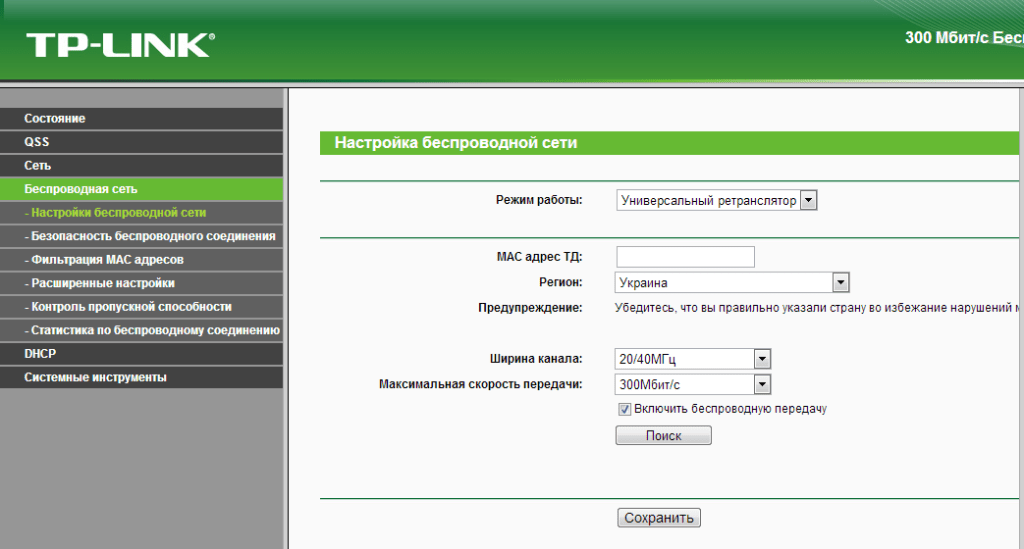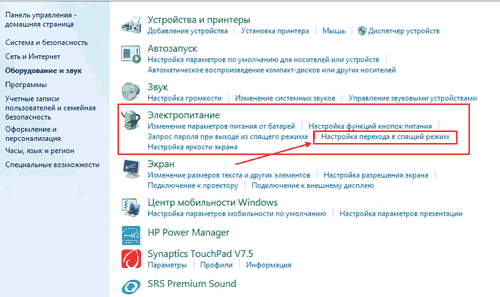Как подключиться по ssh из windows
Содержание:
- Командная строка
- Подключение к серверу по SSH
- Подключение к виртуальному серверу по SFTP
- Примеры
- Общие сведения о SSH и ключахOverview of SSH and keys
- Базы данных
- Как подключиться по SSH
- Как пользоваться PuTTY
- Основные команды PuTTY
- Как настроить SSHFS под Windows
- Шаг 4 — Отключение аутентификации с помощью пароля на сервере
Командная строка
Если вы подключитесь к другому компьютеру по SSH, вы не увидите там рабочий стол и окна программ. Вы увидите чёрный экран и строки текста. Это нормально. Это называется командной строкой. Сейчас вы поймёте.
Когда вы работаете за компьютером, вы обычно видите окна, кнопки, страницы и всё подобное. Это называется графическим интерфейсом.
Графический интерфейс — это не сами программы. Это лишь способ представления программы. Сама программа — это то, что исполняется внутри компьютера: то, что считает, копирует, обрабатывает и так далее. Есть огромное количество программ без графического интерфейса: например, веб-сервер Apache — это программа. Сервер работает на вашем компьютере, занимает память, выдаёт страницы куда нужно, ведёт свою серверную работу, но у него нет графического интерфейса — нет никакого окошка, на которое вы можете сказать «Это сервер».
Или, например, ваш браузер. Если у вас Chrome, то вы видите окно с веб-страницей. А есть версия Headless Chrome, которая может выплёвывать любые страницы в виде картинок прямо на ваш жёсткий диск. У этого «Хрома» нет графического интерфейса со страницей (но есть небольшой интерфейс для настройки).
С нашей человеческой точки зрения интерфейс — это и есть программа. А с точки зрения компьютера интерфейс — это что-то побочное. И опытные программисты довольно часто используют в работе программы, у которых нет графического интерфейса, только командная строка.
Командная строка — это текстовый интерфейс программы. Вы вводите в эту строку команду, программа может в ответ что-то вас спросить текстом, вы ей текстом ответите, и программа сделает свою работу. Мы уже сталкивались с командной строкой, когда собирали своё приложение в электроне или объясняли, как устроен интернет:
Здесь в командной строке пользователь maximilyakhov на компьютере iMac-Maxim выполнил команду ping для адреса thecode.media — то есть проверил, откликается ли сервер с нашим сайтом. Это видно из второй строки. Программа Ping стала показывать статистику: получили пакеты по 64 байта за 79 мс. Пользователь удовлетворился результатом, вышел из программы клавишей Ctrl+C и получил итоговую статистику. Сейчас командная строка готова к новым командам
Бывают и другие интерфейсы программ. Например, может быть голосовой интерфейс: компьютер вас слушает, интерпретирует команды, задаёт вам вопросы голосом.
Может быть интерфейс в виде чата. Вместо того чтобы давать текстовые команды в командной строке, вы пишете команды чат-боту.
Может быть даже физический интерфейс: когда вы играете в приставку, вы даёте команду с помощью джойстика или каких-нибудь палок с датчиками. Когда в вас попадают враги, джойстики могут вибрировать — это приставка вам пытается что-то сказать. Так что графический интерфейс — это лишь одна из разновидностей.
Подключение к серверу по SSH
Для подключения к серверам с ОС Linux используется протокол SSH. Он позволяет безопасно управлять сервером по сети.
Подключиться к серверу можно:
- по логину и паролю из панели управления — в таком случае при каждом подключении к серверу нужно вводить пароль;
- по паре сгенерированных SSH-ключей — при таком подключении вводить пароль не нужно, пользователь идентифицируется при первом подключении. Используется пара ключей: открытый ключ размещается на сервере, а закрытый ключ хранится на компьютере пользователя. Примечание: подключиться к серверу по SSH можно только с того компьютера, на котором хранится закрытый SSH-ключ.
Для подключения к серверу используются данные, которые указаны в панели управления на вкладке Операционная система на странице сервера:
- публичный IP-адрес сервера (поле IP);
- логин и пароль для доступа в систему (поля Username и Password).
Подключение по SSH из Linux / macOS
Для подключения к серверу по SSH введите в терминале команду:
Где — публичный IP-адрес сервера.
Далее система запросит пароль от сервера, введите его. Если вы ранее , то для подключения к серверу пароль указывать не требуется.
Подключение по SSH из Windows
В Windows 10 подключение происходит так же, как в Linux и macOS, но через командную строку (cmd.exe).
В более ранних версиях Windows подключение к серверу происходит с помощью PuTTY:
- Запустите PuTTY.
- Перейдите на вкладку Session. В поле Host Name укажите публичный IP-адрес сервера, а в поле Port — 22.
- Укажите тип соединения SSH в поле Connection type.
- Если вы подключаетесь с помощью , перейдите на вкладку SSH — Auth, нажмите Browse и выберите файл с приватным ключом.
- Нажмите Open, чтобы подключиться.
- Подтвердите подключение. В открывшейся консоли укажите логин и пароль для входа на сервер. Если вы ранее создавали пару ключей, то для подключения к серверу пароль указывать не требуется.
Создание пары ключей в Linux / macOS
Чтобы создать пару ключей:
Откройте терминал и выполните команду:
В консоли появится следующий диалог:
Укажите имя файла, в котором будут сохранены ключи, или используйте имя и путь по умолчанию .
Система предложит ввести кодовую фразу для дополнительной защиты:
Этот шаг можно пропустить.
Будет создан закрытый ключ () и открытый ключ ()
В консоли появится следующее сообщение:
Для вывода открытого ключа в консоль выполните команду:
Обратите внимание! — это путь до файла, в котором хранится открытый ключ. Если на шаге 2 вы изменили путь, то укажите его.
Добавьте открытый ключ в панели управления Selectel — на вкладке Операционная система на странице сервера нажмите кнопку Изменить конфигурацию сервера и введите ключ в поле SSH.
После создания ключей вы можете подключаться к серверу без пароля.
Создание пары ключей в Windows
В Windows 10 создать пару ключей можно таким же образом, как в Linux и macOS, но через командную строку (cmd.exe).
В более ранних версиях Windows для генерации ключей используется PuTTY:
- Установите PuTTY и запустите приложение PuTTYgen.
- В меню Type of key to generate выберите тип ключа RSA и нажмите Generate. Перемещайте курсор по экрану до тех пор, пока не будут созданы ключи.
- После создания пары ключей открытый ключ будет выведен на экран. Нажмите Save public key и сохраните его в текстовом файле, например в новом файле с названием .
- В поле Key passphrase введите кодовую фразу для дополнительной защиты. Этот шаг можно пропустить.
- Нажмите Save private key для сохранения закрытого ключа.
- Добавьте открытый ключ в панели управления Selectel – на вкладке Операционная система на странице сервера нажмите кнопку Изменить конфигурацию сервера и введите ключ в поле SSH.
После создания ключей вы можете подключаться к серверу без пароля.
Подключение к виртуальному серверу по SFTP
Мы не рекомендуем клиентам Clodo использовать для передачи файлов на виртуальный сервер устаревший протокол FTP. Мы рекомендуем использовать более новый и безопасный протокол SFTP – протокол передачи данных поверх безопасного соединения по протоколу SSH. У протокола SFTP много плюсов:
Шифрование обеспечивает практически полную безопасность обмена данными с сервером
Нет необходимости в дополнительном ПО на виртуальном сервере, в состав сервера OpenSSH уже входит SFTP-сервер.
В любом из представленных на Clodo дистрибутивов не нужно ничего настраивать, всё работает «из коробки»
Если Вы просто не можете жить без дополнительных настроек, то гибкость настройки SFTP сервера Вас поразит!
При работе через SFTP, пользователи будут иметь те же права, что и на сервере, то есть, опять же, нет необходимости в дополнительной настройке.
В общем плюсы можно перечислять бесконечно.
В этом руководстве мы кратко рассмотрим возможности популярных клиентов по работе с SFTP протоколом
Примеры
Существует большое количество методов использования утилиты. Большинство из них неизвестны современному пользователю операционной системы Линукс.
Рассмотрим подключение к серверу.
При присоединении с использованием утилиты в командной строке потребуется ввести:
Например, нам надо подключиться к компьютеру в локальной сети debian, под пользователем slon.
Все современные пользователи первоначально присоединяются к удаленной хосту (компьютеру). Только после этого они вводят требуемые команды. Утилита ssh дает возможность выполнить необходимую задачу без обязательного запуска терминала на удаленной машине.
Предположим нам надо запустить команду top на удаленном компьютере.
К примеру, требуется запустить скрипт bash на удаленном компьютере. Сам файл bash.sh находится на локальном компьютере . Для этих целей необходимо провести перенаправление ввода bash.
С использованием утилиты пользователю предоставляется возможность сохранить бекап локального диска на удаленной серверной машине. Для этих целей нужно перенаправлять вывод dd с использованием оператора перенаправления. Далее вывод dd сохраняется в файле copiadiska.img.
Для восстановления прежнего состояния локального диска используется созданная ранее копия. Для этого в командной строке нужно ввести:
При использовании команды ssh для входа в удаленный сервер нередко требуется пароль. Это создает дополнительные неудобства, но дает возможность обезопасить вас от злоумышленников. Несмотря на защиту, пароль можно подобрать.
Наиболее надежным методом аутентификации является использование нескольких ключей RSA. Один из них хранится на ПК, а второй является публичным. Он применяется пользователем при авторизации.
Это поведение весьма просто настроить. Изначально необходимо задать ключ. Для этого потребуется ввести:
При создании ключа пользователю необходимо ответить на определённый перечень вопросов. Если вы желаете присоединиться к удаленной машине без обязательного введения пароля, в области «Passphare» нужно оставить пустое место.
Далее ключ отправляется на удаленную машину, вводится:
После этого ключ будет сохранен. Если попробовать присоединиться к серверу повторно, вы увидите, что введение пароля уже не требуется.
Стоит отметить, размещать пароли в обыденных текстовых файлах не стоит. Ими могут воспользоваться злоумышленники Но если это потребуется, такой вариант возможен. Чтобы сохранить пароль, необходимо воспользоваться оператором, используемым при перенаправлении Bash. Введите в командной строке:
При запуске команды ssh на экране монитора нередко всплывает приветствие. Допускается его изменение. За такую функцию отвечает специальный файл «/etc/issue». Вам потребуется просто открыть данный файл и указать необходимо приветствие. Для этого вводится команда:
В некоторых случаях пользователю ОС Линукс может потребоваться информация о неудачных попытках подключения к утилите. Вы можете посмотреть IP-адреса, с которых совершалось данное действие.
Все запросы о входах концентрируются в «/var/log/secure».
Чтобы отфильтровывать информацию в терминале по запросу «Failed password» необходимо добавит grep
Нередко пользователям требуется запустить определенное приложение с графической оболочкой на удаленном компьютере.
Для осуществления поставленной задачи не нужно использовать VNC, достаточно применить команду ssh. Программа запустится со стороны удаленной машины, пользователю транслируется лишь окно, в котором можно увидеть все, что ему необходимо.
Стоит отметить, что все получаемые данные могут шифроваться. Чтобы такая опция заработала, потребуется включить поддержку со стороны удаленного сервера. Далее выполняется команда, позволяющая загрузить графическую программу. Для этого потребуется ввести в командную строку «ssh -XC user@remotehost «eclipse»».
Нередко при использовании нестабильного соединения с сетью возможно возникновение сбоев в работе утилиты. Если соединение случайным образом было разорвано, потребуется принудительное завершение сессии. Для активации поддержки необходимо добавить в файл:
Теперь можно завершить сессию простой командой:
В завершении можно сказать, что утилита ssh имеет существенно больший функционал, чем это кажется с первого взгляда. Пользоваться такой командой можно как при программировании, так и в повседневной работе.
Общие сведения о SSH и ключахOverview of SSH and keys
SSH — это протокол зашифрованного соединения, позволяющий выполнять безопасные входы по незащищенным соединениям.SSH is an encrypted connection protocol that allows secure sign-ins over unsecured connections. SSH — это протокол подключения по умолчанию для виртуальных машин Linux, размещенных в Azure.SSH is the default connection protocol for Linux VMs hosted in Azure. Хотя протокол SSH и обеспечивает зашифрованное подключение, при использовании паролей с SSH виртуальные машины все равно не защищены от атак методом подбора.Although SSH itself provides an encrypted connection, using passwords with SSH still leaves the VM vulnerable to brute-force attacks. Мы рекомендуем подключаться к виртуальной машине по протоколу SSH с помощью пары открытого и закрытого ключей, также называемых ключами SSH.We recommend connecting to a VM over SSH using a public-private key pair, also known as SSH keys.
Пара открытого и закрытого ключей аналогична блокировке передней дверцы.The public-private key pair is like the lock on your front door. Блокировка предоставляется общедоступной, любой пользователь с правом ключом может открыть дверцу.The lock is exposed to the public, anyone with the right key can open the door. Ключ является частным и предоставляется только доверенным людям, так как его можно использовать для разблокировки дверцы.The key is private, and only given to people you trust because it can be used to unlock the door.
-
Открытый ключ размещается на виртуальной машине Linux при создании виртуальной машины.The public key is placed on your Linux VM when you create the VM.
-
Закрытый ключ остается в локальной системе.The private key remains on your local system. Его нужно защищатьProtect this private key. и нельзя никому предоставлять.Do not share it.
При подключении к виртуальной машине Linux виртуальная машина проверяет SSH-клиент, чтобы убедиться, что он имеет правильный закрытый ключ.When you connect to your Linux VM, the VM tests the SSH client to make sure it has the correct private key. Если у клиента есть закрытый ключ, он получает доступ к виртуальной машине.If the client has the private key, it’s granted access to the VM.
В зависимости от политик безопасности Организации можно повторно использовать одну пару ключей для доступа к нескольким виртуальным машинам и службам Azure.Depending on your organization’s security policies, you can reuse a single key pair to access multiple Azure VMs and services. Для каждой виртуальной машины не требуется отдельная пара ключей.You do not need a separate pair of keys for each VM.
Открытый ключ можно использовать совместно с любым пользователем, но только вы (или ваша локальная инфраструктура безопасности) должны иметь доступ к вашему закрытому ключу.Your public key can be shared with anyone, but only you (or your local security infrastructure) should have access to your private key.
Базы данных
Создание дампа базы данных:
mysqldump -u'база_данных' база_данных -p'пароль_базы_данных' > имя_дампа.sql
Импорт данных из дампа в базу данных:
mysql -u'база_данных' база_данных -p'пароль_базы_данных' < имя_дампа.sql
Проверка базы данных на наличие ошибок:
mysqlcheck -c -u'база_данных' база_данных -p'пароль_базы_данных'
Восстановление базы данных при наличии ошибок:
mysqlcheck -r -u'база_данных' база_данных -p'пароль_базы_данных'
Подключение к серверу баз данных:
mysql -u имя_базы_данных -p
Нажмите Enter, после чего введите пароль базы.
Получение информации о параметрах MySQL:
SHOW VARIABLES LIKE 'параметр'; SHOW SESSION VARIABLES LIKE 'параметр'; # Например: SHOW SESSION VARIABLES LIKE 'max_join_size';
Как подключиться по SSH
Для подключения по SSH нам необходимо знать такие данные:
- ip адрес сервера, к которому мы собираемся подключится;
- порт, на котором ожидает подключения SSH сервер, по умолчанию используется 22, но в целях безопасности порт подключения ssh часто изменяют;
- имя и пароль пользователя на удаленном сервере.
Больше ничего не нужно, обычно эти данные присылают в письме вместе с описанием VPS. Теперь перейдем к практике.
1. Подключение через SSH в Linux
В Linux подключение по SSH выполняется с помощью утилиты ssh. Мы более подробно рассматривали работу с ней в статье как пользоваться ssh. Для подключения к удаленному компьютеру ее синтаксис будет выглядеть следующим образом:
$ ssh имя_пользователя@айпи_адрес
Это самый простой вариант, если вам также нужно задать порт, используйте опцию -p:
$ ssh имя_пользователя@айпи_адрес -p порт
Чтобы выполнить подключение по SSH Linux нажмите Ctrl+Alt+T для открытия терминала и наберите команду, заменив нужные значения:
Или, с нестандартным портом:
Если ip_адрес и порт правильные, то на следующем шаге программа попросит у вас ввести пароль:
Если пытаетесь подключится через SSH к этому серверу первый раз, то утилита также попросит подтвердить добавление нового устройства в свой список известных устройств, здесь нужно набрать yes и нажать Enter:
Теперь вы подключены, и все вводимые далее команды будут выполнены на удаленном сервере:
Если же произошла ошибка и IP адрес или порт введены неверно, то вы получите ошибку Connection Refused:
Просто убедитесь что порт введен верно. Если это ваш сервер, то, возможно на нем еще нужно разрешить подключение SSH в брандмауэре. В Ubuntu/Debian для этого на удаленном сервере выполните:
А в CentOS/Fedora:
Если вы используете другой порт для SSH, то замените 22 на свой порт. Для удобства подключения по SSH в дальнейшем можно настроить авторизацию по ключу ssh, чтобы не вводить каждый раз пароль.
Теперь вы знаете как подключиться по ssh linux и решить проблемы с подключением. А теперь перейдем к Windows.
2. Подключение через SSH в Windows
Раньше подключение по SSH из Windows выполнялось только с помощью сторонних утилит, например PuTTY. Но в Windows 10 был добавлен встроенный OpenSSH клиент и работает он точно так же, как и в Linux. По умолчанию этот компонент не активирован. Для его установки откройте Параметры -> Приложения:
Затем выберите Управление дополнительными компонентами:
Здесь нажмите добавить новый компонент и в открывлемся меню выберите OpenSSH Client и нажмите Устанвоить:
Дальше вернитесь назад и дождитесь завершения установки. После того, как SSH клиент будет установлен нужно обязательно перезагрузить компьютер.
После перезагрузки нажмите Win+R чтобы открыть окно запуска команд и наберите в нем cmd:
Далее нажмите Enter. Перед вами откроется командная строка Windows. Здесь можно использовать утилиту ssh. Синтаксис у нее абсолютно такой же, как и для Linux:
ssh имя_пользователя@айпи_адрес -p порт
Например, такой командой можно подключится по SSH к Raspberry Pi, который находится в вашей локальной сети по адресу 192.168.1.5:
Утилита предложит добавить устройство в список известных:
Затем предложит ввести пароль:
Все следующие команды будут выполняться уже на Raspberry Pi или другой удаленной машине, к которой вы подключились.
Теперь подключиться к серверу по ssh из этой операционной системы также просто как и из Linux.
Как пользоваться PuTTY
1. Интерфейс программы
Сразу же после запуска программы из меню пуск вы увидите графический интерфейс ее настройки. После подключения вы будете видеть только терминал, но настроить программу можно через удобный интерфейс.
Рассмотрим за что отвечают те или иные вкладки программы, чтобы вы ориентировались что и где искать. У нас есть четыре вкладки:
- Session — отвечает за подключение удаленному серверу, тут мы вводим параметры подключения, порт, адрес, а также можем сохранить все настройки putty, чтобы не настраивать каждый раз заново.
- Terminal — позволяет включать или отключать возможности терминала;
- Window — настройка внешнего вида окна, цвет, шрифт, кодировка;
- Connection — настройка параметров подключения, алгоритма шифрования, сжатия, ключей аутентификации, X11 и других параметров.
Каждая вкладка имеет несколько подразделов, но мы не будем сейчас их трогать, а перейдем сразу к практике и посмотрим как подключиться putty к удаленному узлу.
2. Подключение к удаленному компьютеру PuTTY
Чтобы подключиться к удаленному компьютеру по SSH перейдите на вкладку «Session», здесь, в поле «Host Name» необходимо прописать ip адрес или имя хоста, компьютера, к которому вы хотите подключиться, в поле порт — нужно указать порт, на котором запущен SSH сервер, по умолчанию используется порт 22:
Далее, нажмите кнопку «Open». После этого появится запрос на добавление ключа сервера в список доверенных ключей, нажмите «Да»:
Затем вам будет нужно ввести логин пользователя и пароль
Важно заметить, что скопировать логин или пароль у вас не получится, необходимо только вводить вручную:
Теперь авторизация прошла успешно, и вы можете выполнять нужные действия на сервере:
3. Сохранение сессии PuTTY
Чтобы не вводить каждый раз ip и порт можно сохранить эти данные в виде сессии, для этого пропишите новое имя в поле «Saved Sessions», а затем нажмите кнопку «Save»:
Теперь вы сможете загрузить сохраненную сессию, нажав кнопку «Load».
После того как будет завершена настройка putty и все параметры будут выставлены правильно вы можете сохранить настройки и не вводить их несколько раз.
4. Имя пользователя по умолчанию
Вы можете не вводить имя пользователя каждый раз, для этого перейдите на влкадку «Connection», затем «Data» и в поле «Auto-login Username» пропишите имя пользователя, например, root:
Теперь подключение putty будет выполняться от имени этого пользователя.
5. Авторизация по ключу ssh в PuTTY
Чтобы не вводить каждый раз пароль можно настроить авторизацию по ключу. В Linux такая возможность используется очень широко потому что это удобно. Первым делом необходимо создать ключ. Для этого запустите утилиту PuTTYgen и установите переключатель в положение «SSH-2 RSA» нажмите «Generate»:
Обязательно ключ должен быть SSH-2 RSA, если в главном окне нет, выберите в меню «Key». Подвигайте мышкой, чтобы создать достаточное количество энтропии:
Ключ готов, затем, с помощью кнопок «Save Public Key» и «Save Private Key» сохраните оба ключа.
Далее, откройте PuTTY, перейдите на вкладку «Connection», затем «SSH», затем «Auth»:
Здесь необходимо нажать кнопку «Browse» и добавить недавно сохраненный приватный ключ:
Далее, возвращаемся на вкладку «Session», выбираем наше сохранение и нажимаем «Save» чтобы сохранить настройки. Осталось только отправить наш открытый ключ на сервер. Для этого авторизуйтесь на нем с помощью пароля и открытый ключ вставьте ключ в конец файла /root/.ssh/authorized_keys.
Ключ можно брать прямо из окна PuTTYgen «Public key for pasting» или из файла открытого ключа:
Все, теперь можно выходить и авторизоваться снова. На этот раз подключение по ssh putty будет выполняться с помощью нашего ключа. Не забывайте сохранять настройки сессии, чтобы не выбирать ключ каждый раз. Теперь вы знаете как пользоваться программой putty, рассмотрим еще передачу файлов.
5. Передача файлов через scp в PuTTY
Не все знают, но PuTTY позволяет передавать файлы через ssh также как это делает linux с помощью утилиты scp. Нажмите Win+R, затем пропишите cmd, чтобы запустить командную строку.
Синтаксис утилиты pcsp выглядит следующим образом:
pscp опции путь_файлу имя_пользователя@хост/путь/к/файлу/на/удаленном/хосте
Например, мы можем отправить файл из текущей папки в папку пользователя /root/:
С помощью опции -P можно задать удаленный порт:
А опция load позволяет загрузить сохраенные настройки сессии PuTTY:
Теперь вы знаете как использовать putty для передачи файлов.
Основные команды PuTTY
Как говорилось ранее, для использования удаленного компьютера нам необходимо вводить различный набор команд. Их огромное множество, но для первоначального изучения достаточно знать лишь их небольшую часть.
ls — предназначена для вывода файлов, содержит в себе набор команд:
- ls -la — выводит различные документы и показывает права доступа, включая имя создателя и владельца;
- ls -lha — также выводит файлы, но показывает размер файла в байтах;
- ls -lha | less — используется для постраничного просмотра документов.
cd — необходима для перемещения между директориями, например, cd перенаправляет пользователя в указанную папку, cd../ перемещает в верхний уровень, cd ~ открывает корневую папку.
echo — позволяет перемещать текст в файл. Например, если нам требуется создать новый текстовый документ или добавить текст в уже созданный файл, достаточно ввести «echo Привет, мир! >> new.txt».
sudo — наиболее используемая команда, означающая «SuperUser Do». Она позволяет выполнять любые команды от имени администратора.
df — дает возможность увидеть доступное дисковое пространство в каждом из разделов операционной системы. Синтаксис: df .
mv — используются для переименования файлов и перемещения их в другую директорию. Синтаксис: mv .
rm — если нужно удалить файлы или директорию целиком, то используйте эту команду. Синтаксис: rm .
cp — для копирования файлов и целых директорий воспользуйтесь этой строчкой. Синтаксис: cp .
mc — предназначена для запуска файлового менеджера Midnight Commander, который позволяет работать с файлами по FTP внутри консольного окна.
cat — наиболее популярная команда в Linux, позволяющая считывать данные из файлов и выводить их содержимое. Наиболее простой способ отображения содержимого в командной строке. Синтаксис: cat .
mkdir — позволяет создать одну или несколько директорий с указанным именем. Например, mkdir mdir1 mdir2 mdir3 добавит сразу 3 директории.
chmod — изменяет права доступа к файлам и каталогам. Синтаксис: chmod .
pwd — при первом запуске терминала мы оказываемся в домашнем каталоге пользователя. Если вдруг каталог был изменен, то проверить это можно с помощью данной команды.
touch — используется для создания любого типа файлов: от пустого txt до пустого zip. Синтаксис: touch .
man и —help — нужны для того, чтобы узнать информацию о команде и о том, как ее можно использовать (man). Например, «man cat» покажет доступную информацию о команде cat. Ввод имени команды и аргумента помогает показать, каким образом можно использовать команду, например, cd –help.
locate — предназначена для поиска файла в системе Linux.
Это была лишь небольшая часть команд, которые можно использовать при подключении по SSH. Если вы только начинаете изучать основы администрирования серверов, то этого списка будет достаточно.
Как настроить SSHFS под Windows
Подключить удаленную папку по sshfs возможно и под ОС Windows, правда с помощью специальных программ и утилит. На специализированных форумах можно встретить рекомендации по использованию утилиты win-sshfs вместе с библиотеками Docan. Однако, эта утилита не всегда совместима с новыми версиями библиотек, может нестабильно работать под Windows 10. Поэтому лучше поискать более удобные альтернативы. Такой программой является ExpanDrive, после скачивания утилиты с сайта разработчика, установите ее под Windows 10, запустите и выполните простые настройки:
- В меню «ExpanDrive» выберите пункт «New Connection», затем SSH (SFTP);
- В открывшемся окне, заполните данные доступа к вашему удаленному серверу (логин, IP-адрес сервера, пароль к серверу, номер порта и др.);
- Выберите букву для обозначения удаленного диска в вашей файловой системе и его название (опционально). По умолчанию — это будет диск Z:
- Отметьте опцию «Automatically Mount as Drive», теперь при каждой перезагрузке ОС удаленная файловая система будет монтироваться автоматически, как еще один логический диск.
- Нажмите кнопку «Save», после соединения с сервером ваш удаленный диск будет подключен.
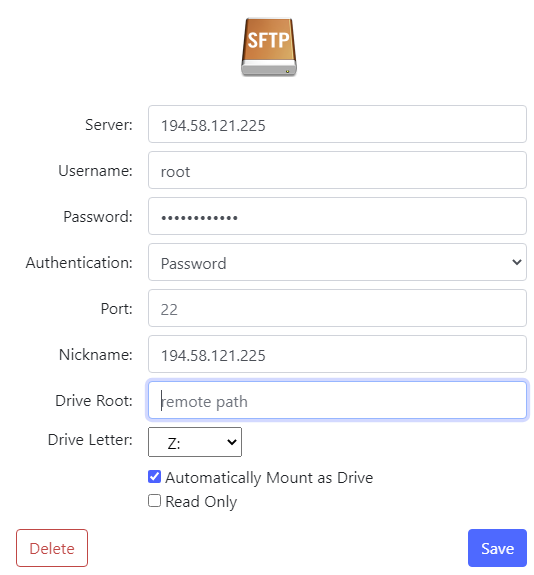
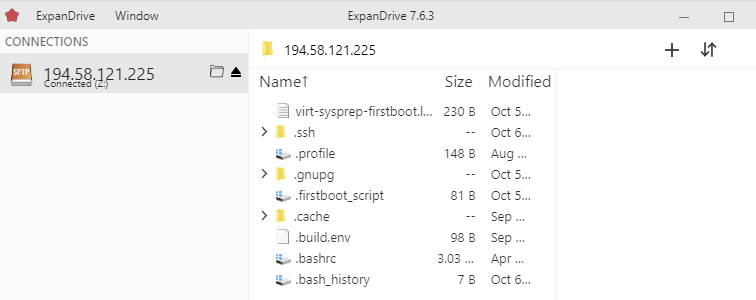

Шаг 4 — Отключение аутентификации с помощью пароля на сервере
Если вы смогли войти в свою учетную запись с помощью SSH без пароля, это означает, что вы успешно настроили для своей учетной записи аутентификацию на базе ключей SSH. Однако механизм аутентификации по паролю все еще активен, то есть ваш сервер может подвергнуться атаке посредством простого перебора паролей.
Прежде чем выполнять описанные в настоящем разделе шаги, убедитесь, что вы настроили аутентификацию на базе ключей SSH для учетной записи root на этом сервере, или (предпочтительно) вы настроили аутентификацию на базе ключей SSH для учетной записи сервера без привилегий root и с привилегиями
На этом шаге вход в систему по паролю будет заблокирован, поэтому очень важно сохранить возможность доступа с правами администратора
Подтвердив права администратора для удаленной учетной записи, выполните вход на удаленный сервер с помощью ключей SSH как пользователь с привилегиями root или как пользователь с привилегиями . Затем откройте файл конфигурации демона SSH:
Найдите в файле директиву . Эта строка может быть прокомментирована с помощью в начале строки. Раскомментируйте строку, удалив , и установите значение . После этого вы не сможете выполнять вход в систему через SSH с использованием паролей учетной записи:/etc/ssh/sshd_config
Сохраните и закройте файл, нажав , затем нажмите для подтверждения сохранения файла, а затем нажмите для выхода из nano. Для фактической активации этих изменений нужно перезапустить службу :
В качестве меры предосторожности откройте новое окно терминала и проверьте правильность работы службы SSH, прежде чем закрывать этот сеанс:
После проверки корректной работы службы SSH вы можете безопасно закрыть все текущие сеансы сервера.