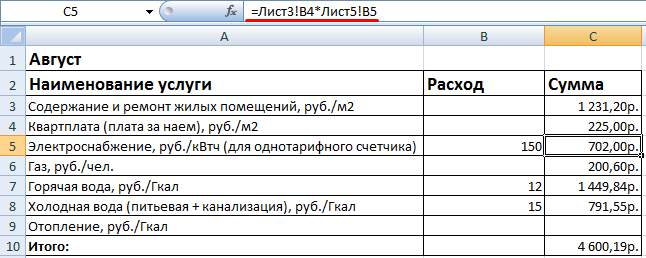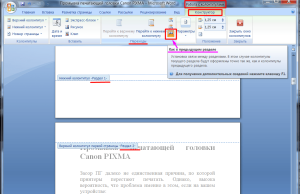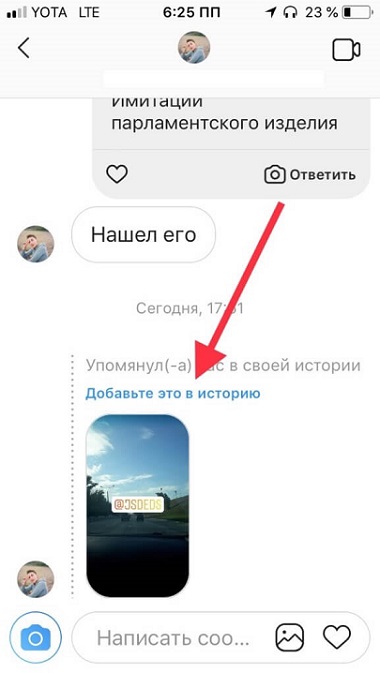Как сделать таблицу в excel. пошаговая инструкция
Содержание:
- Использование формул в таблицах
- Google Sheet – электронные таблицы от Гугл онлайн
- Сводная таблица
- Как создать сводную таблицу в Экселе
- Как удалить
- Используйте заливку по-минимуму
- Excel онлайн бесплатно
- Интерфейс
- Как отсортировать данные в ячейках
- Работать на компьютере или в «облаке»? Эксель и Гугл Таблицы
- Способ №2: команда «Вставить таблицу»
- Создание таблиц с помощью онлайн-сервисов
- Отличие версий продукции Майкрософт
- Как создать Google таблицу
- Эксель — ваш универсальный электронный помощник
- Плагины для создания и вставки таблиц на сайт
- Заключение
Использование формул в таблицах
Именно благодаря возможности использовать функции автоподсчёта (умножение, сложение и так далее), Microsoft Excel и стал мощным инструментом.
Полную информацию о формулах в Экзеле лучше всего посмотреть на официальной странице справки.
Кроме этого, рекомендуется ознакомиться с описанием всех функций.
Рассмотрим самую простую операцию – умножение ячеек.
- Для начала подготовим поле для экспериментов.
- Сделайте активной первую ячейку, в которой нужно вывести результат.
- Введите там следующую команду.
=C3*D3
- Теперь нажмите на клавишу Enter. После этого наведите курсор на правый нижний угол этой ячейки до тех пор, пока не изменится его внешний вид. Затем зажмите пальцем левый клик мыши и потяните вниз до последней строки.
- В результате автоподстановки формула попадёт во все ячейки.
Кроме этого, можно использовать готовые функции для расчётов. Попробуем посчитать сумму последней графы.
- Сначала выделяем значения. Затем нажимаем на кнопку «Автосуммы», которая расположена на вкладке «Главная».
- В результате этого ниже появится общая сумма всех чисел.
Google Sheet – электронные таблицы от Гугл онлайн
«Таблицы Гугл» (Google Sheet) – это мощные электронные таблицы, доступные для использования в вашем браузере. Несмотря на то, что данный инструмент позиционируется как автономный продукт, он является частью облачного «Google Drive», и работает в связке с сетевым инструментарием от «Google Docs». Используя «Google Sheet», вы можете создавать и редактировать какие либо документы как в одиночку, так и совместно с другими пользователями онлайн. Сервис имеет огромную галерею темплейтов для облегчённого старта, стабилен в работе, поддерживает множество встроенных формул и автоматическое сохранение создаваемых документов.
Для работы с онлайн сервисом необходимо:
- Перейти на «Таблицы Гугл».
- Нажать «Открыть Гугл таблицы» (при необходимости пройдите процедуру регистрации).
- Затем необходимо кликнуть на кнопку с плюсиком внизу, и перейти непосредственного к созданию таблицы онлайн.
- Для сохранения результата необходимо будет нажать на «Файл» — «Скачать как» — «Файл Майкрософт Эксель».
Работа с таблицей с помощью инструментария Google Sheet
Сводная таблица
Данный тип представления информации служит для ее обобщения и последующего анализа. Для создания такого элемента нужно сделать следующие шаги.
- Сначала делаем таблицу и заполняем её какими-нибудь данными. Как это сделать, описано выше.

- Теперь заходим в главное меню «Вставка». Далее выбираем нужный нам вариант.

- Сразу после этого у вас появится новое окно.

- Кликните на первую строчку (поле ввода нужно сделать активным). Только после этого выделяем все ячейки.

- Затем нажимаем на кнопку «OK».

- В результате этого у вас появится новая боковая панель, где нужно настроить будущую таблицу.

- На этом этапе необходимо перенести поля в нужные категории. Столбцами у нас будут месяцы, строками – назначение затрат, а значениями – сумма денег.

Для переноса надо кликнуть левой кнопкой мыши на любое поле и не отпуская пальца перетащить курсор в нужное место.

Только после этого (иконка курсора изменит внешний вид) палец можно отпустить.

- В результате этих действий у вас появится новая красивая таблица, в которой всё будет подсчитано автоматически. Самое главное, что появятся новые ячейки – «Общий итог».

Например, в данном случае мы смогли посчитать, сколько у нас уходит денег на каждый вид расходов в каждом месяце. При этом узнали суммарный расход как по категории, так и по временному интервалу.
Как создать сводную таблицу в Экселе
Сводные таблицы помогут вам формировать различные отчёты из одних и тех же данных. Функция может быть полезна бухгалтерам, интернет-маркетологам, коммерческим директорам, менеджерам по продажам, чтобы быстро группировать и анализировать данные по разным критериям.
Рассмотрим создание сводной таблицы в Экселе на конкретном примере.
У нас есть таблица, куда занесены следующие данные: артикул, наименование товара, ID магазина, дата продажи, количество, цена.
Каждая строка содержит информацию о конкретной продаже. Предположим, что в документе содержатся данные о продажах по всей сети магазинов в течение года. В этом случае таблица будет состоять из многих тысяч строк, и анализировать данные в таком виде будет невозможно.
Задача
На какую сумму продано товара за весь период в магазине с ID #11?
Примените команду: Верхнее меню → Вставка → Сводная таблица. В открывшемся окне задайте параметры новой сводной таблицы и нажмите ОК. Лучше всего будет разместить её на новом листе.
На новом листе щёлкните на окне сводной таблицы. Справа появится меню.
Выберите поля для отображения в итоговом отчёте: ID магазина, цена. Данные в сводной таблице просуммируются по каждому ID в отдельности. Теперь очень легко найти нужное число.
Ответ: 6230.
Если вы хотите скрыть ненужные строки и оставить, например, только итог по ID #11, проделайте следующее.
Перейдите в меню сводной таблицы, выберите справа от критерия ID магазина значок с фильтром. В открывшемся окне снимите галочки напротив всех ненужных значений ID и нажмите ОК.
Как удалить
Удалить таблицу, созданную в программе Word, можно разными способами. Сейчас мы научимся это делать самым, на мой взгляд, простым.
Сначала нужно ее выделить. Для этого наведите курсор на первую ячейку первой строки (только не внутрь ячейки, а чуть левее, за границу).
Нажмите левую кнопку мышки и, не отпуская ее, тяните в самый конец. Вот тут важный момент — тянуть нужно до последней строки и чуть ниже. Выделиться объект должен особым образом, с маленьким «хвостиком» в конце.
А теперь нажмите Delete (Del) на клавиатуре.
Совет. Если у Вас все-таки не получится ее удалить, выделите снова, затем нажмите правой кнопкой мышки по выделенному (закрашенному). Откроется список, нажмите на пункт «Вырезать».
Используйте заливку по-минимуму
Эдвард Тафти, всемирно признанный мастер визуального отображения информации, говоря о дизайне таблиц в книге «Визуальное отображение количественной информации» отмечает, что нужно удалить почти все, что не является данными или белым пространством (white space). Минимизирование элементов дизайна и упор на представляемую информацию — первый принцип типографического дизайна таблиц.
Постарайтесь улучшить читаемость используя только выравнивание, межстрочные интервалы и объединение. Избегайте любых заливок, особенно «зебру» — чередующуюся заливку строк, и вообще любой фон, кроме белого. Таблицы с заливкой могут неплохо смотреться, но такой дизайн отвлекает от содержания.
Выделяя каждую вторую строку, полосатая заливка искажает значение данных, делая информацию в незалитых строках менее значимой
Используйте заливку осторожно и только для того, чтобы направить внимание пользователя в нужном направлении. При перечислении выделение должно идти сверху вниз, в остальных случаях — по направлению чтения
То же относится к границам и линиям между строками и столбцами таблицы. Используйте их редко, а лучше никогда. Ян Чихольд отмечает:
Таблица не должна выглядеть как сетка, в которой каждое число окружено границами. Постарайтесь обойтись без каких-либо границ. Используйте их, только если без них совсем не обойтись. Вертикальные границы нужны только тогда, когда расстояние между столбцами слишком маленькое, так это может привести к ошибкам при интерпретации данных в таблице. Таблицы без вертикальных границ выглядят лучше, чем с ними, а тонкие границы смотрятся лучше толстых. Ян Чихольд, «Ассиметричная типографика», 1967.
Разделяйте столбцы и строки границами только если выравнивания, разрядки и объединения недостаточно, чтобы направить читателя. Если разделение границами все же необходимо, используйте светлые тона заливки. Ваша цель — выделить нужное, а не возвести преграду.
Excel онлайн бесплатно
Корпорация Microsoft создала онлайн версии своих офисных продуктов, которыми можно воспользоваться бесплатно. В состав бесплатных сервисов входят: Word онлайн, Excel онлайн, PowerPoint онлайн — самые востребованные и популярные офисные приложения.
Облачный сервис Office Online доступен пользователям бесплатно. В состав Office онлайн входит табличный процессор Excel онлайн, бесплатно доступный при наличии интернета.
Онлайн версия Эксель подойдет для открытия, просмотра и редактирования файлов Excel. Сервис предоставляет привычные инструменты, знакомые пользователям по работе с программой, установленной на ПК.
В бесплатном варианте имеются некоторые функциональные ограничения, например, не поддерживается работа с пользовательскими макросами. В большинстве случаев, Microsoft Excel онлайн подойдет пользователям для работы с электронными таблицами бесплатно.
Основные возможности сервиса Excel Online:
- создание таблиц и схем;
- редактирование ячеек;
- проведение вычислений;
- настройка отображения и форматирование листов книги;
- синхронизация с OneDrive;
- общий доступ к документу;
- защита документа с помощью шифрования.
Для того, чтобы работать в Excel онлайн непосредственно на сервисе Microsoft, необходимо иметь учетную запись Майкрософт. Создать учетную запись Microsoft совсем нетрудно, это легко и бесплатно, прочитайте об этом здесь. В других случаях, о которых я напишу в этой статье, можно обойтись без регистрации Microsoft.
Пользователь может получить доступ к сервису Excel online на сайте Microsoft, в облачном хранилище OneDrive, из электронной почты Outlook.com, из облачных хранилищ Яндекс Диск и Облако Mail.Ru. В статье мы рассмотрим получение доступа к оригинальному онлайн сервису Microsoft Excel Online.
Интерфейс
Страница создания файла появляется сразу после авторизации в онлайн Экселе.
Здесь вы можете выбрать тип документа – обычная книга, календарь, калькулятор бюджета, расписание курса, коммерческий счет.
Вариант «Новая книга» — это чистый лист Экселя.
Все остальные варианты – это шаблоны разработчика, которые упрощают редактирование документа, если тематика шаблона вам подходит.
Также, в правой части окна вы увидите последние документы или сможете открыть нужный файл через OneDrive:
Рис.4 – создание документа
Главное окно табличного редактора полностью дублирует десктопную версию. Вверху расположены вкладки меню.
С их помощью вы сможете редактировать таблицы, их содержимое и вид всего документа.
Основу документа составляет табличный лист, который поделен на ячейки. С их помощью вы можете создавать таблицы и проводить расчеты.
Рис.5 – главное окно Excel
Так как в онлайн версии представлено большое количество функций, начинающим пользователям не всегда легко сориентироваться во всех вкладках.
Если вы не можете найти нужную опцию, воспользуйтесь строкой «Что нужно сделать?», которая расположена вверху главного окна.
Введите краткое описание действия. В выпадающем списке появится перечень функций, которые могут подойти:
Язык программы определяется исходя из настроек вашего аккаунта. Если вы видите только английский интерфейс, зайдите в настройки профиля Майкрософт и выберите страну Россия. Всего Excel поддерживает более 50 языков.
Как отсортировать данные в ячейках
Сортировка клеток происходит следующим образом:
- В качестве примера нужно заполнить какой-нибудь диапазон значений (они должны быть расположены горизонтально или вертикально). В нашем случае это будет беспорядочная нумерация.
- Затем их нужно выделить.
- Откройте в меню раздел «Макет».
- Нажмите на иконку «Данные».
- Выберите пункт «Сортировка».
- После этого появится одноименное окно.
- Здесь вы можете указать, как именно нужно сортировать выделенные ячейки:
- какой столбец (если клетки выделить заранее, то произойдёт автоматическая подстановка нужного значения);
- тип сравнения (по числам, по алфавиту и так далее);
- по возрастанию или убыванию.
- Для продолжения нажмите на кнопку «OK».
- Благодаря этому Word смог пронумеровать значения по возрастанию.
Работать на компьютере или в «облаке»? Эксель и Гугл Таблицы
 Все знают, что Excel — это программа, которая устанавливается непосредственно на персональный компьютер. Если вы работаете в одиночку, эта стратегия подходит.
Все знают, что Excel — это программа, которая устанавливается непосредственно на персональный компьютер. Если вы работаете в одиночку, эта стратегия подходит.
А как наладить коллективный доступ к таблицам?
Есть возможность упростить взаимодействие участников команды при коллективной работе с данными. В Excel это решается при помощи сетевого доступа. Однако проще использовать Гугл Таблицы (или Google Spreadsheets).
Пожалуй, главное преимущество Гугл Таблиц заключается в том, что этот сервис расположен в «облаке» и имеет простые настройки для организации одновременного удалённого доступа к данным.
Функционал Гугл Таблиц практически не отличается от Excel
К тому же им можно пользоваться бесплатно, что имеет важное значение для компаний
Минусом Гугл Таблиц может явиться необходимость постоянного работающего интернета под рукой. Но кого этот «недостаток» остановит во время всеобщей доступности Сети?
Способ №2: команда «Вставить таблицу»
Команда «Вставить таблицу» находится там же – во вкладке «Вставка», в меню «Таблица».
Кликните на неё — и на экране появится окошко с параметрами вставки.
Чтобы создать таблицу, просто укажите нужное количество столбцов и строк в соответствующих полях. Вы можете либо ввести необходимое значение, либо выбрать его с помощью стрелочек справа от каждого поля.
Кроме того, в этом окошке вы можете сразу настроить ширину таблицы: задать точную ширину каждого столбца, определить подбор ширины по содержимому ячеек или распределить ширину столбцов по всей странице.
Когда все параметры заданы, нажмите Ок. Вот, собственно, и всё. Преимущество этого способа в том, что вы можете создать таблицу любого размера.
Создание таблиц с помощью онлайн-сервисов
Сделать таблицу в интернете больше не составляет труда. Специально для людей, которые не могут позволить себе лицензионные версии программ, крупные компании по типу Google или Microsoft создают онлайн-версии своих продуктов. О них мы поговорим ниже, а также затронем сайт от энтузиастов, который сделали свои собственные редакторы.
Способ 1: Excel Online
Microsoft радуют пользователей из года в год доступностью своих приложений, и Excel не стал исключением. Самый известный редактор таблиц теперь можно использовать без установки пакета приложений Office и с полным доступом ко всем функциям.
Для того чтобы создать таблицу в Excel Online, необходимо выполнить следующие действия:
- Чтобы создать новую таблицу, кликните по иконке «Новая книга» и дождитесь завершения операции.
Сделанные проекты будут доступны на главной странице онлайн-сервиса в правой части экрана.
Способ 2: Google Таблицы
Компания Google тоже не отстает и наполняет свой сайт множеством полезных онлайн-сервисов, среди которых есть и редактор таблиц. По сравнению с предыдущим он выглядит более компактным и не имеет таких тонких настроек как Excel Online, но только на первый взгляд. Google Таблицы позволяет создавать полноценные проекты полностью бесплатно и с удобствами для пользователя.
Чтобы создать проект в редакторе от Google, пользователю потребуется выполнить следующие действия:
- На главной странице Google Таблиц нажать на иконку с изображением символа «+» и подождать загрузку проекта.
После этого можно приступать к работе в редакторе, который откроется перед пользователем.
Все сохраненные проекты будут храниться на главной странице, расположенные по дате открытия.
Способ 3: Zoho Docs
Онлайн-сервис, созданный энтузиастами для простых пользователей. Единственным его минусом является лишь то, что он полностью на английском языке, но с пониманием интерфейса проблем возникнуть не должно. Он очень похож на предыдущие сайты и всё интуитивно понятно.
Для редактуры и создания таблиц на Zoho Docs, пользователю нужно сделать следующее:
- В левом углу экрана, нужно кликнуть по кнопке «Create» и в выпадающем меню выбрать вариант «Spreadsheets».
После этого юзер увидит редактор таблиц, в котором можно приступить к работе.
Сохраненные проекты будут находиться на главной странице сайта, отсортированные по времени создания или изменения.
Как вы можете увидеть, создание таблиц онлайн и их последующая редактура вполне могут заменить основной софт, который занимается этими операциями. Доступность для пользователя, а также удобство и приятный интерфейс определенно делают такие онлайн-сервисы очень востребованными, особенно в работе на крупном предприятии.
Отличие версий продукции Майкрософт
Стоит понимать, что Эксель 2003 года уже давно морально устарел. Там отсутствует огромное количество современных функций и возможностей. Кроме этого, внешний вид различных объектов (графики, диаграммы и так далее) сильно уступает современным требованиям.
Пример рабочей области Excel 2003.
В современных 2007, 2010, 2013, а тем более 2016 версиях всё намного «круче».
Многие пункты меню находятся в разных разделах. Некоторые из них вовсе изменили своё название. Например, привычные нам «Формулы», в далёком 2003 назывались «Функциями». И они занимали не так уж много места.
Сейчас же для них отведена целая вкладка.
Ограничения и возможности разных версий
На официальном сайте компании Microsoft можно найти онлайн справку, в которой приводятся все технические характеристики создаваемых книг.
Пример самых основных параметров.
Но в некоторых бюджетных организациях этот офисный пакет используется и по сей день.
Как создать Google таблицу
Итак, мы открыли стартовую страницу google таблиц. Давайте теперь сделаем новую таблицу.
Для того, чтобы создать новую таблицу, необходимо на главной странице гугл таблиц нажать на плюс слева вверху:
Добавили новую таблицу, но это еще не все. Теперь нам необходимо как-то назвать таблицу, чтобы она потом не затерялась среди других безымянных таблиц.
Как дать название Google таблице
Для этого нам надо просто поставить курсор в специальное поле вверху слева в таблице, где по умолчанию написано Новая таблица и ввести свое название:
После нажатия на Enter или просто поставив курсор в любом месте таблицы ваше название будет сохранено. Теперь на стартовой странице google таблиц появится строка с названием нашей таблицы. И каждый раз, когда вы будете заходить на эту страницу вы будете видеть все ваши сохраненные таблицы:
Очень удобно, не правда ли?
Как добавить дополнительные страницы и скрыть их в Google таблице
Теперь давайте создадим дополнительные страницы в нашей таблице и потом попробуем скрыть их.
Зайдем снова в нашу таблицу и внизу экрана монитора найдем кнопку с символом + (плюс):
Нажав на нее мы добавим новую страницу. В результате мы увидим две вкладки с названиями Лист1 и Лист2. Не очень звучит, по моему, чуть позже мы назовем их понятным названием.
Но перед этим попробуем скрыть страницы от лишних глаз. Для этого кликаем правой кнопкой мыши по вкладке или по треугольнику на вкладке и выбираем во всплывшем контекстном меню пункт Скрыть лист, в результате получим вот такую картину:
Ура, лист скрыт! Но как теперь его восстановить?
Очень просто – вам необходимо пройти в панель управления и пройти путь в меню – Вид -> скрытые листы -> ваш скрытый лист:
Лист вернется на свое прежнее место.
Как дать название страницам в Google таблице и окрасить их в цвет
Давайте дадим имена нашим страницам. Сделать это можно как минимум двумя способами:
- Кликнуть правой кнопкой мыши по вкладке и из контекстного меню выбрать Переименовать…
- Кликнуть левой кнопкой мыши по значку в виде треугольника на вкладке и так же выбрать в контекстном меню команду Переименовать…
После ввода названия так же как и после наименования всей таблицы можно нажать Enter на клавиатуре или просто поставить курсор в какую-нибудь ячейку и название будет сохранено.
Однажды у вас может собраться так много страниц в одной таблице что все они не будут помещаться в один экран и для того, чтобы быстро передвигаться по страницам, можно кликнуть по кнопке напоминающей символ меню на мобильных девайсах, она находится рядом с кнопкой добавления страниц. По нажатию на нее всплывет список всех имеющихся страниц в этой таблице. Активная таблица будет отмечена галочкой, вам остается только выбрать нужную и кликнуть по ней в меню.
Кроме переименования страниц их можно окрашивать в нужный нам цвет.
Допустим расписание дедлайнов можно окрасить в красный и мы всегда среди множества страниц мгновенно найдем такую важную страницу!
Для этого нужно выполнить похожие действия как при переименовании, только выбрать в контекстном меню не Переименовать, а Изменить цвет:
И выбрать желаемый цвет. Выбрав Пользовательский цвет, нам будет предложено ввести кастомный номер цвета.
Эксель — ваш универсальный электронный помощник
MS Excel — это мощный программный пакет с возможностью обработки данных при помощи электронных таблиц. Основная задача Excel — упростить работу с большими массивами данных.
При помощи Excel вы сможете выполнять сложные расчёты, не прибегая к программированию в большинстве случаев. Впрочем, возможность использовать дополнительный код тоже заложена — при помощи внутреннего языка программирования VBA (расшифровывается «Visual Basic for Application»).
Excel позволяет работать с тремя типами данных:
- числа
- текст
- формулы
Рабочее поле Excel понятно организовано: все столбцы пронумерованы буквами латинского алфавита, а строки — цифрами.
Формулы позволяют автоматизировать подсчёты. Если, например, в ячейке А1 меняется значение, то во всех остальных ячейках, которые содержат формулы с обозначением ячейки А1, идёт автоматический пересчёт данных.
Примеры задач, которые могут быть решены функционалом Excel:
- Однотипные сложные расчёты
- Автоматизация вычислений
- Наглядное представление данных в диаграммах
- Статистический анализ
- Подготовка таблиц и диаграмм к печати
- Создание отчётов
- Решение задач на оптимизацию
Плагины для создания и вставки таблиц на сайт
Для разных движков, будь то это WordPress, Joomla или любой другой, существуют дополнения или плагины, расширяющие возможности оформления страниц сайта. В зависимости от того, какой движок у вашего сайта, вы можете просто в поисковике набрать что-то типа: таблица в Водпресс или как создать таблицу в Joomla и получить кучу сайтов, которые делают подробный разбор разных плагинов.
Для движка Вордпресс, например, один из самых популярных плагинов для создания таблиц, это плагин TablePress.
У каждого плагина есть свои собственные преимущества. Одни могут позволять быстро создавать простые таблицы на сайте, в других же придется повозиться, чтобы сделать красивые таблицы для сайта.
Но, также необходимо понимать, что у плагинов есть и свои недостатки.
Так, чем больше разных плагинов установлено на сайте, тем более нагруженным и уязвимым становится сайт.
Кроме того, не все плагины будут корректно работать с разными темами (шаблонами). Вот, к примеру, даже такой популярный плагин, как расширенный текстовый редактор CKEditor, тоже работает не безупречно.
В нем, конечно, есть много ценных возможностей, таких как изменение шрифта и его размера, а также выделение текста разным цветом. И, что касается нашей темы, то в этом плагине есть возможность создания и вставки таблиц:

Удобно, — ставим курсов в том месте текста, где нужно создать и вставить таблицу, нажимаем на значок таблицы, как показано на снимке выше и с помощью всплывающего окна настраиваем нужную нам таблицу:
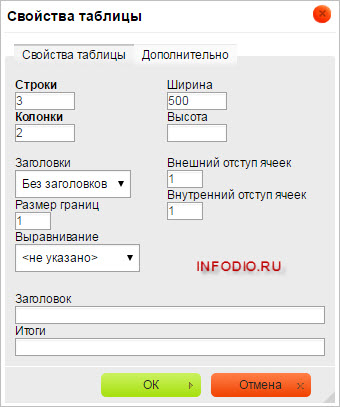
Здесь все интуитивно понятно. И просто поэкспериментировав, можно быстро понять, как создавать таблицы на сайте с помощью этого плагина. Единственное что хочется дополнить, — если у вас тема сайта адаптивная, т.е. размер корректно изменяется под экраны мобильных устройств, и если вам нужно сделать таблицу во всю ширину страницы, то в поле Ширина можно указывать в процентах, например 100%.
Удобный плагин-редактор, что и говорить! Но, как я уже говорил, есть и недостаток у него с некоторыми темами. Например, при сохранении страниц в некоторых темах добавляются лишние переносы строк и убираются они только в режиме HTML. Конечно, можно приспособиться, но, если не хватает внимательности, то можно это пропустить и в оформлении страниц будут лишние переносы строк.
Также данный плагин не «дружит» с некоторыми другими плагинами, которые добавляют свои кнопки в стандартную панель редактора для быстрого и удобного вывода функций.
Вот, к примеру, есть плагин WP-Опросы для удобного создания и ведения опросов на сайте. При установке он автоматически встраивает кнопку Вставить опрос:

При нажатии по кнопке появляется дополнительное окно, в котором можно просто поставить ID опроса и нажать ОК:
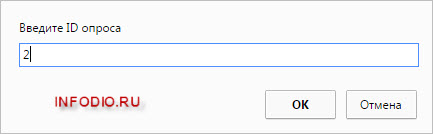
Опрос вставится в то место страницы, где стоял курсор.
А узнать ID опроса можно в разделе, где находятся все созданные опросы:
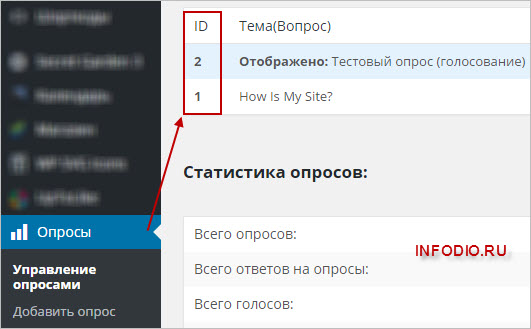
Достаточно удобно! Но, при добавлении расширенного редактора CKEditor данная кнопка не работает, т.е. не выводит всплывающее окно (по крайней мере, в некоторых темах).
Конечно, здесь тоже можно приспособиться, просто вставляя вручную код , где цифра 2, это ID опроса.
Этот пример лишь подчеркивает, что не все может быть гладко с разными плагинами. И если в них действительно есть необходимость, то нужно выбирать, какой подойдет и можно ли приспособиться к некорректной работе, если она появится.
И, что касается создания и вставки таблиц, так уж ли необходимо использовать плагины или можно воспользоваться другими способами?! Рассмотрим другие способы.
Заключение
Таблицы в Excel значительно упрощают работу с данными и расчётами. Используйте в своей работе сводные таблицы, фильтры, соблюдайте иерархию данных по листам и файлам для повышения личной эффективности.
Запишись на обучение удаленной профессии «Контент-менеджер сайтов на WordPress»
Контент-менеджер — это специалист, который наполняет сайты. Более 30 млн. предпринимателей и блоггеров по всему миру уже используют возможности интернета, чтобы собирать трафик и зарабатывать на нем. За 2 последних года количество запросов «контент менеджер» увеличилось в 6,0 раз. Спрос на удалённых специалистов растёт. Контент-менеджер — востребованная и высокооплачиваемая профессия.
Хотите получить востребованную интернет-профессию, работать и жить где угодно, покончить с финансовым рабством, уделять больше времени родным и друзьям, наконец-то отдать детей в престижную школу, переехать в хороший район, планировать отдых тогда, когда вы сами этого хотите, путешествовать и открывать новые страны и города? Приходите на курс «Контент-менеджер сайтов на WordPress«!
Получить востребованную профессию
Ещё больше интересных статей здесь: https://seostayer.ru/
До новых встреч!
Публикую очередной кроссворд! Попробуйте разгадать. 🙂
Правила здесь.