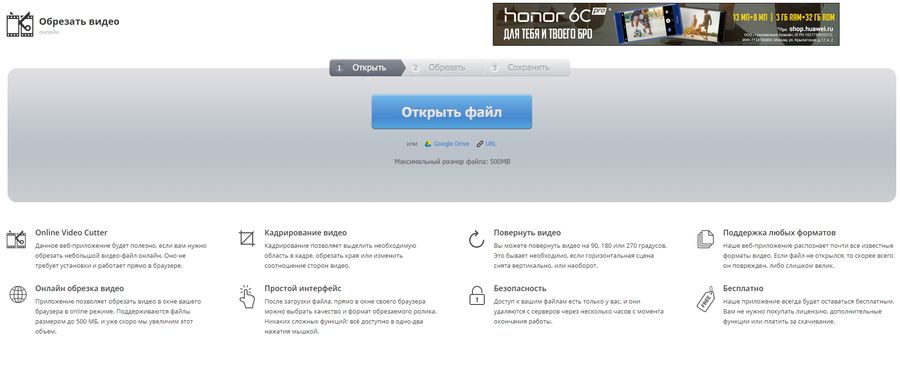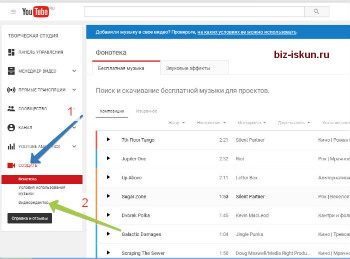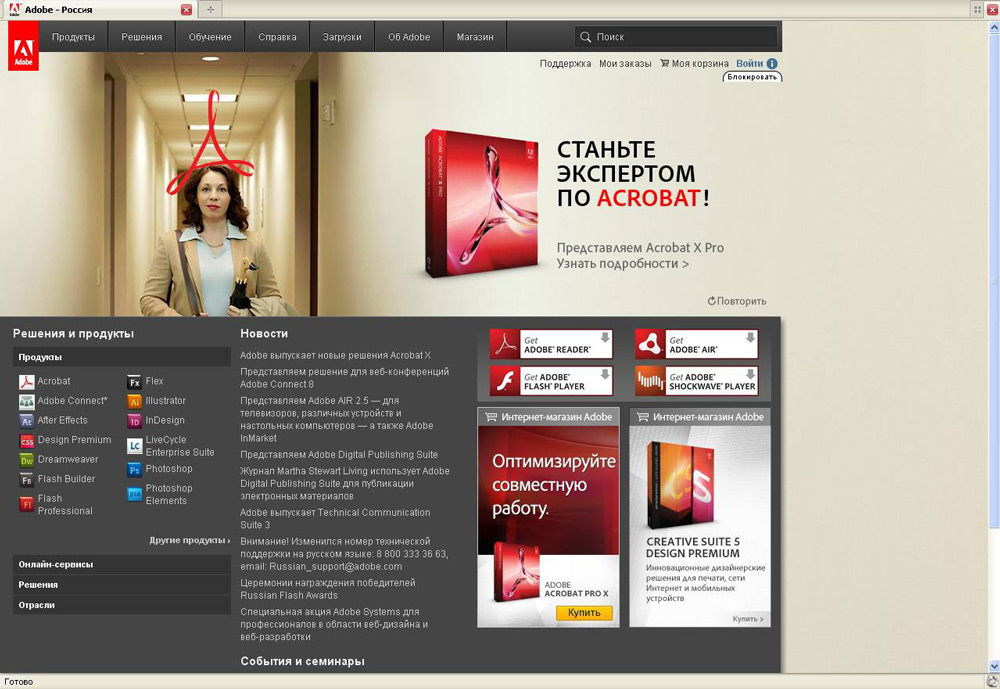Соединение нескольких видео в одно онлайн
Содержание:
- Часть 1. Как объединять видеофайлы на Windows с помощью Filmora Video Editor
- Часть 1: Лучшие видео слияния 5 для компьютера
- Способ 2: WeVideo
- Способ №1. Склейка видео в простом редакторе
- Adobe Premiere Pro
- MP4Tools
- Объединить видео
- Публикация готового видео
- Обрезка и склеивание видео онлайн (без установки программ). — 1 Августа 2016
- Как связать видео на VideoToolBox онлайн
- Склейка видео в один ролик — GiliSoft Video Editor 11.3.0 RePack (& Portable) by elchupacabra
- Как склеить два видео внутри Тик Ток
- Способ 3: Adobe Premiere Pro
- Часть 2. Топ-10 инструментов для объединения МР4 файлов онлайн
- 5 шагов к видео профессионального качества
- Шаг 6. Улучшение видеоматериала
Часть 1. Как объединять видеофайлы на Windows с помощью Filmora Video Editor
Для получения лучших результатов при объединении файлов на Windows 10, 8 и 7, вы можете воспользоваться Filmora Video Editor. Эта программа была создана для достижения превосходства — в ней различные операции над видеофайлами могут выполняться в различных окнах. Использование Fimora Video для объединения файлов достаточно легко при следовании следующим шагам:
Шаг 1: Запустите Filmora Video Editor
В первом шаге следует загрузить программу, кликнув на ссылку приведенную выше. После того, как Filmora Video Editor будет установлена, ее следует запустить и выбрать «Полнофункциональный режим».

Шаг 2: Загрузите файлы в программу
В следующем шаге необходимо загрузить файлы в программу. Импортировать файлы в Filmora Video Editor достаточно легко — просто перетяните их в главное окно.
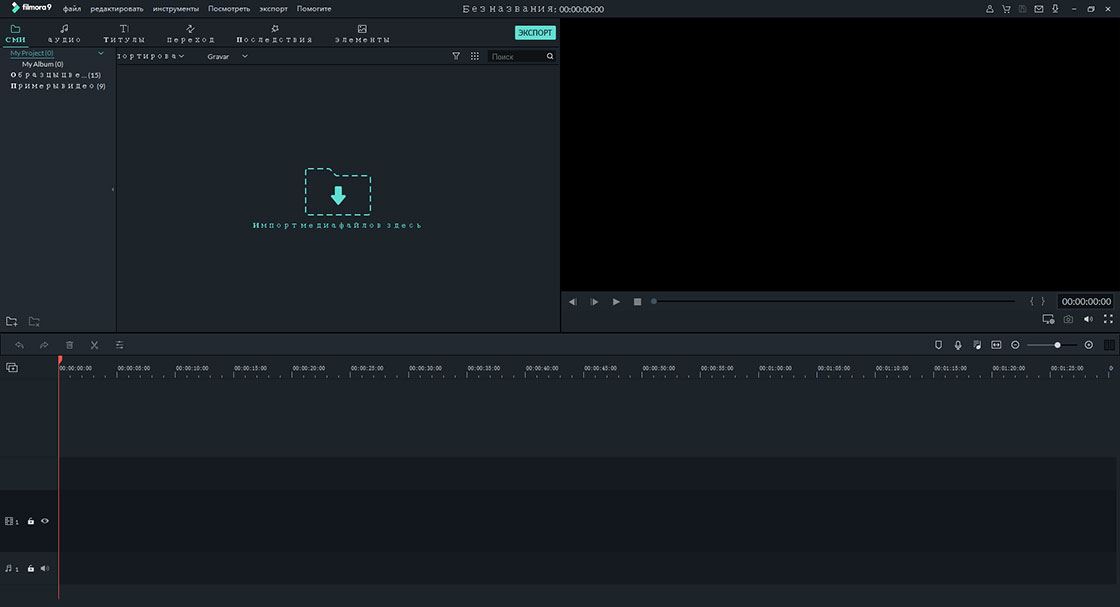
После этого перетяните загруженные файлы в монтажную линейку в нужном порядке.
Шаг 4: Добавьте переходы между видео
Чтобы сгладить переход от одного видео к другому, лучше всего добавить переход между двумя видео. На вкладке «Переходы» выберите один переход и перетяните его в монтажную линейку между двумя видео. Кликните правой кнопкой мыши на любом переходе и появится меню с опцией “Применить ко всем» и «Случайно ко всем».

Шаг 5: Выгрузите видеофайл
Это последний шаг при объединении видеофайлов с помощью Filmora Video Editor. Перед сохранением объединенных видео, следует предварительно просмотреть их, чтобы убедиться что все было выполнено так как требовалось. После этого, кликните на кнопку «Экспорт» и сохраните в одном файле.

Filmora Video Editor — это отличная программа с множеством различных качеств, стилей и функций для объединения видеоклипов. Она создана для того, чтобы могли ее использовать для любых операций с видео, вне зависимости от их формата. Использование Filmora Video Editor для объединения видеофайлов обеспечивает высокое качество файлов и их содержимого.
Часть 1: Лучшие видео слияния 5 для компьютера
Вверх 1: Tipard Video Converter Ultimate
При создании историй с видеоклипами вы можете быть обеспокоены качеством вывода. С этого момента Tipard Video Converter Ultimate это лучший вариант, чтобы сшить несколько видеоклипов без потери качества. Он использует передовые технологии для улучшения и оптимизации вывода с целью обеспечения наилучшего качества видео и аудио.
Плюсы
- 1. Объедините неограниченное количество видеоклипов в один файл фильма.
- 2. Поддержка всех видео и аудио форматов, включая AVI, MP4, 3GP и т. Д.
- 3. Просто добавьте фоновую музыку в ваши видео файлы.
- 4. Включите широкий спектр инструментов для редактирования медиа.
- 5. Кодируйте видео результаты для воспроизведения на любых устройствах, таких как iPhone.
Минусы
1. Требуется установка на жесткий диск.
Как объединить видео клипы на компьютере
Шаг 1
Установите самый простой видео слияния и редактор
Поскольку Video Converter является настольным программным обеспечением, вам необходимо скачать и установить его на свой компьютер. Затем запустите его и нажмите Добавить файл меню для импорта видеоклипов для объединения. Или вы можете перетащить их в домашний интерфейс напрямую.
Шаг 2
Объедините видео клипы
Чтобы объединить видео и аудио, найдите видеофайл в области библиотеки и нажмите кнопку Дополнительная значок рядом с Аудио и добавьте аудиофайл.
Если вы хотите объединить видеоклипы вместе, установите флажок рядом с Объединить в один файл, Кроме того, вы можете редактировать каждый видеоклип, нажав Редактировать меню.
Шаг 3
Экспортировать видео историю
После редактирования нажмите Настройки в нижней части, чтобы открыть Настройки профиля Диалог. Выберите ваш любимый формат видео или целевое устройство из Профиль раскрывающийся список. Затем нажмите Сохранить как Кнопка, чтобы установить конкретную папку для сохранения результата. Настройте другие параметры или оставьте их по умолчанию. Ударил OK чтобы подтвердить это, а затем нажмите Конвертировать кнопка в домашнем интерфейсе, чтобы экспортировать результат.
Топ 2: Windows Movie Maker
Windows Movie Maker это бесплатный видео столяр и редактор для пользователей Windows. Одно из самых больших преимуществ абсолютно бесплатно. К сожалению, он не доступен на веб-сайте Microsoft.
Плюсы
- 1. Объедините видео клипы на раскадровке просто.
- 2. Предварительный просмотр видео-истории со встроенным медиаплеером.
- 3. Включите основные инструменты для редактирования видео и несколько фильтров.
Минусы
1. Большинство сторонних плагинов требуют покупки.
Вверх 3: Format Factory
Хотя Format Factory — это не видеоредактор, а программа для конвертирования файлов, в нем можно найти видеопаяльник. Кроме того, пользователи могут наслаждаться высокой производительностью, так как это давняя программа.
Плюсы
- 1. Объедините видеоклипы вместе, чтобы создать один видеофайл.
- 2. Включите несколько пользовательских параметров, таких как качество видео.
- 3. Преобразовать результат в популярный формат видео.
Минусы
1. Он предлагает только инструменты для обрезки и закрепления.
Топ 4: Avidemux
Avidemux — это видео-объединитель и редактор с открытым исходным кодом. Он совместим с широким спектром платформ, включая Windows, Mac и Linux. Вы можете использовать его для объединения видеоклипов, не платя ни копейки.
Плюсы
- 1. Присоединяйтесь к нескольким видеоклипам и создайте один файл.
- 2. Поддержка почти всех популярных видео и аудио форматов.
- 3. Включите основные функции редактирования видео, такие как обрезка.
Минусы
1. Это трудно освоить, особенно для обычных людей.
Топ 5: iMovie
IMOVIE бесплатное слияние видео для компьютеров Mac Он полагается на проекты для редактирования видео и быстрого комбинирования видео и аудио клипов на дорожках. Кроме того, это видео слияние хорошо работает с QuickTime и другими утилитами на Mac.
Плюсы
- 1. Поместите видео и аудио файлы на временной шкале для комбинации.
- 2. Отрегулируйте яркость, контрастность, экспозицию и другие параметры.
- 3. Сохраняйте оригинальное качество видео в максимально возможной степени.
Минусы
1. Выходные форматы ограничены.
Способ 2: WeVideo
WeVideo — еще один англоязычный веб-сервис, предоставляющий базовые возможности редактирования видео бесплатно. Ограничения здесь точно такие же, как и у предыдущего представителя, поэтому останавливаться на них детально мы не будем, а сразу рассмотрим особенности склейки видео.
- После перехода к WeVideo обязательно пройдите процедуру регистрации, ведь все проекты должны сохраняться в личном профиле, что происходит в автоматическом режиме прямо при редактировании, чтобы какие-либо материалы не были случайно утеряны.
Далее нажмите по кнопке «Make a Video», чтобы открыть раздел редактора.
Выберите оптимальное соотношение сторон для будущего проекта и кликните по кнопке «Start Editing».
Откройте раздел «My media», чтобы перейти к добавлению роликов.
Поместите их на таймлайн, задействовав одну, две или более дорожек, отведенных специально для видео. Задайте оптимальное расстояние для соединения фрагментов и при необходимости загрузите фоновую музыку точно таким же способом.
На панели инструментов есть и отдельный каталог со стандартными переходами. Большая часть их них доступна бесплатно, поэтому есть из чего выбрать. Ознакомьтесь со списком и определитесь, какой вариант вы хотите использовать.
Добавьте переход на таймлайн так, чтобы он лаконично вписался в склейку фрагментов.
По завершении редактирования щелкните по синей кнопке «Finish», которая расположена справа вверху.
Задайте название для своего проекта и нажмите «Set».
Укажите превью для ролика, используйте присутствующее в базовой версии качество и начните экспорт, когда будете готовы.
Скорость обработки видео зависит от его длины, общего объема и количества дополнительных элементов. В любом случае вы будете уведомлены о завершении.
Оцените готовый проект в окне предпросмотра и загрузите его на компьютер, если итоговый вариант вас устраивает.
Файл будет иметь формат MP4. Теперь его можно перемещать, смотреть или использовать для дальнейшего редактирования в каких-либо целях.
Способ №1. Склейка видео в простом редакторе
Лучший способ объединения файлов – установить на ПК доступный видеоредактор. В этой инструкции мы пошагово покажем, как быстро склеить видео без потери качества в программе ВидеоШОУ. Посмотрите, как с помощью этого видеоредактора можно монтировать видеоролики на профессиональном уровне даже без опыта видеомонтажа:
Шаг 1. Установите программу и создайте проект
Для начала скачайте видеоредактор на русском языке ВидеоШОУ на ваше устройство. Далее запустите установку, дважды щелкнув на дистрибутив. Следуйте инструкциям инсталлятора и не забудьте расположить ярлык на рабочем столе для быстрого доступа. Теперь можете открыть софт и выбрать в стартовом меню пункт «Новый проект».
Стартовое окно программы ВидеоШОУ
Шаг 2. Загрузите ролики
Перетащите материалы в рабочее окно или воспользуйтесь проводником в левой боковой колонке. Найдите в списке нужную папку, выделите ее и подгрузите файлы кнопкой «Добавить в проект». ПО поддерживает все видеоформаты, как популярные AVI и MOV, так и редкие расширения. Все загруженные файлы можно свободно перемещать по таймлайну, задавая их последовательность в фильме.
Загрузите ваши видеофайлы
Шаг 3. Добавьте переходы, эффекты, заставки
Если вы хотите, чтобы видеокадры органично следовали друг за другом, добавьте плавный переход. Подходящий шаблон вы сможете найти в соответствующей вкладке. Каждый вариант можно посмотреть в плеере справа, для этого один раз нажмите на понравившийся вариант. В коллекции присутствуют стандартные, градиентные, двойные и 3D переходы.
Добавьте эффекты и красивые переходы в ваш видеоролик
Разнообразьте видеоролик анимированными заставками. Во вкладке «Титры» вы сможете добавить интро из коллекции или создать свой шаблон. Дважды кликните на заставку, чтобы изменить ее и встроить в проект.
Вы можете украсить ваш фильм надписями
Создайте интересные видеоэффекты, например, «картинка-в-картинке» или видеооткрытку, в разделе «Эффекты». Здесь вы сможете симулировать 3D, создать движение кадра, наложить листопад, снег и другие природные фильтры, либо применить более сложную анимацию, к примеру: разноцветные кольца, мыльные пузыри, бабочки и прочее.
Вы можете украсить ваш фильм надписями
Шаг 4. Экспортируйте проект
Теперь можно запустить склейку и экспортировать фильм. ВидеоШОУ предлагает несколько вариантов: экспорт видеоролика на ПК в любом видеоформате, сохранение клипа для просмотра на мобильных устройствах, запись DVD-диска и подготовка для отправки в интернет. Щелкните кнопку «Создать», выберите нужный вариант и установите параметры сохранения и выходной формат.
Сохраните ваш видеоролик
ВидеоШОУ – универсальная программа для создания видеороликов, которая поможет объединить несколько видео в фильм и подойдет даже тем, кто ни разу не занимался видеомонтажом. При этом в редакторе есть все для профессиональной обработки.
Приложение поддерживает абсолютно все популярные расширения и с легкостью открывает большие видеофайлы высокого качества. С его помощью вы сможете не только объединить видеоклипы, обрезать их или добавить красивые переходы, но также создать полноценный видеофильм из неограниченного количества фрагментов.
Плюсы
- Простое управление и понятный интерфейс;
- Качественный монтаж на профессиональном уровне;
- Добавление анимационных переходов;
- Поддержка всех популярных видеоформатов;
- Можно предварительно просмотреть результат.
Минусы
Ограниченный бесплатный период.
Adobe Premiere Pro
Всемирно популярная компания Adobe выпустила в свет свою программу для склейки видео, которая имеет название Premiere Pro. Данный софт предназначен для работы с видеодорожками на профессиональном уровне. Широкий спектр поддерживаемых форматов видеофайлов, большое количество стилей, эффектов, шаблонов, фильтров – все это делает Adobe Premiere Pro довольно таки сложной в освоении программой, но, разобравшись, пользователь сможет «творить чудеса» при монтаже. Основными достоинствами являются:
- Наличие простого интерфейса с поддержкой русского языка.
- Большой набор функций для выполнения качественного видеомонтажа.
- Отличная оптимизация, которая исключает вылеты и замедление системы благодаря специальному движку.
Вышеперечисленные возможности данного софта свидетельствуют об одном недостатке – программа является платной. Для ознакомительного пользования разработчики предлагают пробную версию на 30 дней с момента активации.
Adobe Premiere Pro характеризует себя как мощный и функциональный редактор, который сможет обеспечить пользователя всем необходимым для высококачественной обработки видеофайлов.
MP4Tools
MP4Tools – это проект с открытым исходным кодом, который состоит из двух утилит, что делает его бесплатным слиянием видео и бесплатным видео сплиттером в одном.
MP4Splitter предназначен для разбиения видеофайла MP4 на несколько частей:
MP4Joiner для объединения видеофайлов MP4 вместе:
Другие типы видео не поддерживаются, но, учитывая, что MP4 является самым популярным видеоформатом, это не является большой проблемой.
На самом деле, это преимущество! MP4Tools может разделять и объединять видео MP4 без перекодирования. Перекодирование занимает много времени и часто приводит к потере качества, поэтому MP4Tools может сделать мгновенный резка и соединение в исходном качестве. Вот почему это наше любимое бесплатное приложение для слияния видео. Однако вы можете принудительно перекодировать, если хотите.
Разделить так же просто, как загрузить видеофайл, добавить «точки разделения», затем нажать Начать расщепление, Объединение еще проще: добавьте отдельные видеофайлы, затем нажмите Присоединиться,
Скачать: MP4Tools (бесплатно)
Объединить видео
В уроке рассматривается, как объединить видео одно поверх другого, как фон или «картинка в картинке» с помощью видеоредактор.ru, без регистрации и скачивания программ.
Как объединить два видео как фон
Объединение видео начни с добавления файлов.
Сделай одно из двух объединяемых видео фоновым перетащив выбранный видеоролик в левую часть, на область фона.
Если фон получается длиннее, чем основной виидеоряд воспользуйся функцией «Обрезать по главному» для автоматического обрезания.
Если фон хочется сделать немного размытым, добавь соответствующий эффект.
Для видеоролика мы использовали Alex Cohen — Good Old Times из бесплатной музыкальной коллекции.
Объдинить 2 видео как «картинка в картинке»
Почти всё, как в предыдущем способе, только для основного видеоролика при выборе региона выберите вручную желаемый регион в нижней часте диалога региона.
Также, вам пригодится свойство масштаб, что бы выбрать, как выбранный видеоролик будет вписываться в заданный регион, будут ли отсекаться края или показываться целиком.
SadMe — Mourning Day — бесплатная музыка для видео.
Объединить много видео
Для объединения более двух файлов используйте возможность задавать регион и масштаб для каждого файла по отдельности отдельно.
Для этого наведите мышь на видеоролик (или нажмите) и нажмите кнопку редактирования .
Далее, для видеоредакторе для каждого клипа задайте жалаемый регион и масштаб.
Сделай свое музыкальное видео — The.madpix.project — Wish you were here.
Фото, текст, эффекты
Таким же образом можно объединить не только клипы но и фото, анимацию, слайд шоу и презентации, добавив текст рекламы и поздравления, вместе и по отдельности.
На каждый объединяемый элемент можно наложить различные визуальные эффекты, изменить громкость или обрезать.
Публикация готового видео
Когда, смонтированный видеоролик готов, остаётся только опубликовать. Кнопка в Тик Ток высвечивается ярко, для того, чтобы поделиться со всем миром тем, что создал пользователь.
Выполняется процесс быстро, удобно, без задержек. Люди любого уголка планеты видят видеоролик, могут оценить, проделанную работу.
Чтобы ролик получился ярким, привлекательным, не нужно быть профессионалом. Стоит следовать инструкциям в процессе редактирования, основываться на личный вкус. Хорошее видео не заключается в том, чтобы добавлять множество эффектов, вставок, которые портят качество видеозаписи. Сделать просто, с юмором, красотой, с содержанием интересного контента, повествованием, побуждением. Качество, яркость – залог успешности!
Обрезка и склеивание видео онлайн (без установки программ). — 1 Августа 2016
Сервис Sdelatvideo.
Для того чтобы обрезать видеоролик или, наоборот, соединить (склеить) их несколько в один, вовсе необязательно устанавливать на компьютер специальную программу (видеоредактор). Для этого существуют специальные бесплатные облачные сервисы и редактировать видеофайлы вы сможете на удаленных от пользователя серверах онлайн-сервисов. И таких сервисов нарезки и склеивания, несколько. Остановимся на двух из них. Склеить (объединить) несколько видеофайлов, вы сможете на сервисе Sdelatvideo. В принципе, это полноценный видеоредактор, очень простой в использовании. Как им пользоваться? На сайте данного сервиса есть пошаговые инструкции.
здесь
Хочу поделиться своей радостью по поводу распространения моей новой книги «Безопасная халяв@ в Интернете». За месяц с небольшим, уже издано и продано два тиража по 10 000 экземпляров! Такая популярность моей новой книги показывает ее актуальность. Тем, кто еще не в теме, о чем книга и как ее приобрести и даже получить в подарок, ссылка ниже. Кликайте по картинке.
Ну, а пользователям, уже имеющим мою новую книгу, рекомендую не терять ее. Ведь, скорей всего в мае-июне данную в книге информацию запретят распространять, под угрозой крупного штрафа. Естественно (кому захочется платить) эта информация будет из Интернета удаляться. Книга в бумажном варианте, чем и хороша – ее невозможно заблокировать или «удалить»!
Ну, а обрезать видеоролик вы сможете на сервисе Online-video-cutter. Процесс «обрезания» также очень простой. Загружаем видео, обрезаем ненужное и скачиваем полученный видеоролик к себе на компьютер.
<p>Подпишитесь на обновления RSS заголовков от: <a href=»http://feeds.feedburner.com/http/halyavinru»></a><br/>Создано FeedBurner</p>
Как связать видео на VideoToolBox онлайн
Англоязычный ресурс чтобы объединить видео онлайн, один из наиболее простых и удобных.
- Чтобы воспользоваться его функционалом зайдите на ресурс и пройдите простую регистрацию через е-мейл.
- Затем кликните на кнопку «File manager» справа, и загрузите нужные для соединения ролики (нажав сначала на кнопку «Обзор», а потом и на «Upload»).
Мощный видеоредактор онлайн VideoToolBox
После того как ролики будут загружены и вы увидите их название в списке поставьте галочку рядом с ними, и выберите в меню действий (action) чуть ниже «Merge files» (соединить файлы).
- Вы перейдете в режим редактирования файлов.
- Нажмите на изображение первого ролика и не отпуская левую клавишу мыши перетяните его на изображение киноплёнки чуть снизу.
- Затем сделайте это со вторым роликом.
- Чуть ниже выберите исходящий формат файла (avi, mpg, mp4 и др.), разрешение видео, дайте название файлу, а затем кликните на надпись «Merge».
- Файл будет обработан, и вы получите возможность скачать полученный результат.
- При выборе исходящего формата видео не ошибитесь, так как можете потерять звук к видеоряду (выбирайте, к примеру, популярный формат avi).
Склейка видео в один ролик — GiliSoft Video Editor 11.3.0 RePack (& Portable) by elchupacabra
Мощный и многофункциональный видеоредактор. С его помощью можно обрезать черный полосы по краям видео, вырезать из видео ненужные фрагменты, склеить несколько видеоклипов в один ролик, повернуть видео, добавить визуальные эффекты, наложить на видео водяной знак. В Gilisoft Video Editor также есть инструменты для наложения фоновой музыки на видео и работы с субтитрами.Системные требования:Windows XP / Vista / 7 / 8 / 8.1 / 10 (32/64-bit)Торрент Склейка видео в один ролик — GiliSoft Video Editor 11.3.0 RePack (& Portable) by elchupacabra подробно:Особенности программы:·Возможность объединения нескольких видеофайлов в один.·Разделение видео на несколько сегментов.·Вырезание и удаление ненужных фрагментов видео.·Настройка параметров видео (частота, разрешение, скорость передачи данных).·Работа в фоновом режиме.·Наличие встроенного проигрывателя.·Добавление субтитров и водяных знаков.·Поворот видео на 90/180/270 градусов.·Объединение нескольких аудио файлов в один.·Настройка последовательности вывода видео файла.·Поддерживаемые форматы входных файлов: AVI, MPEG, WMV, MP4, FLV, MKV, H.264/MPEG-4, DivX, XviD, MOV, RM, RMVB, M4V, VOB, ASF, 3GP, 3G2, SWF, H.261, H.264, DV, DIF, MJPG, MJPEG, DVR-MS, NUT, QT, YUV, DAT, MPV, NSV;AVCHD Video (*.mts, *.m2ts), H.264/MPEG-4 AVC (*.mp4), MPEG2 HD Video (*.mpg; *.mpeg), MPEG-4 TS HD Video (*.ts), MPEG-2 TS HD Video (*.ts), Quick Time HD Video (*.mov), WMV HD Video (*.xwmv), Audio-Video Interleaved HD Video (*.avi).·Поддерживаемые форматы выходных файлов: AVI, MPEG, WMV, MP4, FLV, MKV, H.264/MPEG-4, DivX, XviD, MOV, RMVB, ASF, 3GP, 3G2, SWF, VOB, TS, DV;H.264/MPEG-4 AVC (*.mp4), MPEG2 HD Video (*.mpg; *.mpeg), MPEG-4 TS HD Video (*.ts), MPEG-2 TS HD Video (*.ts), Quick Time HD Video (*.mov), WMV HD Video (*.wmv), Audio-Video Interleaved HD Video (*.avi).Особенности перепаковки:1. Совмещённые в одном дистрибутиве установка программы или распаковка портативной (PortableApps формат) версии2. Не требует регистрации (патч + ключ)3. Мультиязычный интерфейс (включая русский /русификатор Dodakaedr с моими небольшими правками под текущий билд/)4. Обновлена библиотека Adobe Flash до актуальной5. Удалены: Обратная связь и различный рекламный «мусор»6. Подхватывает *.cfg файлы настроек (если находятся рядом с инсталлятором)»Тихая» установка с ключами /SILENT или /VERYSILENT (или файлом «Тихая установка.cmd»)Для «Тихой» установки портативной версии дополнительный ключ /PORTABLE=1 (или файлом «Распаковка portable.cmd»)Примечание!!! По завершении установки будет предложено посетить сайт автора репака. Жмём Да или Нет по желанию.
Скриншоты Склейка видео в один ролик — GiliSoft Video Editor 11.3.0 RePack (& Portable) by elchupacabra торрент:
Скачать Склейка видео в один ролик — GiliSoft Video Editor 11.3.0 RePack (& Portable) by elchupacabra через торрент:
gilisoft-video-editor-11_3_0-repack-portable-by-elchupacabra.torrent (cкачиваний: 551)
Как склеить два видео внутри Тик Ток
Прежде чем склеивать видео в тик токе, нужно снять ролик. Длительность не более 1 –ой минуты, иначе придётся склеить два видео в одно, время лучше выбрать минимальное, чтобы вошло одним видеороликом.
Для редактирования роликов, можно:
Выбрать эффект;
- Отрегулировать скорость;
- Выбрать музыкальную композицию;
- Нажать «Птичка»;
- Выбрать стикеры, всевозможные вставки, которые пожелается.
Инструменты программы ТТ:
- Регулирование скорости ролика. Опция делает ролик гораздо привлекательнее, выглядит интереснее;
- Звук громко/тихо. Пользователи, без препятствий используют музыкальные треки, с помощью регулятора, можно менять громкость в видео;
- Вырезка. Убрать ненужный момент из видеоролика;
- Фильтры. Меняют фон, воплощают человека до неузнаваемости.
В загрузке видео нажать на «Несколько». Выбрать готовые видео по порядку, как хочется, воспроизвести. Совместить, объединить видеоролики удаётся в быстром режиме.
Способ 3: Adobe Premiere Pro
В завершение хотим поговорить о решении для профессиональных пользователей и тех, кто, помимо соединения видео, хочет заняться серьезным монтажом. Adobe Premiere Pro распространяется платно, как и любой другой похожий инструмент, однако пробной версии будет достаточно для того, чтобы ознакомиться с возможностями и создать свой собственный проект.
Подробнее: Как правильно пользоваться Adobe Premiere Pro
В рамках этой статьи мы разобрали только три программы для соединения видео, хотя на самом деле их значительно больше. Ознакомиться с другими подходящими вариантами вы можете в полноценном обзоре далее, а после остается только использовать описанные выше инструкции как универсальное руководство, применив его на выбранный софт.
Подробнее: Программы для соединения видео
Опишите, что у вас не получилось.
Наши специалисты постараются ответить максимально быстро.
Часть 2. Топ-10 инструментов для объединения МР4 файлов онлайн
Эта онлайн программа для объединения МР4 файлов позволяет вам загружать файлы длиной 1Гб и выгружать их на выбранное вами устройство в любом формате. Но, несмотря на такую щедрость в отношении размера файла, вам придется немного подождать, особенно в случае больших файлов. Она идеально подходит для решения многих задач, хоть и может показаться ограниченной по сравнению с другими онйлан программами для объединения МР4 файлов.
Jaycut предоставляет вам выбор из двух вариантов: либо загрузить видео сразу с компьюетра, либо использовать вашу камеру, чтобы снимать видео в режиме реального времени. Кроме объединения файлов МР4 онлайн, вы также можете добавлять к редактируемому видео аудио дорожки, обрезать их, микшировать и многое другое. По окончанию, результат можно загрузить непосредственно на YouTube или в блог, или даже на ваше устройство.
WeVideo это бесплатный инструмент для объединения МР4 файлов онлайн. Он гарантирует один из лучших результатов при содании профессиональных видеороликов. В нем также есть мощные инструменты для редактирования и функции, такие как хромакей, эффект Кена Бернса, ускорение и замедление. Фактически, программа расположена в облаке, что гарантирует безопасность вашего контента. Однако, ее цена завышена, по сравнению с другими видеоредакторами на рынке.
Программа для объединения МР4 видео онлайн Cellsea позволяет вам не только объединять ролики различных форматов, но также дает возможность конвертировать видео в другие форматы, такие как FLV, MP4, AVI, MOSV и 3GP. Вы можете использовать ваш компьютер или ссылку для загрузки видео с максимальным размером в 25 Мб. После того как объединение завершено, результат работы можно загрузить на компьютер в любом формате.
При использовании этой программы для объединения роликов онлайн вам понравится простота и легкость с которой она объединяет МР4 ролики. Она обладает многими функциями, включая наложение видео и переходы. Также она справляется с различными форматами файлов. Однако, это программа может оказаться недоступна в некоторых странах, что может причинить неудобство.
Одна из наиболее гибких программ для объединения МР4 видеороликов при работе онлайн. Она предоставляет вам различные бесплатные средства для применения в ваших видеоклипах. Перетяните все, что вам нужно для завершения работы над проектом. Однако, в ней есть реклама и работа с ней требует отключения программ-блокировщиков рекламы.
Pixorial предоставляет способ редактирования видео онлайн и загрузки его в социальные сети, такие как YouTube, Twitter и Facebook. Видеоролики хранятся в облаке, что гарантирует высокую безопасность ваших творений. Это также позволяет получить доступ к видеороликам из любого места и с любого устройства.
Если вы ищите инструменты для объединения роликов МР4 онлайн, Google приготовил для вас YouTube Editor. Это бесплатная программа, все что вам нужно сделать — перетянуть ваши видео на вебсайт.
У этой программы, используемой для объединения файлов МР4 онлайн, есть и бесплатная, и платная версии. Несмотря на то, что бесплатной версии недостает некоторых обязательных функций, она особенно хороша для получения высококачественных результатов. Платная версия стоит от 7 долларов в месяц, в это время вы сможете создавать высококачественные ролики с разрешением до 1080p.
5 шагов к видео профессионального качества
Редактор «ВидеоШОУ» — это настоящая находка не только для профи, но и для пользователей, которые никогда раньше не работали в подобном ПО. Интерфейс программы продуман до самых мелочей, поэтому вам не придется тратить много времени на поиск необходимых функций. Вся работа делится на пять простых этапов.
Добавление материалов
Сразу после запуска программы вы сможете сформировать содержание проекта. Добавьте фотографии и видео, которые хотите соединить. Для этого найдите папку с файлами на ПК и перетащите все необходимые объекты на монтажный стол. Также вы можете загрузить для работы сразу все материалы из папки: просто нажмите по кнопке с двумя стрелочками под окном обзора.
Выбор титров
Заставки и титры — обязательный элемент как профессиональных, так и любительских фильмов. В программе «ВидеоШОУ» вы найдете более сотни стильных анимированных шаблонов, которые можно использовать в качестве вступительных и заключительных слайдов. Для удобства все варианты разбиты на группы: простые, универсальные, детские, тематические.
Применение эффектов
Добавьте динамики! Подберите подходящую анимацию в каталоге программы. Это могут быть классические эффекты движения (горизонтальная или вертикальная панорама, переворот, отдаление и приближение), оригинальные 3D-пресеты, природные или сложные эффекты, которые произведут впечатление даже на самого искушенного зрителя.
Установка переходов
Плавные переходы помогут сделать смену разношерстных видеофрагментов гармоничной и приятной. Программа для склеивания видео и фото включает все классические варианты анимации: затухание, шахматы, жалюзи и т.д., а также предлагает полностью уникальные переходы. Добавляйте 3D, градиентную, двойную анимацию и наблюдайте, как проект становится лучше.
Озвучка проекта
Мало кто обратит внимание на видео, в котором не будет звука. «ВидеоШОУ» позволяет озвучивать проекты голосовыми комментариями: записать их можно прямо в программе
Также в редакторе можно загрузить в качестве фоновой музыки любой трек с ПК. При необходимости вы можете обрезать этот аудиофайл и настроить его громкость.
Шаг 6. Улучшение видеоматериала
Быстрое склеивание большого количества видеоклипов предполагает, что изначально фрагменты должны быть в одном формате, в приблизительно одинаковой цветовой гамме и хорошо сочетаться по крупности планов. Такое совпадение по всем параметрам случается довольно редко, поэтому зачастую просто соединить видео в один файл недостаточно.
«ВидеоМАСТЕР» – простое приложение, которое может совместить пару видеороликов и фильмов, даже если их параметры кардинально отличаются. Софт включает все необходимые функции для подготовки роликов к склеиванию.
Накладываем эффекты
Эта опция будет крайне полезна в случае, если цвета в отобранных фрагментах сильно отличаются. Например, в одном видео преобладают теплые оттенки, а в другом – холодные. Чтобы исправить этот недочет и подогнать видеоряд во всех склеиваемых эпизодах под единый стиль, необходимо воспользоваться эффектами.
Запустите редактор еще раз и в главном рабочем окне добавьте нужные файлы.