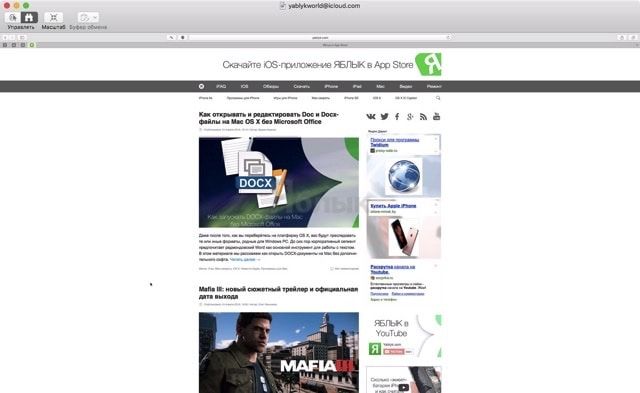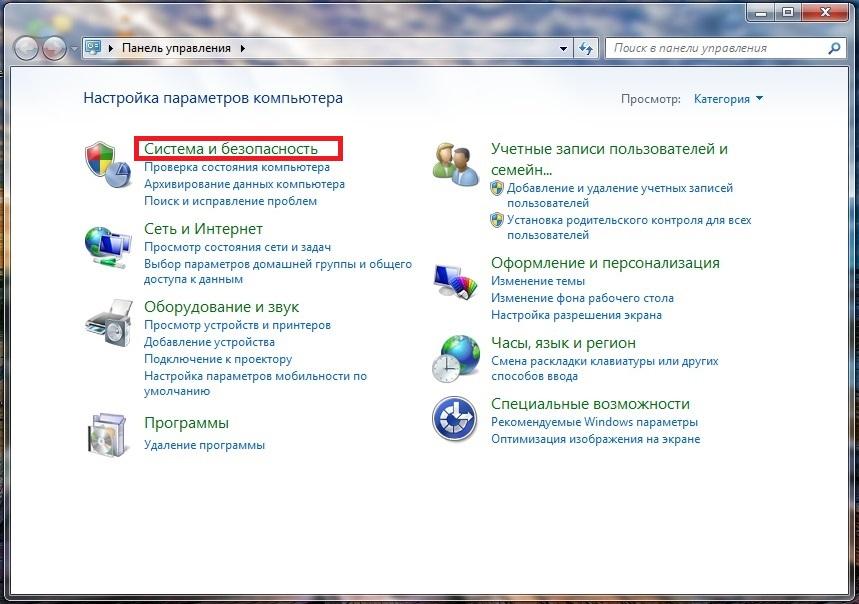Как сделать скрин экрана на компьютере?
Содержание:
- Скриншот в Windows
- Где хранятся сделанные скриншоты
- Используйте клавишу PrintScreen с буфером обмена
- FastStone Capture
- Как сделать скриншот экрана на компьютере, работая с Windows.
- Как сделать скриншот
- Экранные ножницы в операционной системе Windows.
- Как сделать снимок экрана компьютера в Windows 7, XP и Vista с помощью специальной программы?
- Суть понятия скриншота
- Скриншот с помощью программы Lightshot
- Как сделать снимок экрана с помощью сторонних программ
- Для чего нужен снимок экрана?
- Создание скриншота на Windows 8 через приложение «Ножницы»
- Для чего нужны скриншоты?
- Бесплатные программы для создания скриншотов
Скриншот в Windows
Снимок экрана компьютера в формате графического изображения называется скриншот. Получить такую картинку можно разными способами. Наиболее быстрый из их предусматривает использование встроенной в ОС схему.
Как сделать снимок
В операционной системе Виндовс для создания снимка предусмотрен простой алгоритм. Чтобы им воспользоваться, в правом верхнем углу клавиатуры следует найти кнопку PrintScreen. Одинарное нажатие на эту клавишу дает сохранение всего происходящего на мониторе.
Кнопка PrintScreen на клавиатуре
Если требуется зафиксировать лишь активное окно, необходимо использовать комбинацию Alt+PrintScreen. Одновременное нажатие этих клавиш позволит «отсечь» фон, поместив на картинку лишь верхнее окно.
Теперь остается «извлечь» снимок из памяти компьютера.
Как сохранить картинку
В новых версиях Windows найти скриншот нетрудно. Сразу после нажатия «снимающей» комбинации клавиш на экране появляется простенький редактор изображений. Сделанная картинка сохраняется в специальной папке, которую можно найти через «Проводник».
-
В меню «Пуск» находим «Проводник».
- Появляется список быстрого доступа, где выбираем раздел «Изображения».
- В предложенной папке находится искомая. Зачастую она называется «Снимки экрана» или «ScreenShots». В ней находятся сохраненные в Виндовс 10 скрины. Сохраняются они в формате картинок, поэтому подлежат редактированию, копированию и прочим манипуляциям.
В Виндовс 7 и его предшественниках подобной функции нет.
Однако оперативная память — не место для важных документов. Как только в буфер обмена будет помещена новая информация, например, скопирован текст, скриншот тут же исчезнет. Зафиксированная информация стирается и при перезапуске ОС или выключении компьютера.
Таким образом, сохраненный с помощью стандартной схемы снимок необходимо тут же извлечь из «оперативки». Самый простой способ — использование графического редактора. Например, того же стандартного Paint. В зависимости от конкретного ПО может использоваться особый алгоритм, но в большинстве случаев достаточно применить стандартное сочетание клавиш Ctrl+V.
При помощи комбинации клавиш Ctrl+V вставляем скриншот в программу Paint
После того, как на экране появится скриншот, его редактируют либо сразу сохраняют на жестком диске. Можно выбрать любое из доступных расширений, а также указать необходимую папку для сохранения.
Ножницы
В Виндовс 7 есть еще одна функция для сохранения изображения. Чтобы ее найти, переходим в меню «Пуск» на вкладку «Стандартные». Находим пункт «Ножницы» и выбираем его.
В меню «Пуск» выбираем вкладку «Стандартные» и находим пункт «Ножницы»
Как только необходимая область экрана выбрана, изображение открывается в небольшом редакторе. Его можно изменить и сохранить. По умолчанию программа сохраняет картинку в папке «Изображения» в документах пользователя. Можно выбрать и другой путь для файла.
Где хранятся сделанные скриншоты
По умолчанию скриншоты, сделанные стандартными приложениями и с применением комбинаций клавиш, сохраняются по пути: «Этот компьютер» — «Изображения». Однако у большинства приложений, например, Paint, имеется возможность указать место для сохранения.
А вот в сторонних приложениях, включая большинство интерактивных, нет привязки к системным папкам. Куда пожелаете сохранить снимок, там он и окажется.
Создать скриншот в Windows 10 достаточно просто. Для этого можно воспользоваться как стандартными комбинациями клавиш и программами для создания скриншотов, так и интерактивными приложениями.
Используйте клавишу PrintScreen с буфером обмена
Это давний классический метод создания снимков экрана в Windows 10. Он особенно полезен для съемки приложений, которые изменяют внешний вид при нажатии комбинации клавиш. Часто меню скрывается, как только вы нажимаете клавишу Shift. Нажатие клавиши Print Screen или PrtSc копирует весь экран в буфер обмена; нажатие Alt вместе с Print Screen копирует только активное окно.
Вам нужно предпринять дополнительные шаги, чтобы открыть и сохранить изображение в приложении, которое работает с изображениями, например, Paint, Paint 3D или даже Photoshop. Просто вставьте с помощью Ctrl — V, когда вы находитесь в новом документе в одном из этих приложений, затем вы можете перейти в меню редактирования, и, наконец, сохранить изображение в папку по вашему выбору.
FastStone Capture
Одна из лучших реализаций в принципе программы-скриншотера для Windows — FastStone Capture. Она позволяет делать снимки различных областей экрана, редактировать их, записывать видео с экрана. Есть в ней функции отсрочки старта и автоматического создания скриншотов через указанные промежутки времени. Есть возможность настраивать шаблоны имён снимков и пути автосохранения. Есть также многие другие примечательные функции. Сделать захват с помощью FastStone Capture можно из системного трея в контекстном меню на кнопке программы или горячими клавишами. Это, соответственно, пункт в перечне функций «Окно с прокруткой» или клавиши Ctrl+Alt+PrtSc.
Но в разы удобнее работать с панелью захвата FastStone Capture. Жмём на ней кнопку захвата окна с прокруткой и указываем, собственно, окно – либо всё окно программы, либо его часть без панели инструментов, т.е. непосредственно сам контент в блоке со скроллом.
Если нужно отснять со скроллом не весь документ, а до какого-то его момента, можем не ждать прокрутки всего окна, а на нужном моменте нажать клавишу Esc.
FastStone Capture минималистична, очень шустрая, чрезвычайно удобная для постоянного использования. Программа платная, стоит примерно $20, есть триал-срок бесплатного тестирования. Созданные снимки сохраняет в файлы PNG, PCX, JPEG, TIFF, BMP, TGA, PDF.
Как сделать скриншот экрана на компьютере, работая с Windows.
Если пользователь работает с версией Windows 10, выполнение скриншота экрана доступно без использования каких-либо специальных программ. Все сегодняшние клавиатуры имеют обычную клавишу Print Screen (в переводе с английского – печать с экрана).
Наиболее часто данная клавиша расположена в верхней правой части клавиатуры, и могут допускаться различные сокращения, например, Prt Scr, Prt Sc, Prt Scn и другие похожие. Часто данная команда (особенно на ноутбуках) сопровождается командой SysRq, и для создания скрина понадобится нажатие клавиши Schift. На ноутбуках обычно присутствует еще в левой нижней части клавиатуры клавиша Fn, которую так же следует нажимать.
Как сделать скриншот
Существует много различных способов сделать скриншот экрана.
В некоторых компьютерных играх и программах есть встроенных возможности для сохранения снимка экрана. В
остальных случаях можно воспользоваться общими средствами, описанными далее.
Обычные способы
Традиционный способ сделать скриншот в ОС Windows:
-
В нужный момент нажать на клавиатуре клавишу PrintScreen (PrtScr) – при этом
текущее изображение на экране запишется в буфер обмена. Также можно использовать комбинацию Alt+PrtScr
– для сохранения в буфер только текущего активного окна. -
Открыть любой графический редактор и вставить данные из буфера, нажав
Ctrl+V. - Сохранить полученное изображение при помощи редактора в файл.
В качестве графического редактора проще всего использовать программу «MS Paint», поскольку
она всегда изначально установлена на компьютере («Пуск / Программы / Стандартные / Paint»).
Но, на самом деле, подойдёт практически любой графический редактор, позволяющий работать с растровыми
изображениями, например, «Adobe Photoshop». А при необходимости скриншот можно вставить из
буфера даже в «Word» или «Excel».
В Mac OS используются другие горячие клавиши и программы, но общий принцип остаётся тем же: сперва
скриншот нужно сохранить в виде файла, а затем каким-то образом передать его получателю.
Проблема в том, что если скриншоты приходится делать часто, то такая процедура может отнимать много
времени.
Специальные программы
Для удобства создания и передачи скриншотов существуют специальные программы. Примеры вы легко найдёте в
интернете по запросу «программа для скриншотов».
Эти программы позволяют нажатием определённого сочетания клавиш быстро сделать скриншот и сразу же
загрузить его в интернет – в результате вы получаете ссылку на страницу с вашим скриншотом. Эту
ссылку можно передать любым способом своим собеседникам, либо сохранить в закладках в браузере.
Также некоторые из этих программ позволяют немного отредактировать скриншот перед сохранением: обрезать
края, обвести что-то рамочкой и т.д.
Главный недостаток всех программ для снятия скриншотов – их нужно скачивать и устанавливать.
Во-первых, это трата вашего времени.
Во-вторых, установив программу, скажем, на рабочем компьютере, вы, очевидно, не сможете ею
воспользоваться дома – придётся ещё раз её устанавливать.
И в-третьих, такая программа должна быть всё время запущена. Это может показаться мелочью само по себе,
но запустите одновременно с десяток мелких вспомогательных утилит – и компьютер начнёт тормозить.
Онлайн сервис для сохранения скриншотов PasteNow.ru
PasteNow.ru – уникальный сервис для создания и сохранения скриншотов прямо в браузере: он сочетает
в себе удобство и функциональность аналогичных программ, а также доступность и простоту в использовании.
Чтобы сделать скриншот и сохранить его онлайн вам нужно сделать три простых вещи:
-
Нажать клавишу «PrtScr» (PrintScreen), чтобы
записать текущее изображение экрана в буфер обмена. - Открыть главную страницу http://pastenow.ru/
- Нажать «Ctrl+V», чтобы вставить скриншот из буфера.
И всё! Через несколько секунд скриншот будет сохранён онлайн, и вы получите короткую ссылку на него.
Кроме этого, у вас есть возможность отредактировать полученный скриншот также прямо в браузере: после
того, как скриншот будет сохранён, вы можете обрезать его края, нарисовать на нём линии, стрелки, рамки,
закрасить или размыть часть изображения, а также вставить произвольную надпись в него (подробнее
о редактировании скриншотов).
Таким образом, с одной стороны, вам не нужно ничего скачивать и устанавливать, достаточно просто
добавить наш сервис в закладки браузера. С другой – сервис прост, удобен и может сэкономить много
вашего времени, а потому незаменим для создания скриншотов!
Экранные ножницы в операционной системе Windows.
Это встроенный инструмент является некой альтернативой вышеописанному способу, которым очень удобно пользоваться на ноутбуке и других мобильных устройствах под управлением Windows. «Экранные ножницы» присутствуют во всех востребованных на сегодняшний день версиях операционной системы Microsoft. Запустить утилиту можно набрав в поисковой строке слово «Ножницы» и после выбрать одноименный инструмент.
После этого откроется окошко, в котором вам нужно нажать на кнопку «Создать» (с изображением ножниц). Экран станет слегка тусклым и курсор примет форму крестика. Осталось выделить активное окно или область экрана снимок которого хотим получить. Если желаете, то можете нанести на изображение графическую информацию в виде стрелки или отправить изображение по почте кликнув на пиктограмму конверта.
Чтобы сохранить полученный снимок, нажмите на «Файл» -> «Сохранить как». Функциональными возможностями данный редактор не блещет, но зато он простой и рациональный. Мы рассмотрели способы для создания снимков экрана с помощью встроенных утилит, а теперь перейдем к сторонним решениям.
Как сделать снимок экрана компьютера в Windows 7, XP и Vista с помощью специальной программы?
Устанавливать её не нужно, как скачаете, просто распакуйте архив и можете её запускать.
Перед тем как она включиться может вылететь такое сообщение
Когда вы её запустите, у вас откроется вот такое окно:
Чтобы оно свернулось, нажмите на среднюю кнопку в правом верхнем углу этого окна, показано красной стрелкой на изображении выше.
Теперь, в области уведомлений, у вас появиться маленький желтый квадратик, нажмите по нему правой кнопкой мыши.
Далее нажмите на Options и выберите Setup. Если перед вами выскочит окно похожее на то которое изображено ниже, просто нажмите Continue.
И в дальнейшем, если будет выскакивать это окно, нажимайте её.
Перед вами откроется окно настроек. В нем нам необходимо изменить язык на русский, для этого нажмите на english.xml и из выпавшего списка выберите russian.xml.
После нажмите ОК. Если снова выскочит окно, о котором я говорил выше, вы знаете что нажимать.
Ну а теперь, если вы нажмете на эту программу правой кнопкой мыши, то увидите что все на русском. И давайте я вам сразу покажу, как сделать скриншот экрана на компьютере, с помощью этой программы.
Итак, нажимаем правой кнопкой мыши по этой программе и выбираем пункт Захват области экрана.
Ну а теперь, давайте я вам по порядку объясню, что означает каждый пункт, и как, и когда им пользоваться.
- Первым в списке идет пункт «Окно/Объект». Этим пунктом я не пользуюсь, так как он немного непонятно работает.
- Следующий пункт – «Область». Этим пунктом, я пользуюсь чаще всего. Он очень удобен тем, что с помощью него, можно скриншотить прямоугольно-квадратные формы любого размера и в любом месте экрана.
- Третий пункт называется «Вручную». Этим пунктом я пользуюсь редко, но все-таки иногда приходиться. Если в пунктах выше и ниже этого, вы можете сделать скриншот области только прямоугольной и квадратной формы, то с помощью этого пункта, вы сможете сделать снимок области любой формы.
- Пункт «Фиксированный размер». В этом пункте, перед тем как снять нужную вам область на экране, вы заранее должны задать размеры. В каких случаях это нужно? Например, если вы хотите выложить какой-либо снимок на форум, а там есть ограничение, мол, «ширина вашего изображения не должна превышать 600 пикселей, а высота 500». В этом случае вы сразу же задаете допустимую высоту и ширину, и делаете снимок. Честно скажу, мне этот пункт пригождался всего пару раз, ограничений на размеры снимков я уже не встречал давно. До и к тому же есть специальные сервисы по уменьшению размеров до необходимых.
- «Прокрутка» — этот пункт, неудобен, так же как и первый, поэтому я им вообще не пользуюсь.
- Ну, а что касается пункта «Полный экран», то снимок всего экрана, точно также как с помощью кнопки Print Screen.
Пункты ниже вам (и мне) не нужны. Как вы поняли из описания выше, в основном я пользуюсь только двумя пунктами — «Область» и «Вручную». Если вдруг вам непонятно как ими пользоваться, посмотрите видео урок в конце статьи, там я все наглядно показал.
Кстати, после того как вы сделаете скриншот, выбранным вами способом, сразу же откроется графический редактор, и вам останется сохранить ваш снимок на компьютере, для этого нажмите на кнопку показанную на картинке ниже:
После сохраняете изображение так же, как и в любом другом графическом редакторе.
И еще кое-что, в этой программе, есть функция горячих клавиш. Если вы заметили на предыдущем изображений, то напротив каждого пункта указанно, какими горячими клавишами можно его вызвать. Это очень удобно, не нужно нажимать правой кнопкой мыши и вызывать меню программы, просто нажал Ctrl+Shift+R и можешь выделять и снимать ту область, которая нужна.
Если вы снимки экрана вам приходиться часто, тогда можете включить в настройках пункт «Загружать при старте системы», и тогда эта программа будет включаться вместе с запуском Windows.
Достоинства и недостатки снятия снимков с помощью программы CaptureFree.
Достоинства:
- Можно снимать скриншоты разной формы и размеров.
- Можно делать быструю съемку с помощью горячих клавиш.
- Сохраняется изображение быстрее, чем в первом способе.
- Программа мало весит и легко настраивается.
Недостатков я не обнаружил, ну, по крайней мере, ни разу не натыкался.
Единственное кое-что хочу заранее сказать. Эта программа нужна тем, кому приходиться довольно-таки часто что-либо «скриншотить», если вам раз в неделю нужно сделать снимок экрана компьютера, то не обязательно скачивать эту программу. Достаточно обрезать все «лишнее» в любом графическом редакторе, например в Paint.
Для этого нажмите на кнопку, обведенную синим, выделите нужную область, нажмите по ней правой кнопкой мыши, а после обрезать. А далее сохраните.
Вот два способа, которыми я пользуюсь. Надеюсь, вам стало понятно, как сделать скриншот экрана на компьютере.
Источник
Суть понятия скриншота
Представляет собой снимок экрана монитора пользователя, либо части экрана, его выделенной области, который доступно сохранять в виде изображения. Проще говоря, скриншот – это картинка, представляющая именно то, что конкретный пользователь в данный момент лицезреет на экране компьютера (или иного устройства).
Для чего пользователю может потребоваться скриншот
Он может быть необходимым в 2 основных случаях: либо в ситуации, связанной с возникновением у пользователя определенной проблемы на компьютере (например, на экране неожиданно появляется окошко с ошибками, и нужно этот момент зафиксировать), либо в том случае, когда появляется необходимость размещения снимка в интернете (например, итоги проведенной проверки функционирования жесткого диска при его продаже). Зачастую, скриншоты применяются пользователем при создании им определенных инструкций.
Скриншот с помощью программы Lightshot
Я расскажу как пользоваться программой от установки до применения:
3. Для начала нужно запустить сам Лайтшот. Сделать это довольно просто можно через меню Пуск: в нём Латшойт должен появиться на первом месте в списке “Недавно добавленные”. Если же этого не произошло, то нужно найти в общем списке папку под названием “Lightshot”, открыть её и запустить щелчком мыши.
4. Следующим шагом необходимо нажать клавишу “Print Screen”, которая активирует режим скриншотинга. Появится небольшое затемнение экрана, являющееся признаком работы программы. Для того, чтобы остановить работу программы нужно нажать клавишу “Esc”.
5. Если же на клавиатуре кнопка “Print Screen” отсутствует или не работает, то Вы можете нажать на значок Лайтшота на панельке значков в нижнем правом углу экрана (скорее всего, нужная Вам иконка будет скрыта в меню, которое можно открыть, нажав на перевернутую галочку)
6. Теперь нужно поставить курсор мыши в нужное место, нажать левую кнопку мыши и растянуть область выделения.
7. Для сохранения необходимо нажать на кнопку “Сохранить” (на этой кнопке изображена дискета). Также можно воспользоваться комбинацией горячих клавиш Ctrl+S.
8. По нажатию появляется окно, в котором можно задать название файла скриншота (или оставить его таким, каким оно дано по умолчанию), выбрать тип файла и указать директорию сохранения. После этого необходимо нажать кнопку “Сохранить”.
9. В результате выполнения всех описанных выше шагов скриншот выделенного Вами фрагмента экрана будет сохранен.
10. Кроме того, неоспоримым преимуществом программы Лайтшот является возможность легко делиться своими скриншотами в Интернете. Для этого после пункта 6 нужно нажать первую в ряду кнопку с изображением облака (“Загрузить на prntscr.com”) или же воспользоваться сочетанием горячих клавиш Ctrl+D.
11. После этого программа выдаст Вам уникальную короткую ссылку, которую удобно скопировать и отправить в любую социальную сеть, например, во ВКонтакте.
Как сделать снимок экрана с помощью сторонних программ
Помимо встроенных средств операционной системы Windows, пользователю доступны другие способы для создания скриншотов на компьютере с помощью стороннего программного обеспечения. Принцип работы подобных программ одинаков: они заменяют собой буфер обмена и открывают изображение в окне редактора для обработки, чтобы затем сохранить готовое изображение на диске или загрузить в онлайн хранилище.
В наличие имеется довольно много подобного софта: FastStone Capture, SnagIt, HyperSnap, WinSnap, Joxi, LightShot и т. д. В специализированных приложениях для скриншотов, как правило, более расширенные возможности по сравнению с системными средствами, в частности, для захвата экрана и редактирования снимка.
Вам также может быть интересно:
- PicPick — захват и редактирование изображений
- ABBYY Screenshot Reader — снимки экрана и распознавание текста
- Ashampoo Snap 10 — снимки экрана и запись видео
У подобных программ похожий функционал, выбирайте то приложение, которое вам больше всего подходит.
Для чего нужен снимок экрана?
Людям нравится фиксировать свои достижения в играх с помощью скриншотов. Часто пользователей просят снять инвентарь и список рекордов, чтобы приступить к совместному выполнению квеста. Новичкам объясняют тонкости игры, а также зачем нужен какой-то инструмент, наглядно показывая возможности и приемы с помощью снимков экрана.
Во время просмотра фильма зрителю может понравиться один из кадров. Тогда поможет скриншот приглянувшейся сцены, установленный на рабочем столе.
Также часто пользователи присылают фото личных переписок, карт с текущим местоположением и настроек программы. Это облегчает повседневную жизнь.
Создание скриншота на Windows 8 через приложение «Ножницы»
Если необходимо захватить лишь часть экрана или кусок окна, а также указать место сохранения файлов, то можно воспользоваться стандартной программой «Ножницы». Она есть не только в пакете Windows 7, но и Windows 8 и 10. Чтобы всегда иметь быстрый доступ к этому функционалу, можно создать для него ярлык на рабочем столе или специальную плитку (в случае с виндовс 8). Для этого:
- Производят запуск операционной системы.
- Нажимают сочетание клавиш «Win + Q» для отображения плиток всех программ, установленных на компьютере.
- Находят приложение «Ножницы» и нажимают по нему ПКМ.
- Выбирают пункт «Закрепить на начальном экране», чтобы значок превратился в плитку быстрого доступа. Также можно разместить ярлык в панели задач.
Работать с утилитой крайне просто: после запуска появится маленькое окошко с интерфейсом, а привычный курсор сменится на указатель выбора и выделения области, которую следует зафиксировать. Сразу после нажатия на левую клавишу мыши начнется захват. Необходимо не отрывая палец от кнопки, выделить нужную область и по окончанию процесса отпустить кнопку. В итоге в программе откроется созданный скриншот окна или его фрагмента (в зависимости от области выделения). Остается его сохранить в нужную папку.
Обратите внимание! При желании можно воспользоваться встроенными средствами рисования и выделения объектов
Снимки экрана на виндовс 8 хранятся в специальной папке
Для чего нужны скриншоты?
Итак, начнем с того, что скриншот (screenshot) – это точная фотография того, что в данный момент времени происходит на экране смартфона, компьютера или планшета. Раньше, когда устройства ещё только начинали выпускаться, приходилось брать обычную камеру и делать снимок дисплея. Конечно, результат получался не очень качественным, но это был единственный выход из ситуации.
Сейчас же вы можете воспользоваться горячими клавишами или жестами для создания снимка экрана. Впоследствии полученное изображение можно отправить друзьям через удобный мессенджер, а также использовать в качестве доказательства (например, когда в переписке вас кто-то оскорбил). Также скриншоты позволяют запомнить важную информацию, такую как пароли и логины от аккаунтов.
Бесплатные программы для создания скриншотов
LightShot
Как пользоваться. После запуска программа будет находиться в системном трее.
Нажмите клавишу Print Screen. Программа автоматически активирует окно для выбора области и создания снимка.
Панель инструментов:
Плюсы:
- Небольшой размер.
- Наличие собственного сервера для загрузки скриншотов.
Минусы: нет свежих обновлений софта от официального сайта.
Joxi
Вот как выглядит сама программа:
Обзор инструментов:
- Фрагмент – выделение области для сохранения.
- Перемещение и трансформация – перемещение линий, текста и других элементов, нарисованных на снимке.
- Карандаш – рисование.
- Линия и Стрелка – рисование линий и стрелок.
- Текст – печать текста.
- Круг и прямоугольник – рисование круга и прямоугольника.
- Нумерация – добавление нумерации на снимок.
- Размытие – замазывание информации.
- Затемнение – оставит в поле зрения только выделенную область, а все остальное затемнит.
- Цветовая палитра – выбор цвета рисования и цвета текста.
- Экран – захват всего экрана.
- История – откроет окно браузера с вашими снимками.
- Настройки – параметры программы.
Для сохранения документа кликните на стрелочку возле голубой галочки.
Плюсы: наличие большого количества инструментов.
Минусы:
- Для работы нужно зарегистрироваться.
- Иногда вылетает с сообщением об ошибке.
Яндекс.Скриншоты
Программа входит в состав комплекта Яндекс.Диск. Скачать и установить можно с официального сайта disk.yandex.ru.
Как пользоваться. Запустите программу, откроется окно с выбором области для захвата.
После откроется интерфейс приложения.
Обзор инструментов:
- Стрелки – рисование стрелок.
- Текст – добавление текста. Можно изменить шрифт и цвет на панели.
- Фигуры – рисование линий, прямоугольников, кругов и звезд.
- Маркер – используется для выделения.
- Размыть – замазывает выбранную область.
- Обрезать – вырезает область.
Для сохранения кликните по кнопке «Сохранить» внизу.
Изображение запишется на Яндекс.Диск. Найти его можно через Этот Компьютер – Яндекс.Диск – Скриншоты.
Чтобы отправить снимок по интернету, нажмите на кнопку «Поделиться».
Яндекс загрузит ссылку в буфер обмена, которую вы сможете вставить на сайт: в социальную сеть, на форум, в электронное письмо.
Плюсы:
- Удобный редактор скриншотов.
- Синхронизация с Яндекс.Диском.
Минусы: нужно устанавливать приложение Яндекс.Диск.