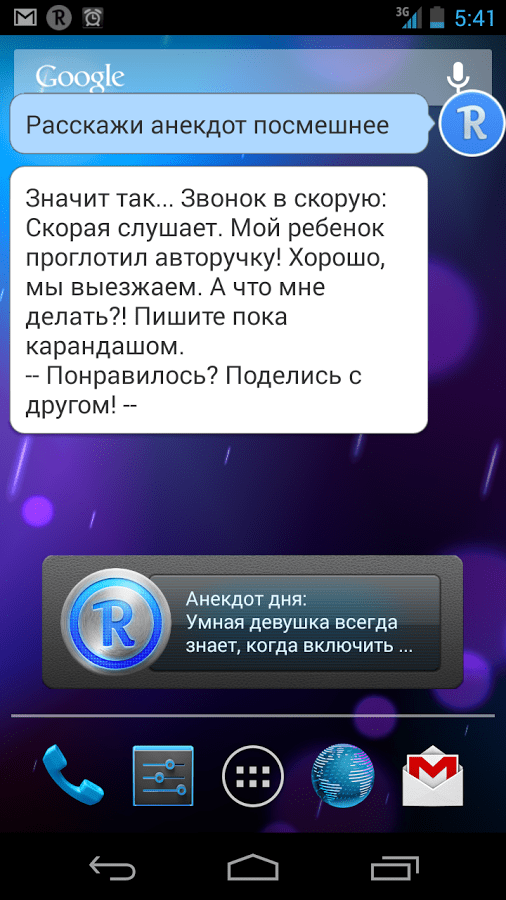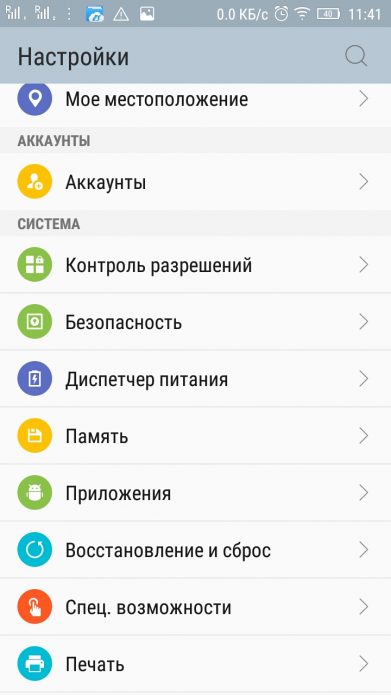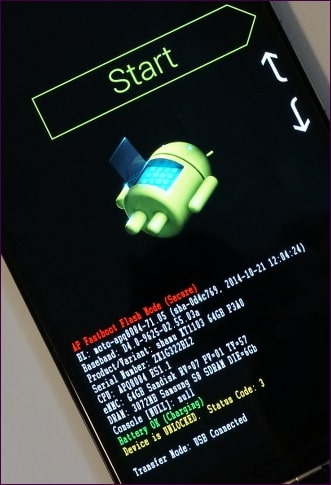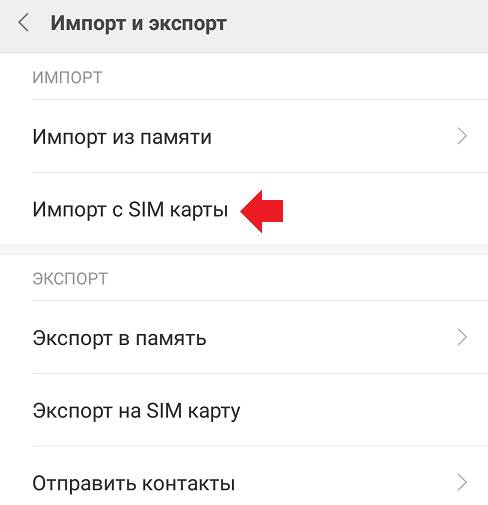Как включить отладку по usb на андроид
Содержание:
- Опасно ли включать режим отладки по USB или режим разработчика
- Включение отладки по USB на заблокированном телефоне
- Отладка телефона Android по USB, как активировать функцию
- Как включить режим отладки, если нет ЮСБ-кабеля
- Насколько это безопасно
- Включение режима отладки на продукции Samsung
- Как включить отладку по USB на андроид
- Проверьте свои предположенияExamine your assumptions
- Магия Отладки в режиме строительства
- Случаи, когда отладка спасает
- Безопасно ли оставлять отладку по USB включённой
- Часть 3: Включите отладку USB на сломанном экране с помощью команд ADB
- Установка точки останова и запуск отладчикаSet a breakpoint and start the debugger
Опасно ли включать режим отладки по USB или режим разработчика
В целом, в этом нет ничего опасного, но хочу вас еще раз предупредить, что вы все делаете на свой страх и риск. Одно дело инструкция, а другое — опыт. Вы можете случайно нажать не туда и включить какой-нибудь режим, который просто не сможете отключить, не зная, как это делать.
По большому счету опасность только в этом. Если вы переживаете за то, что отладка по USB будет включена всегда, особо беспокоиться не стоит, но и включать ее без надобности тоже нет смысла. Как говорят в народе: ”Работает? Не трогай”.
Приложения, которые работают в фоновом режиме, совсем не так безобидны, как кажется на первый взгляд. Даже если они написаны проверенными разработчиками и ничего вредоносного за ними не стоит, у них есть один существенный минус, который перекрывает многие плюсы. Минусом этим является сильное влияние на время автономной работы. Когда приложение на экране и работает только тогда, когда смартфон разблокирован, вы можете контролировать время его работы. В остальных случаях оно делает что-то само по себе и никто не знает, когда оно начнет скачивать данные или просто определять положение устройства через GPS. С этим сталкиваются все и в этой статье я дам несколько полезных советов, что с этим делать.
Несмотря на то что в целом я очень люблю продукцию Huawei и считаю эту компанию чрезвычайно перспективной, в последнее время мне стало казаться, что она просто не знает, в каком направлении ей двигаться. Я даже написал об этом статью, в которой сравнил Huawei с лосем, бегущим в панике по горящему лесу, и предположил, что её просто ведёт судьба. Не самое лестное сравнение, согласен, однако отсутствие знаковых решений со стороны компании подтолкнуло меня именно к такому выводу. И тем не менее, меня не оставляло чувство, что я мог ошибочно обвинить китайцев в отсутствии стратегии, хотя на самом деле она вполне может быть, даже если на первый взгляд это не очевидно.
Смартфоны Pixel, в отличие от сверхпопулярных Nexus, никогда не были массовыми аппаратами. Сказывалась не только высокая цена, но и ограниченная география продаж. По неизвестной причине Google отказалась торговать «пикселями» во многих странах мира и России в том числе, сделав ставку на крайне узкий список стран. Но то ли сложности с покупкой отпугнули потребителей, то ли ещё какие-то факторы, но каждое новое поколение смартфонов Google Pixel неизменно продавалось хуже предыдущего. Поэтому в какой-то момент даже стали ходить слухи, будто бы в компании обсуждают возможность отказа от дальнейшего развития линейки. К сожалению, даже Сундар Пичаи не смог поставить точку в этом вопросе.
Включение отладки по USB на заблокированном телефоне
Перед тем, как перейти к самой инструкции отметим, что представленный способ требует наличия компьютера, а также кабеля MicroUSB. Рекомендуем запастись терпением и внимательностью, чтобы не допустить ошибок. Главное – выполнять указания руководства пошагово, и не пропускать никаких этапов.
Инструкция для Android 5.1 и ниже
Первым делом запускаем компьютер и загружаем на него два файла: «platform-tools.zip» и «QtADB-cwm_edition.zip». Скачанные архивы распаковываем в корневую папку диска С. Для этого кликаем правой кнопкой мыши по файлу и в появившемся меню выбираем «Извлечь файлы». В строке «Путь извлечения» указываем корневую папку диска C, то есть C:. В конце запускаем процедуру нажатием по клавише «Ок».
Теперь в корневой директории диска С создаём папку с названием «Sqlite3_Windows».
В неё нужно будет распаковать архив «Sqlite3.zip», который предварительно загружается на компьютер. Как и в предыдущем случае, кликаем по файлу правой кнопкой мыши, затем выбираем «Извлечь файлы», указываем путь и запускаем процесс клавишей «Ок».
Возвращаемся к смартфону. Его необходимо перевести в Recovery-режим, что в зависимости от модели и производителя делается по-разному:
- Samsung. Одновременно зажимаем кнопку «Home», клавишу регулировки громкости вверх и кнопку включения.
- HTC. Удерживаем кнопку питания и клавишу регулировки громкости вниз.
- Одновременно нажимаем по кнопке включения и клавише увеличения громкости звука.
- Удерживаем кнопку питания и клавишу увеличения громкости звука.
- Huawei и Honor. Одновременно зажимаем кнопку питания и клавишу регулировки громкости вниз или вверх (всё зависит от модели телефона).
После загрузки смартфона в нужном режиме подключаем его к компьютеру. Для этого используем обычный кабель для зарядки. На ПК запускаем программу QtADB. Просто переходим в папку с приложением и двойным кликом открываем файл «QtADB.exe».
Если потребуется указать путь к утилитам ADB и AAPT, то нажимаем по кнопке «Обзор» и выбираем папку «platform-tools». Именно в ней находятся необходимые компоненты для запуска программы.
В приложении нажимаем по вкладке «Advanced» и убеждаемся в том, что монтирование раздела /data завершено успешно.
Теперь нажимаем по кнопке «Файлы» и в левой части программы открываем папку «Sqlite3_Windows», а в правой соответственно – «/data/data/com.android.providers.settings/databases/». Далее перемещаем объект «settings.db» из памяти смартфона на компьютер.
После завершения процедуры копирования запускаем на ПК командную строку. Для этого откройте меню «Пуск» и в поиске введите «cmd». Затем откройте первую программу из результатов поиска. Теперь в командную строку поочерёдно вводим следующие команды, после каждой из которых нажимаем по кнопке «Enter»:
- cd C:Sqlite3_Windows;
- sqlite3 settings.db;
- update secure set value=1 where name=’adb_enabled’;;
- .quit;
Возвращаемся в программу и перемещаем отредактированный файл «settings.db» обратно в память смартфона. Подтверждаем замену и отключаем устройство от компьютера. После завершения процедуры телефон можно запустить и убедиться, что на нём активирована отладка по USB.
Инструкция для Android 6 и выше
Если на вашем устройстве установлен Андроид 6.0 и выше, то принцип действий проще. В общем, просто следуйте указаниям пошаговой инструкции:
В завершении сохраняем все изменения и закрываем программы. Это же проделываем и со смартфоном: отключаем его от компьютера и запускаем. При правильном выполнении инструкции отладка по USB будет включена.
Универсальная инструкция без Recovery
Представленный далее способ подойдёт той категории пользователей, которые не желают проводить со смартфоном сложные манипуляции. Его главное преимущество – отсутствие необходимости в Custom Recovery. Всего потребуется несколько вещей: кабель OTG, компьютерная мышь с подключением по USB, а также возможно и телевизор. При неработающем тачскрине, но целом экране, переходите к данной инструкции:
- Подсоединяем один конец OTG кабеля к смартфону, а другой подключаем к мыши.
- Включаем мышь и проверяем наличие курсора на экране.
- С помощью мыши заходим в настройки.
- Переходим в раздел «О телефоне» и несколько раз кликаем по номеру сборки или версии прошивки. В итоге должна появиться вкладка для разработчиков.
- Заходим во вкладку «Расширенные настройки», а после в раздел «Для разработчиков».
- Переводим ползунок возле пункта «Отладка поUSB» вправо и подтверждаем включение режима.
Если же экран сломан и на нём ничего не видно, то нужно настроить трансляцию изображения с дисплея устройства на ТВ. О том, как подключить телефон к телевизору читайте в одной из наших статей. После этого переходим в нужные разделы для активации отладки по USB.
Отладка телефона Android по USB, как активировать функцию
Есть много причин, чтобы включить отладку по USB на вашем телефоне Android. Например, он позволяет загружать приложения из-за пределов официального магазина через ваш компьютер. Также можно устанавливать пользовательские ПЗУ, передавать данные между устройствами и восстанавливать блокированные телефоны или планшеты в режиме отладки.
Что такое отладка по USB?
Режим отладки позволяет пользователям получать доступ к внутренней работе своего Android-устройства на компьютере через USB-соединение. Включение отладки по USB необходимо для использования комплекта разработки программного обеспечения Android (SDK), который программисты используют для создания и тестирования новых приложений. Это также позволяет пользователям отправлять расширенные команды на свои телефоны со своих компьютеров с помощью Android Debug Bridge (ADB).
Тем не менее, есть несколько причин, по которым обычные пользователи хотели бы включить режим отладки. Например, вы можете:
— Получите root права на вашем Android устройстве, чтобы вы могли установить другую операционную систему.
— Используйте ADB для установки APK-файлов с вашего компьютера и передавать другие команды через USB-соединение.
— Используйте Fastboot для восстановления кирпичного устройства Android.
— Сделать резервную копию всех ваших данных, используя Android SDK.
Как включить отладку по USB на Android
Включение режима отладки требует доступа к меню параметров разработчика, которое скрыто в настройках вашей системы.
1. Откройте настройки вашего устройства и нажмите «О телефоне» или «О планшете».
2. Нажимайте неоднократно по строке «Номер сборки» несколько раз, пока не увидите уведомление «Теперь вы разработчик». Подробнее прочесть и посмотреть видео инструкцию как это сделать вы сможете на kaknastroit.com в теме «Режим разработчика на Samsung J6+ Android 8.1».
3. Вернитесь в главное меню «Настройки» и выберите новый раздел «Параметры разработчика».
4. Нажмите на переключатель в правом верхнем углу, чтобы включить параметры разработчика (если он еще не включен).
5. Нажмите OK, чтобы подтвердить.
6. Найдите в режиме разработчика строчку с фразами USB-отладка и переключите переключатель (поставьте галочку) «отладка USB» в положение «Вкл».
7. Нажмите OK, чтобы подтвердить выбранное действие.
8. В следующий раз, когда вы подключите свое устройство к компьютеру, вы получите запрос на разрешение отладки по USB для этого компьютера. Нажмите OK, чтобы подтвердить.
Как отключить отладку по USB на Android
Чтобы отключить отладку по USB, вернитесь в меню параметров разработчика и снова нажмите (уберите галочку) тумблер отладки по USB в положение «Выкл».
Чтобы сбросить, какие компьютеры могут получить доступ к вашему устройству Android в режиме отладки, вернитесь в меню параметров разработчика и коснитесь «Отменить авторизацию отладки USB».
Риски безопасности отладки по USB
Перевод устройства в режим отладки делает его более уязвимым для вредоносных программ и внешних атак. По этой причине вы будете получать подсказки о безопасности при каждом подключении устройства к новому ПК. Старайтесь не подключать ваше устройство к общедоступным портам зарядки или использовать общедоступные сети Wi-Fi с включенным режимом отладки.
Если вы потеряете свое устройство с включенным режимом отладки, технически подкованный вор может получить доступ к вашим личным данным, не зная ваших паролей. Поэтому вы всегда должны отключать отладку, когда она вам не нужна.
Приложения для отладки Android
В магазине Google Play есть приложения, которые, как утверждается, облегчают включение отладки по USB; однако, учитывая, насколько простой процесс уже существует, нет причин загружать приложение для этой цели.
Как включить отладку по USB со сломанным экраном
Если сенсорный экран вашего телефона Android не работает (разбит), но вы все равно можете видеть изображение на дисплее, возможно, можно использовать мышь для активации режима отладки, если ваше устройство поддерживает технологию On-The-Go (OTG). Если это так, подключите мышь с помощью кабеля OTG для навигации по настройкам устройства без использования сенсорного экрана.
Как включить режим отладки, если нет ЮСБ-кабеля
Для активации USB Debugging пользователю совершенно не нужно беспокоиться относительно исправности кабеля. Это может потребоваться только в той ситуации, когда человек собирается подключить телефон к ПК.
Если у владельца Андроид-устройства нет ЮСБ-кабеля, то и сопрягать девайс с компьютером нет никакой необходимости. Настройка предполагает подключение именно по каналу USB, поэтому без соответствующего шнура не обойтись.
Тем не менее, в условиях поврежденного разъема или кабеля есть альтернативный способ сопряжения телефона с ПК. Например, при помощи приложения ADB Wireless. Оно дает дополнительные возможности при подключении, которые можно сравнить с отладкой по USB.
После загрузки приложения нужно воспользоваться инструкцией:
- Подключить оба устройства к одной сети Wi-Fi.
- Запустить ADB Wireless.
- Нажать на кнопку в середине экрана.
- Скопировать IP-адрес для дальнейшего сопряжения.
- На ПК открыть командную строку.
- Ввести команду формата «adb connect XXXX:8555» (вместо XXXX вписать IP-адрес).
- Нажать кнопку «Enter».
При помощи этого нехитрого алгоритма смартфон на ОС Андроид будет подключен к ПК беспроводным способом с использованием полного функционала USB Debugging.
Насколько это безопасно
Найти и настроить отладку через USB на устройстве под управлением мобильной операционной системы Android не сложно.
Немаловажным является вопрос о том, насколько это безопасно.
В теории, если включить отладку, используя публичный порт для зарядки через USB, столкнуться с определёнными проблемами можно. Если у других людей будет доступ к порту, потенциально у них есть возможность похитить ваши данные, либо загрузить на устройство вредоносное программное обеспечение.
Ещё в случае потери устройства и активированной отладки человек, нашедший девайс, сумеет управлять устройством. Для взлома даже не потребуется знать уникальный PIN-код. То есть безопасность данных под угрозой.
Те, кто не являются разработчиками и не используют активно ADB, не должны постоянно держать отладку активной. Включайте её только по мере необходимости. А после завершения всех необходимых процедур отключайте.
Включение режима отладки на продукции Samsung
Вот так просто включается режим отладки на большинстве смартфонов. Но на некоторых девайсах режим разработчика спрятан. Например, такое наблюдается на планшете Samsung Galaxy Note 10.1 2014 Edition и других южнокорейских гаджетах. Здесь необходимо воспользоваться другим способом:
Шаг 1. Зайдите в «Настройки».
Шаг 2. Проследуйте в раздел «Об устройстве». При необходимости посетите для этого вкладку «Общие».
Шаг 3. Нажмите на пункт «Сведения о ПО». Это необходимо сделать на операционной системе Android 6.0. На более старых версиях операционки данный пункт может отсутствовать.
Шаг 4.
Обратите внимание на пункт «Номер сборки
». Вам необходимо достаточно быстро нажать на него пальцем примерно 7 раз. Это активирует режим разработчика, о чём вам система незамедлительно сообщит
Это активирует режим разработчика, о чём вам система незамедлительно сообщит.
Шаг 5. Теперь вернитесь в основное меню «Настроек». Вы обнаружите появившийся только что пункт «Параметры разработчика». Нажмите на него.
Шаг 6. Нажмите на флажок, находящийся около пункта «Отладка по USB».
Шаг 7. Подтвердите свои действия нажатием кнопки «ОК».
Отладка по USB — это такой режим Android-устройства, в котором оно предоставляет расширенный доступ к своей ОС для компьютерных программ. Этой функцией активно пользуются разработчики приложений.
Но для обычных пользователей режим отладки тоже может быть полезен. Благодаря ему утилиты вроде PhoneRescue случайно уничтоженные файлы. А такие приложения, как Helium, создают данных мобильного устройства с помощью ПК. Это лишь типичные примеры. Различных ситуаций, в которых вам может пригодиться отладка по USB, немало.
Как включить отладку по USB на андроид
Прежде чем активировать режим отладки, предварительно на своем смартфоне необходимо активировать режим разработчика Android. Делается это согласно следующей инструкции:
- Пройти путь на своем гаджете: «Настройки» — «О телефоне» или «О планшете». На устройствах компании Samsung: «Сведении о телефоне» — «Сведения о ПО». На чистой операционной системе Android 9.0 необходимо пройти в раздел «Система» — «О телефоне».
- Тапнуть на опцию «Номер сборки» (на смартфонах от компании Xiaomi это пункт «Версия MIUI») и несколько раз на него кликнуть, пока на дисплее не отобразится уведомление о том, что пользователь стал разработчиком.
Активация режима разработчика на своем смартфоне
Теперь в меню «Настройки» будет отображаться новый пункт «Для разработчиков». Если все предыдущие шаги были выполнены правильно, можно приступать непосредственно к активации и настройки режима отладки. Алгоритм, как включить режим отладки USB на андроид, выглядит следующим образом:
- Пройти путь: «Настройки» — «Для разработчиков». В некоторых других устройствах путь может выглядеть несколько иначе: «Настройки» — «Система» — «Дополнительно» — «Для разработчиков». В китайских смартфонах, например, Xiaomi, последовательность шагов выглядит так: «Настройки» — «Дополнительно» — «Для разработчиков». Если в верхней части экрана тумблер будет в положении «Выключено», его нужно переключить на «Включено».
- В пункте «Отладка» активировать режим «Отладка по USB».
- Далее дополнительно потребуется подтвердить действие, нажав «Разрешить отладку по USB», ознакомившись с предупреждением, отображающимся на экране смартфона.
Как активировать режим отладки по USB
Это, собственно, и все. Режим отладки на смартфоне активирован, теперь его можно использовать для реализации своих целей.
Как включить отладку с разбитым экраном
Если сенсорный экран на телефоне разбит и не работает, но есть возможность наблюдать за информацией, находящейся на нем, можно для активации режима воспользоваться мышью. Сделать это можно лишь в том случае, если телефон поддерживает функцию On-The-Go.
Обратите внимание! Достаточно мышь подключить к гаджету при помощи кабеля для навигации по настройкам
Активация режима через компьютер
Этот способ целесообразно использовать в том случае, если нет возможности это сделать через смартфон, например, он сломан или не работает тачскрин. Дополнительно на телефон понадобится установить стороннюю программу CWM или TWRP.
Последовательность действий имеет следующий вид:
- Скачать и установить менеджер андроид в корневой каталог на системный диск.
- Скачать третью версию базы данных SQLite, после чего в корневом каталоге нужно создать папку SQlite3_Windows, куда переносят ранее установленную базу данных.
- На телефоне необходимо включить режим «Recovery Mode» и сопрячь его с ПК.
- Открыть исполнительный файл менеджера, дополнительно приложение может запросить указать путь к adb.ext. Нажать «ОК» для подтверждения действия.
- Теперь необходимо нажать на «Advanced» и убедиться в правильности смонтированного отдела «Data».
- Нажать на «Файлы». В левой панели будет отображаться ранее созданная папка. Открыть папку по адресу в правой панели /data/data/com.android.providers.settings/databases/.
- Перейти в окно QtADB, обратно перетащить settings.db и перезаписать его.
Важно! В завершении понадобится перезагрузить устройство и можно приступать к работе
Активирование режима отладки USB через компьютер
Проверьте свои предположенияExamine your assumptions
Прежде чем исследовать причины возникновения ошибки, проверьте предположения, на основании которых вы ожидаете тот или иной результат.Before you investigate a bug or an error, think of the assumptions that made you expect a certain result. Скрытые или неизвестные предположения могут помешать выявлению проблемы, даже если вы изучаете непосредственно место ее возникновения в отладчике.Hidden or unknown assumptions can get in the way of identifying a problem even when you are looking right at the cause of the problem in a debugger. Перечень возможных предположений может быть достаточно большим.You may have a long list of possible assumptions! Чтобы проверить их, задайте себе несколько вопросов.Here are a few questions to ask yourself to challenge your assumptions.
-
Используете ли вы нужный API (то есть соответствующие объект, функцию, метод или свойство)?Are you using the right API (that is, the right object, function, method, or property)? Возможно, используемый вами API работает не так, как вы ожидаете.An API that you’re using might not do what you think it does. (После проверки вызова API в отладчике для исправления проблемы и выявления нужного API вам может потребоваться обратиться к документации.)(After you examine the API call in the debugger, fixing it may require a trip to the documentation to help identify the correct API.)
-
Правильно ли вы используете API?Are you using an API correctly? Даже если вы выбрали нужный API, он может использоваться неправильно.Maybe you used the right API but didn’t use it in the right way.
-
Нет ли в вашем коде опечаток?Does your code contain any typos? Некоторые опечатки, например ошибки в написании имени переменной, могут быть незаметными, особенно при работе с языками, в которых не требуется объявление переменных перед их использованием.Some typos, like a simple misspelling of a variable name, can be difficult to see, especially when working with languages that don’t require variables to be declared before they’re used.
-
Вносили ли вы изменения в код и могут ли они быть связаны с возникшей проблемой?Did you make a change to your code and assume it is unrelated to the problem that you’re seeing?
-
Должны ли объект или переменная содержать определенное значение (или определенный тип значения) и соответствует ли это действительности?Did you expect an object or variable to contain a certain value (or a certain type of value) that’s different from what really happened?
-
Известно ли назначение кода?Do you know the intent of the code? Как правило, отладка кода, написанного другим разработчиком, дается гораздо сложнее.It is often more difficult to debug someone else’s code. Если это не ваш код, возможно, для его эффективной отладки вам потребуется изучить, что он делает.If it’s not your code, it’s possible you might need to spend time learning exactly what the code does before you can debug it effectively.
Tip
При написании кода старайтесь начинать с небольших и гарантированно работающих фрагментов!When writing code, start small, and start with code that works! (В этом вам может помочь хороший пример кода.) В некоторых случаях для исправления большого сложного фрагмента кода можно начать с маленького сегмента, демонстрирующего основную задачу, которую требуется выполнить.(Good sample code is helpful here.) Sometimes, it is easier to fix a large or complicated set of code by starting with a small piece of code that demonstrates the core task you are trying to achieve. Затем вы можете последовательно изменять или добавлять код в поисках точки возникновения ошибки.Then, you can modify or add code incrementally, testing at each point for errors.
Анализируя собственные предположения, вы можете сократить время, необходимое на поиск проблем в коде.By questioning your assumptions, you may reduce the time it takes to find a problem in your code. Кроме того, вы можете ускорить решение самих проблем.You may also reduce the time it takes to fix a problem.
Магия Отладки в режиме строительства
Вам не нужны какие-либо расширения Sims 4, но чем больше у вас их, тем больше у вас будет возможностей для «создания» собственных миров.
Для начала нужно включить читы (Ctrl+Shift+C) – testingcheats true, а затем введите следующие коды:
- bb.moveobjects
- bb.enablefreebuild
- bb.showhiddenobjects
- bb.showliveeditobjects
Далее, вам предстоит в поле поиска (слева) ввести слово «Неизвестно». Ранее использовалось слово «Отладка». Теперь уже в течение нескольких лет оно изменилось на «Неизвестно». В результате отобразятся все нужные предметы, и вы сможете найти подходящие здания, причалы, строения, дома, особняки и многое другое.
Случаи, когда отладка спасает
У любого пользователя Android случаются ситуации, когда отладка необходима позарез. Хорошо, что вы воспользовались инструкцией из прошлого раздела и активировали её. Теперь вы сможете:
- Получить на своём смартфоне/планшете рут-доступ с помощью специальных приложений для компьютера. Для этого включенная отладка необходима.
- Извлечь данные из устройства, у которого не работает дисплей. Этой проблеме мы посвящали отдельную статью.
- Восстановить устройство, если оно не загружается. Для этого надо воспользоваться специальными утилитами, которые для разных устройств и чипсетов могут отличаться. Ищите более подробную информацию конкретно о своей модели.
- Работать с командной строкой на компьютере, чтобы быстро скопировать файлы, установить приложение или сразу целый набор приложений, изменить права доступа к тому или иному файлу. Для этого на компьютере должна быть установлена программа ADB (Android Debug Bridge), позволяющая отдавать команды Android-среде на подключенном устройстве. Для неё существует как графический интерфейс, так и набор консольных команд, которые отдаются через командную строку.
В общем, если вы хотите извлечь максимум из функциональности своего Android-планшета или смартфона, режим отладки вам будет исключительно полезен.
Отладка по USB (USB Debugging)
— функция, предоставляющая широкие полномочия десктопным программам, и через нее они глубоко влияют на операционку Android. Перевод аппарата в данный режим актуален, по большей части, для разработчиков
Однако иногда это требуется и пользователям, чтобы справиться с системными неполадками и, что важно, — перенести файлы, папки из устройства с поврежденным дисплеем. Также появляется возможность восстанавливать удаленные документы, создавать бэкапы и др. Изначально USB Debugging выключен, но это не мешает, так как включить отладку по USB на Андроид несложно
Изначально USB Debugging выключен, но это не мешает, так как включить отладку по USB на Андроид несложно.
Отметим, что пути ее активации отличаются в зависимости от производителя устройства, однако суть всегда остается одинаковой: сначала идет разблокировка функционала «Для разработчиков», а затем все остальное.
Внимание! Иногда режим «Для разработчиков»
с самого начала активен, поэтому перед выполнением инструкции проверьте, есть ли он в настройках (можете воспользоваться для этого поиском по настройкам).
Мы приведем инструкции для включения отладки на разных девайсах, а также расскажем, что делать, если телефон не включается , а отладку нужно активировать.
Безопасно ли оставлять отладку по USB включённой
Режим отладки открывает глубокий доступ к системе, а это новые лазейки для . Если потерять устройство, нашедший может подключить его к компьютеру и попытаться извлечь данные владельца. Поэтому после использования режим отладки лучше отключать. Это тоже можно сделать в разделе «Для разработчиков».
Операционная система Android является очень хитрой. По умолчанию она не позволяет совершать с ней какие-то особые действия, приводящие к серьезным изменениям. В частности, подключив аппарат к компьютеру через USB-кабель, вы сможете передать лишь изображения, музыку и видеоролики, заодно немного подзарядив устройство. Что-то большее система сделать вам не позволит. Исправить это может активация режима отладки USB. В данном материале мы расскажем вам о том, как это сделать.
Для чего нужен режим отладки
Фактически данный режим позволяет загружать на смартфон или планшет абсолютно любые файлы, если подключение произведено через USB. В результате это способствует самым разным изменениям операционной системы. Без активации режима отладки невозможно себе представить кастомизацию установленного ПО. Да что там говорить, без этого у вас не получится даже скачанную со стороннего ресурса программу установить…
В целом, режим отладки USB в паре с той или иной компьютерной утилитой позволяет совершить следующие действия:
- Отправить с ПК на смартфон совершенно любой файл;
- Прошить устройство;
- Сделать резервную копию имеющихся на девайсе приложений;
- Восстановить работоспособность смартфона;
- Получить root-права;
- Установить приложение, скачанное со стороннего ресурса;
- Скопировать любую папку из файловой системы устройства.
Компания Google позиционирует режим отладки в качестве функции, полезной для разработчиков. Но мы понимаем, что включить режим отладки USB на Андроид имеет смысл и обычному пользователю. Осталось разобраться с тем, как это сделать.
Включение отладки по USB
Мы покажем активацию режима на примере чистого Андроид 5. Если у вас другая версия операционной системы, а также установлена какая-нибудь фирменная оболочка, то ваши действия могут немного отличаться. Но не кардинально — основной принцип останется тем же.
Итак, вам необходимо совершите следующие манипуляции:
Шаг 1
. Перейдите в «Настройки
».
Шаг 2
. Прокрутите список почти в самый низ. Здесь нажмите на пункт «Для разработчиков
».
Шаг 3
. В данном разделе вам нужно активировать переключатель около пункта «Отладка по USB
».
Вполне возможно, что сначала вам нужно будет активировать главный переключатель, находящийся в самом верху.
Включение режима отладки на продукции Samsung
Вот так просто включается режим отладки на большинстве смартфонов. Но на некоторых девайсах режим разработчика спрятан. Например, такое наблюдается на планшете Samsung Galaxy Note 10.1 2014 Edition и других южнокорейских гаджетах. Здесь необходимо воспользоваться другим способом:
Шаг 1
. Зайдите в «Настройки
».
Шаг 2
. Проследуйте в раздел «Об устройстве
». При необходимости посетите для этого вкладку «Общие
».
Шаг 3
. Нажмите на пункт «Сведения о ПО
». Это необходимо сделать на операционной системе Android 6.0. На более старых версиях операционки данный пункт может отсутствовать.
Шаг 4
Обратите внимание на пункт «Номер сборки
». Вам необходимо достаточно быстро нажать на него пальцем примерно 7 раз
Это активирует режим разработчика, о чём вам система незамедлительно сообщит.
Шаг 5
. Теперь вернитесь в основное меню «Настроек
». Вы обнаружите появившийся только что пункт «Параметры разработчика
». Нажмите на него.
Часть 3: Включите отладку USB на сломанном экране с помощью команд ADB
Чтобы восстановить данные со сломанного устройства, можно воспользоваться этим методом, чтобы включить USB отладку на сломанном экране. Каждое устройство имеет инструмент SDK, и этот инструмент содержит другой инструмент ADB, который помогает устройству установить соединение с компьютером.
Шаг 2: Загрузите ваше устройство
Обычно ADB открывает отладку с USB, но из-за того, что устройство сломано, необходимо загрузить устройство в режим восстановления, ClockworkMod и нажать на кнопки, такие как Home, Power и Volume down вместе.
Шаг 3: Введите команды
Теперь вы должны набрать «рекламные устройства»как команда, пока ваше устройство находится в режиме восстановления.
Шаг 4: Создание резервной копии
После этого введите «adb тянуть / данные / носители / clockworkmod / резервного копирования ~/ Настольный компьютер / Android-up»как следующая команда для извлечения данных с вашего устройства на компьютер.
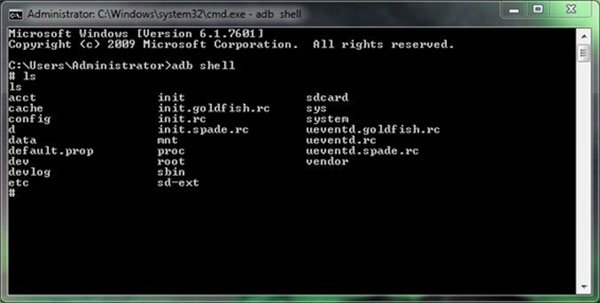
Этот метод будет сложным и рискованным, чтобы включить отладку USB сломанного экрана. Эту задачу можно выполнить только один раз, а значит, нужны соответствующие знания о командах и компьютерах. Если вы не сможете выполнять команды ADB, то вы можете полностью повредить телефон.
Установка точки останова и запуск отладчикаSet a breakpoint and start the debugger
-
В цикле функции установите точку останова, щелкнув левое поле следующей строки кода:In the loop of the function, set a breakpoint by clicking the left margin of the following line of code:
В месте установки точки останова появится красный круг .A red circle appears where you set the breakpoint.
Точки останова — это один из самых простых и важных компонентов надежной отладки.Breakpoints are one of the most basic and essential features of reliable debugging. Точка останова указывает, где Visual Studio следует приостановить выполнение кода, чтобы вы могли проверить значения переменных или поведение памяти либо выполнение ветви кода.A breakpoint indicates where Visual Studio should suspend your running code so you can take a look at the values of variables, or the behavior of memory, or whether or not a branch of code is getting run.
-
Нажмите клавишу F5 или кнопку Начать отладку. Запустится приложение и отладчик перейдет к строке кода, где задана точка останова.Press F5 or the Start Debugging button , the app starts, and the debugger runs to the line of code where you set the breakpoint.
Желтая стрелка представляет оператор, на котором приостановлен отладчик. В этой же точке приостанавливается выполнение приложения (этот оператор пока не выполнен).The yellow arrow represents the statement on which the debugger paused, which also suspends app execution at the same point (this statement has not yet executed).
Если приложение еще не запущено, клавиша F5 запускает отладчик и останавливается в первой точке останова.If the app is not yet running, F5 starts the debugger and stops at the first breakpoint. В противном случае F5 продолжает выполнение приложения до следующей точки останова.Otherwise, F5 continues running the app to the next breakpoint.
Точки останова полезны, если вам известны строка или раздел кода, которые вы хотите подробно изучить.Breakpoints are a useful feature when you know the line of code or the section of code that you want to examine in detail. Дополнительные сведения о различных типах точек останова, которые можно задать, например об условных точках останова, см. в разделе Использование точек останова.For information on the different types of breakpoints you can set, such as conditional breakpoints, see Using breakpoints.