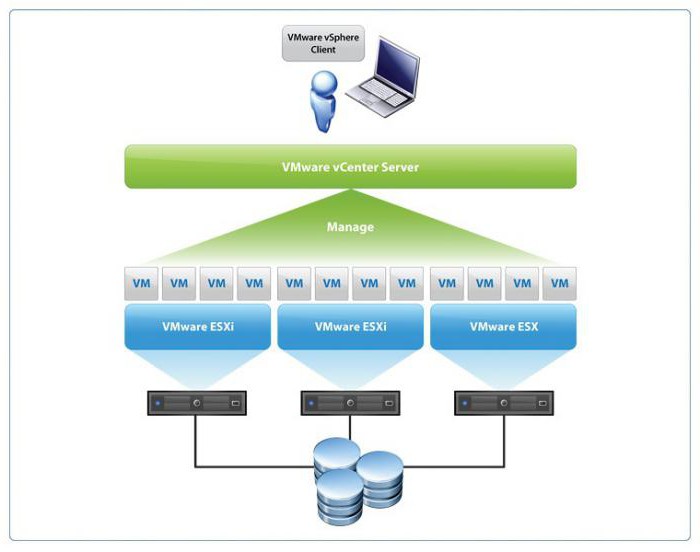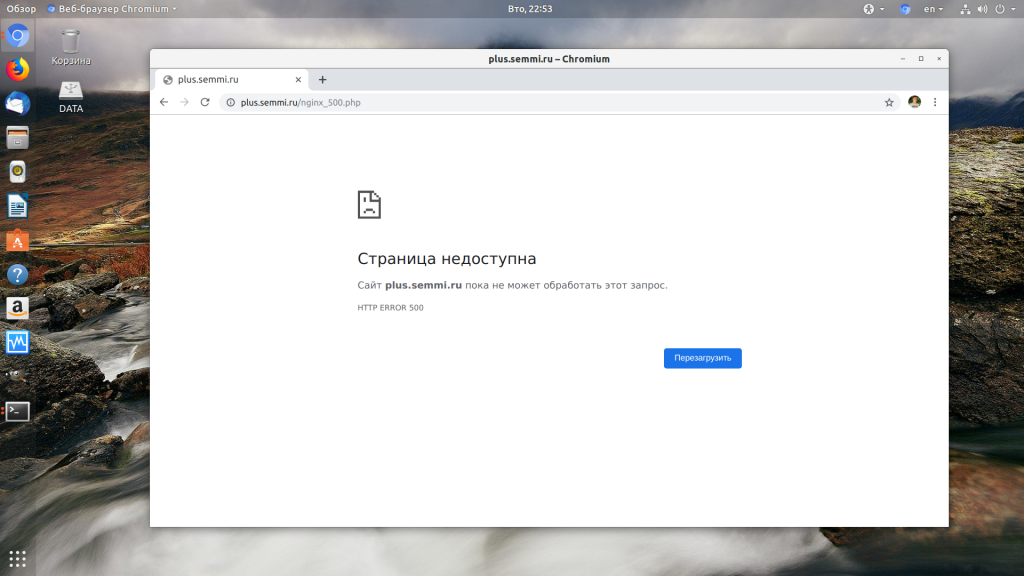Устранение неполадок с подключением к серверу и базе данных в reporting servicestroubleshoot server & database connection problems with reporting services
Содержание:
- Решение ошибки «Сервер RPC недоступен» в Windows 7
- Когда появляется ошибка RPC
- Advanced OPC Data Logger
- Настройка DCOM и OPC на Windows 2008 и Windows 7
- Сервер RPC недоступен Windows 7, 10 и XP
- Проблема с запуском ABBYY FineReader
- Что делать, если сервер RPC при печати недоступен в Windows 7
- Ошибка сервера RPC
- Причины ошибки сервер RPC недоступен
- Повреждение реестра
- UNiTE, Remote CLI, eXtract Wizard
- Заключение
Решение ошибки «Сервер RPC недоступен» в Windows 7
Поиск причины осуществляется достаточно просто, поскольку каждое событие записывается в журнал, где отображается код ошибки, что поможет найти правильный способ решения. Переход к просмотру журнала осуществляется следующим образом:
- Откройте «Пуск» и перейдите в «Панель управления».
Откройте ярлык «Просмотр событий».
В открытом окне отобразится данная ошибка, она будет находиться в самом верху, если вы перешли к просмотру событий сразу после возникновения неполадки.
Такая проверка необходима в том случае, если ошибка появляется сама по себе. Обычно в журнале событий отобразится код 1722, что означает проблему со звуком. В большинстве других случаев она кроется в связи с внешними устройствами или ошибками в файлах. Давайте подробнее разберем все способы решения неполадки с сервером RPC.
Способ 1: Код ошибки: 1722
Данная неполадка является самой популярной и сопровождается отсутствием звука. В этом случае происходит неполадка с несколькими службами Виндовс. Поэтому пользователю достаточно только выставить эти настройки вручную. Осуществляется это очень просто:
- Перейдите в «Пуск» и выберите «Панель управления».
Выберите службу «Средство построения конечных точек Windows Audio».
В графе «Тип запуска» необходимо установить параметр «Вручную». Не забудьте применить изменения.
Если все еще звук не появился или возникает ошибка, то в этом же меню со службами потребуется найти: «Удаленный реестр», «Питание», «Сервер» и «Удаленный вызов процедур». Откройте окно каждой службы и проверьте, чтобы она работала. Если на данный момент какая-то из них отключена, то ее нужно будет запустить вручную по аналогии со способом описанным выше.
Способ 2: Отключение брандмауэра Windows
Защитник Виндовс может не пропускать некоторые пакеты, например, при попытке распечатать документ, и вы получите ошибку о недоступном RPC-сервисе. В таком случае брандмауэр потребуется временно или навсегда отключить. Сделать это можно любым удобным для вас способом. Более подробно об отключении данной функции читайте в нашей отдельной статье.
Способ 3: Ручной запуск задачи services.msc
Если неполадка возникает во время старта системы, здесь может помочь ручной запуск всех сервисов при помощи «Диспетчера задач». Выполняется это очень просто, потребуется сделать всего несколько простых действий:
- Нажмите сочетание клавиш Ctrl + Shift + Esc для запуска «Диспетчера задач».
- Во всплывающем меню «Файл» выберите «Новая задача».
В строку впишите services.msc
Теперь ошибка должна исчезнуть, но если это не помогло, то воспользуйтесь одним из других представленных способов.
Способ 4: Устранение неполадок Windows
Еще один способ, который будет полезен тем, у кого ошибка возникает сразу после загрузки системы. В этом случае нужно будет использовать стандартную функцию устранения неполадок. Запускается она следующим образом:
- Сразу после включения компьютера нажмите клавишу F8.
- Перемещаясь с помощью клавиатуры по списку, выберите «Устранение неполадок компьютера».
Дождитесь окончания процесса. Не выключайте компьютер во время этого действия. Перезагрузка произойдет автоматически, и все найденные ошибки будут устранены.
Способ 5: Ошибка в FineReader
Многие используют программу ABBYY FineReader для обнаружения текста на картинках. Работает она, используя сканирование, а значит, могут быть подключены внешние устройства, из-за чего и возникает данная ошибка. Если предыдущие способы не помогли решить проблему с запуском этого софта, значит остается только этот вариант решения:
- Снова откройте «Пуск», выберите «Панель управления» и перейдите в «Администрирование».
- Запустите ярлык «Службы».
Найдите службу данной программы, нажмите на нее правой кнопкой мыши и остановите.
Теперь остается только перезагрузить систему и запустить ABBYY FineReader еще раз, неполадка должна исчезнуть.
Способ 6: Проверка на вирусы
Если проблема не обнаружилась с помощью журнала событий, существует вероятность, что слабые места сервера используются вредоносными файлами. Обнаружить и удалить их можно только с помощью антивируса. Выберите один из удобных способов очистки компьютера от вирусов и воспользуйтесь им. Более подробно об очистке компьютера от вредоносных файлов читайте в нашей статье.
Кроме этого, если все-таки вредоносные файлы были найдены, рекомендуется заметить антивирус, поскольку червь не был обнаружен автоматически, программа не выполняет своих функций.
В этой статье мы детально рассмотрели все основные способы решения ошибки «Сервер RPC недоступен»
Важно попробовать все варианты, поскольку иногда неизвестно, из-за чего появилась данная неполадка, и что-то одно точно должно помочь избавиться от нее
Когда появляется ошибка RPC
В большинстве случаев ошибка возникает на стороне сервера, но нередко сталкиваться с ней приходится и пользователям клиентских машин. Определить причину неполадки можно, проанализировав содержимое Журнала событий Windows. Часто ошибка бывает вызвана аварийным завершением процедуры соединения, несовместимостью программного обеспечения, разностью структур данных, установкой или обновлением различных программ и драйверов, шифрованием, отключением ряда служб.
Источником проблемы также может стать блокировка трафика брандмауэром или антивирусом, нельзя исключать и заражение компьютера вирусом. Но давайте обо всем по порядку, рассмотрим наиболее распространенные причины появления ошибки чуть более подробно.
Advanced OPC Data Logger
Trust In Confidence!
Для Win2000 — Windows 10 (2019) (Server, x86, x64). Последняя версия: 3.8.3 build 420. 21 апреля 2021.
Настройка DCOM и OPC на Windows 2008 и Windows 7
- Часть 1. Установка OPC компонент, необходимых для функционирования OPC интерфейса.
- Часть 2. Настройка DCOM и OPC. Создание пользователя и выдача прав.
- Часть 3. Настройка брандмауэра Windows 2008 и Windows 7 для разрешения работы DCOM и OPC.
- Часть 4. Настройка параметров DCOM. Dcomcnfg.
- Часть 5. Настройка DCOM и OPC. Проблемы и их решение.
5.1 Сервер RPC недоступен
Данная ошибка указывает на невозможность сетевого подключения со службой RPC.
- Если ошибка возникает при попытке получения списка OPC серверов с удаленного компьютера, то необходимо проверить настройки брандмауэра. Файл OpcEnum. exe, который по умолчанию располагается в папке Windows\ System32, должен быть добавлен в исключения.
- Необходимо убедиться, что разрешены входящие DCOM подключения на порт 135
- Если ошибка возникает при попытке подключения к OPC серверу, то необходимо убедиться, что исполняемый файл OPC сервера добавлен в исключения брандмауэра Windows.
5.2 Отказано в доступе
Данная ошибка указывает на недостаточность прав для подключения. Необходимо произвести настройку DCOM, как это описано в главе 4.
Сервер RPC недоступен Windows 7, 10 и XP
RCP представляет собой специализированную службу, отвечающую за саму возможность обмена данными между персональным компьютером и принтером или сканером. Она расшифровывается как Remote Procedure Call, что в переводе означает «Вызов процедуры в уделенном режиме. Работа этой службы напрямую зависит от корректности установки и функционирования драйверного программного обеспечения, поэтому проверять ПО нужно в первую очередь.
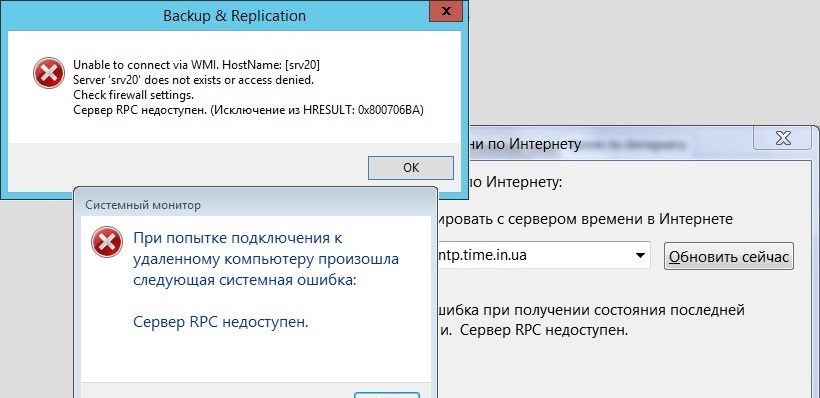
Внешний вид окна ошибки
Ошибка «Сервер RCP недоступен» появляется по абсолютно разным причинам и зависит не только от действия различных программ, но и от пользовательских конфигураций и активности вредоносного программного обеспечения.
Ошибка может возникнуть даже после перезагрузки операционной системы в результате сбоя ее запуска.
Важно! Смысла рассматривать основные причины появления неисправности нет. Стоит сразу же перейти к исправлению ситуации и выполнению основных действий по решению проблемы на Виндовс ХП, 7 или 10
Проблема с запуском ABBYY FineReader
Ошибка при попытке запуска программы ABBYY FineReader требует выполнения следующих действий:
1. Нажатия кнопки «Пуск»;
2. Перехода в меню панели управления;
3. Выбора пункта «Администрирование» и подпункта «Службы»;
4. Поиска в списке служб ABBYY FineReader Licensing Service и выбора его свойств;
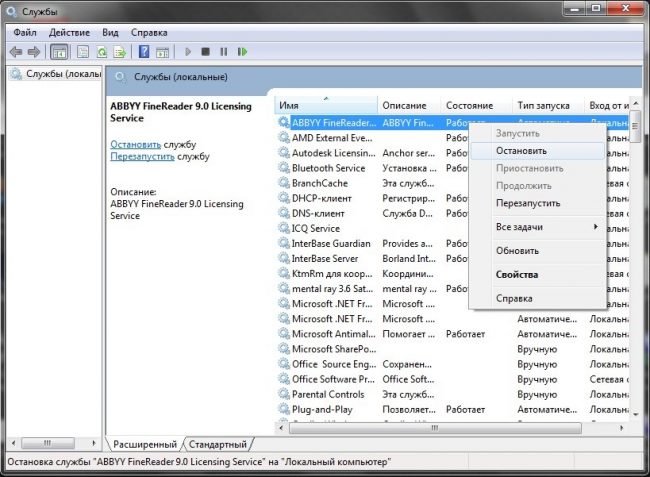
Работа со службой ABBYY FineReader Licensing Service.
5. Перехода к вкладке «Общие»;
6. Проверки в выпадающем списке типа запуска наличия опции «Авто» и, при необходимости, её включения.
Теперь необходимо нажать кнопку «ОК», вернуться к списку служб и запустить ABBYY FineReader (или перезапустить, если сервис уже работает).
После перезагрузки системы проблема должна исчезнуть. Для проверки следует запустить программу для распознавания текстов.
Совет: Если проблема с сервисом RPC возникает периодически, вместо опции «Авто» в последнем пункте следует выбрать «Авто (Отложенный запуск)».
Что делать, если сервер RPC при печати недоступен в Windows 7
Ошибка с выводом сообщения «Сервер RPC недоступен» может появляться вследствие многих причин. Особенно она досаждает пользователям, когда бывает необходимо срочно выполнить операцию на каком-нибудь удаленном устройстве, например, распечатать документ на сетевом принтере и т.п.
Если такое произошло, не стоит сразу прибегать к кардинальным мерам типа переустановки системы, так как проблему можно устранить значительно быстрее, зная методики устранения причин возникновения ошибки.
Ниже приведены описания способов, которые в большинстве случаев позволяют устранить неполадки «малой кровью» и в минимальные сроки.
Ошибка сервера RPC
Данная ошибка может появляться в разных ситуациях – от установки драйверов для видеокарты и периферийных устройств до получения доступа к средствам администрирования, в частности управлению дисками, и даже при простом входе в учетную запись.
Причина 1: Службы
Одной из причин ошибки RPC является остановка служб, отвечающих за удаленное взаимодействие. Происходит это вследствие действий пользователя, при установке некоторых программ или из-за «хулиганских» действий вирусов.
-
Доступ к списку служб осуществляется из «Панели управления», где нужно найти категорию «Администрирование».
-
Далее переходим в раздел «Службы».
-
Первым делом находим сервис с названием «Запуск серверных процессов DCOM». В столбце «Состояние» должен быть отображен статус «Работает», а в «Типе запуска» — «Авто». Такие параметры позволяют автоматически запускать службу при загрузке ОС.
- Если вы видите другие значения («Отключено» или «Вручную»), то выполните следующие действия:
-
Кликните ПКМ по выделенной службе и выберите «Свойства».
-
Поменяйте тип запуска на «Авто» и нажмите «Применить».
- Такие же операции необходимо повторить с сервисами «Удаленный вызов процедур» и «Диспетчер очереди печати». После проверки и настройки в обязательном порядке нужно перезагрузить систему.
-
Если ошибка не пропала, то переходим ко второму этапу настройки служб, на этот раз с помощью «Командной строки». Нужно изменить тип запуска для «DCOMLaunch», «SPOOFER» и «RpcSS», присвоив ему значение «auto».
-
Запуск «Командной строки» осуществляется в меню «Пуск» из папки «Стандартные».
-
Для начала проверяем, запущен ли сервис.
Данная команда запустит службу, если она была остановлена.
-
Для выполнения следующей операции нам понадобится полное имя компьютера. Получить его можно, кликнув ПКМ по значку «Мой компьютер» на рабочем столе, выбрав «Свойства»
и перейдя на вкладку с соответствующим названием.
-
Для изменения типа запуска сервиса вводим такую команду:
Не забудьте, что имя компьютера у вас будет свое, то есть «\\lumpics-e8e55a9» без кавычек.
После выполнения данных действий со всеми службами, указанными выше, перезагружаем компьютер. Если ошибка продолжает появляться, необходимо проверить наличие файлов spoolsv.exe и spoolss.dll в системной папке «system32» директории «Windows».
В случае их отсутствия самым верным решением будет восстановление системы, о чем поговорим немного позже.
Причина 2: Повреждение или отсутствие системных файлов
Повреждение файловой системы может и должно приводить к различного рода ошибкам, в том числе и к той, о которой мы говорим в этой статье. Отсутствие некоторых системных файлов говорит о серьезном сбое в работе ОС. Антивирусное программное обеспечение также может удалить некоторые файлы из-за подозрений во вредоносности. Такое довольно часто случается при использовании пиратских сборок Windows XP или действий вирусов, заменивших «родные» документы на свои.
Если такое произошло, то, скорее всего, никакие действия, кроме восстановления системы не помогут избавиться от ошибки. Правда, если здесь поработал антивирус, то можно попытаться извлечь файлы из карантина и запретить в дальнейшем их сканировать, но стоит помнить, что это могут быть вредоносные компоненты.
Подробнее: Добавление программы в исключение антивируса
Вариантов восстановления операционной системы несколько, нам подойдет переустановка с сохранением пользовательских параметров и документов.
Подробнее: Способы восстановления Windows XP
Причина 3: Вирусы
В том случае, если никакие методы не помогают устранить ошибку сервера RPC, то, вероятно, у вас в системе завелся вредитель и необходимо произвести сканирование и лечение одной из антивирусных утилит.
Подробнее: Проверить компьютер на вирусы без установки антивируса
Заключение
Ошибка RPC сервера — довольно серьезная неполадка операционной системы, зачастую устраняемая только с помощью полной переустановки. Восстановление может не помочь, так как не затрагивает пользовательские папки, а некоторые вирусы «прописываются» именно там. Если вредоносные программы не были обнаружены, но антивирус продолжает удалять системные файлы, то пришло время задуматься о надежности и безопасности, и установить лицензионную Windows.
Опишите, что у вас не получилось.
Наши специалисты постараются ответить максимально быстро.
Причины ошибки сервер RPC недоступен
Чаще всего ошибка сервер RPC недоступен на Windows 10 или более ранних сборках Майкрософт появляется по таким причинам:
- Службы, которые обеспечивают работу протокола, отключены в Windows 7 и выше;
- В настройках брандмауэра отключен удаленный помощник;
- Неверные настройки протокола IPV6;
- Общий доступ к файлам и папкам отключен;
- Службы RPC отключены в реестре;
- IP адрес вызывает сбой сервера RPC.
Также не стоит исключать и банальный системный сбой, который может повлиять на работу протокола и вызвать такую ошибку. Чтобы его исключить, достаточно перезагрузить ПК.
Как исправить ошибку сервер RPC недоступен?
Если на компьютере с Windows 7 и выше вы столкнулись с ошибкой сервер RPC недоступен, то первое, что необходимо сделать – проверить работу служб, которые могут перейти из автоматического режима в ручной. Для этого выполняем следующие действия:
Жмем «Win+R» и вводим «services.msc».
Теперь нужно найти следующие три службы:
- Модуль запуска процессов DCOM-сервера;
- Локатор удаленного вызова процедур (RPC);
- Удаленный вызов процедур (RPC).
Двойным кликом открываем службу, выставляем «Автоматический» тип запуска и кликаем «Запустить» службу. Так повторяем со всеми службами.
После запуска служб рекомендуем перезапустить Windows, чтобы изменения вступили в силу.
Иногда ошибка сервер RPC недоступен может появиться при удаленном сеансе. В данном случае эта неполадка может быть связана с удаленным помощником в брандмауэре. Чтобы её исправить стоит выполнить следующие действия:
Жмем «Win+R» и вводим «firewall.cpl».
Откроется окно настроек брандмауэра. В меню слева выбираем «Разрешить запуск программ и компонентов через брандмауэр Windows» (Windows 7) или «Разрешение взаимодействия с программами и …» (Windows 10).
Появиться окно с программами, которым разрешен доступ к сети через брандмауэр. В списке находим «Удаленный помощник» и смотрим, чтобы доступ был разрешен через все типы сетей. При необходимости ставим нужную отметку.
Сохраняем настройки и перезагружаем систему, чтобы изменения вступили в силу.
Если же подобная ошибка возникла при работе с принтером или любым другим удаленным устройством, а также с удаленным доступом по локальной сети к файлам и папкам, то, возможно, причина кроется в протоколе IPV6. В данном случае решение будет следующим:
Жмем «Win+R» и вводим «ncpa.cpl», чтобы открыть настройки сетевых подключений.
Нажимаем на активном подключении правой кнопкой мыши и выбираем «Свойства».
Откроется небольшое окно. Нужно найти два параметра «Общий доступ к файлам и принтерам для сетей Майкрософт» и «IP версии 6 (TCP/IPv6)». Смотрим, чтобы напротив этих пунктов стояла отметка, которая указывает на то, что эти параметры активны. Если отметок нет, то ставим их. Перезагружаем систему, чтобы изменения вступили в силу.
Эту же проблему можно решить путем очистки DNS кэша. Сделать это достаточно просто. Нужно запустить командную строку с правами Администратора и ввести такие команды (по очереди):
ipconfig /flushdns
ipconfig /renew
После выполнения данных команд рекомендуем перезагрузить систему, чтобы изменения вступили в силу. Стоит также перезагрузить роутер.
В случае, если исправить неполадку вышеуказанными способами не удалось, рекомендуем внести некоторые правки в реестр. Однако перед редактированием реестра стоит создать точку по восстановлению системы или резервную копию реестра. Далее действия будут следующими:
Открываем редактор реестра (Win+R, regedit). Переходим по ветке HKEY_LOCAL_MACHINE\SYSTEM\CurrentControlSet\Services\RpcSs. В меню справа нужно найти параметр «Start» и задать ему значение «2». Так вы перезапустите работу службы «Удаленный вызов процедур (RPC)».
Далее нужно перейти по ветке «HKEY_LOCAL_MACHINE\SYSTEM\CurrentControlSet\Services\DcomLaunch» и также в меню справа выбрать параметр «Start» и задать ему значение «2». Так вы активируете службу «Модуль запуска процессов DCOM-сервера».
Еще одна служба, необходима для работы протокола RPC – это «Локатор удаленного вызова процедур». Чтобы его перезапустить, стоит перейти по ветке «HKEY_LOCAL_MACHINE\SYSTEM\CurrentControlSet\Services\RpcEptMapper». Находим в меню справа параметр «Start» и задаем ему значение «2».
После редактирования реестра нужно перезапустить Windows, чтобы изменения вступили в силу. Проверяем, появляется ли такая ошибка.
Если после выполнения вышеуказанных действий ошибка сервер RPC недоступен не исчезла, то советуем проверить настройки подключения по локальной сети или откатить систему до более раннего состояния.
Повреждение реестра
Иногда неполадки бывают связаны с реестром. Для устранения проблемы лучше использовать традиционное средство отката к предыдущим системным точкам восстановления. Также вы можете скопировать из папки C:/Windows/System32/config/RegBack файл SYSTEM и поместить его в родительскую папку config с заменой. Операцию эту выполнять желательно из-под LiveCD.
Выводы
С ошибкой недоступности сервера RPC на локальных компьютерах, как правило, удается справиться путем задействования всех необходимых служб или восстановления файлов и реестра (если имели место сбои). Одним из способов решения проблемы также является обновление Windows до более новой версии. Что же касается этой же ошибки на серверах, здесь всё может оказаться намного сложнее, впрочем, рядовым пользователям встретиться с подобной ситуацией вряд ли придется, так как это дело обычно ложиться на плечи системных администраторов.
UNiTE, Remote CLI, eXtract Wizard
- Home
- Support
- UNiTE, Remote CLI, eXtract Wizard
- #3440: Invalid payload received from xml-rpc server
I am looking forward to use this new feature. But for the moment, I am stucked. While using JoomlaPack Remote, I receive the following message when trying to get profile:
Tabs 1 Basic domain/xmlrpc/index.php port:80 user is super admin Tab 2 Downloads Test ==> Connection established Tab 3&4 not using Proxy
Any help welcome.
I assume you are using JoomlaPack remote since this is the only that this error is able to work. I do remember this happening in the SVN releases. I believe it was because you need to go into Global Configuration and enable web services. 9 out of 10 times this was the issue. Please let me know if this works or not.
Backup done successfully
I am using JoomlaPack since the beginning and . I am impressed by the quality of the improvements.
I am not sure how to manage the profiles, but haven’t read the doc yet.
But I DID read the JoomlaPack Remote Doc and haven’t seen any note concerning the web service. I suggest you to upgrade the document
Thank you very much for the good work.
One more quick question!
Where does JoomlaPack Remote keep the Site settings?
I don’t find them back the directory in which the application was started.
You mean the information per site? Like the settings for each site?
This is for Windows XP
C:Documents and SettingsusernameLocal SettingsApplication DataJoomlaPack Remote
Did I miss the info in the documentation
Page 3 of the posted docs, in the middle.
Autant pour moi
Ok, I admit, I read it . quickly Web Service found, but in this case I meant the info about «C:Documents and SettingsusernameLocal SettingsApplication DataJoomlaPack Remote» .
Yes web services on for both other and inner sites. url to XML-RPC http://www.domain.com/joomlainstall/xmlrpc/index.php UN PW is right get profile button gives «Invalid payload received from xml-rpc server» download options first two. FTP test passed. Backs up by hand.
config file: var $xmlrpc_server = ‘1’;
xml-rpc folder permission 744, 705 in.
Try visiting http://www.yoursite.com/xmlrpc/index.php from your browser. You should receive an error of «XML error: no element found at line 1, column 0». If you receive any other error, you have a problem with your site setup. In this case you should first make sure that you have the xmlrpc directory’s files and then check your .htaccess file for any rules which could be disabling access to that directory.
If you receive that exact error I mentioned, make sure that: 1. The Web Services is enabled in Joomla!’s Global Configuration 2. You have installed Akeeba Backup 3.1.5 3. You have installed plg_jpremote version 3.1.b2. If unsure, install it again. 4. You have published plg_jpremote (it installs as unpublished by default)
Заключение
Вот, собственно, и все, что касается проблемы со службой RPC. Как видим, ничего страшного в таком сбое нет, да и решение вопроса выглядит достаточно простым. Единственное, что еще стоит отметить, так это установку новых или обновление существующих драйверов печатающих устройств. Конечно, обязательным условием это не является, тем не менее, такую процедуру произвести было бы очень желательно. Сделать это можно либо из Диспетчера устройств, либо при помощи специально для этого разработанных утилит наподобие программы Driver Booster или чего-то еще.
Что же касается исправления самой ситуации со службой, здесь не рассматривались вопросы, связанные с проверкой компьютерных систем на вирусы. Также не приводились методы включения (активации) службы, например в настройках групповых политик или при помощи изменения соответствующих параметров ключей системного реестра, поскольку такая методика гораздо сложнее того, что было описано выше. Да и не всякий пользователь захочет в них копаться, а то ведь еще, чего доброго, можно и всю систему «посадить».
В остальном же проблем ни у одного юзера возникнуть не должно. Как именно поступить, какой метод задействовать, каждый уже решает сам, но, как показывает практика, проще всего активировать службу из командной строки (при условии, что необходимые файлы в порядке). Методику с восстановлением файлов и активацией этого системного компонента из раздела служб можно применить, если простейший способ не оказывает никакого влияния на систему. И, конечно же, при обнаружении того, что файлы повреждены или просто отсутствуют в системе, лучше не копировать их с другого устройства, а при наличии активного подключения к Интернету использовать автоматические утилиты, которые загрузят недостающие файлы и интегрируют их в систему без участия юзера. Собственно, именно для этого они и разрабатывались.