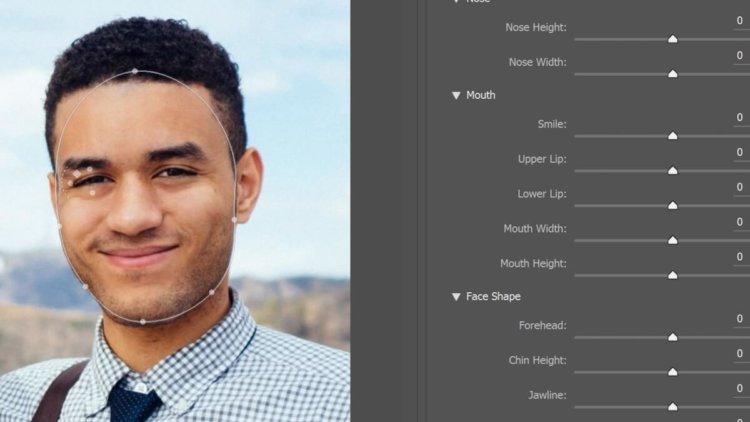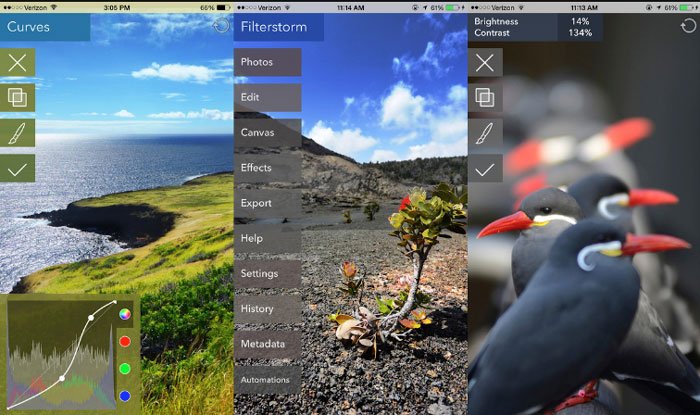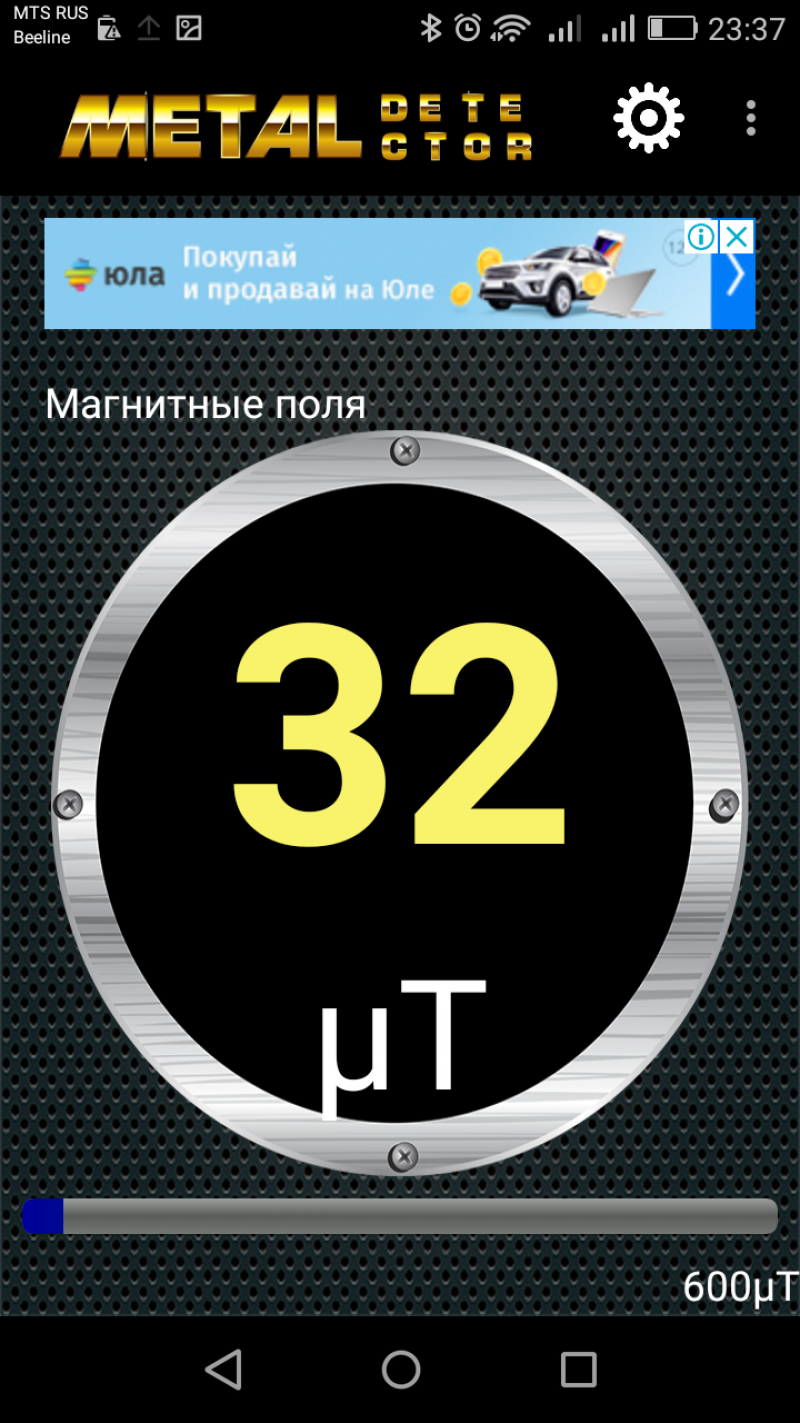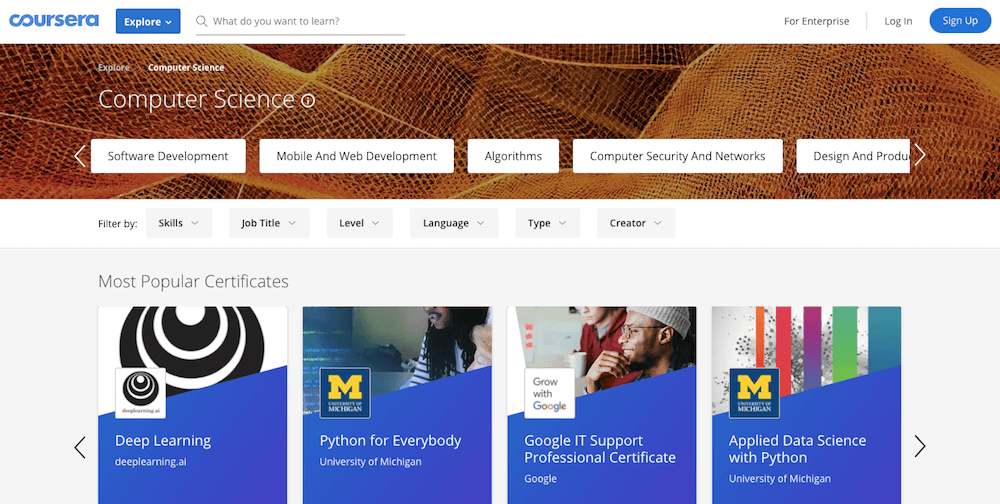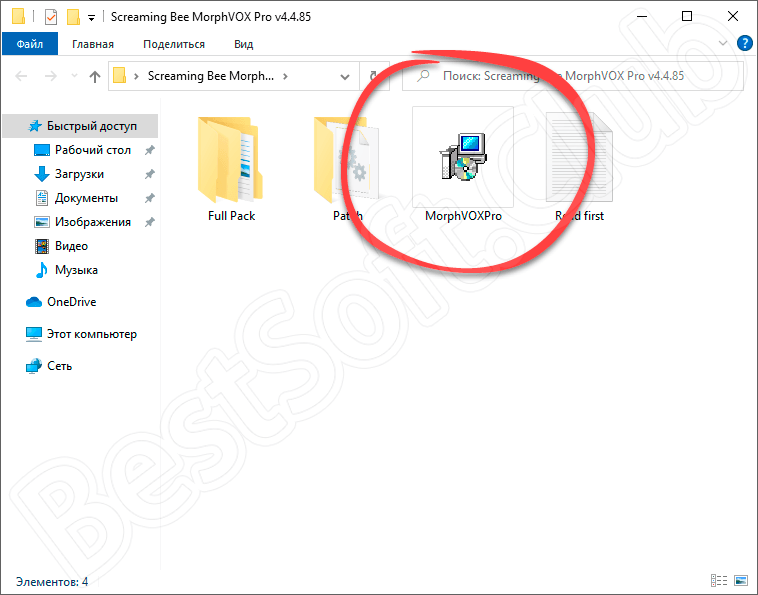9 лучших онлайн-фоторедакторов
Содержание:
- BeFunky
- Как сделать фото на Macbook
- Как сфотографировать экран на ноутбуке
- Лучшие онлайн-сервисы, чтобы сделать арт из фото
- Но и это еще не все
- 1. Canva
- Pixlr Editor
- TwinFACE – приложение, которое делает селфи в стиле аниме из фото
- Современный десктопный фоторедактор
- Webcamio – удобная онлайн камера с разными эффектами
- Как анимировать фотографию и научить ее петь?
- Pixect
- Способ 2. Онлайн-сервисы
- Ribbet
- Идеи для фотосессии с парнем
- Фотографии со смартфона
- Сделать фото на веб камеру онлайн
BeFunky
Программа заполнена всякими функциями и штуками: разные пропорции для обрезки фотографии, отдельные объекты снимка вырезаются и по стандартному квадрату, и с помощью перо, лассо, других инструментов. Ретушировать можно по полной: убрать морщины, пятно вспышки, нанести румянец, тушь или помаду, подправить цвет волос. По принципу фотошопа работают слои. Разработчики загрузили сотни графических эффектов, фильтров, текстур и рамок. Есть стандартные функции добавления текста.
В отдельных вкладках на сайте работает мастер коллажей и дизайна. Снимки загружаются с компьютера, из соцсетей, облака. Изначально программа загружается на английском, но не пугайтесь – сразу предлагают выбрать нужный язык. Минус – некоторые функции и украшения платные, на них висит специальная пометка.
Как сделать фото на Macbook
Mac OS – это уже совсем другая операционная система, которая ни капли не похожа на другие и имеет свой инструментарий.
Однако, сделать фото с селфи на макбуке не труднее, чем на «операционке» виндовс, но нужно хоть немного ориентироваться в системе.
Процесс немного похож на предыдущие:
- Жмем на поисковую строку «Spotlight» вверху рабочего стола.
- В открытом поле прописываем «Photo Booth» и в выпавшем перечне кликаем по соответствующему пункту.
- Откроется среда для съемки. Делаем фото, которое будет автоматически добавлено в приложение «фото».
Если у вас есть устройства iPhone, iPod или iPad и они синхронизированы с макбуком, то сделанное фото появится и на них.
Как сфотографировать экран на ноутбуке
Доступно два варианта:
- Графический документ. Создается при помощи графического редактора (ГР) – приложения, выполняющего различные манипуляции над уже существующими объектами, а также создает новые.
Картинку в дальнейшем можно видоизменять, она доступна для открытия в приложениях просмотра изображений, ее можно заархивировать, передать, переместить, распечатать, отсканировать и даже изменить расширение.
- Текстовый документ. Скрин становится элементом текста. Рисунок можно изменить в размере или обрезать, но нельзя открыть как самостоятельный объект. Используется стандартное приложение Microsoft Word из пакета офисных программ в операционной системе (ОС) Windows.
Для выполнения действий со скрином, как с картинкой, желательно сохранить его в графическом формате. Если же рисунок изначально предполагается поместить в тексте, незачем совершать лишние манипуляции.
Рассмотрим вариант с применением ГР.
Шаг 1. Нажать PrtScrn. Скрин автоматически сохраняется в виртуальной памяти.
Шаг 2. Запустить редактор.
Система Windows оснащена стандартным пакетом программ, среди которых присутствует ГР Paint. Paint расположен по точному адрес, его нельзя удалить, переместить, он не требует обновлений.
Как его найти:
- «Пуск» на панели задач.
- Папка «Стандартные». В подменю отыскать название. Ярлык – цветные карандаши в стакане.
После запуска на рабочем столе откроется окно – белая рабочая область, панель «инструментов» и меню вверху.
Шаг 3. Переместить скрин из буфера обмена в рабочую область.
Выполнить задачу можно двумя способами:
- Комбинация клавиш Ctrl+V. Выполняет процедуру «вставить». Рекомендуют использовать левый Ctrl, так как в этом случае комбинация совершается одной рукой.
- Использование меню. Большинство программ, предназначенных для редактирования документов, имеют стандартное меню команд – «Файл», «вставить».
Шаг 4. Сохранение. Аналогично вставке можно использовать комбинацию Ctrl+S, либо воспользоваться подменю – «Файл», «сохранить» (ярлык – синяя дискета).
Появляется окно. В нем предлагается переименовать рисунок и указать адрес хранения. По стандарту, название – «Безымянный», папка – «Мои изображения» на диске С. Рекомендуется сменить имя на более понятное, ассоциирующееся с картинкой – удалить предлагаемое, вписать свое. Для смены адреса выбрать диск на панели слева, указать желаемую папку. Готово! Можно закрывать редактор.
Важно! ОС Windows XP и Windows 7 различаются во внешнем виде приложений
Фотографируем экран в Windows 7
Пункты меню выполнены в стиле закладок на панели. Каждая предлагает все доступные в ней действия в качестве кнопок и скрывающихся списков. «Вставить» расположено в закладке «Главная» и выглядит как лист бумаги на фоне желтой папки. «Сохранить» – фиолетовая дискета в левом верхнем углу окну.
Изменен ярлык. Вместо карандашей – палитра красок и кисточка.
При сохранении, имя и расширение находятся на одной строке. Расширение начинается после точки в названии (имени) файла и указывает на принадлежность к типу данных
Важно – не удалять символы с правой стороны от точки! Удалять можно только символы по левую сторону
Вариант создания текстового документа.
Последовательность действий идентична манипуляциям в редакторе. Комбинации и подменю аналогичны.
- Запустить Microsoft Word.
- Вставить объект.
- Сохранить.
Бывают ситуации, когда воспользоваться PrtScrn невозможно. Чаще всего – во время учебного процесса. как сфотографировать экран на ноутбуке или компьютере в таком случае? Единственный способ – использовать внешнюю камеру.
Ранние версии мониторов к ПК были «пузатыми». Внутреннее строение препятствовало нормальной фотографии – фото имело помехи и горизонтальные цветные полосы. Современные модели плоские, в них отсутствуют детали, создающие диссонанс.
Можно воспользоваться любой приемлемой камерой – фотоаппаратом, телефоном, планшетом – и изображение будет четким. Оно по определению имеет графическое расширение, а для работы достаточно перенести его с карты памяти на жесткий диск.
Лучшие онлайн-сервисы, чтобы сделать арт из фото
Рассмотрим список сервисов для создания рисунка из фото в режиме онлайн.
Popartstudio.nl — студия поп-арт эффектов
Нидерландский сервис popartstudio.nl предлагает вам трансформировать ваши фото в изображения стиля поп-арт. В частности, в духе работ известного художника Энди Уорхола. Механизм работы с сервисом стандартен для инструментов данной направленности, при этом указанный ресурс оставляет небольшой логотип внизу трансформированного изображения.
Для работы с сервисом выполните следующее:
- Перейдите на сайт popartstudio.nl;
- Выберите понравившуюся вам картинку;
- Нажмите на кнопку «Browse», укажите ресурс путь к нужному фото, а затем нажмите на «Загружать»;
- Теперь вновь кликните на вкладку «Поп Арт» сверху, и выберите нужную картинку-шаблон;
- Ваша фотография будет трансформирована в выбранном вами ключе;
- При необходимости произведите ряд корректирующих настроек с помощью параметров слева от фото;
- Для сохранения результата наведите курсор на фото, нажмите правую клавишу мыши, и выберите «Сохранить изображение как».
Funny.pho.to переведёт фото в нарисованную картину
Данный сервис funny.pho.to предлагает превратить ваше фото в настоящий художественный арт-шедевр всего за пару кликов. Последовательность операций шаблонна для сервисов данного плана:
- Переходите на ресурс funny.pho.to;
- Выбираете нужный скетч рисунка из представленных на странице;
- Загружаете нужное фото с компьютера;
- Просматриваете результат;
- Если понравился, тогда нажимаете на кнопку «Сохранить и поделиться» — «Скачать» справа, наводите курсор на появившееся изображение, кликаете на правую кнопку мыши, и выбираете «Сохранить изображение как».
Ru.photofacefun.com поможет сделать фотомонтаж
Данный онлайн-сервис обладает абсолютно простым инструментарием для трансформации вашего фото в арт. Для этого выполните следующее:
- Перейдите на сервис ru.photofacefun.com;
- В списке артов выберите понравившийся вам и кликните на него (представлено больше сотни шаблонов различных артов);
- В открывшемся окне нажмите на «Browse» и загрузите на ресурс нужное вам фото;
- Выделите всё фото (или его часть), и нажмите на «Далее»;
- Просмотрите полученный результат, и нажмите на «Скачать» для сохранения его на ваш компьютер.
Lunapic.com трансформирует картинку в арт
Англоязычный сервис lunapic.com позволит вам сделать арт из множества представленных на сервисе шаблонов. При этом он обладает рядом приятных особенностей: с помощью полоски регулирования можно отследить все произведённые изменения, вы можете просмотреть анимацию изменений, а также использовать разнообразный инструментарий графического редактора (строка инструментов слева).
Для работы с сервисом выполните следующее:
- Перейдите на сервис lunapic.com;
- Выберите один из представленных на выбор скетчей, нажмите на кнопку «Browse» и загрузите на ресурс нужное фото;
- Просмотрите результат (при необходимости используйте инструменты сверху для просмотра изменений);
- Нажмите на «Save» внизу для сохранения результата.
Snapstouch.com онлайн-редактор преобразования фото в эскиз
Простой англоязычный сервис snapstouch.com позволяет превратить ваше фото в изображение, нарисованное карандашом или красками, обозначить контуры объекта на рисунке, выполнить ряд других похожих эффектов.
Чтобы воспользоваться возможностями данного сервиса выполните следующее:
- Выполните переход на сайт snapstouch.com;
- В самом верху экрана выберите тип трансформации, который вам нужен (Sketch – эскиз, Pencil Sketch – эскиз карандашом, Painting — краски, Drawing — черчение, Outline — абрисы, контуры, Color Effect – эффекты цвета);
- Выбрав нужный эффект нажмите на «Browse» — «Upload» справа и загрузите на ресурс нужное фото для трансформации;
- Нажмите на «Draw» справа для начала трансформации фото;
- Просмотрите полученный результат. Если всё устроило, нажмите на кнопку «Download».
Но и это еще не все
Если вы зарегистрированы в известной социальной сети под названием «ВКонтакте», то можете воспользоваться наработками ее программистов для своих целей.
Это просто:
- заходим в свой профайл в означенном ресурсе;
- наводим на свой аватар и в выплывающей менюшке выбираем «Загрузить новую фотографию»;
- разработчиками программы будет предложено вам сделать следующее: либо выбрать фото из имеющегося на вашем ПК, либо сию минуту сделать снимок, если ваш компьютер оснащен веб-камерой;
- выбираете ссылку «сделать моментальную фотографию» и далее следуете всем инструкциям.
Если у вас есть «Скайп», то можно сфотографироваться через вебку с его помощью. Для этого нужно зайти во вкладку «Инструменты» этого ресурса, выбрать там «Настройки» и далее «Настройки видео». Фотографии получаются при выборе опции «Сделать снимок».
Современные ноутбуки и нетбуки оснащаются встроенными веб-камерами. Соответственно вполне логично ожидать от устройства, которое снимет видео, возможности делать и фотоснимки. Многие внешние веб-камеры имеют для этих целей специальную кнопку, однако камера ноутбука такой кнопкой не оснащена. Тогда как фотографировать с веб камеры на ноутбуке
, если вдруг возникла необходимость сделать аватар со своим изображением или что-то ещё?
1. Canva
Canva — многофункциональный онлайн сервис для работы с графикой. Да, редактор может не только
обрабатывать загружаемые фотографии. В нем также можно создавать свои собственные плакаты, баннеры,
презентации и многое другое. Сервис обладает большой библиотекой готовых пресетов, фильтров и всеми
необходимыми базовыми инструментами монтажа фото. Кроме того, в фоторедакторе имеется встроенная
функция замены фона, коллекция рамок, стикеров и других декоративных элементов. Также Canva можно
скачать в виде приложения на любое мобильное устройство.
Из недостатков можно выделить множество закрытых функций, доступ к которым открывается за
дополнительную плату. Так, использовать фото, графические элементы и изображения с ватермарками
можно только в платной версии. Доступ к совместной работе и хранилищу также предоставляется за
плату. Стоит отметить и ограниченность выбора стилей кириллического текста. Всё-таки сервис в первую
очередь рассчитан на англоговорящую аудиторию.
Интерфейс Сanva
Pixlr Editor
Ничуть не менее популярный бесплатный онлайн фоторедактор с эффектами и полным набором базовых инструментов. Интерфейсом и функционалом он напоминает Photoshop: слева в окне можно увидеть главную панель инструментов, сверху располагается меню с набором опций, справа имеются дополнительные панели Слои, Навигатор и Журнал (история действий). Возможности редактора включают произвольное рисование, выделение, вырезание и вставку фрагментов, размытие, осветление и затемнение, использование таких инструментов как губка, штамп, лассо и волшебная палочка, замена цвета, дисторсия и раздувание.
Также поддерживаются цветокоррекция, имитация HDR, удаление с фотографий эффекта красных глаз, работа со слоями, холстом, изменение размера и положения изображения в пространстве, применение различных художественных, свето- и фотоэффектов, в библиотеке приложения имеются также и эффекты искажения, например, калейдоскоп и водоворот. Помимо редактирования уже существующих фото Pixlr Editor позволяет создавать новые композиции – коллажи, открытки, простые рисунки.
Адрес сайта: pixlr.com/editor
TwinFACE – приложение, которое делает селфи в стиле аниме из фото
Чтобы скачать приложение для Android, перейдите на площадку Google Play. Программа работает только при подключении к интернету. При этом она может сильно притормаживать.
Как сделать свой мультяшный аниме портрет из фотографии:
-
Сделайте снимок, развернувшись к камере и глядя прямо в нее. Чтобы приложению было проще распознать вас, выбирайте фотографию с крупным планом лица. Не прячьтесь за посторонними предметами. Борода также помешает нейросети определить границы вашего лица.
TwinFace для отображения селфи в стиле аниме
-
Вы также можете загрузить уже готовое фото из галереи. Выберите нужный снимок.
Выбор из галереи TwinFace
-
Сделайте кроп так, чтобы лицо занимало большую часть изображения. Это поможет алгоритмам найти вас на картинке.
Кроп лица крупным планом
-
Оценивайте результат.
Мультяшный рисунок из фото в приложении TwinFace
Если приложение не может уловить ваше лицо, попробуйте сделать снимок при другом освещении или с иного ракурса. Экспериментировать на фотографиях с куклами бессмысленно. Приложение разрабатывалось только для работы с человеческими лицами. В нем получаются очень забавные мультяшные рисунки.
Современный десктопный фоторедактор
Онлайн сервисы при всех их достоинствах подходят только для базовой быстрой обработки снимков. За
продвинутый функционал и качественные инструменты нужно платить. Также эффективность работы с онлайн
сервисами зависит от стабильности интернета и мощности компьютера. Однако есть альтернатива онлайн
редакторам в виде современной программы для обработки фотографий с функциями интеллектуального
интеллекта – ФотоМАСТЕР. Начинающие пользователи оценят инструменты
автоматического улучшения снимков, ретушь лица с блоком «Идеальный портрет», функцию быстрой замены
фона. Программа является хорошей альтернативой сложному Фотошопу и работает на всех версиях Windows.
Скачать редактор ФотоМАСТЕР можно бесплатно и без регистрации.
Webcamio – удобная онлайн камера с разными эффектами
Еще один достойный сервис, у которого огромные возможности: создание коллажей, добавление рамок, зеркала, онлайн камера, возможность комбинировать все инструменты. Алгоритм работы с сервисом следующий:
на главной странице сайта расположена только одна кнопочка – «начать»;
- кликаете по ней;
- выходит уведомление о конфиденциальности, читаете о том, что ресурс не хранит сведения и соглашаетесь с использованием камеры;
- если появится повторный вопрос, подтверждаете еще раз;
- в главном меню ресурса по центру расположено будет изображение, которое в это время видит вебка;
- будет запущен ассортимент фильтров, инструментов и клавиша «сделать фото»;
- эффекты можно накладывать поочередно.
Можно создавать массу оригинальных вариантов. Вот только не получится здесь посмотреть весь перечень рамочек, фильтров и прочего – придется нажимать на стрелки. Если вы довольны полученным результатом жмете на сохранение. Кроме того, есть возможность поделиться своим «шедевром» с друзьями. Для скачивания необходимо указать имя и место хранения файла.
Как анимировать фотографию и научить ее петь?
Приложение Wombo развивает концепцию дипфейка, позволяя не просто оживлять фотографию, но и делать движения персонажа более активными, научив его петь выбранную песню.
Сразу стоит подчеркнуть, что если ваша цель – простая анимация фотографии, то лучше для этой цели выбрать специализированное приложение, к примеру, Deep Nostalgia. Если же нужна именно озвучка впридачу к фотографии, то тогда поможет Wombo. Сервис сам проделает основную работу. От пользователя требуется лишь загрузить фотографию и выбрать для нее композицию из списка.
1. Скачайте приложение Wombo из App Store или Google Play.
2. После запуска программы предоставьте ей доступ к фотографиям на вашем устройстве.
3. Выберите готовый снимок из галереи или создайте новую фотографию для обработки.
Лучше всего подойдут селфи-снимки, где человек смотрит прямо в кадр и по возможности видны зубы. Стоит подобрать максимально соответствующую этому критерию фотографию.
4. Треки для исполнения можно выбрать в самом приложении, пусть песенок и немного, но они отлично ложатся на лицо исполнителя.
5. Просто дождитесь окончания обработки фотографии и ее переформатирования в видео.
Уникальность сервиса Wombo очевидна. Мало просто оживлять фотографию – такие сервисы уже не в новинку. Но в данном случае персонажи анимируются по-разному, в зависимости от выбранной для них песни. И стилистика музыки напрямую влияет на манеру исполнения, в итоге она может значительно разниться.
Pixect
Данная онлайн фотостудия также предлагает свои возможности:
- добавление уникальных эффектов;
- интересные селфи;
- возможности настройки яркости, насыщенности, цвета и контраста;
- цвет-спрей;
- многокадровая съемка;
- загрузка в социальные сети готовых фотографий.
На главной странице располагается кнопка «Поехали», которая активирует меню с инструментами. Есть множество фонов и других параметров на выбор.
Как видите, хороших сервисов много, есть из чего выбрать, так что в любое время вам сможет помочь онлайн камера с интересными эффектами. Пользуйтесь любым выбранным сервисом бесплатно, регистрация не потребуется. А какие сайты вы используете?
Способ 2. Онлайн-сервисы
Webcam Snapshot
существуют и онлайн-решения, которые не требуют загрузки какого-либо программного обеспечения. Webcam Snapshot — бесплатное онлайн-приложение. Все, что вам нужно сделать — зайти на сайт, после чего появится диалоговое окно; alt=»Как сфотографировать себя на компьютере» src=»https://spravkapc.ru/wp-content/uploads/2019/12/kak-sfotografirovat-sebja-na-kompjutere-d65bb89.jpg» class=»aligncenter» width=»600″ height=»335″ Онлайн-приложение «Webcam Snapshot»
нажмите «Allow», чтобы сайт мог получить доступ к вашей веб-камере. Далее вам следует щелкнуть по синей кнопке «snapshot!» под дисплеем веб-камеры, чтобы сделать фото; alt=»Как сфотографировать себя на компьютере» src=»https://spravkapc.ru/wp-content/uploads/2019/12/kak-sfotografirovat-sebja-na-kompjutere-4d8cfa8.png» class=»aligncenter» width=»435″ height=»600″ Нажимаем «Allow», далее кликаем по синей кнопке «snapshot!» под дисплеем веб-камеры
после того, как снимок сделан, появится окно «Save as…», где вы можете выбрать в какую папку на компьютере сохранить снимок. alt=»Как сфотографировать себя на компьютере» src=»https://spravkapc.ru/wp-content/uploads/2019/12/kak-sfotografirovat-sebja-na-kompjutere-6ee4cb3.png» class=»aligncenter» width=»600″ height=»416″ Путь для сохранения сделанного снимка
Take Picture Online
Take Pictures Online — еще один удобный сайт для съемки с помощью веб-камеры. После того, как вы зашли на сайт, необходимо нажать на облачко с надписью «Click Here to take your picture»; alt=»Как сфотографировать себя на компьютере» src=»https://spravkapc.ru/wp-content/uploads/2019/12/kak-sfotografirovat-sebja-na-kompjutere-903d878.png» class=»aligncenter» width=»600″ height=»465″ Нажимаем на облачко с надписью «Click Here to take your picture»
далее щелкните по кнопке «Allow», чтобы разрешить доступ к вашей веб-камере. После этого появится большой экран веб-камеры и кнопка «Take Picture!»; alt=»Как сфотографировать себя на компьютере» src=»https://spravkapc.ru/wp-content/uploads/2019/12/kak-sfotografirovat-sebja-na-kompjutere-9cfa9ba.png» class=»aligncenter» width=»600″ height=»469″ Кнопка для съёмки «Take Picture!»
после того, как вы сделаете снимок, появится зеленая кнопка «Upload», которая позволит вам сохранить фотографию. alt=»Как сфотографировать себя на компьютере» src=»https://spravkapc.ru/wp-content/uploads/2019/12/kak-sfotografirovat-sebja-na-kompjutere-08bbcc1.png» class=»aligncenter» width=»600″ height=»339″ Кнопка «Upload» позволит вам сохранить фотографию
Picanom
Picanom — это еще один онлайн-сервис, который мы рекомендуем. Зайдите на сайт и нажмите оранжевую кнопку «Snap!»; alt=»Как сфотографировать себя на компьютере» src=»https://spravkapc.ru/wp-content/uploads/2019/12/kak-sfotografirovat-sebja-na-kompjutere-659e0c0.png» class=»aligncenter» width=»600″ height=»383″ Нажимаем оранжевую кнопку «Snap!»
затем нажмите «Allow» для доступа к веб-камере. Как только вы это сделаете, появится экран веб-камеры. Чтобы фотографировать с помощью Picanom, просто жмите на большую кнопку «SNAP!»; alt=»Как сфотографировать себя на компьютере» src=»https://spravkapc.ru/wp-content/uploads/2019/12/kak-sfotografirovat-sebja-na-kompjutere-4b56022.png» class=»aligncenter» width=»600″ height=»342″ Чтобы фотографировать нажимаем на большую кнопку «SNAP!»
- когда вы нажмете кнопку «SNAP!» и сделаете свои фотографии, они отобразятся в миниатюре справа от веб-камеры;
- чтобы сохранить их на своем жестком диске, дважды щелкните на изображение, которое вы хотите сохранить, затем нажмите на значок «Save» в верхнем левом углу изображения. alt=»Как сфотографировать себя на компьютере» src=»https://spravkapc.ru/wp-content/uploads/2019/12/kak-sfotografirovat-sebja-na-kompjutere-605f716.jpg» class=»aligncenter» width=»600″ height=»470″ Кликаем дважды на изображение, затем нажимаем на значок «Save» в верхнем левом углу изображения
Ribbet
В базовых функциях – обрезка, поворот, настройка цветов, добавление текста. У редактора полно текстур, фильтров на любой вкус и под любое настроение. Наборы картинок-стикеров рассортированы по порам года, праздникам, темам – есть к Хелоуину, например, Новому году, Дню космонавтики. У рамок настраивается форма, фон, можно менять их размеры. Здесь можно создавать коллажи, свои открытки, рисовать на чистом листе.
Программа сохраняет изменения, если вы случайно закрыли вкладку. Любимые фильтры или наклейки можно сохранять папку избранного для удобства. Обработанные фотографии загружаются в соцсети, облако google или на компьютер. Проект на английском языке. Если для кого-то это проблема – все функции легко распознать по значкам.
Идеи для фотосессии с парнем
При съемке лав стори или просто совместной фотографии с любимым важно правильно выбрать идею. В кадре главными персонажами выступают теперь два человека.. Показать отношения между двумя любящими людьми можно следующими способами:
Показать отношения между двумя любящими людьми можно следующими способами:
- Поцелуи. Это не обязательно страстные лобызания, когда его губы обхватывают страстный рот партнерши. В кадре может появиться поцелуй в щеку, в лоб и даже милый чмок в нос.
- Интригующий момент. Говорят, что секунды перед поцелуем еще более возбуждающие, чем прикосновения губ.
- Обнимайтесь. Нет ничего прекрасней любящих рук, которые обхватывают сзади или сбоку.
- Поймайте только один взгляд. Пусть в кадр смотрит только девушка, которая и станет основой композиции.
- Стесняйтесь. Скрыть и так понятные действия поцелуя можно при помощи руки, шляпами или других аксессуаров для фотосессии.
- Носики. Не нужно целоваться партнерам, чтобы передать теплоту отношений. Просто пусть влюбленные модели соприкоснуться носами.

Важно! Выбирайте любую позу: спина к спине, лежа на животе и смотря друг другу в глаза. Главное, чтобы пара не стеснялась на камеру проявлять свои чувства.
Фотографии со смартфона
5. Ищите необычные ракурсы
Любой может навести камеру на что-то или кого-то и сделать снимок. Но, чтобы убедится в том, что вы сделали хорошую фотографию, вам стоит поискать новые, уникальные ракурсы.
Райз сказал, что однажды ему разрешили подойди близко к одному самолету, чтобы сделать фотографию. Он решил снять самолет снизу, что позволило создать очень запоминающую фотографию.
Главное смотреть на мир по-другому.
6. Не стоит перебарщивать с фильтрами
Популярность Instagram окончательно положила конец моде на «нетронутые» фотографии, и теперь почти невозможно найти изображение, которое не было бы улучшено с помощью того или иного фильтра.
Однако, специалист, создавший одни из самых популярных фильтров для Instagram, говорит, что не стоит перебарщивать с ними, и наверно стоит к нему прислушаться.
«Фотографию не нужно глушить, ее нужно украшать», — говорит Райз. «Уровень интенсивности того или иного фильтра можно довести до минимума так, что его использование будет почти незаметным», — добавил он.
Сам Райз говорит, что в редактировании фотографии он начинает с того, что все эффекты он уменьшает на 50%, чтобы посмотреть, как выглядит фотография. После этого он начинает над ней работать.
7. Делитесь фотографиями дозировано
Сегодня лучшие фотографии определяются количеством лайков, ретвитов и количеством пользователей, поделившихся ею.
Чтобы фотография не затерялась среди множества других изображений, а также, чтобы она не затонула в море спама, достаточно публиковать по 1 или 2 фотографий в день.
Выбирайте самые лучшие фотографии.
Первые шаги в фотографии
Сделать фото на веб камеру онлайн
С помощью данного приложения вы можете сфотографировать самого себя на веб камеру и сохранить эти фотографии на компьютер. Прежде всего, убедитесь в том, что ваша камера подключена к компьютеру. Затем, разрешите флеш приложению доступ к вашему устройству, нажав на кнопку «Разрешить»:
Фотографируйте себя, нажимая на зеленую кнопку «Щелк»:
Миниатюры сделанных вами фотографий отображаются на нижней панели. Чтобы сохранить фотографию на компьютер или развернуть ее во весь размер — перейдите в режим просмотра, нажав на любую из миниатюр:
В правом нижнем углу открывшейся фотографии появится кнопка «Сохранить».
Чтобы вернуться в режим фотографирования нажмите на кнопку «Назад к камере» или просто на значок фотоаппарата («Щелк»).
Возможные проблемы
Единственной возможной проблемой может быть отсутствие сигнала с камеры. Данная ситуация может возникать по следующим причинам:
- Девайс не подключен к компьютеру или сломан.
- Не установлены необходимые драйвера.
- Приложение не видит устройство или «слушает» не то устройство.
Как правило, проблема возникет именно по последней причине. Чтобы ее устранить нажмите правой кнопкой мыши в любом месте приложения и зайдите в «Параметры» flash плеера:
В правой нижней части открывшегося окна вы можете наблюдать значок микрофона и значок веб камеры:
Последовательно нажмите на каждый из них и проверьте правильность настроек. Если нужное устройство не выбрано, то выберите его с помощью выпадающего меню, кликнув на стрелочку справа от названия:
После выставления настроек нажмите кнопку «Закрыть». Если после этого вы не увидели в центре приложения изображение с вашей камеры (или индикатор звука), то, видимо, проблема связана с самим устройством и/или драйверами
Описание онлайн приложения для фотографирования самого себя
Представляем вам наше новое флеш приложение, с помощью которого можно сделать фото с веб камеры прямо на этой странице. Не всегда удобно лезть за цифровым фотоаппаратом и потом перекидывать снимок на компьютер. Иногда просто нужно сделать быстрое и моментальное фото с помощью веб камеры, чтобы обновить аватарку вконтакте или загрузить фото в свой игровой профиль. Или просто скорчить гримасу и отправить другу. И т.д. и т.п. В таких случаях не хочется напрягаться и сталкиваться с ненужными сложностями. Хочется, чтобы все было легко и просто. Нажал и сохранил.
Именно для этих целей и создавалась данная флешка. Она проста, как автомат Калашникова и имеет две функции: щелкать и сохранять. Это очень удобный способ. Вам не потребуется ничего, кроме компьютерной мыши и пары минут времени. Это очень похоже на старые советские аппараты, которые позволяли сделать мгновенное фото за специальный жетон. Только здесь все абсолютно бесплатно. Чтобы сфотографироваться онлайн, следуйте подробной инструкции, которая находится чуть выше.
Интерфейс программы прост и понятен. Всего существует два режима. В первом происходит съемка, а во втором просмотр и сохранение файлов на диск. Переключаться между режимами можно как с помощью специальных кнопок в правой панели инструментов, так и путем непосредственного нажатия на миниатюру фотографии (или кнопку «Щелк», если вы в режиме просмотра).
Спускать затвор можно с помощью пробела или клавиши Enter. В левом верхнем углу (в режиме просмотра) всегда отображается количество уже сделанных снимков. По умолчанию, количество одновременно сохраненных в памяти фотографий равно пятнадцати. Если вы хотите сфоткаться на веб камеру большее количество раз, то просто удалите какие-нибудь снимки с помощью крестика на миниатюре (или удалите все, нажав на «сбросить»).
Что можно сфотографировать на веб камеру? Да все что-угодно. Чаще всего люди хотят красиво сфоткаться на аватарку или на память, поэтому снимают сами себя. Иногда хочется снять панораму своей комнаты или домашнее животное. Или запечатлеть вид из окна. Очень весело фотографироваться вместе со своими друзьями, гримасничать и кривляться. Также, частенько (особенно девушки) хотят посмотреть, хорошо ли смотрится их новая прическа на фотографиях, и тогда нет ничего лучше, чем обычная вебкамера и наш сервис, с помощью которого делать такие фотографии очень удобно.
Если окно программы слишком маленькое, вы можете увеличить его с помощью нажатия на плюсик в левом верхнем углу. Фотографии сохраняются в размере 920×690 пикселей.