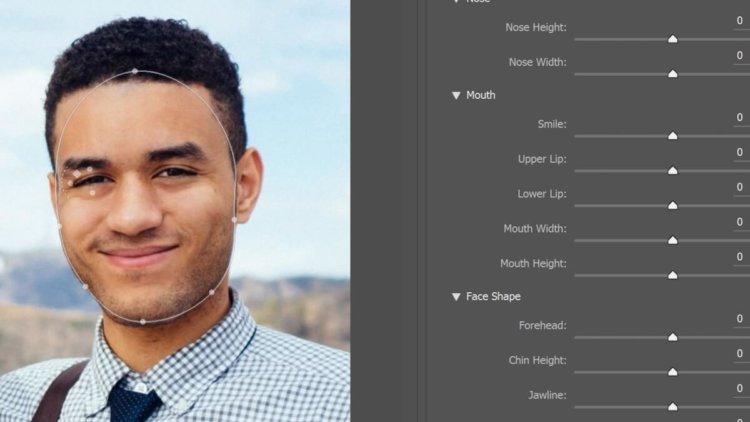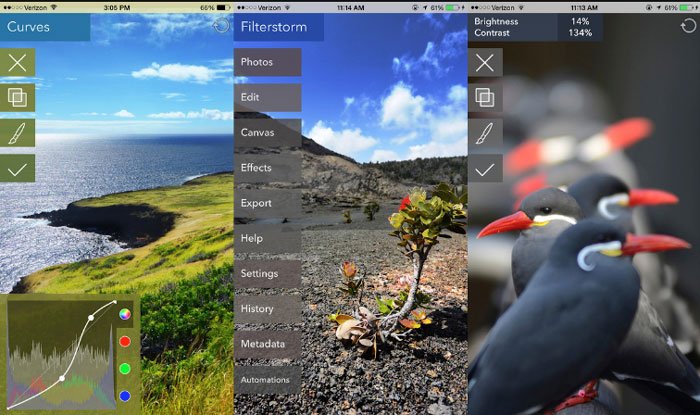9 фоторедакторов, которые сделают твою кожу идеальной на фотографии
Содержание:
- Другие приложения для ретуширования на iPhone
- 4. Avatan
- Добавление булавок
- 7. Aviary
- Pixlr
- Avatan — онлайн-фоторедактор
- Из Кати Пушкаревой в королеву красоты: лучшие приложения для обработки фото
- Ribbet
- Топ 5: ChangeFace — программа для редактирования лиц, которая бесплатно заменяет лицо на фотографиях в Интернете
- Причины появления морщин на шее
- Ретушь фотографий
- Часть 1. Как отбелить зубы на фотографиях на Mac
- Настройки Photoshop
- Компоненты, которые должна содержать косметика от морщин на шее
- 3. Fotostars.me
- Canva
- Pho.to
- Улучшение фото лица с приложением Pixl
- Рекомендации по использованию приложений
- Удаление дефектов на фото
- Часть 2. Как отбелить зубы на фотографиях в Windows 10/8/7
- Заключение
Другие приложения для ретуширования на iPhone
В App Store есть много приложений для ретуширования фотографий, однако подавляющее большинство не стоит потраченного времени. Многие из них предлагаются бесплатно, со встроенной функцией покупок в приложении, другие используют систему ограничения бесплатного использования, а некоторые даже предлагают оформить подписку на определенный срок.
У двух «улучшенных» камер для iOS от Microsoft — Pix и Selfie – отсутствуют определенные функции, а приложения типа Modiface, в конечном итоге больше похожи на игрушку для тестирования косметики, чем серьезный инструмент для редактирования фото. Таким образом, Facetune и Photoshop Fix остаются лучшими в своем роде.
4. Avatan
Avatan — ещё один хороший и полностью бесплатный онлайн сервис для редактирования фото на русском
языке. Как и во всех предыдущих сервисах, Avatan умеет выполнять автоматическую и ручную ретушь,
заменять фон, создавать коллажи и применять различные фильтры, эффекты и маски на снимках. Сервис
отличается возможностью авторизации через социальные сети. Это позволяет моментально определять
фотографии для ретуши и открывать их в редакторе без дополнительных скачиваний. Кроме того, Avatan
имеет мобильные версии редактора для Android и ios. Для начала работы в онлайн сервисе необходимо
иметь последнюю версию Flash Player, что несколько ограничивает его скорость.
Из минусов — последние обновления редактора не лучшим образом сказались на его стабильной работе.
Многие пользователи отмечают множественные ошибки и невозможность сохранения готовых фотографий.
Также недостатком является отсутствие инструментов для работы с фоном.
Интерфейс Avatan
Добавление булавок
Чтобы добавить новую булавку, переместите курсор мышки в нужное место. Курсор превратится в значок булавки с плюсиком около него, что будет означать возможность добавления новой булавки. В моем случае, поскольку я хочу изменить степень размытия около глаз девушки, я перемещу курсор мышки на левый глаз:
Переместите курсор мышки в нужное место. — обработка фото
Затем просто нажмите на кнопку мышки, и новая булавка появится! Обратите внимание, что первоначальная булавка все еще остается на изображении, но внешнего кольца управления у нее нет. Это случилось из-за того, что хотя обе булавки размывают изображение, мы можем управлять только одной булавкой за раз, поэтому кольцо управления отображается у выбранной активной булавки (новая булавка, которую я только что добавил):
Когда добавлены две или больше булавок, внешнее кольцо управления отображается у выбранной булавки. — обработка фото
Добавив новую булавку в область глаза девушки, я могу убрать размытие в этом месте или повернув кольцо управления против часовой стрелки, или перетащив ползунок размытия на панели инструментов влево до отметки уровня размытия 0. Я выбираю вариант с поворотом кольца. Эффект размытия вокруг второй булавки и под ней перестал действовать, в то время как область ближе к первоначальной булавке выше на изображении все еще размыта:
Каждая булавка регулирует степень размытия в различных частях изображения. — обработка фото
Я проделаю то же самое со вторым глазом, добавив третью булавку на изображение и повернув внешнее кольцо управления против часовой стрелки для удаления эффекта размытия. Оба глаза теперь четкие и резкие, как и на исходном изображении, в то время как область вокруг верхней булавки размыта. По мере добавления новых булавок, мы начинаем в большей степени управлять размытием в различных частях изображения:
Каждая новая булавка регулирует степень размытия в области около нее и под ней. — обработка фото бесплатно
Что же делать, если я хочу вернуться назад и по-другому настроить первоначальную булавку? Без проблем! Всё, что нужно – просто нажать на нее и сделать активной, вызвав на экран внешнее кольцо управления, и затем повернуть кольцо (или передвинуть ползунок на панели инструментов), чтобы усилить или ослабить степень размытия в этой части изображения.
Важно отметить, что в процессе работы с булавками мы не вносим постоянных изменений в изображение. Фотошоп просто показывает нам предварительный результат эффекта размытия:
Нажмите на любую булавку, чтобы сделать ее вновь активной и внести необходимые изменения. — обработка фото бесплатно
В моем случае, я добавляю четвертую булавку в область плеча, чтобы немного размыть это место, и вращаю кольцо управления по часовой стрелке, усиливая эффект размытия. Вы можете добавлять столько булавок на изображение, сколько вам надо, чтобы в нужной мере контролировать степень размытия:
Размоем область в левом нижнем углу изображения, добавив еще одну булавку. — обработка фото бесплатно
И как еще один пример, я добавлю пятую булавку в область рта, затем поверну кольцо управления против часовой стрелки, чтобы вернуть исходную резкость нижней части лица девушки:
Фильтр размытия по полю позволяет нам быстро и легко настроить нужную степень размытия. — обработка фото уроки
7. Aviary
Aviary — некогда один из наиболее многофункциональных, простых и полностью бесплатных онлайн
редакторов для обработки фотографий. Обладает набором базовых функций редактирования с возможностью
применения готовых эффектов и фильтров. Одно время имел специальную версию для мобильных устройств
на Android и ios, и на ПК. В 2014 году был адаптирован компанией Adobe, как наиболее конкурирующий с
adobe express сервис. В 2018 году компания прекратила поддержку Aviary и полностью сосредоточила
свои силы на модернизации Express.
Онлайн редактор Aviary с этого момента был приостановлен и сейчас доступен только в виде мобильного
приложения. По функционалу оно ничем не уступает многим аналоговым программам. Имеет очень удобный
интерфейс и пошаговый режим работы. Из минусов — не имеет периодических обновлений, которые не
выпускаются с 2018 года.
Интерфейс Aviary
Pixlr
Этот чудо-фоторедактор сделает всю работу за тебя! Он сам определит, что нужно отретушировать на фотографии и сам же внесет корректировки. Приложение помогает устранить дефекты и придать естественный вид.
Возможности приложения:
- Поворот и обрезка картинок;
- Выделение прямоугольных, округлых форм, а также наличие инструмента лассо;
- Инструменты для работы с текстом;
- Разнообразные фильтры – размытие, резкость, шум и многие другие;
- Устранение эффекта красных глаз;
- Работа с контрастом, насыщенность и яркостью;
- Редактор картинок онлайн ведет историю изменений, что позволяет просматривать работу на разных стадиях и возвращаться к ним при необходимости;
- Возможность сохранять изображения в библиотеке сервиса и загружать их потом для дальнейшей работы;
- Поддержка всех популярных форматов изображения, в том числе и .psd.
Avatan — онлайн-фоторедактор
Следующий русскоязычный сервис, позволяющий осуществить редактирование фото бесплатно – это Avatan. Для работы выполните вход на данный ресурс, нажмите на кнопку «Начать ретуширование», а затем «Перейти к набору».
Вы перейдёте в режим редактирования. Кликните на кнопку «Открыть», затем на «Открыть фото», и загрузите ваше фото на ресурс.
Вверху будут расположены различные вкладки (фильтры, эффекты, текстуры и так далее), переключаясь между которыми, и выбирая различный, имеющихся в них инструментарий, вы можете редактировать ваше фото в соответствии с вашими предпочтениями.
Функционал сервиса Avatan
Для сохранения полученного результата существует кнопка «Сохранить» сверху.
Из Кати Пушкаревой в королеву красоты: лучшие приложения для обработки фото
Давай будем откровенными: все редактируют свои фото, которые они выкладывают в соцсети. Но это можно сделать через пень колоду, превратив себя в подобие анимированного суперчеловека с нереалистичными параметрами. А можно отредактировать фото на телефоне так, что будешь выглядеть, как модель на обложке глянца: идеально, но при этом натурально.
Для того, чтобы скрыть мелкие изъяны внешности или изменить немного пропорции фигуры (ну вдруг не похудела к лету!) можно воспользоваться одним из приложений для обработки фото.
Ранее мы писали о фоторедакторах для смартфонов, но то были редакторы самих фото. То есть, с их помощью можно сделать снимок ярче, добавить различные эффекты, засветку и ретро-фильтры. Сегодня мы говорим именно о лушчих редакторах внешности для смартфонов, которые уберут любое несовершенство кожи или фигуры.
BeautyPlus
В приложении для редактирования фото на телефоне ты найдешь много простых и понятных инструментов, художественные эффекты и фильтры дополненной реальности, а также много других способов для улучшения селфи. При этом фото выглядят «живыми» и неотредактированными.
Функции:
- Ретушь лица: удаление прыщей, морщин, пятен, темных кругов под глазами, разглаживает кожу, убирает жирный блеск;
- Автоматическое ретуширование;
- Редактирование прически: придание объема, сглаживание непослушных завитков;
- Отбеливает зубы;
- Редактирует цвет глаз, придает им блеск;
- Осветляет лица;
- Различные фильтры и эффекты;
- Профессиональное редактирование фото: размытие фона, изменение размера снимка, десятки специальных фильтров.
Система: iOS / Android
Цена: бесплатно, есть реклама.
Facetune
Если ты знаешь, кто такая Худа Катан (Huda Beauty), то, наверняка, знаешь каким именно приложением блогер обрабатывает свои фото. Сюрприз, это банальный, но такой классный Facetune. Этот фоторедактор просто использовать для коррекции любых дефектов лица. Ты можешь даже наложить макияж прямо в приложении, при этом снимок будет смотреться вполне естественно.
Функции:
- Изменение формы и любых черт лица;
- Идеальная улыбка — отбеливание зубов, можно сделать улыбку шире/ уже;
- Ретушь кожи: осветление темных кругов, скрывает мелкие изъяны кожи, убирает прыщи и шрамы, разглаживает морщины;
- Делает глаза более выразительными: убирает эффект красных глаз, меняет цвет глаз, делает их больше;
- Улучшает прическу: скрывает залысины, окрашивает в разные оттенки волосы, приглаживает непослушные локоны.
- Делает макияж;
- Преображает селфи: размывает задний фон, меняет освещение, добавляет текстуры и пр.
Система: iOS / Android
Цена: бесплатно, есть реклама и платный контент.
Body Editor
Один из самых простых в использовании бесплатных приложений-редакторов фигуры для смартфонов. Функционал простой и понятный. Используя инструменты редактора можно значительно скорректировать фигуру, если что-то на снимке выглядит не так. Легко сделать талию, как у Одри Хэпберн, попу, как у Ким Кардашьян, а пресс, как у Адрианы Лимы.
Функции:
- Коррекция фигуры (сужение талии, увеличение груди и бедер);
- Сужение овала лица;
- Изменение роста и вытягивание силуэта для придачи более пропорциональных форм на снимке;
- Изменение прически;
- Добавление рельефа мышцам, добавления пресса, татуировок
- Создание коллажей.
Система: iOS / Android
Цена: бесплатно, есть реклама.
STYLE MY HAIR
Когда речь заходит о смене цвета или длины волос, все шутки нужно отбросить в сторону. Иногда прическа, о которой ты мечтала и вот сделала, разочаровывает. То ли цвет не подходит, то ли длина, то ли форма, и мы судорожно начинаем перекрашивать волосы в новый цвет, что ухудшает здоровье и внешний вид волос. Чтобы такого не происходило, скачай приложение Style My Hair, где ты максимально реалистично и при этом безопасно сможешь подобрать ту кладку, цвет волос и стрижку, которая подойдет тебе на 100%. Для любительниц экспериментов приложение также предоставляет функции для колорирования в стиле омбре в яркие цвета, которые сейчас являются наиболее популярными.
Система: iOS / Android
Цена: бесплатно, есть реклама.
Как жаль, что нельзя сохранить то, что сделал с фото в реальной жизни. Такая дополненная реальность понравилась бы многим.
Ribbet
В базовых функциях – обрезка, поворот, настройка цветов, добавление текста. У редактора полно текстур, фильтров на любой вкус и под любое настроение. Наборы картинок-стикеров рассортированы по порам года, праздникам, темам – есть к Хелоуину, например, Новому году, Дню космонавтики. У рамок настраивается форма, фон, можно менять их размеры. Здесь можно создавать коллажи, свои открытки, рисовать на чистом листе.
Программа сохраняет изменения, если вы случайно закрыли вкладку. Любимые фильтры или наклейки можно сохранять папку избранного для удобства. Обработанные фотографии загружаются в соцсети, облако google или на компьютер. Проект на английском языке. Если для кого-то это проблема – все функции легко распознать по значкам.
Топ 5: ChangeFace — программа для редактирования лиц, которая бесплатно заменяет лицо на фотографиях в Интернете
Изменить лицо — это забавный редактор для смены лица, в котором вы можете бесплатно поменяться лицами с кем-нибудь еще в Интернете. Он предлагает множество бесплатных графических ресурсов, таких как шаблоны, макеты, значки и т. Д. Весь процесс прост. Вы перемещаете лицо в нужное место, чтобы соответствовать фону. После этого вы можете напрямую экспортировать или поделиться портретом.
Плюсы:
- Предлагайте бесплатные и простые в использовании шаблоны и инструменты смены лица для различных сцен.
- Настройте с помощью других инструментов для редактирования фотографий, таких как пузыри, текст и т. Д.
Минусы:
Нет никаких дополнительных функций, которые вы можете получить, кроме обмена лицами онлайн.
Причины появления морщин на шее
Морщины на шее – результат не только возраста, но и нашего халатного отношения к себе. По сравнению с лицом шеей мы почти не занимаемся. Если и ухаживаем за этой зоной, то недостаточно и неправильно, плюс недооцениваем губительное влияние ультрафиолета.
И наша главная ошибка – мы не следим за осанкой. Морщины на шее появляются, в первую очередь, от кривой спины.
Хотя, казалось бы, мы должны трепетать над своей шеей, как над королевским фарфором. Она такая же хрупкая и ценная. Посмотри на ее анатомию: из костей только позвонки, мышцы не крепятся к костной ткани, кожа нежнейшая, еще и пролегают жизненно важные сосуды и артерии. Как только это все работает, да еще и удерживает тяжеленную голову?!
Неудивительно, что воздействие нагрузок на такую уязвимую конструкцию приводит к раннему старению. Шея может покрыться ожерельем из горизонтальных морщин, тяжей и складок, когда лицо еще не тронуто возрастом.
Вообще морщины на шее – это необычное явление.
Посмотри на младенцев, у них уже есть складочки на шее. Это так называемые «перетяжки». Они заметно выражены, потому что у малышей хорошо развит слой подкожного жира. Потом эти складки расправляются, но память о них остается навсегда, на их месте образуются морщины. У некоторых младенческие складки спадают не до конца, а оставляют после себя бороздки – круги на всю жизнь, те самые кольца Венеры.
Откуда берутся такие горизонтальные морщины и складки на шее? Они образуются в местах, где поверхностная фасция на мускулах соединяется с кожей фиброзными тяжами. Фасция – это соединительнотканная оболочка, которая покрывает мускулы. На шее она выглядит не как единое полотно, а как разбитое на зоны волокнами тяжа, которые притягивают кожные покровы к мускулам немного сильнее. В месте наибольшего притяжения и возникают бороздки и складки.
Они начинают выглядеть как изъян внешности, когда производят эффект «стеганой» кожи, выступая границей между более выпуклыми зонами шеи. Избытки лимфы и жировой ткани усугубляют картину.
И теперь представь, что при такой анатомической предрасположенности к морщинам, у шеи есть и другие слабые места: кожа и мышечный каркас. О них тоже расскажем подробнее.
Ретушь фотографий
Все отдельные инструменты для ретуши вынесены в специальную вкладку с соответствующим названием.
С их помощью, даже пользователь, который раньше никогда не занимался редактированием фотографий, сможет проделать множество манипуляций, чтобы улучшить качество изображения. Здесь есть инструменты для выравнивания тона лица, для того, чтобы убрать морщины и мелкий морщинки, инструменты для отбеливания зубов, для изменения и настройки яркости цвета глаз. Есть специальный инструменты, которые могут имитировать нанесение косметики на лицо: помады, пудры, тени, туши и так далее, с этим разделом девушкам будет разобраться наверняка проще, чем парням.
Дальше будет приведено несколько примеров того, что может понадобиться пользователи при редактировании фото. Для начала способы сделать кожу на фото гладкой и ровной. Для этого в Picadilo есть несколько специальных инструментов: Airbrush (Аэрограф), Concealer (Корректор) и Un-Wrinkle (Удаление морщин). Многое о них можно сказать исходя только из их названия.
После того, как нужный инструмент будет выбран, перед пользователем появится небольшое окно с его параметрами. Здесь можно настроить размер кисти, который следует выбирать исходя из размера участка для ретуши, также сила нажатия и плавность перехода. Любой инструмент может работать в качестве ластика, что может помочь в том случае, если пользователь вышел за границу нужной обрасти и нужно удалить работу. Небольшое редактирование, сделанное при помощи этих инструментов представлено на изображении ниже.
Для редактирования фотографий может пригодится инструмент по отбеливанию зубов «Teeth Whiten». Работать с ним довольно просто, он способен отбелить зубы за пару минут. Проблемы может вызвать разве что, если на фото зубы получились довольно мелкими, при этом постоянно придется увеличивать фото и отбеливать участки. В случае же, когда улыбка большая и четкая, работа занимает всего несколько минут.
После ретуши зубов и кожи пользователь может нанести макияж на фотографию, тут советы излишни, все делают так, как им нравится. Также в программе имеется возможность откорректировать прическу и исправить какие-то мелкие огрехи. Серьезное редактирование фото может быть заметно в последующем. После завершения всех процедур пользователь может захотеть поменять фон на фото, это также можно легко сделать в данной программе.
Для сохранения потребуется нажать на кнопку с изображением галочки, которая находится в верхнем левом углу. Дальше нужно будет выбрать jpg с несколькими вариантами качества или же png без потери качества. На этом работу с сервисом можно считать оконченной.
Часть 1. Как отбелить зубы на фотографиях на Mac
Если вы хотите найти редактор зубов на Mac, вы можете использовать WidsMob Портрет Pro. WidsMob Portrait Pro — это профессиональное программное обеспечение для ретуширования портретов и макияжа, которое поможет вам удалить круги под глазами, пятна и сияние, осветлить глаза, сделать улыбку более глубокой, поднять щеки, сделать лицо тонким, увеличить глаза, улучшить нос и отбелить зубы. Таким образом, вы можете использовать эту программу не только для отбеливания зубов, но и для другого улучшения портрета.
Mac СкачатьWin Скачать
Как отбелить зубы по картинке на macOS?
Шаг 1. Запустите WidsMob Portrait Pro и импортируйте фотографии, нажав кнопку Выбрать фотографии кнопку или импортировать папку с фотографиями, нажав Выбор папки.
Шаг 2. Выберите Разглаживание + отбеливание зубов в Предустановленная раздел для автоматического отбеливания зубов и одновременного разглаживания кожи на фотографии.
Или вы можете вручную отбеливать зубы в Редактировать раздел. включить Отбелить зубы функции в Улучшения, Ты можешь выбрать Низкий, средний или High уровни отбеливания. Вы также можете настроить ползунок в механический самостоятельно отрегулировать степень отбеливания.
Шаг 3. После того, как вы почувствуете себя удовлетворенными эффектами отбеливания зубов на фотографии, вы можете нажать кнопку Экспортировать кнопку в правом нижнем углу окна. Вы можете выбрать размер, выходной формат и качество отбеленных фотографий.
Mac СкачатьWin Скачать
Как настроить кожу и улучшить лицо в фотографиях на Mac
После отбеливания зубов следует также удалять морщины и другие нежелательные пятна на лице и теле со многими другими Photo Effects здесь.
Регулировка кожи на картинке
Вы можете сделать кожу гладкой, изменить ее тон и осветлить кожу. Кожа раздел. Вы можете сравнить фотографии до и после корректировки кожи.
Помимо отбеливания зубов, вы также можете улучшить глаза, рот, щеки, нос в Усиление раздел.
Макияж лица на картинке
После корректировки кожи и улучшения лица вы даже можете накрасить лицо на изображении, чтобы сделать портрет более ярким. На портретную фотографию можно добавить румяна, помаду, цветные контактные линзы, тени для век и т. Д. Макияж раздел.
Mac Скачать
Настройки Photoshop
1. Создайте новый квадратный документ со сторонами от 20 до 100 пикселей (в зависимости от того, насколько большой спрайт ). Я буду работать с холстом 50 на 50 пикселей:
- Ширина: 50 пикселей;
- Высота: 50 пикселей;
- Разрешение: 72 точек / дюйм;
- Цветовой режим: RGB (8-бит );
- Содержимое фона: Прозрачный.
Рисунок 1: Новый файл в Photoshop 50 на 50 пикселей
Рисунок 2: Новый пустой холст в Photoshop 50 на 50 пикселей
2. Продолжим наш урок пиксельной графики. Выберите инструмент «Карандаш » (в выпадающем меню инструмента «Кисть» ) и установите размер кисти в 1 пиксель. Выберите инструмент «Ластик » и задайте для него размер — 1 пиксель, Режим — Карандаш :
Рисунок 3: Инструмент «Карандаш» находится в выпадающем меню инструмента «Кисть»
Рисунок 4: Измените размер инструмента «Карандаш» на 1 пиксель
Рисунок 5: Измените параметры инструмента «Ластик»
3. Чтобы показать, где на холсте будут располагаться пиксели графики, мы включим сетку. В разделе Редактирование> Установки> Направляющие , сетка и фрагменты настройте параметры сетки. Задайте для сетки отображение каждого пикселя (деление — 1 пиксель ). Нажмите кнопку «ОК », а затем включите сетку, чтобы вы могли ее видеть. Перейдите в Показать > Показать> Сетка :
Рисунок 6: Настройте установки сетки
Рисунок 7: Задайте для сетки отображение каждого пикселя
Рисунок 8: Включите сетку
4. Еще одно изменение, вернитесь в Настройки > Общие и измените интерполяцию изображения на «По соседним пикселям (сохраняет четкие края) »:
Рисунок 9: Изменение интерполяции изображения на «По соседним пикселям»
Теперь все готово, чтобы мы могли приступить к созданию пиксельной графики!
Создание персонажа
Мы начнем с создания спрайта одиночного персонажа.
1. Начнем с файла размером 50 на 50 пикселей, который мы создали. Я добавлю фоновый слой со сплошным цветом. После этого мы сможем видеть сетку.
В нижней части палитры слоев нажмите на иконку, которая выглядит как наполовину заполненная окружность. Выберите параметр «Цвет » и задайте для нового слоя нейтральный цвет заливки:
Рисунок 10: Ярлык для добавления нового однородного слоя находится в меню в нижней части палитры слоев
2. Добавьте новый прозрачный слой поверх этого слоя заливки цветом. Перейдите в Слой> Новый> Слой или просто нажмите иконку с загнутым листом в меню в нижней части палитры слоев.
3. Давайте создадим тело нашего персонажа. Выберем основной цвет кожи. Я использую цвет #f2cb9f :
Рисунок 11: Выбор основного цвета кожи
4. С помощью инструмента «Карандаш » нарисуйте тело персонажа игры с пиксельной графикой. Я хочу сделать тело как можно более простым, а затем в конце подкорректировать его. Мы добавим больше деталей, когда создадим основную форму.
Подсказка: Для каждого нового элемента добавляйте дополнительный слой, чтобы иметь возможность вернуться позже и откорректировать.
Подсказка: Если хотите создать прямую линию, кликните один раз в том месте, где вы хотите ее начать, а затем, удерживая нажатой клавишу Shift , кликните в месте, где хотите завершить линию. Photoshop автоматически создаст прямую линию между двумя точками.
Вы можете создавать тело, как вам нравится. Вот, как это сделала я:
- Нажмите один раз на холсте карандашом размером 15 пикселей, чтобы создать голову;
- Создайте треугольник (направленный вниз ), это будет грудь, и нарисуйте сверху от него шею (с помощью карандаша с размером 3 пикселя );
- Создайте туловище с помощью другого треугольника (направленного вверх ) снизу от треугольника груди;
- Нарисуйте ноги из нижней части треугольника туловища;
- Поставьте «точки » в тех местах, где будут заканчиваться руки. Одна рука у персонажа будет поднята вверх, а другая опущена. Удерживая нажатой клавишу Shift , кликните мышью по краю плеча, чтобы соединить плечо и конец руки;
- Добавьте кисти рук и ступни ног персонажа игры с пиксельной графикой;
- Теперь можете добавить или стереть некоторые пиксели, чтобы скорректировать форму тела. Я добавила немного больше объема в ногах, чтобы сделать шею и тело толще и немного округлила плечи.
Рисунок 12: Порядок создания частей тела, начиная с головы
5. Теперь мы добавим одежду, волосы и лицо. Используйте базовую форму тела как шаблон, чтобы создать одежду. Я хочу добавить шесть новых слоев для рубашки, брюк, обуви, волос, лица и мелких деталей:
Рисунок 13: Добавление деталей персонажа, начиная с рубашки
Рисунок 14: У меня получился один слой заливки цветом, один слой тела и шесть слоев деталей
6. Файл Photoshop так, как он есть на текущий момент.
7. На данном этапе урока пиксельной графики нашего парня уже можно было бы назвать завершенным, но я хочу добавить больше глубины с помощью света и тени.
Компоненты, которые должна содержать косметика от морщин на шее
Гимнастику и самомассаж для шеи обязательно дополняем косметическим уходом.
За шеей стоит ухаживать также тщательно, как и за лицом. Очищать, увлажнять, питать, защищать.
Косметическая индустрия, конечно, изобретает ради привлечения покупателей самые невероятные узкоспециализированные продукты и уже давно придумала такую нишу, как крема для шеи и декольте. На самом деле, необходимости в таких средствах нет.
Для зоны шеи и декольте можно использовать любые дневные и ночные крема для лица.
Особенно полезны натуральные масла, скваланы, бальзамы – они подходят для ухода за любым участком лица и тела и обладают антивозрастным эффектом. В них содержится большое количество витаминов и жирных кислот, которые повышают упругость кожи.
Они питают, помогают удерживать влагу в дерме, борются со свободными радикалами (антиоксидантное действие), способствуют регенерации, защищают от внешних разрушительных действий. Создается все необходимое для того, чтобы помочь коже разгладиться при помощи упражнений и самомассажа.
Еще наноси на шею перед выходом на улицу любые крема или лосьоны с SPF-защитой. Это необходимо, чтобы исключить фотостарение кожи, особенно чуткой к ультрафиолетовым лучам.
3. Fotostars.me
Fotostars.me — неплохой бесплатный графический онлайн редактор на русском языке для быстрой ретуши
ваших снимков. Сразу стоит отметить, что работать в нем можно без регистрации. Сервис предлагает
открыть необходимое фото и моментально переходит в режим редактора. Функционал схож с предыдущими
представителями данного направления. Fotostars позволяет производить базовую коррекцию фото,
добавлять разнообразные фильтры, маски и эффекты. При необходимости на снимки можно также добавить
текст и декоративные объекты: стикеры, смайлы, эмодзи и т.д. редактор является абсолютно бесплатным
и не имеет никаких платных элементов или инструментов.
Из недостатков можно выделить не самые большие возможности монтажа.
Интерфейс Fotostars.me
Canva
Canva — один из важнейших редакторов, который всегда должен быть у вас под рукой. Он работает не как инструмент для ретуширования фотографий, а для создания дизайна всего, что вы представляете, даже не зная дизайна. Вы можете получить доступ к шаблонам для создания плаката, логотипа, приглашения на день рождения, поздравительной открытки, инфографики, резюме … Просто выберите из всех доступных, и вы сможете создавать все, что хотите, с помощью отличное качество и абсолютно профессиональный вид .
Доступ к Canva бесплатный, и у вас есть тысячи шаблонов, дизайнов и наклеек, доступных бесплатно, и вам достаточно всегда делать что-то оригинальное. Но если вы хотите больше, Вы можете попробовать Canva Pro который имеет цену 8.99 евро в месяц с годовым платежом и 11.99 евро в месяц с ежемесячным платежом. С Canva Pro вы можете иметь больше инструментов и миллионы изображений и эксклюзивных шаблонов. Хотя, как мы говорим, вам не нужно делать ставку на версию Pro, чтобы иметь сотни различных вариантов дизайна коллажей для Instagram, шаблонов, новой учебной программы, открыток или даже анимации.
Pho.to
class=»img-responsive»>В разделе Фоторедактор – стандартный пакет: обрезка, поворот, изменение размера. Коррекция теней, света, резкости, контраста. Для любителей яркого оформления – 300 стикеров, 30 регулируемых рамок, 20 видов шрифтов, наборы фильтров.
В отдельной кнопке с фотоэффектами – коллажи со знаменитостями, превращение в животных, другие функции, которые понравятся детям. В графе Enhance картинка улучшится автоматически – сервис сам наложит цветокоррекцию, уберет шум, повысит резкость. Можно настроить все и вручную.
На сайте работает раздел Makeup – программа разгладит морщины, отбелит зубы, белки глаз, удалит «крансые глаза”, дефекты кожи и подправит макияж.
Еще одна забавная фишка – раздел Cartoon.Pho.to. В нем можно из портрета сделать гиф-анимацию с помощью наложения эмоций и морфинга лица. Превращение обычной картинки в мультяшную доступно для любых фотографий.
Фото добавляются с компьютера, из Facebook. Загруженные файлы сайт хранит 12 часов. Готовые работы легко скачать на свой носитель.
Улучшение фото лица с приложением Pixl
Для создания идеального фото иногда недостаточно одной лишь программы для ретуши. Перед его созданием необходимо выполнить некоторую подготовку. К примеру, организовать хорошее освещение вашего лица и тела, использовать хорошую камеру или смартфон. Если с этим проблем нет и нужна незначительная обработка кожи человека на фото, скачайте приложение Pixl для Android или IOS.
Возможно, при создании снимка у вас был не лучший вид: мешки под глазами, небольшие морщины или складки. Попробуйте применить инструмент корректировки кожи на лице Pixl. В нём есть как ручная функция выделения областей для ретуши, так и автоматическое определение, и устранение их.
Ваши зубы не идеально белые на фото или зрачки глаз стали вдруг красными — примените корректирующие инструменты и исправьте это в несколько мазков по экрану смартфона. Кроме них в приложении есть дополнительные полезные функции:
- Редактор селфи;
- Редактор формы лица;
-
Изменение формы носа.
В приложении не нужно ничего выделять, алгоритм сам с этим справиться автоматически после того, как вы загрузите фотографию из галереи. Приложение также поможет убрать отблеск жирной кожи. При помощи кисти есть возможность выделить лишь участки, на которых она проявляется. Чтобы воспользоваться приложением без рекламы, необходимо приобрести платную подписку.
Рекомендации по использованию приложений
Вы можете свободно редактировать и делиться своими фотографиями так, как вам удобно. В то же время не стоит использовать приложения для ретуширования фотографий, если вам этого не особо хочется. Не слушайте тех, кто плохо отзывается о ваших фотографиях, или считает, что использование приложения для редактирования фотографий — неправильно. Это не так.
Некоторые из приведенных ниже приложений имеют ряд ограничений, чтобы пользователь не перестарался. В частности, деформирование некоторых объектов также влияет на фон. С точки зрения редактирования фотографий, чем естественнее и правдоподобнее ваши правки, тем лучше.
Хотя приложения для ретуширования фотографий стали популярными в одно время с соцсетями, их использование не стоит рассматривать как нечто плохое.
Удаление дефектов на фото
Разбирая фотографии, можно обнаружить неприятный сюрприз в виде красных глаз на снимках. Не спешите отправлять такие кадры в брак. Фоторедактор лица, бесплатно скачать который можно на нашем сайте, поможет быстро убрать красноту.
Перейдите во вкладку «Ретушь» и найдите в меню пункт «Коррекция красных глаз». Дальше нужно грамотно подобрать размер кисти — он должен быть чуть больше зрачка. Чтобы вернуть глазам нормальный вид, просто кликните по красному мышью.
Уберите эффект красных глаз за пару кликов
Если вы хотите поработать с кожей и сделать ее более гладкой и привлекательной, вам поможет «Восстанавливающая кисть». Она эффектно маскирует дефекты и неровности кожи, убирает блики и другие неприглядные особенности.
Восстанавливающая кисть поможет разгладить кожу и убрать морщинки
Практически всегда возникает необходимость убрать какие-то мелкие дефекты кожи. Например, морщинки, родинки, шрамы, прыщи или веснушки. В бесплатном фоторедакторе с ретушью лица есть инструмент «Штамп». Он быстро поможет справиться с проблемной кожей.
Часть 2. Как отбелить зубы на фотографиях в Windows 10/8/7
Если вы хотите отбелить зубы на фотографиях на ПК с Windows, вы можете попробовать WidsMob Портрет. Этот редактор для отбеливания зубов может помочь вам удалить некоторые недостатки селфи, настроить цвет кожи, портретный макияж и многое другое.
Win СкачатьMac Скачать
Как отбелить зубы в Windows 10/8/7
Шаг 1. Запустите WidsMob Portrait и щелкните значок Откройте кнопку, чтобы импортировать фотографии, которые вы хотите отбелить.
Шаг 2. Выберите Отбеливание зубов ползунок на правой боковой панели, чтобы отрегулировать уровень отбеливания в соответствии с вашими потребностями. Ты можешь использовать До после под Просмотр меню на верхней боковой панели, чтобы сравнить эффект отбеливания зубов.
Шаг 3. Когда вы удовлетворены эффектом отбеливания, вы можете нажать на скидка кнопку в правом верхнем углу окна. Вы также можете щелкнуть Поделиться кнопку, чтобы поделиться отредактированными фотографиями через почта, Сообщения, десантный, И т.д.
Win Скачать
Заключение
Фоторедактор Pho.to представляет собой действительно интересное решение. Если вам необходимо сделать готовый эскиз за несколько минут или моментально и качественно обработать фото — он подойдёт в самый раз.
Однако для профессиональной деятельности он малопригоден — хотя бы из-за отсутствия функций работы со слоями. Коллекция шаблонов впечатляет своим предложением по различным категориям, только любителям получить что-то уникальное будет сложно — шансы встретить «дублированные» обработки все же имеются.
Главное достоинство фоторедактора заключается в его простоте и здесь ничего нельзя сказать против. Любая операция выполняется быстро, а результаты изменений доступны сразу же. Поэтому его стоит рекомендовать если не для работы, то хотя бы для тестирования.
Перейти в фоторедактор → Pho.to онлайн
Поделиться с друзьями: