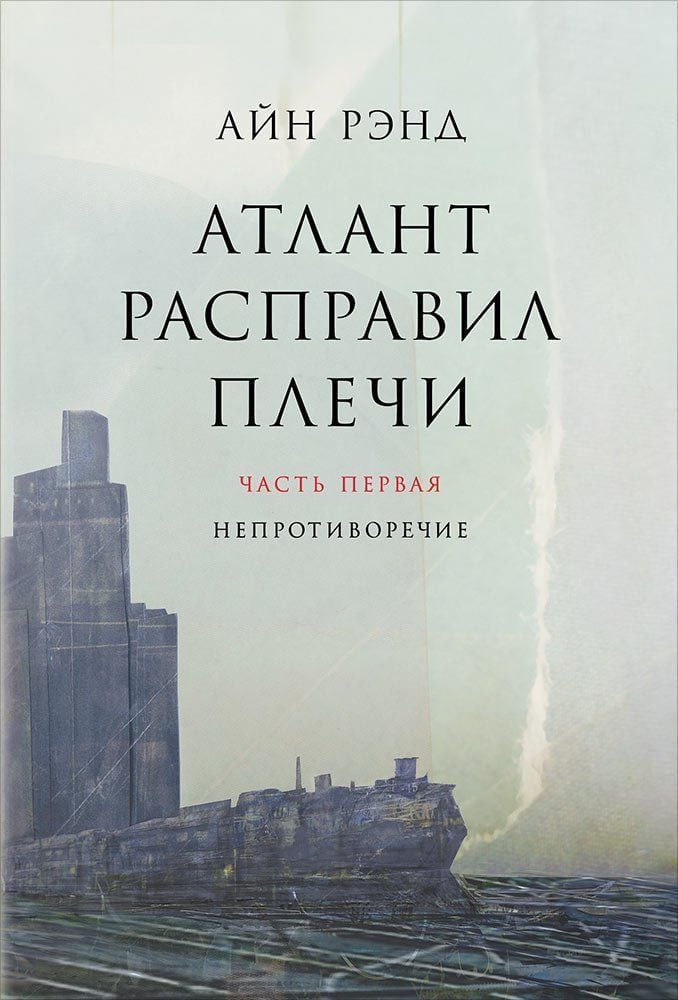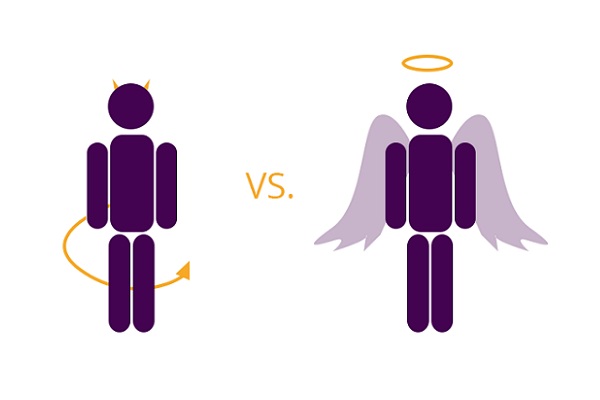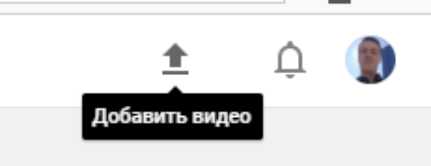Топ 10 самых лучших веб камер для стрима
Содержание:
- Веб-камера A4Tech PK-910H
- Что такое OBS и зачем использовать эту программу?
- Лучшие веб-камеры с разрешением Full HD
- Купите хороший микрофон
- Настройте сцену
- Лучшие веб-камеры с разрешением 4К
- Шаг 4: Добавление фильтров
- Как выбрать веб-камеру для трансляции
- Запуск трансляции через OBS
- Популярные модели
- Что следует учитывать при покупке продукта?
- Лучший способ разделить трансляции на потоки
- №3 – Microsoft LifeCam Cinema
Веб-камера A4Tech PK-910H
Фото:https://market.yandex.ru
Вполне достойная продукция от компании, которая прославилась, главным образом, своими компьютерными мышками. Камера выполнена довольно аккуратно, смотрится привлекательно, при этом она способна записывать и пересылать видео в формате 1080р, что полностью соответствует очень популярному и широко распространенному на сегодняшний день Full HD. Передача цветов вполне естественная, они не будут искажаться ни при каких условиях. Имеется встроенный цифровой микрофон с активной системой автоматического подавления шумов. Камера полностью совместима со всеми компьютерами вне зависимости от того, на базе какой платформы они работают – Linux, Windows или MacOS. При этом устанавливать самостоятельно драйверы не возникнет необходимости. Система самостоятельно сможет определить камеру и сделать все, что нужно. Камера имеет оригинальную голубоватую подсветку, которая включается во время ее работы. На функциональности это ничуть не сказывается, однако придает устройству дополнительную стильность.
Веб-камера A4Tech PK-910H
Достоинства:
- наличие автоматической фокусировки
- реальный формат HD
- приемлемая стоимость
- хорошее качество изображения как при осуществлении видеосвязи, так и при записи роликов
- наличие оригинальной подсветки
Что такое OBS и зачем использовать эту программу?
Полное название программы OpenBroadcasterSoftware, она создана специально для проведения трансляций в интернете. Данная утилита предлагает множество разных инструментов и настроек, а самое главное, платить за неё ничего не нужно. Устанавливается на все популярные операционные системы (Windows, Mac OSX и Linux).
Устанавливать моделям её стоит только в том случае, если есть оборудование, способное передавать вещание в высоком разрешении (HD). Хотя можно использовать и с любой камерой для повышения качества не только видео, но и звука. От того, какую картинку наблюдают зрители, зависит доход, поэтому стоит «повозиться» и улучшить свои трансляции.
Опытные модели знают, насколько важно настраивать свои вещания. Только при использовании OBS открываются многие параметры, начиная с кадрирования, заканчивая кодированием потокового видео
Установка и настройка не займут много времени, а с нашими инструкциями вы точно не запутаетесь.
Лучшие веб-камеры с разрешением Full HD
Для стрима, конечно, кроме высокоскоростного Интернет-соединения необходимо обзавестись компактной, но производительной веб-камерой, желательно с хорошей оптикой и широким набором опций.
Да и просто развязывают вам руки — остается время подумать над сценарием или антуражем. Лучшие веб-камеры в этом сегменте могут стоить уже до 10 тыс. руб., зато картинка будет сочная и минимум в Full HD качестве.
3Logitech WebCam C925e
- Стоимость
- 4
- Качество съемки
- 9
- Функционал
- 8
Общая оценка, рассчитывается как среднее значение от суммы основных параметров.
7.0Оценка
Плюсы
- Совместимость с любыми ОС
- Широкий угол обзора
Минусы
Немалый вес 170 грамм
Классическим вариантом для организации трансляций с разрешением 1920х1080 пкс может служить WebCam C925e от Logitech. Это несколько недооцененная пользователями модель, возможно, из-за своей стоимости. Но потребители забывают, что за цену устройства помимо самого девайса они получают ещё и программное обеспечение, позволяющее удаленно управлять режимами съемки, зуммом, качеством картинки, а также — круглосуточную поддержку.
Частота смены кадров фиксированная и равна 30 Гц. Камера абсолютно корректно работает со всеми операционными системами, включая малопопулярные Linux и Unix. От царапин и пыли объектив защищает компактная шторка, а соединение с хостом выполняется уже по протоколу USB третьей версии: это и понятно — объемы передаваемых данных в Full HD качестве выше.
2Microsoft LifeCam Studio
- Стоимость
- 7
- Качество съемки
- 8
- Функционал
- 10
Общая оценка, рассчитывается как среднее значение от суммы основных параметров.
8.3Оценка
Плюсы
- Технологии TrueColor
- Кнопка WinLive
- Длинный кабель на 1,8 м
Минусы
- Только windows-совместимость
- USB 2.0 для Full HD — маловато
Если вы организуете стрим-канал из дома, а не из студии и использование дорогостоящего оборудования не оправдано, то лучшим выбором станет бюджетная LifeCam Studio от Microsoft (конечно, если у вас нет “аллергии” на продукцию Microsoft). Продукт — классный.
Как и конкуренты в линии веб-камера обеспечивает полноформатный Full HD поток с применением высокочувствительной матрицы на CMOS-элементах. Имеется автоматическая фокусировка, встроенный микрофон и (главный бонус!) — кнопка прямого доступа к сервисам Windows Live.
Адепты “винды” поймут, что при использовании возможностей системы “по полной” такой доступ к библиотекам и облачным службам реально позволяет организовать прямой эфир в два клика. Это очень удобно! Кроме этого, внешний вид “вебки” очень напоминает радар-детектор дорожных служб — стильное решение. Естественно, реализован механизм поворота камеры вокруг своей оси на 360 градусов.
1Logitech C922 Pro Stream
- Стоимость
- 7
- Качество съемки
- 10
- Функционал
- 10
Общая оценка, рассчитывается как среднее значение от суммы основных параметров.
9.0Оценка
Плюсы
- Качественная картинка
- Всесторонняя совместимость
- Отличный автофокус
- Кабель 1,8 метра
Минусы
Относительно большой вес 162 грамма
По версии ведущих интернет-изданий лучше веб-камерой для съемки Full HD потока в минувшем году признана Logitech C922 Pro Stream. Достоинств у нее действительно “через край”, а минусы выявить толком не удалось.
В основе — CMOS-матрица на 2 млн. пкс с применением высокоскоростной шины передачи данных и адаптивных фильтров подавления бликов и шумов в кадре. Номинально съемка производится с качеством 1920х1080 точек при 30 Гц, а допустимый минимум составляет 1280х720 пкс при 60 Гц. Соединение производится по порту USB 3.0 к компьютеру или ноутбуку с любой предустановленной операционной системой: Windows или iOS. Понятно, что камера оснащена встроенным микрофоном и автоматической фокусировкой, а к числу приятных сюрпризов можно отнести небольшой штатив, поставляемый сразу — “с завода” — такого нет ни в одной модели нашего рейтинга.
Купите хороший микрофон
Микрофон выполняет примерно ту же функцию, что и веб-камера, то есть добавить в стрим изюминку — вашу индивидуальность. Но стоит понимать, что он может не только сделать стрим лучше, но и испортить его. Фонящий, скрипящий или издающий эхо микрофон — это одна из самых неприятных вещей для уха среднестатистического зрителя.
Если вы используете стационарный «мик» или тот, что встроен в вашу веб-камеру, то вам просто необходимо играть с наушниками. Иначе звук из колонок будет проходить через микрофон и создавать неприятный эффект эхо. Также вам следует определиться, какой именно устройство для передачи голоса использовать, потому что большинство игровых наушников имеют встроенный микрофон.
Наш совет — используйте стационарный, потому что микрофон в геймерских гарнитурах часто бывает некачественным. Они редко имеют функцию шумоподавления и другие полезные штуки. Если же вы хотите проводить действительно качественные трансляции, то вам нужно купить профессиональный микрофон. Он обойдется примерно в $100-150 или 7-10 тысяч рублей.
Вот примеры отличных микрофонов, которые стоят своих денег:
- Samson G-Track Pro — обладает наилучшим звучанием, но требователен к звуковой карте;
- Blue Yeti Nano — лучший для начинающих;
- Zalman ZM-Mic1 — петличный лидер бюджетного сегмента;
- Rode NT USB — дорогое решение класса «все включено»;
- Blue Yeti USB — самый лучший с точки зрения гибкости настройки;
- Razer Seiren X — качественный и компактный;
- AntLion ModMic — лучшее решение для пользователей наушников без встроенного микрофона;
- Focusrite Scarlett CM25 MkII — используется в профессиональных студиях, но нужен опыт для настройки.
Все эти микрофоны на момент написания статьи стоят в пределах 100-150 долларов. Для качественного стрима подойдет любой, но подбирать нужно исходя из собственных предпочтений и опыта использования звукового оборудования.
Настройте сцену
На этом этапе вы уже почти готовы к запуску своей первой трансляции. Но не торопитесь: вам еще нужно настроить сцену в Streamlabs OBS. Откройте вкладку «Редактор» (Editor). Там уже должна быть пуста сцена. Вам нужно добавить на нее игровой процесс.
Для этого запустите игру, которую хотите стримить, а затем нажмите Alt + Tab, чтобы вернуться в Streamlabs, и добавьте новый источник на сцену. Лучше всего подойдет «Захват игры» (Game Capture). Придумайте источнику название, например «Game», и выберите из списка открытых приложений запущенную игру.
Чтобы добавить видео с веб-камеры, убедитесь, что она подключена, а затем снова перейдите в меню добавления новых источников. Выберите «Устройство видеозахвата». Снова вбейте имя, выберите вашу веб-камеру и нажмите «OK».
Важный момент: чтобы уменьшить нагрузку на компьютер, откройте настройки источника веб-камеры и поставьте разрешении поменьше. Почти наверняка видео с «вебки» будет занимать от силы пятую часть экрана, поэтому 640×480 вполне хватит. Вы также можете снизить частоту кадров. Например, если ваш стрим идет в 30 FPS, то нет никакого смысла писать видео с камеры в 60 FPS.
Теперь вам нужно подобрать расположение для видео с веб-камеры. Оно не должно перекрывать важные элементы игры, такие как счетчик здоровья. Крайне желательно, чтобы камера располагалась ближе к краю экрана. Вы также можете уменьшить или увеличить источник, чтобы лучше вписать его в сцену, а также сделать специальную рамку для нее.
Многие популярные стримеры используют оверлеи (Overlay) — особенное графическое оформление для стримов. Они добавляются как источники-картинки. Это всякие красивые рамочки для камеры и чата, а также логотипы, плашки с лучшими «донатерами» и другие декоративные вещи. Для этого лучше использовать изображения в формате PNG с прозрачными элементами.
Все это опционально: никто не будет критиковать вас за отсутствие оверлея. Но если у вашего стрима будет крутой дизайн, то это выделит вас на фоне других начинающих кастеров.
Еще один совет: если вы планируете стримить разные игры, то для каждой создавайте отдельную сцену. Так вам не придется каждый раз переставлять элементы, чтобы они не закрывали игру. Помните, что функционал сцен сделан специально для переключения между разными играми на лету.
Лучшие веб-камеры с разрешением 4К
Для самых требовательных мы подготовили топовый сегмент устройств, где особое внимание уделяется картинке и звуку. Обычному пользователю такие модели не нужны — вы просто не будете использовать их на всю катушку
Но если качество изображения для вас ставится превыше всего, на цену обращаешь внимание в последнюю очередь.
Logitech Brio Stream Edition
- Качество съемки
- 10
- Функционал
- 10
- Звук
- 10
- Стоимость
- 8
Общая оценка
9.5
Плюсы
- частота трансляции вплоть до 90 кадров/сек
- очень грамотное и функциональное ПО
- крепление для штатива
- чувствительный микрофон
Минусы
для работы требует мощное железо и Windows 10
Это потрясающая модель, которая покажет вашему коллеге или товарищу первоклассную картинку в разрешении 3840х2160 точек. Более того, камера может работать в FullHD 60 FPS и HD 90 FPS. Учитывая популярность современных мониторов с быстрой матрицей — такой функционал будет не лишним.
Матрица имеет угол обзора в 90 градусов, лазерный автофокус с системой распознавания лиц и возможность калибровки картинки по цвету и окружающему освещению. Поскольку это стримерская камера, встроенное ПО предлагает широкий набор настроек для начинающих и профессиональных блогеров. Само собой, устройство тесно интегрируется с сервисами Windows.
Logitech Brio
- Качество съемки
- 10
- Функционал
- 10
- Звук
- 10
- Стоимость
- 8
Общая оценка
9.5
Плюсы
- запись видео в разрешении 4096х2160 точек
- детальное ПО для самых требовательных пользователей
- возможность подключения по USB-C и отсоединяемый кабель
Минусы
требует мощное железо
Эту камеру можно назвать старшим братом Stream Edition, поскольку львиная доля возможностей у них идентична: тот же быстрый фокус, микрофон, широкий набор настроек и 5-кратный цифровой зум. Глобальное отличие — полноценная поддержка 4К 4096х2160 точек, при этом параметры вещания те же: 4К/30, FullHD/60, HD/90.
Оптика отлично справляется с искажением света, убирая блики с кадра. Но хороший контровой свет и парочка софтбоксов этой модели не повредит, если вы нацелены на идеальное качество. Еще один недостаток — сильный нагрев при долгой работе. Сказывается высокая нагрузка на встроенный процессор и пассивная система охлаждения.
Logitech ConferenceCam Rally
- Качество съемки
- 10
- Функционал
- 10
- Звук
- 10
- Стоимость
- 5
Общая оценка
8.8
Плюсы
- максимально плавная картинка без рывков и искажений
- управления с пульта на расстоянии
- возможность подключить до 7 микрофонов с подавлением эха и детектором речи
- система обнаружения людей в кадре с моментальным фокусом
Минусы
цена не для всех
Тут уже из названия понятно, для кого необходим такой монстр. Только глобальные конференции, презентации в онлайн-режиме и стримы на широкую аудиторию. Особенность камеры в ее управлении — для этих целей даже предусмотрен пульт ДУ, где можно настроить угол, зум (до х15), положение в пространстве, светосилу и массу других параметров, которые должны быть «под рукой».
Это камера премиум-класса с панорамным обзором, масштабированием и бесшумным электроприводом, которую можно закрепить куда угодно, вплоть до штатива. Поскольку техника профессиональная — микрофон не предусмотрен, необходимо подключать внешние.
Шаг 4: Добавление фильтров
OBS предлагает добавить разные фильтры из списка встроенных для устройства захвата видео, преобразив внешний вид передаваемой картинки, повысив детализацию или активировав необычные эффекты. Сюда же относятся и звуковые фильтры, если речь идет о встроенном в веб-камеру микрофоне. Их настройка производится через встроенное меню программы, где и выбирается один или несколько вариантов фильтрации.
- Устройство захвата видео отображается в «Микшере аудио», где есть кнопка в виде шестеренки, открывающая настройки источника.
В выпадающем меню вас интересует пункт «Фильтры».
После открытия окна с фильтрами появится сразу два разных типа: «Фильтры аудио/видео» и «Фильтры эффектов». Соответственно, в каждом из этих блоков есть разные настройки, а мы начнем с тех, что внизу.
Щелкните кнопку в виде плюса для открытия списка всех доступных эффектов и выберите там тот, который хотите использовать.
Для примера мы взяли хромакей, который настраивается в зависимости от расположенного на заднем плане фона. Тип ключевого цвета оставим зеленым, а затем настроим основные параметры, следя за изменениями в окне предпросмотра. То же самое делайте и с другими эффектами, перемещая ползунки на необходимое расстояние для достижения желаемого эффекта.
«Фильтры аудио/видео» в большинстве предназначены для аудио, но «Задержка видео (асинхронность)» пригодится, если вы наблюдаете рассинхрон в звуке и видео.
Фильтры настраиваются по-разному, поскольку имеют свой набор параметров. Все их мы не можем рассмотреть, поэтому рекомендуем активировать и редактировать только те функции, которые нужны при работе с конкретным источником захвата видео.
Подробнее: Уменьшение шумов микрофона в OBS
Как выбрать веб-камеру для трансляции
Это отличные варианты веб-камер для потоковой трансляции, независимо от ваших конкретных потребностей. Однако, бывает сложно определить, какая веб-камера подходит именно вам. Если вы хотите заняться потоковой трансляцией, вам понадобится одна из лучших веб-камер с точки зрения функций, но также и долговечная веб-камера.
В этом руководстве рассказывается, что вам нужно знать, чтобы принять решение, и как определить, какая из веб-камер подходит именно вам.
Что вам нужно знать о веб-камерах
Если всё, что вы знаете, это то, что вам нужна веб-камера, чтобы записывать вас, многие характеристики веб-камер для потоковой передачи могут показаться слишком сложными.
Вот что вам важно знать, чтобы понять, что вам нужно:
- Запись в каком формате вам нужна? – Многие из этих веб-камер могут записывать видео в разных форматах и различном качестве. Какое качество и FPS вам нужно. Twitch позволяет транслировать со скоростью 25-30 или 50-60 кадров в секунду. Предпочтительно качество видео HD, но большинство пользователей не заметят падения качества и при разрешении 720P. Хотя вы можете транслировать в более низком качестве, это должно быть то, к чему вы стремитесь. У других платформ будут свои требования, которые вам следует перепроверить.
- Освещение – снимать сложно, если вы не уделяете много внимания освещению. У вас не будет времени настраивать эти вещи на лету во время потоковой трансляции. Это означает, что вам либо нужна веб-камера, которая автоматически подстраивается под изменения, либо у вас должна быть возможность управлять освещением с помощью собственных источников света. В этом могут помочь камеры с кольцевой подсветкой.
- Программное обеспечение. Существует множество различных программ, которые можно использовать для потоковой передачи. Однако, наиболее распространенными являются Open Broadcast Software, XSplit и Wirecast. Подавляющее большинство веб-камер захватывают изображение, которое может быть обработано этими программами.
- Микрофоны. Большинство веб-камер оснащены встроенными микрофонами, но они посредственного качества. Большинство стримеров, в конечном итоге, добавляют автономный микрофон. Однако, в некоторых из этих веб-камер есть неплохие микрофоны для начинающих.
Что следует учитывать перед покупкой
Хотя существует множество отличных веб-камер для потоковой трансляции, вы должны учитывать, каковы ваши конкретные потребности. Стоит потратить некоторое время на то, чтобы обдумать эти вещи, чтобы сделать осознанный выбор, соответствующий вашим потребностям.
- Стоимость – некоторые из лучших бюджетных веб-камер для потоковой передачи не так уж далеки по качеству от веб-камер высокого класса. Большинство из них могут транслировать в формате HD. Помните об этом, решая, что подходит именно вам.
- Что вы транслируете? – Ваши потребности в веб-камере будут разными в зависимости от того, что вы транслируете. Если вы будете работать, в основном, по принципу «картинка в картинке», то сохранение стабильности изображения важнее, чем изображение 4K, поскольку оно будет довольно маленьким.
- Где вы транслируете? – Ещё раз убедитесь, что ваша веб-камера поддерживает качество видео, требуемое вашей потоковой платформой.
- Кабели и разъёмы – многие из этих веб-камер поставляются со встроенными кабелями для простого подключения через USB. Хотя это намного проще, те, у которых есть сменный кабель, такой как USB C, соединяющий веб-камеру и ПК, легче заменить, если из-за ослабленного провода возникают проблемы.
Совместимость веб-камеры
Некоторые из этих веб-камер заявляют о своей широкой совместимости с большим количеством устройств! Однако, совместимость часто является маркетинговой тактикой. Даже если вашего устройства нет в списке на коробке с веб-камерой, вы, скорее всего, все равно сможете его использовать.
Вот что вам нужно знать:
- Веб-камера – это просто камера. Если вы используете программное обеспечение для интерпретации этого изображения, его можно использовать на ПК или Mac.
- Не все веб-камеры можно определить с помощью собственного программного обеспечения на ПК или Mac. Для некоторых устройств Windows может потребоваться установка драйверов, и вам, возможно, придётся поработать над тем, чтобы Mac распознал ваше устройство с помощью внешнего программного обеспечения, такого как OBS.
- Подавляющее большинство веб-камер могут работать с любым ПК или Mac.
- Другие устройства становятся более сложными, поскольку на них не так просто установить общедоступное программное обеспечение. Если вы пытаетесь использовать веб-камеру с телевизором, игровой консолью или даже на мобильном устройстве, убедитесь, что это поддерживается.
Запуск трансляции через OBS
Перед тем как начинать вещание, нужно выполнить ещё несколько действий. Помните, в начале статьи мы говорили о том, где получить ключ потока, его нужно добавить в программу. Но и это ещё не всё:
- Переходим в настройки вещания и на первой сточке выбираем сервис. В списке нужно найти Bongacams:
- Если работаете на Chaturbate, выбирайте пользовательский сервер вещания. В любом случае, вас попросят заполнить две строчки, где получить данные мы уже говорили:
- Все настройки выполнены, можно вернуться в главное окно и нажимать кнопку «Запустить трансляцию»:
- Перед запуском вещания, появляется окно, в котором вы можете выставить основные настройки или перейти к трансляции:
Сразу после этого начинается трансляция через ваш аккаунт на вебкам сайте. Учтите, отключать её нужно именно в OBS. Если вы закроете браузер, эфир будет продолжаться, т.к. теперь он идёт через программу.
Популярные модели
Выбирая недорогую камеру для стрима, стоит обратить внимание на модель A4Tech PK-910H. Производитель обещает возможность снимать видео категории Full HD с частотой смены кадров 30 раз за секунду
Еще одним достоинством является возможность работы при прямом подключении по USB. Проблемы с установкой и использованием драйверов разрешаются в зародыше. При предлагаемой цене основные характеристики вполне приличны.
Logitech HD Webcam C270 – еще одна дешевая модель обеспечивает также выдачу картинки уровня Full HD, обновление происходит 30 раз в секунду. Даже при слабой освещенности необходимое количество кадров не сокращается. Система автоматически подберет оптимальное решение для съемки. Порадует минималистичное исполнение и подавление шумов; проблем с драйверами не должно возникнуть в системе Windows 10.
В топ лучших моделей заслуженно попала и ASHU H800. Разработчики смогли обеспечить съемку с разрешением 1920х1080 точек. В таком режиме поддерживается стабильно 25 FPS. Предусмотрена подсветка 4 светодиодами. Они выручают при дефиците света. Корпус слегка громоздок, однако очень хорошо работает крепление, а для подключения используется довольно длинный провод.
Logitech HD Webcam C525 выделяется привлекательным дизайном. Такая камера удобно крепится на монитор. Возможно вращение на 360 градусов. Выгодно отличает подобную модель наличие автофокуса; если он не нужен, можно использовать программное отключение. Важным свойством оказывается авторизация по лицу.
Вершиной рейтинга заслуженно выступает Logitech Brio. Система гарантирует съемку изображения формата 4К. Гарантируется наличие режима 1080 p/ 60 FPS, который почти не ухудшается при слабой освещенности. Автоматическая фокусировка происходит быстро, а микрофон довольно чувствителен. Каких-либо особых нареканий эта модель не вызывает.
Что следует учитывать при покупке продукта?
Есть несколько очень важных при покупке веб-камеры качеств, к части из которых мы уже прикоснулись. При прямой трансляции обычно существует задержка перед тем, что происходит сейчас и что показывается на экране. Обычно эта задержка ограничивается минутой. Это, однако, не даёт возможности для пост-обработки отснятой картинки.
Разрешение — Вам нужна как минимум 3-мегапиксельная камера, если не больше, с разрешением в 1080p или выше. Даже если ваши зрители смотрят в низком разрешении, лучше предвидеть высокое качество источника изображения. Это признак профессионализма, и зрителям в любом случае будет приятнее смотреть вас в высоком разрешении.
Высокая частота кадров — Ещё одна вещь, о которой все забывают при покупке камеры. Низкая частота кадров приведёт либо к отставанию и рассинхронизации аудио и видео, либо к размытию изображения. Вам нужна камера, которая обеспечивает 60fps (fraps per second — кадры в минуту). Лучше обеспечить 60 кадров, которые для зрителей затем ухудшатся до 30 или 24 (24fps — это стандарт для телевидения и кинематографа).
USB 3.0 — Наличие этого может быть не столь важно, если вы пользуетесь компьютером постарее, но всё же есть ряд причин купить камеру с такой функцией. USB 3.0 значительно быстрее старых версий, позволяя всем 60fps быстро перерабатываться на современном компьютере
Старые USB-соединения могут привести к отставанию и шатанию картинки.
Масштабирование — Вам нужна камера, которая может выполнять простые функции типа масштабирования снимаемого изображения. Это позволит вам получать хорошую картинку, в каком бы положении вы ни находились. Масштабирование не должно производиться в ущерб качеству изображения и времени обработки. К счастью, многие производители веб-камер добавляют масштабирование практически в каждую модель.
Лучший способ разделить трансляции на потоки
Специально для веб моделей было разработано приложение . Устанавливается на любую версию Windows, поддерживает трансляции RTMP и делит видео на потоки. Можно пользоваться бесплатно, но с ограниченным функционалом. Как минимум, вы сможете запустить шоу хотя бы через два сервиса, а уже потом решите, стоит ли оплачивать подписку.
Программы сплиттеры разделяющие видео на потоки потребляют
много ресурсов ПК, старая система их просто не вытянет. А если и получится
использовать, то качество трансляции просядет. В этом плане Xtreamer
выигрывает, потому что видео передается на сервера разработчиков, а уже потом
разделяется. Настройка не сложная, чтобы не запутаться, посмотрите это видео:
Ещё одна веская причина использования облачного сплиттера –
это скорость. Чтобы передавать видео данные одновременно на несколько сайтов,
потребуется высокоскоростной интернет. Сейчас с этим редко бывают проблемы, но
когда пытаешься вести шоу на 3-5 сайтах в HD качестве, многие провайдеры этого не вытягивают.
С приложением Xtreamer вы сможете управлять всеми своими
трансляциями на одной страничке. Плюс вам будет доступна профессиональная
поддержка. В платных версиях можно подключать до 8 трансляций. Даже если
сплиттеры смогут обеспечить передачу шоу на столько сайтов, с этим не справится
компьютер и не хватит скорости интернета.
№3 – Microsoft LifeCam Cinema
Цена: 3300 рублей

Матрица 0,7 мегапикселя – это серьезно по меркам подобной техники. Помимо автофокуса и прочих стандартных фишек, здесь имеется автоматическая настройка баланса белого.
Занятный дизайн приковывает взгляд к этой красотке еще в магазине, где на стеллажах разместились однообразные и безликие конкуренты. Имеется возможность программного наложения разнообразных видеоэффектов, есть над чем поколдовать.
Есть проблемы с креплением – на монитор установить девайс будет проблематично, к тому же регулировка положения не самая удобная. С софтом и технической поддержкой судя по отзывам владельцев возникают регулярные проблемы, даром что Microsoft.
Microsoft LifeCam Cinema