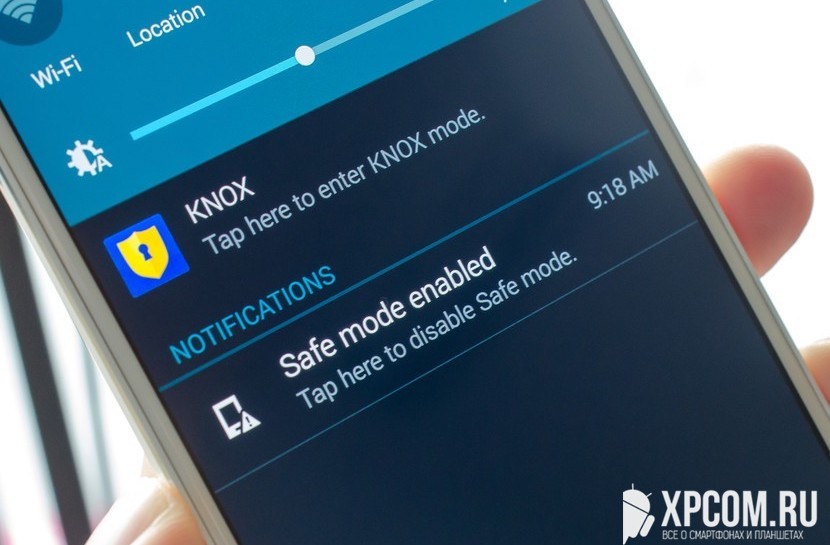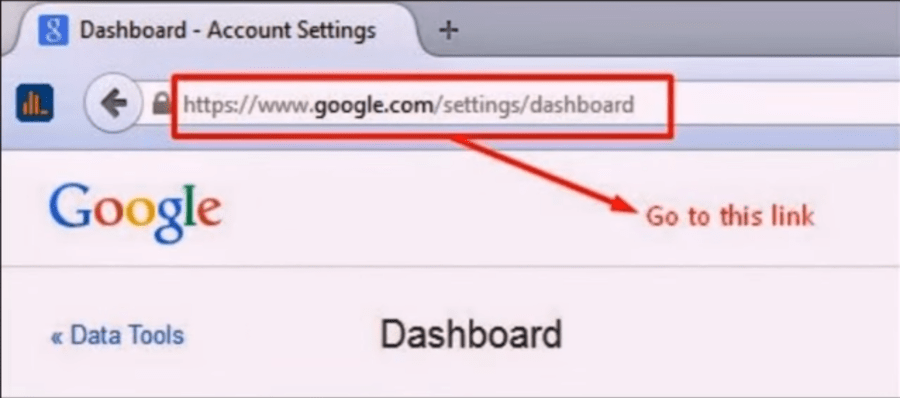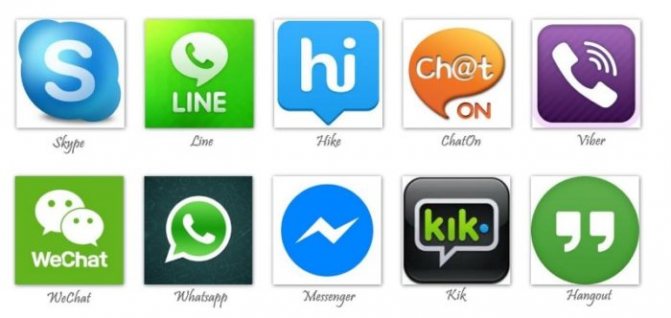Что такое скриншот и для чего он нужен: объясняем подробно
Содержание:
- Как сделать скриншот в Windows
- Как правильно делать скриншоты: советы от практика
- Приглашаем варягов
- Создание скриншота встроенными приложениями Windows
- Как сделать скриншот экрана на компьютере windows 7 и где его найти
- Приложения для MAC OS
- Создание «красивого» скриншота: со стрелками, подписями, неровной обрезкой края и пр.
- Определяем место хранения скриншотов
- Как сделать скриншот на мобильном устройстве
- Преимущества и недостатки Лайтшот
- Создание снимка экрана в Windows 7
- Step 2: Open Paint
- Alternative: Snip & Sketch
- Как сделать скриншот без специальных программ
- Особенности Lightshot
- Вводная
Как сделать скриншот в Windows
Для наиболее популярной среди пользователей операционных систем — Windows, доступно огромное число вариантов создания скриншотов. Каждый из них хорош по-своему, а решение, какому из них отдать предпочтение, целиком и полностью ложится на плечи пользователя.
Скриншот в Windows штатными средствами
Клавиша Print Screen
Самый легкий и, пожалуй, самый известный способ создания скриншотов в операционной системе Windows заключается в нажатии клавиши Print Screen (иногда – Prt Scr, PrtSc и т.п.) на клавиатуре. Данная клавиша находится в правой части клавиатуры прямиком над так называемыми «стрелочками».
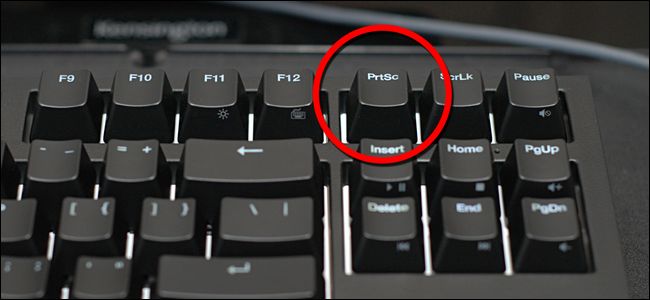
После нажатия данной клавиши система скопирует полноэкранное изображение состояния экрана компьютера в буфер обмена.
Важно! Владельцам ноутбуков и нетбуков в большинстве случаев следует нажимать клавишу Print Screen вместе с клавишей Fn, что обусловлено меньшим количеством кнопок на клавиатуре переносных компьютеров

Полученное изображение можно сохранить с использованием популярного редактора Paint. Для этого после нажатия клавиши Print Screen необходимо открыть программу Paint (Пуск – Все программы – Стандартные – Paint) и нажать кнопку Вставить в верхней части экрана.
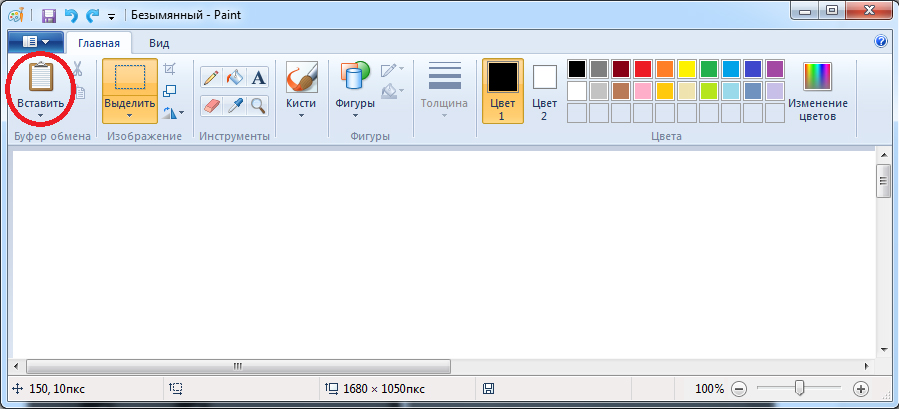
После чего следует сохранить полученное изображение на одном из локальных дисков (Файл – Сохранить как).
Скриншот экрана, полученный подобным образом, также можно использовать минуя программу Paint. Например, можно вставить полученное изображение в программу Microsoft Office Word или в сообщение ВКонтакте.
При нажатии клавиши Print Screen в сочетании с клавишей Alt система сделает скриншот только активного окна. Это удобно, когда нет необходимости делать огромный и громоздкий скриншот всего экрана.
Инструмент «Ножницы»
Программа «Ножницы» — это инструмент, включенный в набор стандартных приложений Windows Vista, Windows 7, Windows 8 и Windows 10, позволяющий делать и сохранять скриншот отдельной области или всего экрана.
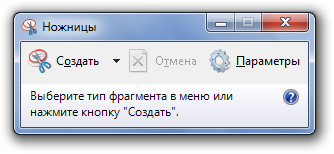
Полученный с использованием «Ножниц» снимок экрана можно сохранить в форматах PNG, JPEG, GIF, HTML или просто отправить по почте. Также на полученном скриншоте удобно создавать примечания, используя встроенные инструменты «Перо» и «Маркер».
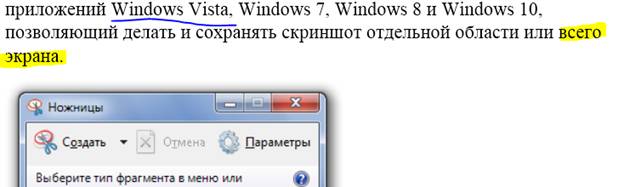
Для запуска программы следует перейти по адресу (Пуск – Все приложения – Стандартные – Ножницы). Для удобства дальнейшего использования запущенную программу можно закрепить на панели задач или поместить ее ярлык на Рабочий стол.

Скриншот в Windows с использованием сторонних программ
Существует большое множество программ для снятия и сохранения скриншотов в операционной системе Windows. Рассмотрим наиболее популярные из них.
Яндекс.Диск
Программа доступа к сервисам облачного хранения файлов от гиганта отечественной IT-индустрии помимо своего основного функционала позволяет создавать скриншоты части или всего экрана.
С помощью встроенных функций программа позволяет добавить примечание сразу же после создания снимка.

LightShot
LightShot представляет собой бесплатную и интуитивно понятную программу для снятия скриншотов экрана компьютера или ноутбука. Программа позволяет пользователю выбрать область экрана, скриншот которой нужно сделать.
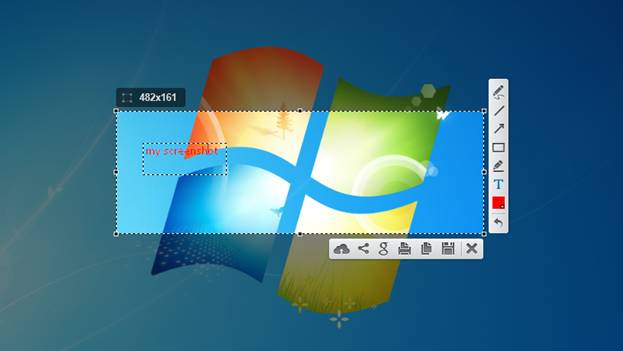
Полученный скриншот можно редактировать, добавлять на него надписи и отметки. Также доступна загрузка скриншота в облако для предоставления доступа другим людям.
Joxi
Как правильно делать скриншоты: советы от практика
- Если нужно указать на конкретную кнопку или раздел на скриншоте — используйте стрелки и рамки;
- На одном скрине должен быть 1 цвет для указателей, иначе пользователь будет задаваться вопросом, что означает другой цвет стрелки/рамки;
- Оставляйте по краям пустое пространство (поля), чтобы текст не накладывался на границы скрина;
- Не показывайте на скрине лишние вкладки — их лучше скрыть в настройках браузера или обрезать в редакторе программы;
- Не обрезайте картинки и текст;
- Не показывайте чужие контактные данные на скринах — спрячьте при помощи инструмента «Размытие» (есть у большинства программ);
- Чтобы показать последовательность действий, можно создавать комбинированные скрины;
- Если делаете скрин программы, старайтесь, чтобы на изображении не было пустых зон;
- Для скринов-инструкций можно добавить на изображение поясняющий текст;
- Если текст и элементы на скрине получаются слишком мелкими, можно увеличить размер страницы перед тем, как делать скрин (Ctrl+колесико мышки вверх).
Заключение
Программу для создания скринов стоит выбирать, исходя из ее функционала и задач, которые стоят перед вами.
Если нужно просто сделать снимок экрана, добавить текст и стрелочку, подойдут простые программы: Greenshot, Lightshot и расширения из нашей подборки (Scrnli, Full page simple screen capture).
Если нужна программа с функциональным редактором — выбирайте FastStone Capture. Для хранения созданных скринов в облаке подходят Joxi, Monosnap и ScreenShooter (у первых двух свое облако, у ScreenShooter интеграция с облачными сервисами).
Ну а если функции скринов вам недостаточно и еще нужна программа для захвата видео с экрана, можно смело выбирать FastStone Capture и Monosnap.
Полезные ссылки:
- Сторителлинг для бизнеса
- 11 функциональных тайм-трекеров
- Как пользоваться Google Docs
- ТОП 10 программ для монтажа видео
Приглашаем варягов
Остановимся на хорошо известном большинству пользователей просмотровщике графических файлов FastStone Image Viewer. Популярность FSViewer объясняется многими факторами: приложение бесплатно, мало весит, работает быстро, стабильно и имеет полный набор функций, необходимых рядовому пользователю. Одним из плюсов программы является умение делать скриншоты, причем в различных вариантах.
Активизировав значок «Захват экрана», мы увидим целых пять настроек для создания скриншотов. Конечно, специализированный софт для скринов более разнообразен. Однако того, что предоставляет FSViewer, будет достаточно подавляющему большинству пользователей. Тем более что программа позволяет тут же провести первичное редактирование сделанного снимка экрана и осуществить еще массу полезных операций. Сам скриншот делается легко и просто.
- Запускаете FastStone Image Viewer.
- После этого переходите в окно, которое будете скринить, а затем обратно в FSViewer (тем самым вы указываете программе, какое именно окно следует скриншотить).
- Щелкаете на значке «Захват экрана»…
…и выбираете нужную вам настройку захвата, после чего попадаете обратно в будущий скрин.
- Делаете снимок выбранным вами способом, программа автоматически возвращает вас в свое поле, и от вас требуется только сохранить захваченное изображение. Все. Снимок готов.
Мы выбрали «Захват произвольной области». Получилось не совсем опрятно, но дает представление о возможностях программы. Кстати, эта настройка полностью снимает вопрос о том, как заскринить часть экрана компьютера. Благодаря ей можно выбрать для снимка любую область экрана произвольной формы.
Если вам не нужно проводить глубокую обработку сделанного скриншота экрана, то FastStone Image Viewer окажется отличной заменой мощному, но чересчур громоздкому Фотошопу. Вот, в принципе, и все, что мы хотели рассказать вам о том, как делать скриншоты экрана. Что именно использовать для этих целей – Windows или софт от сторонних производителей – решать вам. Удачи!
Снимок с экрана можно было получить даже на самых старых моделях компьютеров. Даже тогда, когда еще не существовало никакой Windows, а все многообразие дисплейной картинки состояло из букв, цифр и небольшого числа специальных значков. Но даже тогда существовала потребность запомнить содержимое экрана в каком-нибудь файле, например, в файле одного из распространенных на то время графических форматов. С появлением Windows и развитием графических интерфейсов пользователя такая потребность стала возникать все чаще и чаще.
Другие распространенные названия снимка экрана – скриншот и скрин – ими мы также будем пользоваться по ходу нашего изложения. Цель нашей заметки – разъяснить начинающему компьютерщику то, как правильно скринить на компе под управлением операционной системы Windows.
В ОС семейства Windows до версии 7 имелся лишь один способ сделать снимок экрана – нажать кнопку «PrtSc» (другая возможная маркировка: «PrintScreen») и манипулировать данными из буфера обмена.
В версиях Виндовс начиная с «семерки» для этой цели придумали специальную программу – так называемые «Ножницы». Мы рассмотрим обе эти альтернативы.
Волшебная кнопка «PrintScreen»
Эта заветная клавиша расположена в том же блоке клавиатуры, где разместились клавиши «Home», «Insert», «Delete» и «End» — обычно в левом верхнем углу этого блока. Вы сразу же узнаете ее по маркировке. Чтобы сделать скриншот в Windows, нужно выполнить примерно такие шаги:
- Выбрать момент, когда изображение на экране примет нужный нам вид.
- Щелкнуть по клавише «PrtSc» на клавиатуре.
- Открыть любой графический редактор, например, — стандартный «Paint».
- Создать в этом редакторе новый документ (или вставлять снимок экрана в уже открытый).
- Перейти в меню «Edit» («Редактировать») редактора и выбрать пункт «Paste» («Вставить»). Или просто использовать сочетание клавиш «Ctrl» + «V».
- Изображение с дисплея перейдет в раскрытый в редакторе документ.
- Дальше с эти изображением можно делать что угодно: править или сохранить, как есть, в любом формате картинки поддерживаемом редактором.
Как видим инструкция получения скриншота с экрана компа довольно примитивная. Принцип основан на том, что буфер обмена поддерживает формат растровых изображений, каковым и является снимок экрана. Заскринить экран таким образом – не проблема.
Существует и другой способ сделать то же самое, обладающий некоторыми дополнительными возможностями. Рассмотрим его подробнее.
Создание скриншота встроенными приложениями Windows
В операционную систему Windows встроено стандартное приложение для создания снимков экрана — «Ножницы», с помощью которого можно захватить весь экран, окно, прямоугольник или произвольную область, а затем отредактировать эскиз перед сохранением на компьютере.
В Windows 10 помимо «Ножниц» имеется другое системное приложение — «Набросок на фрагменте экрана» с более функциональными возможностями. На моем сайте имеются подробные статьи об использовании этих программ.
Вам также может быть интересно:
- Набросок на фрагменте экрана в Windows 10
- Ножницы Windows для захвата экрана и создания скриншота
Как сделать скриншот экрана на компьютере windows 7 и где его найти
Это самый простой способ, но не самый лёгкий. Плюс его в том, что он всегда под рукой, не нужно скачивать или обращаться к специальным программам. А минус – кроме того, что нужно нажать кнопку на клавиатуре, вам потребуется еще ряд действий, чтобы получить скриншот экрана, и найти его.
Теперь к делу. Если вам нужно сделать скриншот экрана на компьютере windows 7 (виндовс 7) потребуется сперва одно действие, вернее кнопочка – клавиша «PrtSc» (Print Screen) или «Psc», или «PrtnScn», смотря какая у вас на клавиатуре.
Если у вас не обнаружилось, если нет кнопки «print screen» – вы не отчаиваетесь, воспользуйтесь электронной клавиатурой. Это не проблема – жмёте одновременно «Win» + «U». Выскакивает стандартное окно Windows, выберите пункт «клавиатура» и включаете «электронную клавиатуру».
Где найти сделанный скриншот, где он сохраняется?
По умолчанию, после того, как сделаете скриншот экрана на компьютере, «Виндовс» сохраняет его в «буфере обмена». Не пытайтесь найти скрин самостоятельно и не выясняйте где он сохраняется – просто знайте, что ваш «снимок» уже в памяти «компа».
- Жмите кнопку «print screen», когда нашли нужную картинку. Она находится, как правило, в правом верхнем углу у «F12».
- Откройте стандартную графическую программу «Paint». Как? Жмите «Пуск», затем либо вводите в окно поиска «Paint», либо выбираете «Все программы», далее «Стандартные» и «Paint».
- Откроется графический редактор. В левом углу жмите «Вставить» или сочетание клавиш «Ctrl+V». И из «буфера обмена» появится ваша картинка.
- Если вам со сделанным скриншотом ничего не нужно делать, то сохраняете его. Как? В левом верхнем углу «синий квадратик» («Файл») – жмите его и выбираете «Сохранить как». Я советую сохранять в формате «PNG».
- После того как вы выбрали «формат изображения» выскочит окно, в котором укажите компьютеру куда необходимо сохранить «скрин». Всё.
Если же вы хотите полученное изображение редактировать: обрезать или внести изменения (текст к примеру), то в «Paint» это сделать легко.
Знайте, что при комбинации кнопок «PrtSc» (Print Screen) и «Alt» – система сохранит в буфер обмена только активное окно, не весь снимок монитора – а его часть. Это обычные диалоговые или напоминающие окна Windows: типа предупреждений «вы точно собираетесь удалить все изображения?», когда очищаете папку «Корзина».
Как делать скриншот на компьютере Windows 7 с помощью стандартной программы «Ножницы»
В «Виндовс 7» есть «ножницы», с помощью которых вы можете вырезать область экрана на компьютере.
- Опять «Пуск», далее «Все прогораммы», «Стандартные», и «Ножницы».
- Картинка на дисплее побелеет и появится окно, где вам нужно нажать на «Создать».
- С помощью «мышки» двигаете курсор – указываете как бы область, которая вам необходима для скриншота.
- Появится новое окно, где нажимаете в верхнем левом углу «Файл» и «Сохранить как».
- Выбираете место, куда поместиться скрин, и даёте ему имя. Всё.
Приложения для MAC OS
Многие программы для Windows доступны и для Mac, но если вам не хочется тратить время на поиски нужных приложений, вот вам несколько инструментов только для продукции Apple.
20. LittleSnapper
Обладает очень хорошим инструментом управления и редактирования изображениями. Приложение дороже, чем Skitch, хотя имеет схожие функции.
22. InstantShot
Сохраняйте изображение в разных форматах или сразу же импортируйте скрин в другие приложения. Программа доступна на нескольких языках.
24. Voila
Делайте скрин или записывайте видео, сохраняйте отдельно или загружайте в Сеть, редактируйте и добавляйте комментарии, группируйте изображения и ролики — все это в одной программе.
Создание «красивого» скриншота: со стрелками, подписями, неровной обрезкой края и пр.
Скриншот скриншоту — рознь. Намного понятней разобраться, что же вы хотели показать на скрине, когда на нем есть какая-нибудь стрелочка, что-то нужно подчеркнуто, подписано и т.д.
Чтобы это сделать — нужно дополнительно редактировать скрин. Если использовать специальный встроенный редактор в одной из программ для создания скринов — то операция эта не такая рутинная, многие типовые задачи выполняются, буквально, в 1-2 клика мышкой!
Здесь я хочу показать на примере, как можно сделать «красивый» скрин со стрелками, подписями, подрезкой края.
Все действия по шагам:
Использовать буду — FastStone.
Ссылка на описание и загрузку программы: https://pcpro100.info/kakie-est-programmyi-dlya-sozdaniya-skrinshotov/
1) После запуска программы, выбираем область, которую будем скринить. Затем выделяем ее, FastStone, по умолчанию, картинку должен открыть в своем «простеньком» редакторе (прим.: в котором есть все, что нужно).
Захват области в FastStone
2) Далее нажмите кнопку «Рисования» — Draw (если у вас английская версия, как у меня; она ставится по умолчанию).
Кнопка Draw
3) В открывшемся окне рисования есть все, что нужно:
- — буква «А» позволяет вставлять на ваш скрин разнообразные надписи. Удобно, если нужно что-то подписать;
- — «кружок с цифрой 1» поможет вам пронумеровать каждый шаг или элемент скрина. Требуется, когда нужно показать по шагам, что за чем открывать или нажимать;
- — мега полезный элемент! Кнопка «Стрелки» позволяет добавлять на скриншот разнообразные стрелочки (кстати, цвет, форма стрелок, толщина и пр. параметры — легко меняются и задаются по вашему вкусу);
- — элемент «Карандаш». Используется для рисования произвольной области, линий и пр.. Лично я, использую его редко, но вообще, в некоторых случаях, незаменимая вещь;
- — выделение области в прямоугольник. Кстати, на панели инструментов так же есть инструмент выделения «овалы»;
- — заливка цветом определенной области;
- — то же мега удобная вещь! В этой вкладке есть типовые стандартные элементы: ошибка, курсор мышки, совет, подсказка, и т.д. Например, на превью к этой статье стоит знак вопроса — сделан при помощи этого инструмента…
Инструменты рисования — FastStone
Примечание! Если нарисовали что-то лишнее: просто нажмите горячие клавиши Ctrl+Z — и ваш последний нарисованный элемент будет удален.
4) И, последнее, чтобы сделать неровные края у картинки: нажмите кнопку Edge
— затем настройте размер «подрезки», и нажмите «OK». Далее сможете увидеть, что получиться (пример на скрине ниже: и куда нажимать, и как получиться подрезка :)).
5) Осталось только сохранить полученный «красивый» скрин. Когда «набьете» руку, на все пр овсе, будет уходить пару минут…
Сохранить результаты
Определяем место хранения скриншотов
Место хранения скрина экрана в Windows 7 определяет тот фактор, с помощью чего именно он был сделан: при помощи встроенного инструментария операционной системы или путем применения сторонних специализированных программ. Далее мы подробно разберемся с этим вопросом.
Стороннее ПО для создания скриншотов
Вначале разберемся, куда сохраняются скриншоты, если вы установили на своем ПК стороннюю программу, задачей которой является создание снимков экрана. Такое приложение выполняет процедуру либо после манипуляций через её интерфейс, либо перехватывая у системы задачу по формированию скриншота после того, как пользователь производит стандартные действия по созданию снимка (нажатие клавиши PrtScr или сочетания Alt+PrtScr). Список наиболее популярного ПО данного типа:
- Lightshot;
- Joxi;
- Скриншотер;
- WinSnap;
- Ashampoo Snap;
- FastStone Capture;
- QIP Shot;
- Clip2net.
Снимки экрана эти приложения сохраняют в ту директорию, которую укажет сам пользователь. Если же этого не было сделано, сохранение производится в папку по умолчанию. В зависимости от конкретной программы это может быть:
- Стандартная папка «Изображения» («Pictures») в директории пользовательского профиля;
- Отдельный каталог программы в папке «Изображения»;
- Отдельный каталог на «Рабочем столе».
Утилита «Ножницы»
В Виндовс 7 имеется встроенная утилита для создания скриншотов – «Ножницы». В меню «Пуск» она располагается в папке «Стандартные».
Скрин экрана, сделанный при помощи этого инструмента, отображается сразу же после создания внутри графического интерфейса.
Потом пользователь может сохранить его в любое место жесткого диска, но по умолчанию таковой директорией является папка «Изображения» текущего пользовательского профиля.
Стандартные средства Windows
Но большинство пользователей все-таки используют стандартную схему для создания скриншотов без применения сторонних программ: PrtScr для снимка всего экрана и Alt+PrtScr для захвата активного окна. В отличие от более поздних версий Windows, у которых открывается окно редактирования изображения, в Виндовс 7 никаких видимых изменений при использовании данных комбинаций не происходит. Поэтому у юзеров возникают закономерные вопросы: а был ли вообще сделан скриншот, и если был, то где он сохранился.
По факту сделанный таким образом скрин хранится в буфере обмена, который является участком оперативной памяти ПК. При этом на жестком диске сохранения не происходит. Но в ОЗУ скриншот будет находиться только до наступления одного из двух событий:
- До выключения или перезагрузки ПК;
- До поступления в буфер обмена новой информации (при этом старая информация будет автоматически стерта).
То есть, если после того, как вы сделали скриншот, применив PrtScr или Alt+PrtScr, произведено, например, копирование текста из документа, то снимок экрана будет стерт в буфере обмена и заменен другой информацией. Чтобы не потерять изображение, его нужно как можно быстрее вставить в любой графический редактор, например, в стандартную программу Windows – Paint. Алгоритм процедуры вставки зависит от конкретного ПО, которое будет обрабатывать изображение. Но в большинстве случаев подходит стандартное сочетание клавиш Ctrl+V.
После того как картинка вставлена в графический редактор, вы можете сохранить её в любом доступном расширении в собственноручно выбранной директории жесткого диска ПК.
Как видим, директория сохранения скриншотов зависит от того, с помощью чего именно вы их делаете. Если манипуляции были произведены с помощью сторонних программ, то снимок сразу можно сохранить в выбранное место жесткого диска. Если же вы используете стандартный метод Виндовс, то скрин сначала сохранится на участке оперативной памяти (буфер обмена) и только после ручной вставки в графический редактор вы сможете сохранить его на жестком диске.
Опишите, что у вас не получилось.
Наши специалисты постараются ответить максимально быстро.
Как сделать скриншот на мобильном устройстве
Среди наиболее распространенных мобильных платформ выделяют:
-
iOS.
Счастливые обладатели iPhone и iPad имеют возможность создавать скриншоты экранов своих устройств одновременным нажатием кнопки «Домой» (центральная клавиша) и кнопки блокировки экрана. Экран моргнет, издастся характерный звук, скриншот на iOS готов.
-
Android.
На всех современных смартфонах и планшетах под управлением Android версии 4 и выше скриншот экрана создается одновременным нажатием клавиш питания и уменьшения громкости.
Однако, есть исключения. Так, например, на некоторых моделях HTC и Samsung нужно, удерживая клавишу питания, нажать кнопку «Домой».
-
Windows Phone.
На Windows Phone 8 можно сделать скриншот одновременным нажатием клавиши питания и клавиши Windows. Начиная с Windows Phone 8.1, сочетание клавиш изменилось на одновременное нажатия кнопки питания и кнопки увеличения громкости.
В обоих случаях полученное изображение сохранится в Галерее фото.
Также для создания скриншотов на мобильных устройствах можно использовать одно из многочисленных приложений, доступных в Play Market, App Store и Магазине Windows.
Преимущества и недостатки Лайтшот
Любопытных особенностей у Lightshot предостаточно. Разработчики позаботились и о легком старте с предсказуемой установкой и молниеносным знакомством с интерфейсом (кнопок на экране совсем немного, а, значит, и разбираться лишний раз в деталях не придется), и об обмене контентом с помощью заранее подготовленной панели быстрого доступа. Даже процесс редактирования изображений и тот автоматизирован и редко вызывает вопросы. И все же преимущества инструмента скрываются в иных мелочах и деталях:
Lightshot – не глоток свежего воздуха в жанре, но проверенный инструмент в делах, связанных с генерацией контента, подготовкой скриншотов и визуальных инструкций с дополнительными подробностями. Элементарный интерфейс и ограниченный, но доведенный до совершенства функционал, помогут и новичкам, и профессионалам разбираться с любыми поставленными задачами, да еще и за короткий промежуток времени.
Создание снимка экрана в Windows 7
Стандартное создание экранного снимка любой ОС Виндовс практически одинаково. Windows 7 в этом не исключение.
Однако, эта операционная система имеет такой интересный инструмент, как «Ножницы». Давайте рассмотрим подробнее.
Превью программы «Ножницы»
Для начала необходимо открыть данную программу. Для этого зайдите в меню ПУСК и выберите пункт Все программы.
После этого перейдите на вкладку со стандартными программами.
Среди присутствующего списка выберите «Ножницы».
Когда вы запустите эту программу — на экране появится небольшого размера окно.
На нем расположены следующие кнопки меню:
- создать;
- отмена;
- параметры.
Остальная область экрана монитора становится слегка затуманенной.
Нажмите на кнопку Создать, которая содержит выпадающий список.
Здесь присутствуют следующие инструменты:
- произвольная форма;
- прямоугольник;
- окно;
- весь экран.
Варианты создания снимка
При выборе пункта «Произвольная форма» вы сможете указателем мыши нарисовать на экране любую замкнутую область. Из нее и будет создан скриншот.
Если выбрать вариант «Прямоугольник» — то при помощи мыши можно сделать прямоугольное выделение.
Меню «Окно» даст возможность сделать скрин того, что активно сейчас.
Чтобы скопировать все изображение — воспользуйтесь опцией — «Весь экран»
Итак, если выбран вариант с произвольной формой — то все, что от вас потребуется — это зажать левую кнопку мыши и начать рисовать. Курсор в это время примет вид натуральных ножниц.
Соединив начальную и последнюю точки произвольной фигуры, вы создадите область, подлежащую копированию.
Она сразу же отобразится в окне программы «Ножницы».
Программа «Ножницы»
Здесь вам будут доступны некоторые средства для начального редактирования созданного изображения.
Окно программы содержит следующие пункты меню:
- Создать —с помощью данной опции вы сможете создать новую область копирования
- Сохранить — выбрав эту кнопку, вы сможете сохранить созданный фрагмент на своем компьютере. Для этого в открывшемся окне укажите имя файла и предпочтительное расширение;
- Копировать — позволяет сохранить изображение в буфере обмена для последующей вставки в любую другую программу (например, Фотошоп);
- Отправить фрагмент. Существует возможность отправки скриншота по почте;
- Инструменты. Пункт содержит небольшой набор инструментов для рисования и редактирования. Также можно удалить ненужный фрагмент;
- Маркер — позволяет закрасить желтым цветом задний фон;
- Резинка. Позволяет удалить нарисованное вами изображение.
Меню программы
Проведя все необходимые изменения сохраните созданный скриншот в любое удобное место, в графический редактор Paint или Microsoft Word.
Step 2: Open Paint
Compared to Paint and Paint 3D, Microsoft’s newer Photos app is somewhat limited. You can rotate and crop images, change their aspect ratio, apply filters, adjust the color, remove red-eye, and more. You can’t create an image from scratch and paste it from the clipboard, though.
In this guide, we use the older Paint program because it’s familiar and reliable. By default, you won’t find it listed on the Start menu. Instead, type “paint”in the taskbar’s Search field and click the resulting desktop app.
Paint may also be available when you right-click on an image. When the pop-up menu appears, hover your mouse pointer over the menu’s Open With option to see Paint listed on a secondary menu, as shown below.
Alternatively, you can locate the program — mspaint.exe — in the C:WindowsSystem32 directory. Right-click on the file and select Pin to Start on the pop-up menu.
Alternative: Snip & Sketch
Snip & Sketch is Microsoft’s newer version of its snipping utility. You can access this tool from the Start menu or by typing Win + Shift + S on your keyboard.
If you use the keyboard shortcut, the screen darkens and renders a five-button toolbar along the top. You have the same functions found in the older Snipping Tool, but it doesn’t save your screenshots as a file. Instead, the image goes straight to your clipboard first. You’ll also see a desktop notification that informs you that the image has been copied to the clipboard. This same notification gives you the option to edit the captured image within the Snip & Sketch app. You can access this latter option by clicking the Desktop Notification. If you click on the notification, the screenshot loads within the app, allowing you to crop the image and apply a pen, pencil, highlighter, and eraser.
If you load the Snip & Sketch app instead, click the drop-down arrow next to the New button in the top-left corner and select Snip Now in the drop-down menu. The screen darkens, and the five-button toolbar appears. Take your snip, and your desired image should automatically load in the Snip & Sketch app, ready for you to edit.
When you’re ready, save the image anywhere on your PC by clicking the Disk-Style button. If you want to edit and save the screenshot using any installed image editor, click the Three-Dot icon on the toolbar and select the Open With option on the drop-down menu.
Как сделать скриншот без специальных программ
Если никаких программ вы не устанавливали, то вам потребуется только клавиатура и обычный Paint, который есть в любом компьютере.
Чтобы сделать скриншот, надо отдать компьютеру команду: «Сфотографируй экран!» Для этого надо нажать на кнопку «Print Screen», которая может разными способами сокращаться на вашей клавиатуре – у меня, например, написано «PrintScr».
Когда вы нажмете на эту кнопку, ничего не произойдет. Но экран невидимым образом сфотографируется.
Теперь надо перейти в Паинт и «проявить» там нашу фотографию. Если Паинт у вас куда-нибудь запрятан, то найдите его через форму поиска в Пуске:
Второй способ найти эту программу – перейти во «Все программы», а оттуда – в «Стандартные».
Когда Паинт открыт, надо нажать на клавиатуре клавиши CTRL и V. Это надо сделать почти одновременно, но сначала именно CTRL, а потом V.
CTRL на большинстве клавиатур находится в углу. V находится там же, где русская М. Положите на CTRL мизинец, а на V – указательный палец. Нажмите CTRL мизинцем и, не отпуская, нажмите указательным пальцем V.
Ваш скриншот вставится.
Можно, конечно, вставлять скрин и старым «дедовским» методом. То есть кликнуть где-нибудь в Паинте правой кнопкой мыши и выбрать «Вставить».
Всё, скрин сделан.
Особенности Lightshot
- Интерфейс. Предсказуемая навигация за счет органичного контекстного меню и всплывающих подсказок, представленных на русском языке (дополнительно предусмотрено около 20 языковых пакетов, включающих европейские и азиатские переводы), заметно облегчают подготовку скриншотов и помогают новичкам адаптироваться к функционалу за считанные минуты.
- Наполнение. Возможности легко разделить на три части. Первая связана с редактированием. Скриншоты легко обрабатывать с помощью текста, линий, прямоугольников и квадратов, маркера и карандаша. Из любого исходника можно собрать отдельную и необычайно наглядную инструкцию.Вторая часть контента сосредоточена вокруг публикации или же передачи подготовленных через Lightshot изображений. E-mail, социальные сети, мессенджеры, комментарии на форумах – поделиться подготовленной инструкцией можно почти в любом месте, да еще и за считанные секунды (придется лишь в панели быстрого доступа разобраться). Дополнительно предусмотрена печать изображений со стандартными параметрами.Третья часть функционала – облачное хранилище. При желании все скриншоты можно синхронизовать с аккаунтом на официальном сайте. Исходники сразу же попадут на личную страницу и станут доступны для просмотра, редактирования или использования через браузер с любого компьютера.На перечисленных китах Lightshot и держится, из-за чего и обгоняет конкурентов и серьезно цениться в нише программного обеспечения, захватывающего изображение с экрана.
- Обновления. Над апдейтами разработчики экспериментируют с завидной регулярностью. После релиза появилась и поддержка Linux, и отдельная версия Lightshot специально для браузеров, и даже графический редактор PIXLR X, представленный на сайте, и тот превратился в подобие онлайн-Photoshop с кучей функций.И куда же без технической поддержки. Вылеты, ошибки, неполадки – все проблемы давно остались в прошлом.
- Настройки. Панель с параметрами хотя и не слишком разнообразна, все же разрешает проработать кучу деталей, начиная с используемых горячих клавиш, заканчивая Proxy-серверами для обхода региональных ограничений и соединения с официальными серверами.
Вводная
Во время серфинга по Сети вы наткнулись на фотографию очаровательной девушки и решили поделиться своим открытием с лучшим другом (скинуть ему на айфон, планшет и т. д.). Нужно скопировать понравившуюся картинку себе на компьютер. Алгоритм действий следующий.
- Сначала пытаемся сохранить ее обычным способом (Ctrl+S). Не получилось? Такое случается, и довольно часто. Остается один выход – скриншот экрана. Поэтому решительно жмем «Print Screen».
- Открываем Фотошоп. Идем в «Файл >> Новый» или жмем сочетание клавиш Ctrl+N. Фотошоп сам считывает из буфера информацию о скопированном туда графическом объекте и автоматически создает холст, соответствующий его размеру.
- Далее мы просто нажимаем Ctrl+V («Вставить») и любуемся прекрасной нимфой.
- Теперь вам осталось только сохранить изображение на диск, и можно отправлять его куда угодно.
Ну а что делать, если требуется обрезать ненужные детали, то есть убрать некоторые части, не относящиеся к основному изображению? Опять никаких проблем. Сначала активизируем окно, которое хотим заскринить, а затем задействуем дополнительно клавишу Alt. Иначе говоря, нажимаем сочетание клавиш Alt+ Print Screen. Благодаря этому приему в буфер попадает только активное окно. Проделываем уже известные нам действия и получаем нужный вид.