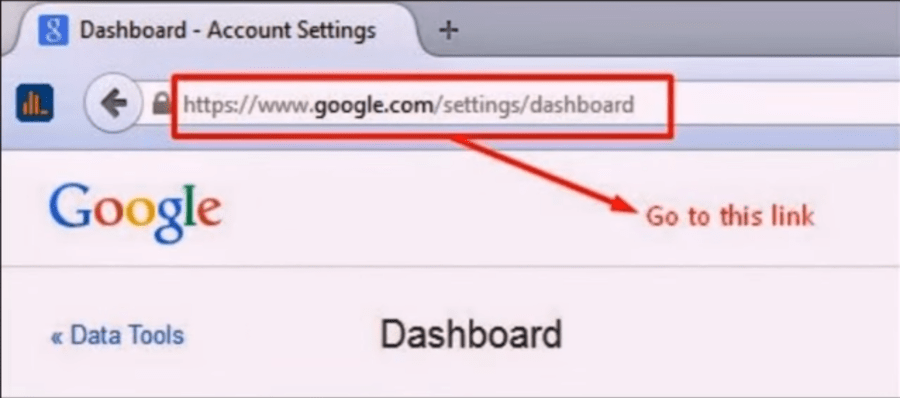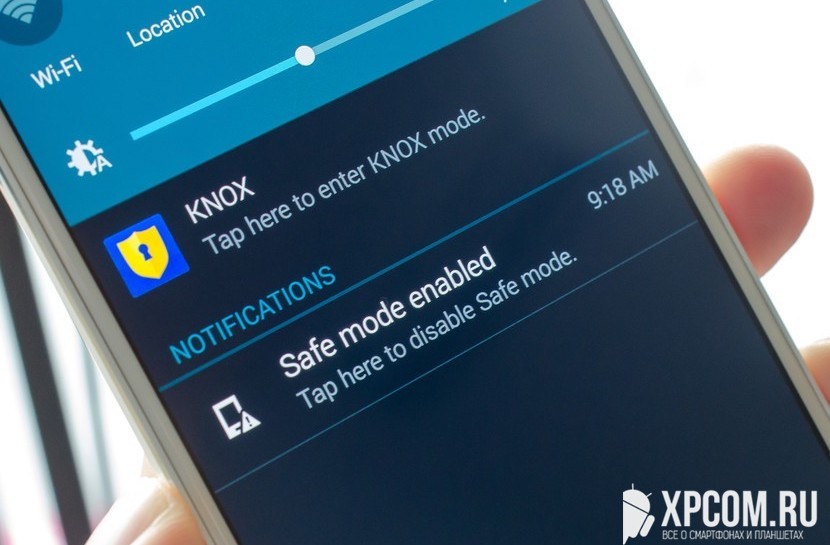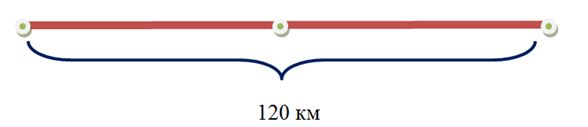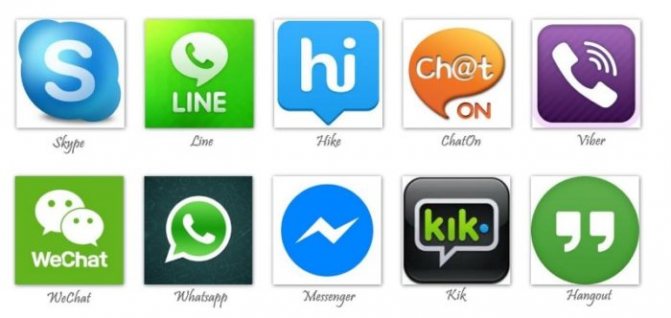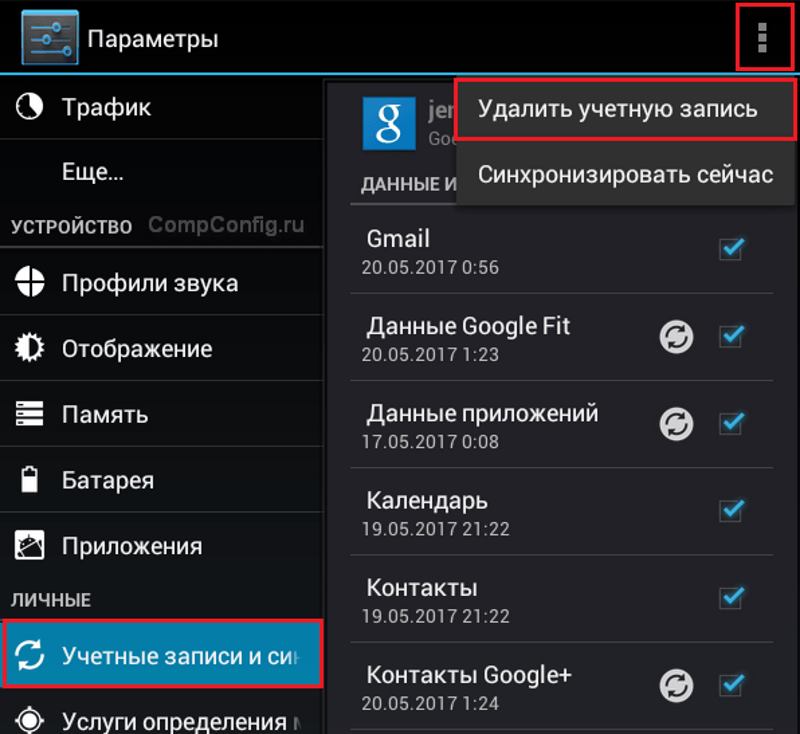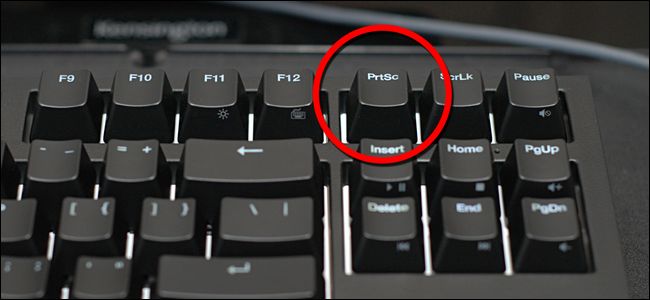Для чего нужен google assistant, его включение, настройка и удаление
Содержание:
- Как снова включить голосовой поиск
- Перепишите модель голоса
- Краткая история
- Какие настройки может быть предложено включить
- Зачем отключать «Google Ассистента»
- Почему включается Google Assistant?
- Вариант второй: установите пользовательский ярлык для приложения Google
- Как отключить Google Assistant на Android
- Убедитесь, что помощник включен и Ваше устройство поддерживает его
- Советы для Google Assistant, которыми вы будете пользоваться каждый день
- Как отключить Google Assistant
- Как отключить Google Ассистент
- Убираем часть функций Гугл Ассистента
- Для чего нужен Google Ассистент?
- Как отключить голосовой помощник?
- Использование функции помощника “Что на моем экране”
Как снова включить голосовой поиск
Многие обладатели мобильных телефонов боятся, что деактивировав работу виртуального помощника, они не смогут больше использовать собственный голос для работы на своем девайсе. Однако подобные опасения беспочвенны. При желании или возникшей необходимости вновь активировать работу сервиса «OR, Google» можно без проблем в течение нескольких минут.
Поскольку опция голосовых команд работает только в приложении «Google Now», его нужно открыть и изменить параметры настроек. После этого появится возможность управления всеми функциями и программами устройства.
После запуска утилиты в появившемся окне нажать на кнопку, открывающую меню.
В перечне выбрать раздел «Настройки» и войти в него (важно не перепутать с опцией «Настроить»!).
На новой странице потребуется открыть раздел «Голосовой поиск», и далее подраздел «Распознавание О’кей Google».
В появившихся настройках голосового управления нужно будет включить опцию «Их всех приложений».
Далее система предложит трижды произнести фразу «О’кей Google». Проговаривать слова важно четко и раздельно
Данное действие необходимо для того, чтобы система могла лучше распознавать голос.
После окончания его выполнения на экране появится уведомление о завершении настройки. С этого момента можно будет использовать возможности голосового управления в полном объеме.
Функцию голосового управления на Андроид можно ограничить или полностью отключить . Для выполнения подобных действий разработчик предусмотрел несколько вариантов. Если четко следовать инструкции и последовательно выполнять все ее пункты, проблем удастся избежать.
Чем пользуетесь вы для голосового управления телефоном?
Google Ассистент
0%
Другим голосовым помощником, Окей Гугл совсем нефункциональный
0%
Вообще не пользуюсь этой функцией, считаю ее бесполезной
0%
Проголосовало: 0
4.8 / 5 ( 30 голосов )
Перепишите модель голоса
Возможно, причина, по которой Google Assistant не работает, заключается в том, что он не распознает Ваш голос. Это легко исправить, так как все, что Вам нужно сделать, это переучить модель голоса. Откройте приложение Google на телефоне, выберите опцию «Дополнительно» в нижней части экрана, а затем нажмите «Настройки».
Нажмите на опцию «Голосовой ввод» и выберите «Voice Match», а затем «Перезаписать образец голоса».
Это очень просто — нужно просто сказать «О’кей, Google» несколько раз.
Когда Вы закончите, еще раз произнесите «О’кей, Google», чтобы увидеть, была ли решена проблема, и работает ли Google Assistant. Если нет, есть несколько других вещей, которые Вы можете попробовать, и мы рассмотрим их далее.
Краткая история
У Google Ассистента было очень скромное начало. Он появился в мае 2016 года в составе нового приложения Google для обмена сообщениями Allo и оригинальной колонки Google Home. В колонке впервые проявились способности Ассистента. Люди могли просто использовать свой голос, чтобы получить доступ к обширной базе знаний Google.
Вскоре после первого выпуска Google Ассистент был запущен как встроенная функция в оригинальные смартфоны Google Pixel. Через несколько месяцев он начал появляться и на других смартфонах Android и умных часах Wear OS. К 2017 году Google Ассистент был запущен как приложение для iPhone и iPad.
Google Ассистент теперь является преемником предыдущего виртуального помощника компании, Google Now. В то время как Google Now ориентирован в первую очередь на отображение информации без Вашего участия, Ассистент добавил важную возможность двустороннего общения.
Виртуальный помощник был доступен в основном только на смартфонах и умных колонках в течение первых нескольких лет. Но в 2018 году Google Ассистент распространился на другие устройства. Google Ассистент теперь можно найти в телефонах, колонках, автомобилях, часах, домашних устройствах и многом другом.
Какие настройки может быть предложено включить
Ассистент может попросить вас включить следующие функции:
- История приложений и веб-поиска. В ней хранятся сведения о ваших действиях на сайтах и в приложениях Google. Эта информация помогает Ассистенту предлагать персонализированные рекомендации, ответы и подсказки.
-
Сведения о приложениях с ваших устройств. Функция позволяет сохранять информацию о приложениях, установленных на тех устройствах, где вы вошли в аккаунт. Так вам будет проще использовать эти приложения. Подробнее об управлении информацией о приложениях, которая поступает с ваших устройств…
-
Информация о контактах с ваших устройств. Функция позволяет сохранять информацию о контактах с устройств, где вы вошли в аккаунт. Так вам будет проще связываться с людьми из списка контактов. Подробнее об управлении контактами с ваших устройств…
- Аудиозаписи. Функция позволяет сохранять аудиозаписи ваших голосовых запросов и команд, выполненных в Поиске, Ассистенте и Картах. Это помогает улучшать распознавание речи.
Включив эти функции, вы активируете их для Ассистента и других сервисов Google.
Подробнее о конфиденциальности данных голосового управления при использовании детских функций в Google Ассистенте…
Что будет, если не включать эти функции
Если вы не захотите включать эти настройки, то по-прежнему сможете использовать Ассистента, но некоторые возможности персонализации будут недоступны.
Ассистент сможет выполнять поиск в Интернете, предоставлять местную информацию, воспроизводить медиафайлы, создавать напоминания и многое другое. Однако его функции могут быть ограничены в зависимости от того, какие настройки вы отключите. Например, если у вас отключены сведения о контактах с ваших устройств, возможно, Ассистент не поймет, кому вы хотите позвонить.
Как включить или отключить эти функции
Выполните следующие действия:
- Откройте на устройстве страницу Аккаунт Google. При необходимости войдите в аккаунт.
- Включите или отключите следующие настройки:
-
История приложений и веб-поиска
Аудиозаписи
- Сведения о приложениях с ваших устройств
- Сведения о контактах с ваших устройств
-
История приложений и веб-поиска
Вы можете включить или отключить эти функции в любое время. Подробнее о том, …
Какие ещё настройки могут пригодиться
Чтобы ответы Ассистента были ещё точнее, вы можете предоставить ему доступ к другим данным, включив дополнительные настройки (они зависят от вашего устройства).
- Изображение на экране. На некоторых устройствах (например, телефонах или планшетах Android и ноутбуках с Chrome OS) вы можете попросить Ассистента рассказать подробнее о том, что видите на экране. Предположим, если показано название фильма, вы можете узнать, кто в нем снимался.
-
Voice Match. Благодаря этой функции, доступной на некоторых устройствах, Ассистент и приложение Google могут узнавать ваш голос. Если функция включена:
- Сразу несколько пользователей смогут хранить образцы голоса на общих устройствах.
- Узнав ваш голос, Ассистент будет предлагать подсказки на основе личных данных, например мероприятий из календаря. Для этого нужно включить персональные результаты.
Зачем отключать «Google Ассистента»
С «Google Ассистентом» можно воспользоваться самыми разными функциями смартфона, не касаясь экрана: например, запустить нужное приложение, надиктовать текст, найти информацию в Сети. Но есть две основные причины отказаться от помощника.
Чтобы сэкономить ресурсы
Любое запущенное приложение потребляет память и мощности процессора. На слабых смартфонах «Google Ассистент» может дополнительно нагружать систему и она начнёт ощутимо тормозить.
Кроме того, приложение увеличивает расход энергии. Так что, если у вашего смартфона не слишком ёмкая батарея, а без подзарядки нужно продержаться как можно дольше, голосового помощника стоит отключить.
Чтобы обезопасить себя
Компания Google не скрывает Google really is listening and recording on apps , что сохраняет запросы из истории голосового поиска и анализирует их. По официальной версии, эти данные нужны, чтобы точнее подбирать для вас рекламу, оптимизировать поисковую выдачу и рекомендации.
Но многие пользователи всерьёз убеждены, что информацию о них могут использовать и в иных целях. К тому же порой «Google Ассистент» включается внезапно. А пользоваться устройством, которое потенциально слышит и анализирует каждое слово, комфортно не всем.
Почему включается Google Assistant?
Помощник работает, но от вас запроса не было? Проблема эта довольно распространенная, и происходит из-за случайного нажатия на кнопку, активирующую ассистент (по совместительству кнопку разблокировки гаджета). Активация ассистента происходит еще и из-за автоматического захвата голоса, если вы разговариваете с кем-то. Соответственно, ассистент начинает слушать “команду”, которой на деле нет, и ищет варианты решения сложившейся ситуации. Запросы оказываются совершенно бессмысленными и очень раздражают пользователей, но эта ошибка никуда не уйдет, пока вы не начнете решать ее.
Вариант второй: установите пользовательский ярлык для приложения Google
Если Вы хотите получить лучшее из обоих приложений, Вы можете использовать как Google Now, так и Google Assistant.
Но прежде всего поясним: Google Now теперь не доступен. Он просто больше не существует, по крайней мере, по имени. То, что мы привыкли думать как Google Now, в основном — это приложение Google на данный момент — по сути, это одно и то же. Недавно Google добавил к нему новые функции, чтобы сделать его лучше, чем Google Now.
Если Вы хотите использовать оба варианта, Вы можете легко добавить настраиваемое действие к своей домашней кнопке, используя Nova Launcher. Если кратко, то Вам понадобится:
- Загрузить Nova Launcher
Разработчик:
Цена: Бесплатно
Когда Вы нажмете кнопку «Домой», Вы сможете установить его как лаунчерпо умолчанию
Перейдите в настройки Nova (должна быть запись в списке приложений)
Прокрутите вниз до «Жесты и ввод»
Нажмите «Кнопка «Домой»»
Выберите «Google Now»
Теперь долгое нажатие на кнопку «Домой» по-прежнему будет запускать Google Assistant, но если Вы нажмете кнопку «Домой» на главном экране, то запустится приложение Google.
Как отключить Google Assistant на Android
Не всем нравится использовать голосовой помощник. Некоторым пользователям он мешает, активируясь, когда это не нужно, другие же замечают потерю производительности смартфона, третьим просто не нужен навязанный Google сервис. Если потребовалось избавиться от Гугл Ассистента, сделать это можно несколькими способами, применимыми в различных ситуациях.
Как отключить Гугл Ассистент
Отключение помощника выполняется следующим образом:
- открываем приложение Google-аккаунта (запускаем с рабочего стола);
- жмём внизу кнопку «Ещё», выбираем из перечня опций «Настройки», после чего находим в списке «Google Ассистент»;
- на вкладке «Ассистент» в блоке «Устройства с Ассистентом» выбираем раздел «Телефон»;
- отключаем инструмент путём перевода тумблера в неактивное положение.
Второй способ:
- переходим через настройки смартфона в раздел Google;
- идём в раздел «Сервисы в аккаунте», затем переходим в «Поиск, Ассистент и голосовое управление» и выбираем «Google Ассистент»;
- на вкладке «Ассистент» листаем вниз и находим пункт «Телефон»;
- отключаем помощника.
Как убрать Гугл Ассистент с экрана телефона
Чтобы назойливый помощник больше не маячил на экране, его можно убрать так же просто, как и любую другую иконку приложения.
Для этого жмём и удерживаем объект до появления значка корзины, после чего, не отпуская, перетаскиваем виджет в корзинку, тем самым убираем его с рабочего стола.
Как убрать Google Ассистент с кнопки «Домой»
Для этого в настройках нужно перейти в управление жестами. Меню отличается в зависимости от версии системы и лаунчера модели девайса, например, на смартфонах Xiaomi потребуется перейти в «Расширенные настройки», затем в раздел «Кнопки и жесты».
Здесь в пункте «Запуск Google Ассистента» следует выставить значение «Нет», что позволит убрать комбинацию нажатий для старта помощника.
Как убрать Google Ассистент из помощников
Назначенный помощником в системе виртуальный друг от Google убирается просто:
- идём в настройки девайса и переходим к разделу приложений;
- здесь в пункте с умолчаниями выбираем «Помощник» и выставляем для него значение «Нет».
Как удалить Гугл Ассистент
На тех девайсах, где голосовой помощник не вшит в систему, а устанавливался как приложение с Google Play, можно удалить его стандартным образом:
- идём в настройки Андроид-устройства;
- переходим к разделу «Приложения»;
- на вкладке «Все» находим Ассистент и переходим на страницу с приложением;
- жмём «Удалить» и подтверждаем деинсталляцию.
Удаление сервиса, встроенного в систему Android штатными средствами не предполагается, хотя и может быть выполнено по аналогии со сносом прочего системного ПО.
Голосовые помощники ещё далеки от совершенства и не всегда могут быть действительно нужны пользователю, причём, что касается российского потребителя, то зарубежные помощники, даже поддерживающие русский язык, пока не могут предложить максимальную адаптацию, хотя и могут быть полезны. Возможность освободить руки, отдавая команды голосом, особенно ценится, когда пользователь за рулём. И хотя реализация искусственного интеллекта в смартфонах не достигла пика, технологии продолжают совершенствоваться и удивлять.
Убедитесь, что помощник включен и Ваше устройство поддерживает его
Начните с проверки, поддерживает ли Ваше устройство Google Assistant. Устройства, которые его поддерживают, требуют:
- Android 5.0+ с минимум 1 ГБ памяти
- Android 6.0+ с минимум 1,5 ГБ памяти
- Приложение Google 6.13 или выше
- Сервисы Google Play
- Разрешение экрана не менее 720p
Кроме того, язык устройства должен быть установлен на один из следующих: китайский (традиционный), датский, голландский, английский, французский, немецкий, хинди, индонезийский, итальянский, японский, корейский, норвежский, польский, португальский, русский, испанский, шведский, тайский, тюркский или вьетнамский.
Если устройство подходит под указанные параметры, но Google Assistant по-прежнему не работает, необходимо убедиться, что включена служба. Откройте приложение Google на своем устройстве, выберите «Еще» в нижней части экрана и нажмите «Настройки», а затем «Google Ассистент».
Нажмите на вкладку «Ассистент» в верхней части.
Прокрутите вниз и выберите Ваше устройство, а затем активируйте переключатель «Google Ассистент» и «Ok Google», чтобы завершить процесс.
После этого попробуйте вызвать помощника, сказав «О’кей, Google. Если на Вашем экране ничего не появляется, самое время перейти к третьему шагу.
Советы для Google Assistant, которыми вы будете пользоваться каждый день
Основы
Организовать работу Google Assistant можно без особых проблем. Вместо того, чтобы множество готовых команд, вы можете общаться с ним в обычной диалоговой манере. Это выглядит вполне естественно, и вам вряд ли придется задаваться вопросом, а все ли правильно вы говорите
Наверняка вы обратили внимание из вышеприведенного раздела, что фразы, которые вы произносите, чтобы ваш Assistant запустил для вас новости или изложил распорядок вашего дня, в той или иной мере соответствуют тому, что вы бы сказали какому-нибудь человеку. К примеру, если вы хотите, чтобы Ассистент Гугл запустил для вас приложение YouTube, просто скажите «Открыть YouTube». Ниже мы расскажем вам о нескольких основных вещах, которые вы можете сделать, чтобы начать работу с вышеуказанным голосовым помощником
Ниже мы расскажем вам о нескольких основных вещах, которые вы можете сделать, чтобы начать работу с вышеуказанным голосовым помощником.
Советы исключительно для удобства:
- задайте Google Assistant вопрос, чтобы найти на него ответ, не задействуя ваши руки;
- попросите данного помощника воспроизвести песню определенного исполнителя;
- спросите его о текущей погоде.
Хитрости, чтобы не упустить что-либо в вашей повседневной жизни:
- используйте Google Assistant, чтобы проверить ваш календарь на текущий день;
- дайте помощнику указание установить будильник, напоминания или таймер.
Хитрости для пребывания в цикле на постоянной основе:
- Google Assistant может совершать звонки для телефонных контактов;
- Google Assistant может читать сообщения и отвечать на них.
Чтение сообщений и ответ на них: это классная новая функция. Если вы отправляете СМС-сообщения, а не пользуетесь каким-либо мессенджером типа WhatsApp, вы найдете эту хитрость особенно полезной. Скажите Google Assistant фразу «Показать мне мои сообщения», и вы увидите любые непрочитанные сообщения. Спросите вашего виртуального помощника: «Для меня есть какие-нибудь сообщения?», и он покажет вам прочитанные, так и непрочитанные сообщения. Когда такие сообщения появятся, просто нажмите на иконку «Ответить», чтобы открыть окно для ответа.
Расширенные советы и хитрости
После того, как вы научитесь выполнять некоторые из самых основных задач с помощью Google Assistant, вы можете заставить работать это ПО 24 часа в сутки и 7 дней в неделю. Вот некоторые примеры:
- получайте персонифицированные новостей и результаты спортивных событий после того, как вы проснулись;
- попросите Google проложить для вас утренний маршрут на работу;
- найдите ближайший магазин или кафе для деловой встречи;
- получайте информацию о статусе авиарейса и другую информацию о путешествии в режиме реального времени;
- выполняйте переводы на и с английского в любое время суток.
Экранный контекст: эта фишка может быть действительно полезной. Screen Context выводит релевантную информацию, когда вы нажимаете клавишу «Домой», в зависимости от того, что вы читаете на дисплее. Например, данная функция отобразит карту с подробными сведениями о ресторане, который вам предложил ваш друг в текстовом сообщении.
Список покупок: встроенный сервис Google Keep позволит вам без труда добавлять элементы в ваш список покупок. Вы даже можете добавить несколько элементов одновременно – просто скажите «OK Google, добавить сок, яйца и молоко в мой список покупок».
Управляйте вашим умным домом с помощью Google Assistant
Google Assistant выходит далеко за пределы вашего смартфона и цифрового окружения – он может контролировать физическую среду вашего умного дома. Если у вас есть умный термостат, вы можете попросить установить температуру на уровне 23 градуса по Цельсию. Если вы пользуетесь умным освещением, вы также можете узнать, включены ли лампочки, отключить их на расстоянии или включить их в отдельных комнатах вашего жилья. По мере все большего распространения умных домашних технологий в ваш дом или квартиру, вы все больше будете полагаться на Google Assistant как на основной центр управления.
Как отключить Google Assistant
Если что-то подобное произошло и с вами, и вы устали от Google Assistant, пришло время отключить его. Есть 3 варианта, которые мы объясним ниже.
Полностью отключите его
Если вы решите полностью отключить Google Assistant, выполните следующие действия:
- Откройте приложение Google и выберите Ещё (три полоски)
- Перейдите в Настройки
- В разделе Google Assistant выберите Ассистент > Телефон и отключите опцию Assistant.
Деактивировать и забыть об этом
Деактивируйте кнопку Assistant
В большинстве случаев отключения кнопки «Assistant» будет достаточно. Таким образом, вы больше не сможете получить доступ к Google Assistant с помощью кнопки «Assistant», что предотвратит его случайную активацию.
- В меню «Настройки» выберите «Приложения», затем «Приложения по умолчанию», а затем нажмите «Приложение-помощник» (опционально).
- Здесь вы можете указать, какое приложение-помощник вы хотите открыть при нажатии кнопки «Assistant». В моем случае я мог выбирать между Google и отсутствием поддерживающего приложения.
Это наименее радикальный вариант, так как вы можете продолжать использовать Assistant, когда захотите, но не беспокоясь о его непреднамеренной активации. Обратите внимание, что точная формулировка пути может варьироваться, например: Настройки > Приложения и уведомления > Приложения по умолчанию > Вспомогательный и голосовой ввод
Удалите обновления
Google Assistant является относительно новой разработкой, так как он не существовал в предыдущих версиях Google. Если мы вернемся к этим версиям, у нас не будет помощника.
Удалите обновления, и вы свободны от Google Assistant. Конечно, все остальные новинки, которые вам могут понравиться, тоже исчезнут…
- В разделе «Настройки» > «Приложения» перейдите в «Диспетчер приложений» и найдите .
- Когда вы откроете Меню (три маленькие точки), вы увидите всплывающее окно «Удалить обновления».
Вы также можете вернуться к предыдущей версии
Как отключить Google Ассистент
Для того чтобы избавиться от ложных срабатываний можно отключить «Гугл ассистент» полностью или частично ограничив его. Выбирайте необходимый для вас вариант.
Как полностью выключить Google Ассистент
Для того чтобы полностью выключить Google ассистента на своем телефоне выполните следующие шаги:
- Откройте приложение «Google» на Android устройстве.
- Перейдите в раздел «Настройки» (нужно нажать на 3 полоски или точки).
- Далее войти в пункт настроек «Google Ассистент» и перейдите в «Настройки» Google Ассистента.
- Затем войдите подраздел «Телефон» и отключайте опцию «Google Ассистент» навсегда.
Теперь Google Ассистент полностью выключен на вашем Android смартфоне. Если вы не хотите так радикально поступать с полезной функцией, можно отключить включение голосового ассистента по кнопке.
Как полностью удалить Google Ассистент
Если вы хотите полностью избавится от Google ассистента можно удалить одноименное приложение с Android телефона.
- Откройте «Настройки» на своем Android устройстве.
- Перейдите в раздел «Приложения» затем перейдите в подраздел «Все приложения».
- Найдите среди приложений пункт «Ассистент» и войдите.
- Нажмите кнопку «Удалить».
- Затем подтвердите в появившемся уведомлении «Удалить приложение?» нажмите «Ок».
Как отключить активацию Google Ассистента по кнопке
Данный способ подойдет тем владельцам андроид устройств, кто пользуется голосовым помощником не иногда это доставляет неудобства ложными срабатываниями.
Отключаем включение Google Assistant по кнопке:
- Откройте приложение «Настройки» своем на Android смартфоне.
- Перейдите в раздел настроек «Приложения» далее перейдите в подраздел «Приложения по умолчанию».
- Далее нужно войти в пункт «Помощь и голосовой ввод» затем войти в «Помощник» (в вашей версии Android название этих пунктов могут быть иными).
- В списке помощников необходимо выбрать опцию «Нет».
Теперь после выполненных настроек при удержании кнопки «Домой» Google ассистент не будет активироваться.
Как отключить активацию Google Ассистента по фразе «Окей Гугл»
- Откройте приложение «Настройки» на Android
- Затем войдите в раздел «Сервисы Google».
- Далее войдите в раздел «Поиск, Ассистент и голосовое управление».
- Перейдите в раздел«Google Ассистент».
- Далее войдите в пункт «Google Ассистент»
- В данном пункте найдите сове устройство, нажмите на него.
- Переключите ползунок напротив «Google Ассистент» в неактивный режим.
Теперь вы знаете как отключить Google ассистент или насколько ограничить работу голосового помощника в вашем Andriod телефоне.
Убираем часть функций Гугл Ассистента
Несмотря на полезность инструмента, иногда он просто не нужен пользователю. Поэтому ниже вы найдете советы и инструкции по правильному выключению Ассистента. Для начала можно лишь деактивировать опцию, сделав ее менее заметной и надоедливой.
Переводим Помощника в режим сна
Большинство команд осуществляется именно с помощью вашего голоса. И это легко можно исправить, переведя Assistant в так называемый режим сна.
Выключение через браузер
Открываем на смартфоне стандартное приложение Google и нажимаем на изображение троеточия в правом нижнем углу
Далее кликаем «Настройки».
Появляется новая страница, где обращаем внимание на вкладку «Голосовой поиск». Далее кликаем на второй по счету пункт «Voice Match»
Открываются подробные настройки Голосового Помощника. И просто снимаем галочку напротив «Доступ с помощью Voice Match». Вот и все, дополнение больше не будет появляться по вашей команде.
Выключение через «Настройки»
Тоже хороший вариант, практически идентичный вышеприведенному методу.
Заходим в меню и прокручиваем страницу вниз до раздела «Расширенные настройки».
Обращаем внимание на «Язык и ввод» – «Голосовой ввод Google».
Жмем по пункту «Распознавание Окей, Гугл». Переводим переключатель в режим «Выкл» напротив «На любом экране».
Также по желанию убираем галочку «Из приложения Google»
Готово.
Отключаем через «Кнопки и жесты»
Также возможно полное отключение реагирования на ваши жесты. Каким образом? Сейчас узнаем. Вновь посещаем меню настроек и заходим в раздел «Расширенные настройки». Тапаем по вкладке «Кнопки и жесты» – «Запуск Google Ассистента». Выбираем, каким способом будем открывать Помощника. Вариантов несколько:
- «Домой» — долгое нажатие;
- «Меню» — долгое нажатие;
- «Назад» — долгое нажатие;
- «Домой» + «Питание» ;
- «Меню» + «Питание»;
- «Назад» + «Питание»;
- Нет жестов.
В случае, когда требуется полное отключение дополнения по жестам, подойдет последний способ. Вот так легко и незамысловато можно практически полностью отключить Google Ассистента на телефоне Android.
Убираем строку поиска с рабочего стола
Вас раздражает поиск Google, который размещен на рабочем столе и занимает место? Не проблема, ведь на телефонах Xiaomi с прошивкой MIUI виджет поиска убирается практически мгновенно. Осуществите по нему длительный тап и перенесите в появившееся изображение корзины.
А вот со смартфонами из линейки Android One ситуация обстоит значительно труднее. Гугл сервисы так тщательно встроены в телефоны, что удалить их оттуда практически невозможно. У вас есть два варианта:
- Удалить встроенные Google сервисы (которые вам ненужны) включая Ассистента с помощью нашей инструкции.
- Установить сторонний лаунчер. Идеально подойдет оформление, предназначенное для устройств с MIUI.
Для чего нужен Google Ассистент?
Google Ассистент представляет из себя голосовой помощник, который «развязывает руки» при управлении устройством. С его помощью вы можете управлять смартфоном голосовыми командами или жестами. Он охватывает большое количество функций, вот список самых распространенных:
- Навигация. Позволяет построить маршрут до места назначения. Вводить адрес вручную не требуется, вы просто сообщаете его ассистенту. С его помощью также можно узнать о ближайших магазинах, заправках, достопримечательностях, ресторанах, гостиницах, отелях и так далее.
- Погода. Гугл Ассистент может сообщать о грядущих изменениях температуры воздуха и осадках.
- Спорт. Если вы интересуетесь спортом, можно задать помощнику вопрос на данную тему и сразу получить ответ.
- Таймер. Можно активировать таймер на нужный временной отрезок.
- Игры. Долго стоите в очереди? Ассистент может развлечь вас классическими мини-играми или интеллектуальными заданиями.
- Напоминания, уведомления и СМС. Список важных дел можно сообщить Гугл Ассистенту и он напомнит об это в указанное вами время. Также вы можете отправлять SMS сообщения с помощью голосовых команд.
- Звонки. Разумеется, можно не только отправлять сообщения, но и осуществлять звонки.
Как отключить голосовой помощник?
Деактивация будет зависеть от ОС, производителя гаджета и вида сервисного продукта. Процесс отключения может быть выполнен пользователем вручную в системных настройках агрегата или с помощью специальных программ: сторонних или встроенных.
На Андроиде
Алгоритм отключения на Android:
- последовательно зайти “Настройки” — “Приложения”;
- выбрать сервис TalkBack, которого планируется отключить и перевести ползунок в положение “ВЫКЛ” (он станет серого цвета).
Отметим, что создатели популярных браузеров создали свои фирменные сервисные службы, которые могут быть установлены на ОС Андроид.
Ассистент от Google способен принимать и обрабатывать голосовые команды, отвечать на вопросы. Для того, чтобы он не мешал пользоваться телефоном, его можно отключить, выполнив действия:
- открыть приложение Гугл, в верхнем углу найти меню, выполнен в виде трех параллельных полосок;
- перейти в “Настройки” — “Assistant” — “Телефон”;
- перевести ползунок в положение “ВЫКЛ” и сохранить изменения.
Алиса
Один из самых известных продуктов для Андроид от Яндекс. Чтобы отключить голосовой помощник для Android Алиса необходимо:
- перейти последовательно “Настройки” — “Приложения” — “Выбрать все”;
- в открывшемся перечне тапнуть то, которое планируется деактивировать;
- в открывшемся окне приложения тапнуть действие: дезактивация, очистка кэша и др.
Кроме того, отключить Алису можно простым удалением ярлычка в корзину, а затем запустить программу, которая очистит память.
Samsung
В телефонах Самсунг сервис убирается простым нажатием кнопки “Домой”. При необходимости полного удаления ярлычка и очистки памяти, алгоритм таков:
- перейти “Настройки” — “Приложения” – найти то, которое установлено по умолчанию;
- тапнуть опцию отключения или удаления.
Huawei
Отключение сервиса сэкономит место в памяти, заряд аккумулятора.
Алгоритм:
- последовательно перейти “Меню” — “Приложения” — “Меню помощника”;
- в нужном выбрать “Настройки”;
- в появившемся перечне тапнуть “Voice assistant”;
- с помощью расположенного рядом ползунка, произвести перевод в неактивный режим (серый цвет полоски).
После проведенных манипуляций функция станет недоступна в фоновом режиме.
Xiaomi
Для пользователей смартфонов Xiaomi процедура отключения звукового сопровождения выглядит так:
- запустить приложение, которое планируется перевести в неактивный режим;
- нажать значок в виде компаса;
- тапнуть значок “три точки”;
- перейти в “Настройки”;
- тапнуть на устройство, на котором проводится деактивирование помощника;
- сохранить произведенные изменения.
На iPhone
Голос, который сопровождает каждое действие пользователя или задает постоянные вопросы, может раздражать владельцев смартфонов и планшетов Айфон. В период активности Voice Over, управление меняется – для подтверждения действия необходимо двойное нажатие, чтобы исключить случайное отправление команды.
Последовательность действий:
- открыть “Настройки” — “Основные” — “Универсальный доступ”;
- выбрать строчку “Voice Over” и перевести в неактивный режим с помощью ползунка.
Для iOS 7 и 8 дезактивация возможна только посредством установки предпочтения для Siri. Если сделать ее приоритетной по умолчанию, она не позволит продолжить работу другого ассистента.
Использование функции помощника “Что на моем экране”
На некоторых моделях смартфонов во время активации виртуального помощника появляется кнопка “Что на мое экране”. Нажав на нее, вы свернете окно ассистента и сможете пользоваться телефоном в привычном режиме.
Если вы установите пользовательский ярлык для приложения “Google”, то помощник будет появляться только по нажатию этого значка.
- Пройдите в параметры настроек ассистента.
- Нажмите эмблему с компасом – “Обзор”.
- Выберите команду “Ярлыки” и активируйте опцию.
Мы привели достаточно способов, которые помогут отключить голосовой помощник. Выбирайте, каким методом это сделать удобнее – и отключайте, если нужно.
Матвеенко Анатолий
Имею большой опыт в настройке и подключении систем контроля доступа (СКУД) и систем учета рабочего времени. А также занимаюсь настройкой серверов, компьютеров, рабочих мест. Работаю в инженером в .