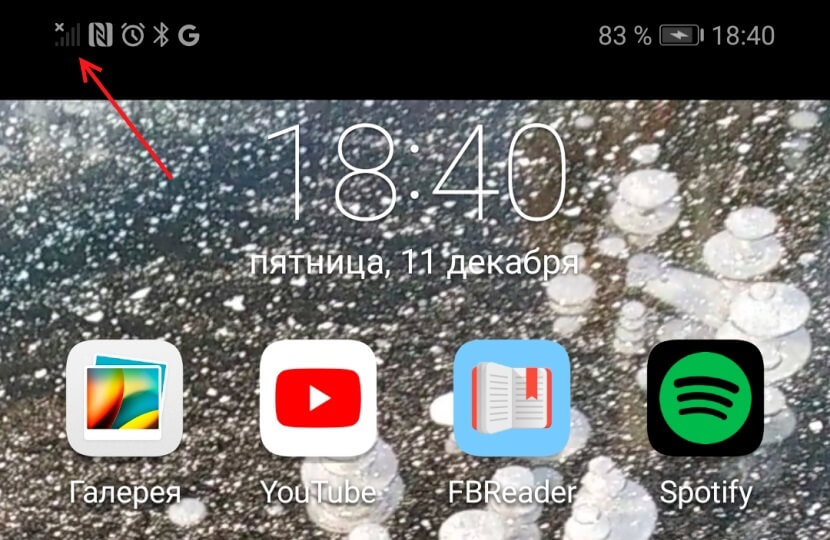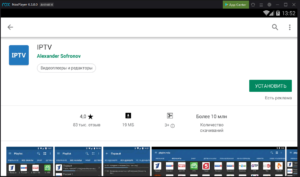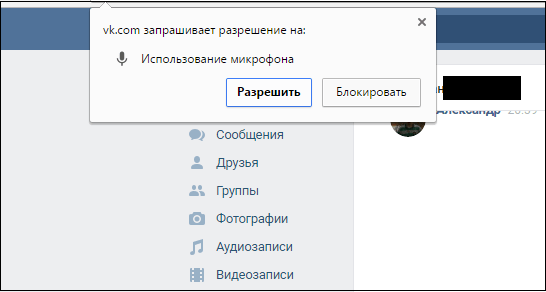Как ускорить интернет на телефоне и компьютере с помощью перенастройки роутера
Содержание:
- Как выяснить адрес, используя средства Windows?
- Выберите лучший DNS с приложением
- Как выяснить адрес, используя средства Windows?
- Как прописать ДНС-серверы Google на Windows 7 и Windows 8.
- Воспользуйтесь преимуществами альтернативных DNS-серверов
- What is DNS?
- OpenDNS
- Продолжение и дополнительный материал
- Что такое DNS и зачем его менять?
- No-IP
- Респект за пост! Спасибо за работу!
- Альтернативные варианты
- Путь DNS-запроса
- Что такое интернет фильтр через серверы Яндекс DNS?
- Как сменить DNS: Windows, macOS, Linux, iOS, Android и роутер
- А что такое WWW в начале адреса?
- FreeDNS
- Why might DNS matter to me?
- Итоговые результаты
Как выяснить адрес, используя средства Windows?
Разработчики ОС из «Майкрософт» оснастили все Windows мощным инструментом под названием «КС» (Командная строка). Использование «КС» позволяет быстро определять применяемые операторами связи сетевые параметры для доступа компьютера пользователя в глобальную сеть. Опытные пользователи не всегда довольны стабильностью связи даже таких популярных провайдеров как «Билайн» или «Byfly».
Зная простые приемы использования сторонних DNS и прописав их в настройках в качестве предпочтительного и альтернативного, можно значительно повысить скорость работы ПК во всемирной паутине.
Но прежде чем заменить адрес, используемый по умолчанию на альтернативный вариант, надо посмотреть текущий.
С целью самостоятельного решения вопроса, как точно узнать предпочитаемый DNS-сервер, потребуется исполнить такие последовательные действия:
-
Клацнуть «Пуск»;
- Перевести стрелочку на строчку «Все программы»;
- Далее развернется перечень приложений, установленных в компьютер, где следует войти в раздел «Стандартные»;
- В содержимом раздела найти «КС» и клацнуть ее для запуска консоли;
- Если вызов «КС» многочисленным клацаньем мышки вызвал затруднения, то следует пальцем руки надавить на клавишу «Win» на клавиатуре ПК, а другим пальцем щелкнуть по кнопке с латинской буквой «R». Это ловкое движение вызовет меню «Выполнить»;
- Затем напечатать «cmd»;
- Клацнуть «Ok»;
- Далее в «КС» напечатать «nslookup»;
- Кликнуть «Ввод»;
- Готово. В «КС» отобразится искомый адрес.
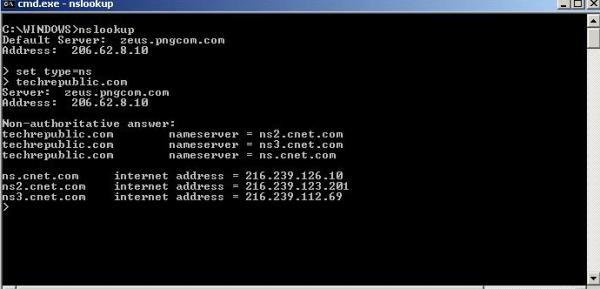
Вот так просто любой пользователь может определить адрес DNS и при этом не имеет значение, с каким провайдером у него заключен договор, например, для абонентов «Киевстар» и «Ростелеком» действия будут одинаковы.
Выберите лучший DNS с приложением
В предыдущем разделе у нас был лучший DNS, но нелегко выбрать один или другой, если мы не перейдем к деталям его преимущества или меры безопасности , Если нам нужны только скорость и время отклика, мы должны использовать программы, чтобы знать, какой DNS использовать в нашем соединении
В предыдущей ссылке у нас есть полное пошаговое руководство, которое объясняет, как использовать DNS Jumper, DNS Benchmark, NameBench и DNS Perf найти самый быстрый DNS, который мы можем использовать в нашем случае. Конечно, выбор лучшего — это не просто скорость, и мы должны добавить к уравнению другие вопросы, такие как знание, ведет ли ответственная компания записи наших соединений или посещенных адресов, в дополнение к тому, используют ли они технологии, такие как DNSSEC или DNSCrypt, для максимального безопасность наших связей.
Как выяснить адрес, используя средства Windows?
Разработчики ОС из «Майкрософт» оснастили все Windows мощным инструментом под названием «КС» (Командная строка). Использование «КС» позволяет быстро определять применяемые операторами связи сетевые параметры для доступа компьютера пользователя в глобальную сеть. Опытные пользователи не всегда довольны стабильностью связи даже таких популярных провайдеров как «Билайн» или «Byfly».
Зная простые приемы использования сторонних DNS и прописав их в настройках в качестве предпочтительного и альтернативного, можно значительно повысить скорость работы ПК во всемирной паутине.
Но прежде чем заменить адрес, используемый по умолчанию на альтернативный вариант, надо посмотреть текущий.
С целью самостоятельного решения вопроса, как точно узнать предпочитаемый DNS-сервер, потребуется исполнить такие последовательные действия:
-
Клацнуть «Пуск»;
- Перевести стрелочку на строчку «Все программы»;
- Далее развернется перечень приложений, установленных в компьютер, где следует войти в раздел «Стандартные»;
- В содержимом раздела найти «КС» и клацнуть ее для запуска консоли;
- Если вызов «КС» многочисленным клацаньем мышки вызвал затруднения, то следует пальцем руки надавить на клавишу «Win» на клавиатуре ПК, а другим пальцем щелкнуть по кнопке с латинской буквой «R». Это ловкое движение вызовет меню «Выполнить»;
- Затем напечатать «cmd»;
- Клацнуть «Ok»;
- Далее в «КС» напечатать «nslookup»;
- Кликнуть «Ввод»;
- Готово. В «КС» отобразится искомый адрес.
Вот так просто любой пользователь может определить адрес DNS и при этом не имеет значение, с каким провайдером у него заключен договор, например, для абонентов «Киевстар» и «Ростелеком» действия будут одинаковы.
Как прописать ДНС-серверы Google на Windows 7 и Windows 8.
Для того, чтобы прописать адреc DNS в настройках сетевого подключения, вам нужно попасть в Центр управления сетями и общим доступом. Для этого в нижнем правом углу, на панели задач около часов находим значок сетевого подключения и кликаем на нем правой кнопкой:
В открывшемся меню нужно выбрать пункт «Центр управления сетями и общим доступом». Откроется вот такое окно:
Примечание: В сетевые подключения операционных систем Windows 7 и Windows 8 можно зайти быстрее. Для этого надо нажать комбинацию клавиш Win+R, в строке «Открыть» прописать команду: ncpa.cpl и нажать кнопку ОК.
Теперь на сетевом подключении для которого будем прописывать альтернативный адрес, кликаем правой кнопкой мыши. В открывшемся меню выбираем пункт «Свойства»:
Затем в списке компонентов выбираем пункт «Протокол Интернета версии 4 (TCP/IPv4)» и кликаем на нем дважды левой кнопкой мыши. Откроется окно «Свойства протокола TCP/IP», в котором надо поставить галку Использовать следующие адреса DNS-серверов. Прописываем «Предпочитаемый сервер» — 8.8.8.8, а «Альтернативный сервер» — 8.8.4.4. Нажимаем кнопку ОК. Если у Вас установлен WiFi роутер, то я бы советовал прописать так:
То есть, Предпочитаемым сервером мы прописываем IP-адрес роутера(192.168.1.1 или 192.168.0.1), а в поле Альтернативного — уже публичный сервер Гугл.. Таким образом Вы сможете пользоваться и ресурсами и провайдера, и стабильностью работы сервисов Google.
Да, мы знаем, на что это похоже, но сейчас мы расскажем вам, как «ускорить Интернет». В некоторых случаях скорость ответа DNS-серверов может значительно влиять на время загрузки страниц. Дело в том, что прежде чем отправить запрос, например, к vk.com, нужно сначала определить ip-адрес целевого сервера. Грубо говоря, это и есть основная функция системы доменных имён (DNS). Даже несмотря на то, что полученный ip-адрес кешируется, его нужно иногда обновлять, а для новых сайтов, на которые вы еще ни разу не заходили, такой запрос понадобится со 100% вероятностью. И пока не будет получен ответ, вы не сможете получить ни одного байта информации.
Для выбора оптимальных DNS-серверов есть небольшая программка namebench , которая начиналась в своё время как «проект на 20% времени» в Google. Есть сборки под Mac OS X, Windows и Unix в вариантах с GUI или командной строкой. Результат получается персонализированный под каждый конкретный компьютер за счёт того, что программа использует для проверки историю вашего браузера, вывод tcpdump, а также стандартизированные базы серверов. Никаких изменений в системе не производится автоматически, только проверка. Конечно же, всё полностью бесплатно.
Практика
Расскажем как выполнить настройку для Windows. Скачиваем программу, запускаем, видим интерфейс, как на картинке сверху. Жмём на «Start Benchmark», переключаемся на свою любимую среду разработки и продолжаем писать код т.к. namebench требует некоторого времени на работу.
После завершения откроется страница с результатами, приблизительно вот такая:
Будут и некоторые дополнительные графики:
Если вы использовали версию для командной строки:
В данном примере удалось найти DNS-сервер, который быстрее текущего, используемого в системе как основного на 13%. Иногда этот показатель может быть намного больше (у автора на рабочей машине были все 150%), а может ускорения и не будет вовсе.
Далее нужно применить рекомендуемые настройки. Для этого открываем «Центр управления сетями и общим доступом», переходим в «Изменение параметров адаптера» и заходим в свойства текущего сетевого подключения. Выбираем TCP/IPv4 и на вкладке «Дополнительно» добавляем рекомендуемые DNS в указанном порядке.
Воспользуйтесь преимуществами альтернативных DNS-серверов
Если вы выберете OpenDNS , вы можете создать учетную запись на портале этой прекрасной альтернативы. Оттуда можно активировать защиту от вредоносных программ и различных веб-фильтров в целом. Короче говоря, вы можете использовать сервис с полным спокойствием, поскольку его политика не позволяет вам делиться своими данными с третьими лицами.
Использование дополнительных мер защиты гарантирует, что вы можете иметь хороший и, прежде всего, безопасный опыт просмотра, особенно перед лицом постоянных угроз вредоносных программ, вымогателей и многого другого.
Все эти настройки зависят от пары альтернативных DNS-серверов, которые вы выберете. Некоторые предлагают больше вариантов настройки, чем другие, но если ваш приоритет — более высокая скорость, просто выберите пару адресов, которые лучше всего работают в вашем текущем местоположении.
What is DNS?
The Domain Name System (DNS) is a phonebook for the internet, a framework which translates domain names, like facebook.com or twitter.com, into the IP addresses necessary for devices to load those internet resources.
The mechanics of DNS can be quite complicated, as information isn’t held in a single database, but rather distributed in a worldwide directory including a vast number of DNS servers.
Fortunately, the average internet user doesn’t normally have to get involved in any of the low-level technical details. Your ISP automatically provides you with access to a DNS server whenever you go online, and whenever you enter a URL into your browser, this will find the relevant IP address for you.
Your ISP DNS isn’t performing? Verisign is one of many big-name companies offering a free alternative
OpenDNS
OpenDNS — это бесплатная и общедоступная услуга, предоставляемая Cisco, которая является гигантом в сетевом пространстве. OpenDNS предоставляет вам инструменты не только для быстрого и безопасного доступа в Интернет, но и для предотвращения атак со стороны некачественных и поддельных сайтов-клонов . Он также блокирует фишинговые веб-сайты и те, которые были помечены как вредоносные. Как и Google Public DNS, OpenDNS использует маршрутизацию Anycast для маршрутизации вашего соединения с ближайшими DNS-серверами, чтобы ускорить загрузку страниц.
OpenDNS также поставляется с технологиями самовосстановления, а его серверы расположены на трех континентах. Технология самовосстановления OpenDNS, разработанная против сбоев практически во всех аспектах системы, способна противостоять огромным нарушениям в их инфраструктуре, не вызывая помех для клиентов. Если вам нужна старая и надежная служба DNS, которая никогда вас не подведет, попробуйте OpenDNS.
Плюсы:
- Бесплатно для личного использования
- Приносит улучшения скорости
- Защищает от фишинговых атак, вредоносных атак и клонированных веб-сайтов
Минусы:
Журналы DNS-трафика, который он получает
IP-адреса для DNS: 208.67.222.222, 208.67.220.220
Посетить: веб-сайт
Продолжение и дополнительный материал
Для продолжения знакомства с DNS рекомендуются следующие статьи:
- Введение в DNS терминологию, компоненты и концепции
- Как пользоваться командой dig для DNS запросов
- Как пользоваться командой nslookup для DNS запросов
- Как делать запросы к DNS серверу командой host
- Как настроить локальный DNS используя файл /etc/hosts в Linux
- Как узнать IP DNS сервера в Linux
- Как включить DNS через HTTPS и для чего это нужно
- Что такое glue record в DNS
- Как настроить рекурсивный кэширующий или перенаправляющий DNS-сервер
- Как настроить DNS серверы с только авторитативной функцией (Authoritative-Only)
- Как настроить частный DNS-сервер
Что такое DNS и зачем его менять?
DNS расшифровывается как система доменных имён. Нет необходимости углубляться в техническую спецификацию, но вкратце – это система для преобразования доменного имени в IP-адрес. После ввода адреса сайта DNS-сервер определяет его IP и направляет трафик в нужное место. Все сервисы обладают своим уникальным IP-адресом и портом. В случае задержки распознания нужного IP-адреса происходят лаги.
На практике это значит появление множества проблем с играми и сёрфингом. Зато после установки хороших игровых DNS-адресов, ситуация значительно улучшается.
Что даст установка качественного DNS-сервера:
- Увеличение скорости загрузки веб-страниц;
- Повышение безопасности сёрфинга и наличие встроенной защиты от фишинга;
- Возможность использования родительского контроля;
- Близлежащие DNS-сервера улучшают скорость сети;
- Повышение надёжности соединения;
- Снижение пинга и уменьшение потери пакетов.
Установка хорошего DNS-сервера делает очень много для улучшения игрового опыта пользователя. Обычно за другие услуги с таким количеством положительных сторон приходится платить, но DNS-сервера из списка бесплатны. Нет ни единой причины, чтобы не переходить на игровой сервер. Чем быстрее это сделать, тем скорее удастся получить максимально положительные впечатления об онлайн играх.
No-IP
Этот американский провайдер DDNS предлагает бесплатный пакет, который ограничивает вас тремя именами хостов, ограниченным количеством доменов и необходимостью подтверждения аккаунта каждые тридцать дней. Если учетные записи не подтверждены, они немедленно удаляются.
В бесплатной версии вы также будете смотреть рекламу провайдера.
Спасибо, что читаете! Подписывайтесь на мои каналы в Telegram, и . Только там последние обновления блога и новости мира информационных технологий.
Респект за пост! Спасибо за работу!
Хотите больше постов? Узнавать новости технологий? Читать обзоры на гаджеты? Для всего этого, а также для продвижения сайта, покупки нового дизайна и оплаты хостинга, мне необходима помощь от вас, преданные и благодарные читатели. Подробнее о донатах читайте на специальной странице.
Есть возможность стать патроном, чтобы ежемесячно поддерживать блог донатом, или воспользоваться Яндекс.Деньгами, WebMoney, QIWI или PayPal:
Заранее спасибо! Все собранные средства будут пущены на развитие сайта. Поддержка проекта является подарком владельцу сайта.
Альтернативные варианты
Для многих пользователей главная сложность — поиск альтернативного ДНС сервера Ростелекома. Как правило, применяются следующие варианты:
- Яндекс — 77.88.8.1 или 77.88.8.8;
- Гугл — 8.8.8.8 или 8.8.4.4.
В качестве альтернативы можно подобрать самые быстрые ДНС сервера Ростелеком с помощью дополнительного софта. Лучший вариант — применение программы DNS Benchmark, которая доступна бесплатно. Она применяется для поиска наиболее «скоростных» ДНС-серверов для интересующего региона. С помощью программы можно с легкостью подобрать параметр и установить его на ПК.
Чтобы выбрать, какой ДНС сервер прописать для Ростелеком, сделайте несколько шагов:
- Установите софт DNS Benchmark с официального сайта.
- Откройте дистрибутив программы.
- Посмотрите на список предпочтительных DNS серверов Ростелеком.
Преимущество программы в том, что она не нуждается в установке. Если при выполнении рассмотренных шагов возникли трудности, войдите в раздел Nameservers и жмите на кнопку Run.
Через некоторое врем перед глазами появится нужная информация.
Имея под рукой инструкцию, как узнать предпочтительный DNS сервер для Ростелеком, вам удастся быстро улучшить параметры сети. Дополнительно с помощью программы можно получить советы по ускорению Интернета. Для этого перейдите в раздел Conclusion и почитайте советы.
Особое внимание нужно уделите рекомендациям, отмеченным красным цветом
Здесь важно не перестараться, ведь сведения формируются автоматически и не всегда корректны
Путь DNS-запроса
Когда клиентская программа хочет получить доступ к серверу по его доменному имени, она должна выяснить, как преобразовать доменное имя в фактический маршрутизируемый адрес, который она может использовать для связи. Необходимо знать эту информацию, чтобы отправлять информацию на сервер и получать от него ответ.
Некоторые приложения, в том числе большинство веб-браузеров, поддерживают внутренний кеш последних запросов. Если в нём есть такая функциональность, то это первое место, где приложение попытается найти IP-адрес домена, к которому нужно подключиться. Если оно не находит ответа на свой вопрос здесь, оно просит системного распознавателя (resolver — резолвер) выяснить, каков адрес доменного имени.
В общем случае распознаватель (resolver) — это любой компонент, который в DNS запросе выступает в роли клиента. Системный распознаватель — это библиотека перевода имён, которую ваша операционная система использует для поиска ответов на DNS-запросы. В целом системные преобразователи, как правило, представляют собой то, что можно назвать заглушкой обработчика, поскольку обычно они способны не более чем на поиск по нескольким статичным файлам в системе (например, в файле /etc/hosts) и пересылки запросов другому преобразователю.
Таким образом, как правило, запрос передаётся из клиентского приложения в системный преобразователь, где он затем передаётся на DNS-сервер, чей адрес указан в настройках системы. Этот DNS-сервер называется рекурсивным DNS-сервером. Рекурсивный сервер — это DNS-сервер, который настроен на выполнение запросов к другим DNS-серверам, пока не найдёт ответ на вопрос. Он вернёт клиенту ответ на его запрос, либо сообщение об ошибке (его получит системный распознаватель, который, в свою очередь, передаст его клиентскому приложению).
Рекурсивные серверы обычно также поддерживают кеш. Сначала сервер проверит этот кеш — есть ли у него ответ на запрос. Если ответа нет, он посмотрит, есть ли у него адрес какого-либо из серверов, которые контролируют компоненты домена верхнего уровня. Поэтому, если запрос относится к www.example.com, и он не может найти этот адрес хоста в своём кэше, он проверит, есть ли у него адрес серверов имён для example.com и, если необходимо, для домена верхнего уровня com. Затем он отправит запрос на сервер имён наиболее конкретного компонента домена, который сможет найти, чтобы запросить дополнительную информацию.
Если сервер не находит адрес ни одному из этих компонентов домена, он должен начать с самой верхней части иерархии, запрашивая корневые серверы имён. Корневые серверы знают адреса всех серверов имён TLD (доменов верхнего уровня), которые контролируют зоны для .com, .net, .org и т. д. Он спросит корневой сервер, знает ли он адрес www.example.com. Корневой сервер направит рекурсивный сервер к серверам имён для домена .com.
Затем рекурсивный сервер следует по пути отсылок к каждому последующему серверу имён, которому делегирована ответственность за компоненты домена, до тех пор, пока он не найдёт конкретный сервер имён, который имеет полный ответ. Он помещает этот ответ в кэш для последующих запросов, а затем возвращает его клиенту.
Как видно из этого примера, существует много разных типов серверов, и каждый из них играет свою роль. Давайте рассмотрим особенности различных типов DNS-серверов.
Пример рекурсивных запросов о домене suip.biz:
dig suip.biz +trace
Что такое интернет фильтр через серверы Яндекс DNS?
Мы уже касались темы фильтрации контента через ручные настройки роутера или компьютера. Однако в мануальном режиме есть возможность заблокировать лишь те сайты, которые вы знаете сами. Например, чтобы ребенок не смотрел проекты, рассчитанные на «18+»
Но всех сайтов, которые могут быть опасны, нам самим не отследить. И тут приходит на помощь один замечательный сервис для защиты пользователей компьютеров, смартфонов и роутеров — Яндекс DNS. Его серверы работают на основе собранной поисковиком статистики. Главное назначение – обеспечение безопасности при использовании интернета. Мошеннические и «взрослые» ресурсы объединяются в один большой черный список и фильтруются на стороне серверов Яндекс ДНС, не попадая на устройства в вашей домашней сети.
Выбор режима защиты происходит при помощи добровольного подключения роутера или отдельного устройства к одному из серверов Yandex. Список ресурсов, отнесенных к категории «для взрослых», сервиса Яндекс.DNS идентичен аналогичному списку сервиса «семейный поиск», который также предоставляется Яндексом.
Пользователи не смогут самостоятельно вносить сайты в категорию блокируемых, но могут оповестить о веб-ресурсе, который необходимо добавить в черный список.
Подключение к серверам Яндекс DNS можно произвести при помощи соответствующих настроек на:
- компьютере
- мобильном телефоне
- wifi роутере
Рассмотрим каждый из них.
Как сменить DNS: Windows, macOS, Linux, iOS, Android и роутер
Как только мы узнаем, какие DNS являются лучшими на рынке, и нашли те, которые лучше всего подходят для нашего соединения и предлагают нам те преимущества, которые мы ищем, пришло время их изменить. Мы можем сделать это на маршрутизатор уровень, чтобы все подключенное оборудование получало выгоду от изменений или на индивидуальном уровне в каждом из устройств.
Windows
- настройка
- Сеть и Интернет
- Изменение параметров адаптера
- Щелкните правой кнопкой мыши на адаптере и свойства
- Интернет-протокол версии 4 (TCP / IPv4) и свойства
- Включить Использовать следующие адреса DNS-серверов
- В комплекте с выбранным DNS
Полное руководство по изменить DNS в Windows 10 .
MacOS
- Системные настройки
- Чистыми
- Выберите используемое соединение и нажмите «Дополнительно».
- Перейдите на вкладку DNS, нажмите кнопку + и добавьте их
iOS — iPhone и iPad
- Мы получим доступ к настройкам
- Wi-Fi
- Мы нажмем на синее «я», которое появляется справа от сети, к которой мы подключены
- Нажмите на настройку DNS
- Мы изменим Автоматическое на Ручное
- Нажмите на Добавить сервер
- Введем первичный DNS (пример 1.1.1.1)
- Нажмите на Добавить сервер
- Введите вторичный DNS (пример 1.0.0.1)
- Нажмите на Сохранить
Полное руководство по смени DNS в iOS.
Android
- Мы получим доступ к настройкам
- Введите Wi-Fi в разделе «Сеть и Интернет» или «Wi-Fi и сети».
- Продолжайте нажимать в сети Wi-Fi, что мы хотим изменить DNS
- Нажмите на Изменить сеть
- Нажмите на Дополнительные параметры
- Выберите Static в настройках IP
- Введите основной DNS в DNS 1 (пример 1.1.1.1)
- Введите дополнительный DNS в DNS 2 (пример 1.0.0.1)
- Нажмите на Сохранить
Полное руководство по изменить DNS в Android.
А что такое WWW в начале адреса?
Традиционное в прошлом WWW слева от адреса – не более, чем часть ИМЕНИ ХОСТ-КОМПЬЮТЕРА, к которому вы собираетесь обратиться. Строенная W используется сайтами как дань традиции, никакой ресурс более не обязан упоминать в своём названии заветные некогда WWW. Так что блоги
computer76.ru
и
www.computer76.ru
могут оказаться разными ресурсами, а я свой мог бы, к примеру, легко назвать:
zyx.computer76.ru
При обработке двух первых из примера запросов DNS, скорее всего, сработает безошибочно, направив куда нужно. Однако применение www слева от адреса может дать некоторые преимущества: это может быть дополнительный субдомен в числе остальных для расширения функционала сайта, но с каноническим видом URL. С точки зрения развития или популяризации ресурса разговоров по поводу WWW ведётся немало, однако факт есть факт: специально настроенный ресурс, доступный (как администрации сайта необходимо и выгодно) с WWW и без WWW – часто либо пустая трата сил, либо требующая вложений операция, которая сама по себе “просто так” смысла не имеет.
FreeDNS
FreeDNS предлагает один из самых простых способов быстрой настройки динамического DNS. (А также предлагает услуги статического DNS).
Есть десятки тысяч доменов на выбор, а также возможность использовать свои собственные доменные имена. На данный момент это один из самых популярных провайдеров динамического DNS, который обрабатывает более 7 миллиардов запросов в месяц.
Процесс создания аккаунта достаточно прост и займет не более пяти минут. После настройки учетной записи, мгновенно происходит установка адреса DNS. Вы также можете выбрать из более чем 90 000 доменов. Для всех этих доменов предлагается перенаправление URL-адреса.
Why might DNS matter to me?
DNS servers can vary hugely in speed, particularly in areas which don’t always have the best internet coverage (Africa, South America, Oceania.) To take an example of a single day when we tested, DNSPerf.com reported Cloudflare achieved an average 4.43ms query time for Oceania, while Yandex was left trailing at 350.24ms. That’s potentially more than a third of a second in extra waiting time before your browser is able to access any new website.
This is an extreme example, to be fair. European or US lookups may see less than 30ms variation between most DNS services, and as your device or router will probably cache the address for reuse later, even this delay will only occur very occasionally. Still, a sluggish DNS server can noticeably slow down your browsing in some situations, and trying an alternative – especially as the best options are all free – is generally a good idea.
There’s a second possible benefit in terms of uptime. If your ISP DNS server fails, you might not be able to access some or all of your favorite sites. Big-name providers such as OpenDNS claim they’ve had 100% uptime going back years.
Итоговые результаты
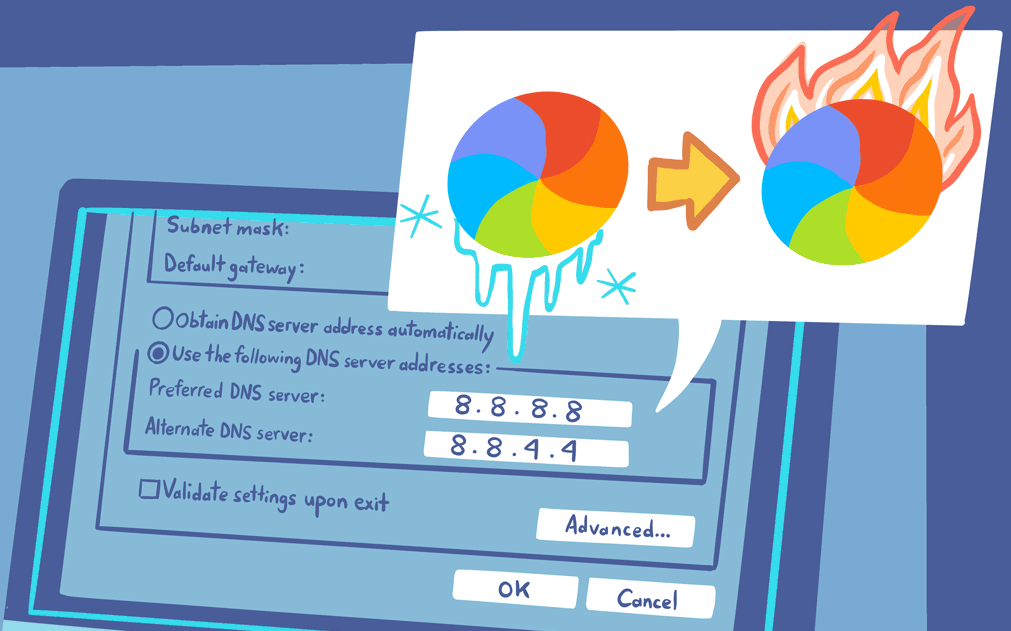
1Gai.Ru / Lifewire
Результаты наших тестов показали улучшение скорости соединения с Интернетом на 132,1% при использовании DNS-серверов Google по сравнению с использованием стандартных DNS-серверов.
Однако в реальных условиях это может быть не намного быстрее. Тем не менее, одна эта перенастройка может вызвать у вас ощущение, что у вас отличное подключение к Интернету.
Справка:
Изменение DNS-серверов может сократить время, необходимое для посещения доменного имени, но по факту не ускорит ваше интернет-соединение в целом.
Например, вы не увидите улучшения средней скорости загрузки для потокового контента или загрузки больших файлов.
Перенастройка или изменение DNS-серверов ускоряет обработку введенных в браузерной строке доменных имен и их преобразование в IP-адреса, что сокращает время загрузки сайтов. Правда все зависит конкретно от вашего интернет-провайдера, устройства, и реальной скорости подключения, а также вашего местоположения.