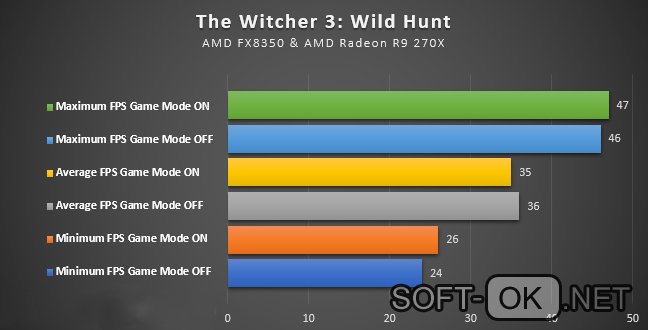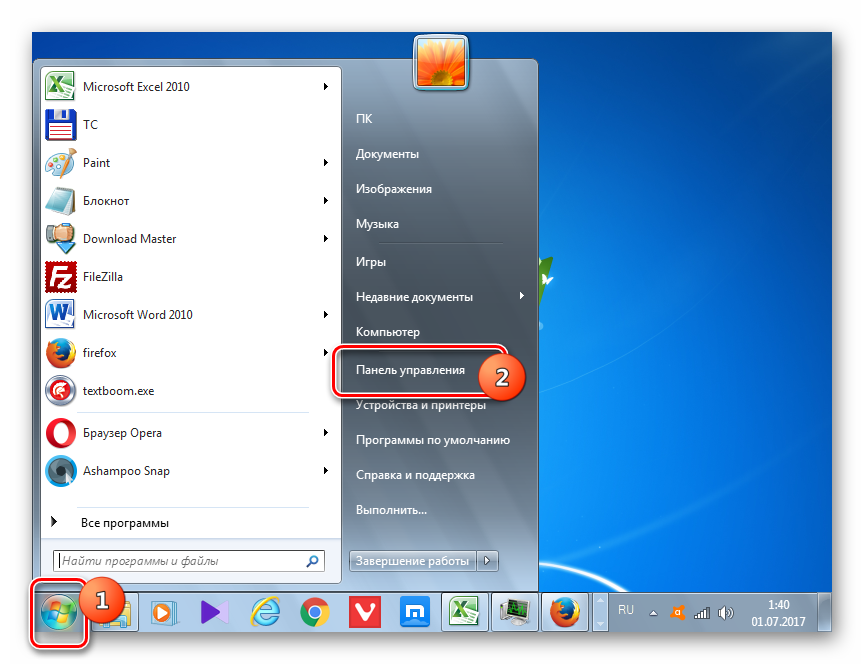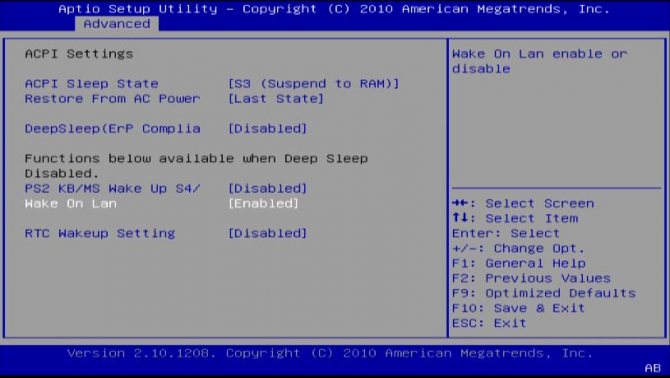Режим полета windows 10
Содержание:
- Включение и отключение опции на Windows 10: несколько простых методов
- Что делать, если не выключается режим «В самолёте»
- Специальное приложение
- Когда использование автономного режима обязательно
- Возможные проблемы
- Как в ноутбуке отключить режим «в самолёте»
- Windows 10 не выключается режим полета
- Что это такое?
- Причины включения режима полета
- Как включить режим полета
Включение и отключение опции на Windows 10: несколько простых методов
Активировать режим «в самолёте», а потом вернуться в обычный через некоторое время можно несколькими способами: в области Windows с уведомлениями о недавних действиях, в окне «Параметры», в области со списком сетей Wi-Fi и с помощью сочетаний клавиш. Рассмотрим сегодня все четыре метода.
Через область с уведомлениями
Данную область ещё называют «Центром уведомлений». Она появляется на экране компьютера сразу после нажатия определённого сочетания клавиш, поэтому данный способ активации режима «в самолёте» можно считать одним из самых быстрых. Подробно рассмотрим роцедуру:
- На клавиатуре найдите две клавиши: Win (со значком Windows) и A (латинская). Зажмите одновременно эти две кнопки для вызова области с уведомлениями.
- Кроме уведомлений, вы увидите множество плиток внизу. Отыщите среди них плитку с названием «Режим «в самолёте». Она будет неактивной (ненасыщенного оттенка в отличие от активных плиток).
- Если вы не нашли эту плитку, нажмите на «Развернуть», чтобы в области уведомлений появилось больше плиток.
- Кликните по ней левой кнопкой мыши. Она станет активной через пару секунд — вы увидите, чтобы ваша сеть Wi-Fi и Bluetooth не работают.
- Чтобы отключить опцию снова кликните по той же плитке.
В области со списком сетей Wi-Fi
Ту же самую плитку можно найти в области, где расположен список доступных сетей Wi-Fi. Как её открыть? Рассмотрим этот способ подробно:
- На «Панели задач» (полоса внизу экрана, на которой располагаются иконки активных и закреплённых программ, а также кнопка «Пуск») в правом углу находится значок сети Wi-Fi в виде четверти круга. Кликните по нему левой кнопкой для запуска нужной области со списком сетей.
- Здесь располагаются несколько плиток, связанных с работой интернета.
- Находим уже знакомую плитку «Режим «в самолёте» и щёлкаем по ней левой кнопкой мыши.
- В результате плитка станет активной, а область уменьшится в размере.
- Чтобы выключить обратно опцию, повторно кликните по ней.
В окне «Параметры Windows»
В системном окне для настройки компьютера можно изменить множество параметров, а также активировать многие опции, включая режим «в самолёте». Этот способ может быть использован, например, в том случае, когда область уведомлений отказывается появляться на экране после зажатия клавиш. Что необходимо сделать?
- Чтобы открыть окно «Параметры Windows», щёлкните левой кнопкой мыши по значку в виде шестерёнки в меню «Пуск». Он находится прямо над иконкой для выключения компьютера.
- В новом большом окне кликаем один раз по разделу «Сеть и Интернет».
- Теперь переходим на вкладку «Режим в «самолёте». В ней видим переключатель. Чтобы включить режим, щёлкаем по нему левой кнопкой мыши один раз — переключатель станет в позицию «Вкл.»
- Чтобы вернуть всё на место, снова кликните по переключателю. В результате режим отключится.
С помощью сочетания специальных клавиш
На каждом ноутбуке (портативном компьютере) можно включить режим «в самолёте» с помощью определённой комбинации клавиш. У ноутбуков разных производителей они отличаются. Горячее сочетание клавиш по умолчанию встроено в систему: оно работает без установки дополнительных драйверов и других программ от производителя.
Например, у ноутбуков от ASUS комбинация клавиш следующая: Fn + F2. На последней клавише может быть нарисована беспроводная сеть. На новых моделях ноутбуков от этой фирмы на клавише расположен значок в виде самолёта.
На клавиатуре ноутбука ASUS на кнопка F2 есть значок в виде самолёта
Обычно одной из клавиш в комбинации является Fn. Она может идти в сочетании с F3, F4, F9, F12. Внимательно осмотрите клавиатуру своего ноутбука — возможно, вы найдёте значок беспроводной сети или самолёта на одной из кнопок.
Что делать, если не выключается режим «В самолёте»
Не всегда режим поддаётся отключению. Даже после повторного нажатия на плитку «В самолёте» ничего не меняется — сеть «Вай-Фай» недоступна, как и технология «Блютуз». Что это за ошибка переключения и как её решить?
Перезагрузка компьютера
Часто причиной может быть простой сбой в системе — задача просто зависла. Чтобы решить проблему, поставьте компьютер на перезагрузку. Кликните по «Пуску». Выберите иконку питания. Завершите работу и после вручную включите компьютер либо просто щёлкните по «Перезагрузка».
Перезапуск службы автонастройки WLAN (беспроводных сетей)
Зависнуть может служба для автонастройки сетей WLAN, то есть беспроводных. Простой перезапуск ПК может не помочь в этом случае. Тогда вручную перезагружаем указанную службу:
- На клавиатуре зажимаем «Виндовс» и R — в пустой строчке пишем services.msc, чтобы открылось окно с перечнем всех служб системы.
-
Ищем примерно в середине списка автонастройку WLAN. Дважды щёлкаем по ней левой клавишей либо выбираем её правой и в сером меню жмём на «Свойства».
-
В первую очередь кликаем по кнопке для остановки. В меню выше для типа запуска компонента выбираем автоматический параметр. Теперь смело запускаем обратно компонент.
- Сохраняем все настройки.
- Снова жмём на «Вин» и R. На этот раз набираем код msconfig. Кликаем по ОК.
-
Заходим в третий раздел со службами в маленьком окошке. Находим автонастройку WLAN и здесь. Если галочка рядом с пунктом не стоит, ставим. Кликаем по «Применить», затем по ОК — окно с конфигурациями закроется.
- Перезапустите ПК. После повторного включения вы увидите, что режим для самолёта неактивен, и вы можете пользоваться «Вай-Фаем».
Аппаратное отключение режима — с помощью кнопок на корпусе
На некоторых «ноутах» присутствует отдельный переключатель (в виде задвижки сбоку на корпусе) для самолётного режима. Например, он может быть на устройствах от фирмы Dell.
Кнопка для включения/отключения режима может быть прямо на клавиатуре: одна из функциональных клавиш (верхний ряд клавиш с буквой F). Определить эту кнопку легко: на ней будет нарисован самолёт. Для «Асуса», это, например, клавиша F12. Если её зажать с кнопкой Fn, режим самолёта включится или выключится.
Найдите на «клаве» кнопку с изображением самолёта
Если даже кнопка не помогает решить проблему, идите в «Диспетчер устройств»:
- Снова нажимаем одновременно на «Виндовс» и R. Сейчас введём код devmgmt.msc и щёлкнем по ОК. Это вызовет на экране диспетчер.
-
Находим в перечне меню «Устройства HID» либо Human Interface Devices.
- Ищем в этом меню режим для самолёта (Airplane Mode Switch Collection). Правой клавишей мышки вызовите контекстную панель оборудования. В меню щёлкните по «Выключить».
- Подтвердите отключение в дополнительном маленьком окошке.
-
Теперь снова откройте контекстное меню, но на этот раз щёлкните по «Включить», чтобы обратно активировать компонент.
- Перезагрузите компьютер — проверьте, была ли исправлена ошибка.
Проблемы с адаптером WLAN — переустановка драйверов
Если ничего из описанного выше не помогло в вашей ситуации, вероятно, с драйверами вашего беспроводного адаптера что-то не так. Они могут быть повреждены, могут отсутствовать или требовать обновления. Что делать в этом случае:
Сначала перезагрузите компьютер: если проблема не решилась, перезагрузите службы автонастройки WLAN в специальном системном окне. Попробуйте также деактивировать функцию с помощью кнопки на клавиатуре (одна из ряда F) либо на корпусе (например, на Dell есть сбоку специальный переключатель). Если ничего не помогает, попробуйте переустановить драйверы беспроводного адаптера.
Специальное приложение
Ну и последний способ, как отключить режим полета в телефоне – воспользоваться специальными приложениями и утилитами. Да, как бы странно это ни звучало, но даже для такой мелочи, как режим полета, есть специальные небольшие программки с виджетами для рабочего стола, через которые, собственно, и осуществляется управление данным режимом.
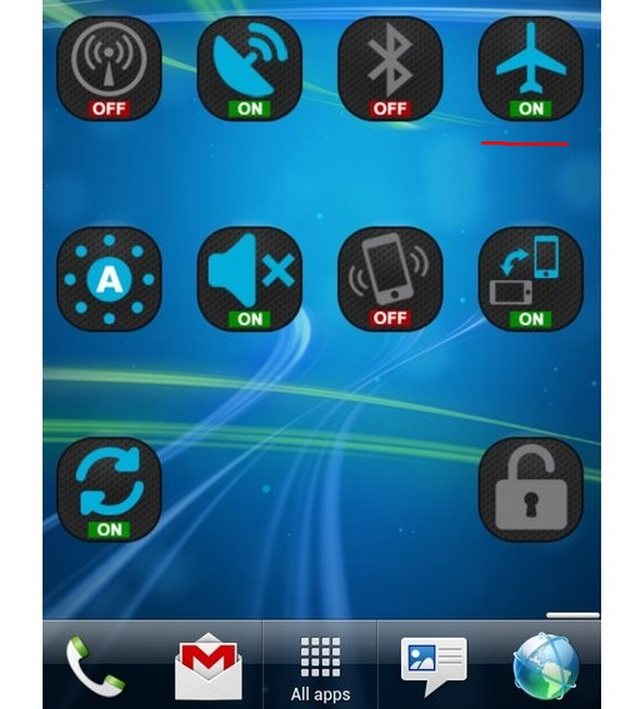
Можно отметить несколько интересных приложений:
- Самолет On/Off Widget – это небольшое приложение-виджет для рабочего стола, которое создает на экране небольшой переключатель. С помощью этого переключателя можно в один клик управлять режимом полета.
- Еще одно аналогичное первому приложение – Airplane Mode Widget. Принцип действия тут такой же, как и выше. На экране создается небольшой виджет с переключателем, через который управляется режим полета.
- Multi Switcher – тоже крайне простое приложение, через которое можно создать любой виджет-переключатель на рабочем столе, в том числе и для управления режимом полета.
Скачать все вышеописанные программы можно абсолютно бесплатно в магазине приложений.
Когда использование автономного режима обязательно
Этот режим необходимо обязательно использовать в самолетах. Во многих странах на борту самолета запрещено использовать устройства, которые передают сигналы. Смартфоны с включенной сотовой связью постоянно подключаются к сотовым вышкам, создавая помехи для датчиков и системы навигации самолета. Но на некоторых моделях самолетов установлен Wi-Fi, пользоваться которым можно на высоте 3 километра.
Многие считают, что Bluetooth нельзя пользоваться на борту самолета, но авиакомпании разрешают его включать, так как его диапазон короткий.
Преимущества использования в ночное время
Смартфон можно переводить на автономную работу каждый вечер, перед тем, как лечь спать. Для включения функции нужно нажать на значок с изображением самолета. Для выхода из состояния тишины необходимо еще раз свайпнуть по самолетику. Активировать функцию разрешается каждый день. Главное – не забыть утром выйти на связь с внешним миром.
Плюсы активации значка «самолет» в ночное время:
- отключение входящих звонков, SMS и уведомлений;
- простота использования (включается активацией значка «самолет»);
- нет необходимости выключать телефон или вынимать сим-карту;
- экономится энергия и заряд аккумулятора;
- при подключении к электросети устройство быстрее заряжается;
- экономится интернет-трафик.
Активация автономной функции в ночное время обезопасит пользователя мобильного устройства от нежелательных звонков. Связь с внешним миром полностью отключится. Никто ночью не сможет позвонить и разбудить спящего человека.
Кроме тишины, которую дарует активация значка «самолет», абонент получает еще и другие выгоды. Если ежедневно включать автономный режим, можно сэкономить заряд аккумулятора и интернет-трафик. Любая экономия прямо пропорционально сокращает финансовые расходы плюс улучшает настроение и отношения с окружающими.
Возможные проблемы
Если не отключается «Режим полёта» на Android, то скорее всего, проблема в самом устройстве. Попробуйте следующее:
- Обновите программное обеспечение на устройстве
- Обновите операционную систему Android
- Возможно, опция активируется по расписанию. Зайдите в настройки устройства и посмотрите в меню «Дата и время» параметры автоматического отключения и включения (если они там есть)
- Отключите устройство, вытащите и поставьте назад SIM-карту, включите
- Сохраните все важные данные, так как они будут стёрты после сброса. А потом сбросьте его до заводских настроек
- Переустановите прошивку.
Если ничего не помогло, возможно, дело в аппаратной поломке. Или в телефон попала вода.
В автономном режиме разрываются все беспроводные соединения. Если вам нужно их отключить — это можно сделать одной кнопкой. Необязательно заходить в настройки каждой сети.

Перепрошивкой планшетов интересуется большинство пользователей Андроид по многим причинам: нужно обновить систему или есть желание поставить стороннее ПО, или для возврата устройства в рабочее состояние. Как бы ни было, сам процесс довольно прост, но отличается в зависимости от производителя. Мы рассмотрим, как выполняется прошивка Texet TM7866 и прочих моделей бренда, и как сделать всё правильно,

Как в ноутбуке отключить режим «в самолёте»
Когда данный инструмент действует, беспроводные сети (Wi-Fi, Bluetooth) перестают работать. Это создаёт неудобства владельцу ПК. Есть два метода, позволяющих устранить проблему:
- средства Windows (область уведомлений, параметры);
- использование клавиатуры.
Рассмотрим подробней эти решения.
Область уведомлений
Это самый быстрый метод в среде Windows.
Открываем Панель уведомлений (находится в правой части рабочего стола). Среди плиток находим инструмент с изображением самолёта. В неактивном состоянии он окрашен в бледный цвет. Яркий окрас указывает на рабочее положение.
@reedr.ru
Левой кнопкой мыши один раз нажимаем на плитку. Функция сразу отключается.
Параметры Windows
Этот способ пригодится, если по каким-то причинам нужный значок в Области уведомлений не отображается или требуется провести дополнительные регулировки соединений. Он занимает чуть больше времени.
Проходим путь «кнопка Пуск – Параметры». В новом окне щёлкаем раздел «Сеть и интернет».
@reedr.ru
В левой части интерфейса раскрываем строчку «режим «В самолёте». Верхний регулятор перемещаем в выключенное положение, остальные пункты при необходимости задействуем.
@reedr.ru
Клавиши
Кнопка на клавиатуре мгновенно отключает данный инструмент. Расположение переключателя определяется производителем. Это может быть клавиша из ряда F2-F12, срабатывает только в комбинации с Fn (располагается в нижнем ряду).
@steamuserimages-a.akamaihd.net
Устранение неполадок
Инструмент отключается без труда. Но бывает так, что после его выключения беспроводные протоколы не могут вернуться в рабочее состояние. Это часто происходит, когда пользователь включает и затем резко выключает функционал. Или происходит сбой после выхода ноутбука из режима «сна». Как результат – нарушение синхронизации между адаптером и системой.
Рассмотрим возможные решения проблемы.
-
- Перезапускаем ноутбук. Это действие устраняет зависшую задачу и восстанавливает работу сети.
- Настраиваем беспроводной интернет. Для этого в Области уведомлений жмём значок Wi-Fi.
@reedr.ru
Сначала пробуем активировать связь вручную.
@reedr.ru
Если интернет не появляется, ещё раз нажимаем на плитку. Затем переходим на автоматическую настройку.
@reedr.ru
- Сетевые драйверы некорректно функционируют. Чтобы их проверить, заходим: Параметры – Диспетчер устройств. В каталоге щёлкаем на нужном оборудовании правой кнопкой мыши. В выпадающем меню указываем пункт «Обновить драйверы». Действуем согласно указаниям программы-мастера.
@reedr.ru
Нужный софт не всегда обнаруживается при автоматическом поиске. В этой ситуации идём на портал производителя ПК, скачиваем соответствующие файлы. Повторно запускаем мастера по установке.
- Неправильная схема электропитания приводит к бездействию беспроводного модуля.
В упомянутом Диспетчере вызываем контекстное меню, выбираем ссылку «Свойства».
@reedr.ru
Появляется миниатюрный интерфейс. Здесь открываем вкладку «Управление электропитанием».
@reedr.ru
Удаляем галочку рядом со строчкой «Разрешить отключение этого устройства для экономии энергии».
@reedr.ru
Не забываем сохранить корректировки, перезапускаем систему.
- Если предыдущие варианты не помогают, удаляем сетевой компонент.
Вызываем дополнительное меню щелчком ПКМ на устройстве. Выбираем команду «Удалить».
@reedr.ru
Перезагружаем ноутбук.
- «Служба автонастройки WLAN» не работает. По этой причине отсутствует Wi-Fi.
Используем сочетание клавиш Win + R. В командном окне прописываем запрос services.msc. Подтверждаем задачу кнопкой OK.
@reedr.ru
Появляется окно с перечнем доступных служб. Для удобства поиска воспользуемся вкладкой “Стандартный”.
@reedr.ru@reedr.ru
В новом интерфейсе воспользуемся клавишей «Остановить». В графе «Тип запуска» указываем способ работы «Автоматически». Жмём кнопку «Запустить». Сохраняем изменения кнопкой «Применить», затем – «OK». Работа службы восстанавливается, запускается Wi-Fi.
@reedr.ru
Режим «в самолёте» на ноутбуке используется редко. Эта функция нужна, когда беспроводные сети могут нанести вред другой технике (на авиалайнере или в больнице). Таким способом пользователь получает возможность их быстро отключить. В остальных случаях рекомендуем держать данный инструмент в неактивном состоянии. Это избавляет от лишних проблем: исчезновения Wi-Fi, Bluetooth и необходимости дополнительных настроек.
Windows 10 не выключается режим полета
Режим полета может понадобиться, если вы хотите мгновенно отключить всю беспроводную связь на вашем компьютере, включая Bluetooth, Wi-Fi, GPS и даже передачу данных по сотовой сети. Эта ограничивающая связь функция может быть включена или отключена с помощью значка на панели задач в разделе «Уведомления», сочетанием клавиш, через интерфейс «Сеть и Интернет» или даже при помощи фактического переключателя, найденного на некоторых ПК.
К сожалению, Windows 10 может время от времени не отключать, зависать в режиме «В самолете», что ставит нас в действительно трудное положение, поскольку компьютер больше не сможет ловить сеть и выходить в интернет или общаться с другими устройствами. Ознакомьтесь ниже с руководством по устранению неполадок, если вы оказались в этой ситуации, которая начинается с самых простых решений и переходит к некоторым продвинутым методам, если те не сработают.
Отключаем режим полета с помощью сочетания клавиш
Самый простой способ выключить режим «В самолете» — использовать сочетание клавиш. Во-первых, внимательно осмотрите клавиатуру на клавиатуре найдите значок, похожий на радиомачту, излучающую сигналы. Это зависит от модели и обычно представляет собой одну из функциональных клавиш (например, F2-F3) или другую клавишу, расположенную в верхнем ряду, например PrtScr (PrintScreen).
Удерживайте нажатой функциональную клавишу (Fn), а затем нажмите клавишу, содержащую вышеупомянутый значок. В случае успеха в верхнем левом углу экрана должно появиться уведомление о том, что режим «В самолете» отключен, а ваш Wi-Fi и другие подключения должны быть немедленно восстановлены.
Отключаем режим полета через панель задач Windows
Еще один довольно простой способ отключить режим «В самолете» — использовать ярлык на панели задач Windows, расположенный в разделе «Уведомления» в правом нижнем углу экрана и показанный на скриншоте. Просто нажмите на значок самолета, чтобы появился следующий всплывающий экран.
Затем выберите кнопку режима полета. В этот момент он должен быть немедленно отключен и появится список доступных подключений (Wi-Fi и др). Если какая-либо из ранее настроенных вами сетей Wi-Fi настроена на автоматическое подключение и находится в радиусе действия, вы также должны снова подключиться к сети в течение нескольких секунд.
Отключить режим полета через настройки системы
Режим «В самолете» также можно включать и выключать в интерфейсе системных настроек, к которому легко получить доступ через окно поиска Windows 10, расположенное в левой нижней части экрана рядом с кнопкой «Пуск».
1. Для начала введите следующий текст в поле поиска: «Режим в самолете».
2. Когда появится всплывающее окно с результатами, нажмите на «Режим в самолете».
3. Интерфейс настроек режима полета теперь должен отображаться поверх вашего рабочего стола. Нажмите на кнопку найденную под самолетным режимом, она имеет функцию переключается с «Вкл. на Откл.». В случае успеха, вы заметите, что кнопка с надписью Wi-Fi будет автоматически изменяться с Откл. на Вкл.
Отключить режим полета через пользовательскую кнопку
Некоторые ПК (в основном ноутбуки) на самом деле поставляются с кнопкой «Режим полета», иногда называемой кнопкой «Сеть», расположенной где-то на самом устройстве. Нажатие на эту кнопку включает и отключает режим полета. Обратитесь к руководству производителя вашего ПК за дополнительной информацией о том, есть ли у вас эта кнопка и где она находится.
Другие методы устранения неполадок
Если ничего из вышеперечисленного не сработало, и вы все еще не можете выключить режим полета, есть и другие вещи, которые вы можете попробовать, в крайнем случае. Выполнить «Сброс BIOS вашего компьютера к настройкам по умолчанию». Это рекомендуется только для опытных пользователей.
Вы также можете переустановить Windows 10 с помощью функции «Сбросить этот ПК», но это более масштабный ремонт (поэтому, надеюсь, идеи, изложенные выше, сработали).
Что это такое?
Новый режим разработан для ноутбуков, которые используются в местах, где нежелательны сторонние радиоизлучения, мешающие функционированию аппаратуры (например, во время полёта излучаемые ноутбуком радиосигналы влияют на точность показателей ряда датчиков самолёта). В число таких модулей входят:
- NFC для бесконтактной оплаты;
- Wi-Fi;
- Bluetooth;
- GPS и прочие сервисы для навигации.
Отключить режим полета на ноутбуке можно несколькими способами.
Центр уведомления
После деактивации всех радиомодулей в трее появляется иконка самолёта. Кликаем по ней, а затем – по подсвечиваемой пиктограмме для включения работы всех беспроводных интерфейсов.
Сочетание горячих клавиш
На многих моделях портативных компьютеров предусмотрена комбинация клавиш для быстрой активации и деактивации режима полёта. Обычно это – сочетание кнопки Fn и одной из функциональных клавиш: F12, F7 или прочая. Она обозначается иконкой с самолётом.
- Вызываем меню «Параметры» удобным способом, в окне кликаем «Сеть и Интернет».
- Переходим во вкладку «Режим в самолёте» и переносим переключатель в положение «Откл». Также активируем беспроводные устройства.
В случаях, когда режим «В самолете» на Windows 10 не отключается, кнопка не реагирует на клики мышью, необходимо перезагрузить компьютер, подсоединить модем и убрать данный режим. Ситуация замечена после отключения модема от ноутбука в режиме полёта.
Когда виновник – драйвер сетевой платы
Внимание! Для этого способа потребуется интернет! Даже при режиме “В самолете” его можно получить через подключение провода до роутера или же через USB (модем или телефон). Разработчики сетевых адаптеров постоянно обновляют драйверы для своих устройств, однако программное обеспечение далеко от идеала
Если не удалось достичь успеха приведёнными выше способами, попробуйте обновить драйвер до новой версии (в случае неудачи – откатить до предыдущей, если это возможно)
Разработчики сетевых адаптеров постоянно обновляют драйверы для своих устройств, однако программное обеспечение далеко от идеала. Если не удалось достичь успеха приведёнными выше способами, попробуйте обновить драйвер до новой версии (в случае неудачи – откатить до предыдущей, если это возможно).
Лучше всего загружать драйвер с сайта поддержки вашей сетевой или материнской платы либо ноутбука. Драйверпаки и программы для этих целей лучше обойти стороной. Мы остановимся на загрузке актуальной версии сетевого драйвера через встроенные в Windows 10 инструменты.
- Вызываем «Свойства» каталога «Мой компьютер».
- Открываем «Диспетчер устройств». Это можно сделать и иными способами.
- Разворачиваем ветку устройств под названием «Сетевые адаптеры», где через контекстное меню своей сетевой карты вызываем команду «Обновить драйверы».
- Указываем автоматический поиск, чтобы установщик искал новую версию ПО в интернете.
- Закрываем окно после инсталляции драйвера.
Теперь можете отключать режим полёта.
Режим питания
Из-за задействования опции продления времени автономного функционирования ноутбука сетевая плата при низком заряде аккумулятора отключается. Это может стать причиной отсутствия интернета, даже когда не включён режим полёта.
- В «Диспетчере устройств» вызываем «Свойства» сетевой платы.
- Во вкладке «Управление электропитанием» убираем галочку возле опции «Разрешить отключение устройства…».
- Сохраняем новую конфигурацию.
После перезагрузки ПК всё должно решиться.
Служба автонастройки WLAN
В целях оптимизации работы Windows многие приложения и пользователи отключают данную функцию, что может отразиться на функционировании беспроводных сетей. Если предложенные выше способы не помогли отключить режим «В самолёте», проверяем, включен ли данный сервис.
- Жмём Win + R, вводим «services.msc» и выполняем команду.
- Вызываем свойства «Службы автонастройки WLAN», переключаем тип её запуска на «Вручную» либо «Автоматически», запускаем службы и сохраняем настройки.
На этом вопрос исчерпан. В иных случаях, скорее всего, поможет только восстановление системы. Расскажите, какой способ использовали вы? Пишите комментарии и задавайте вопросы! Также будем рады, если вы напишите, какую тему хотели бы видеть на нашем портале. Всем пока!
Причины включения режима полета
Есть много причин, чтобы включить режим полета, помимо того, что это рекомендует капитан самолета. Использование режима полета продлит время работы телефона, ноутбука или планшета от аккумулятора. Если у вас нет доступа к зарядному устройству, а батарея разряжена, это хорошая возможность для «спасения».
Вы также можете включить режим полета, если вы не хотите, чтобы вас беспокоили телефонные звонки, текстовые сообщения, электронные письма или интернет-уведомления, но вы все равно хотите использовать свое устройство. Родители часто включают режим полета, когда их ребенок использует телефон. Это не даёт детям читать входящие смс, интернет-уведомлениями или отвечать телефонными звонками.
Ещё одна причина, чтобы включить режим полета на телефоне, состоит в том, чтобы избежать платы за роуминг сотовых данных в другой стране. Просто включите Wi-Fi. В больших городах вы все равно часто найдете бесплатный Wi-Fi, и вы можете отправлять контакты через Wi-Fi с помощью приложений, таких как WhatsApp, Facebook Messenger и электронной почты.
Наконец, если вы сможете достаточно быстро перейти в режим полета, вы сможете остановить отправку нежелательных сообщений. Например, вы пишете текст и добавляете картинку, но как только она начинает отправляться, вы понимаете, что это неправильная картинка! Если вы сможете включить режим полета достаточно быстро, вы сможете остановить его отправку. Это тот раз, когда вы действительно будете рады увидеть «Сообщение не удалось отправить»!
Как включить режим полета
Разобравшись с тем, как деактивируется авиарежим, у пользователя не возникнет сложностей с его повторной активацией. Но, если вы не читали предыдущие пункты материала, расскажем еще раз о всех существующих способах.
Итак, первый. Он предполагает нажатие значка самолета в шторке уведомлений, которая открывается на главном экране свайпом сверху-вниз. Ниже предлагается несколько вариантов оформления данного меню, чтобы можно было с легкостью найти ту самую иконку.
Помните, что в активном режиме она подсвечивается. Белая иконка означает, что «Самолет» не работает.
Кроме того, перейти в авиарежим можно через системное меню, зажав на несколько секунд кнопку питания. Далее на экране появится диалоговое окно, где следует тапнуть по соответствующей надписи.
Конечно же, режим полета без труда включается и через настройки смартфона. Как правило, нужная кнопка прячется в разделе «Беспроводные сети».
А еще активация «Самолета» возможна через специальные приложения. Их существует огромное множество. Для поиска достаточно открыть Google Play и ввести запрос «Режим полета». Можно скачать первую попавшуюся программу.
К сожалению, подобная вариативность не характерна для кнопочных телефонов. Обладателям старых аппаратов всегда необходимо открывать настройки, где представлена опция авиарежима. Она обязательно должна там находиться, поэтому не стоит переживать по поводу ее отсутствия. Нужно лишь внимательно изучить меню девайса.