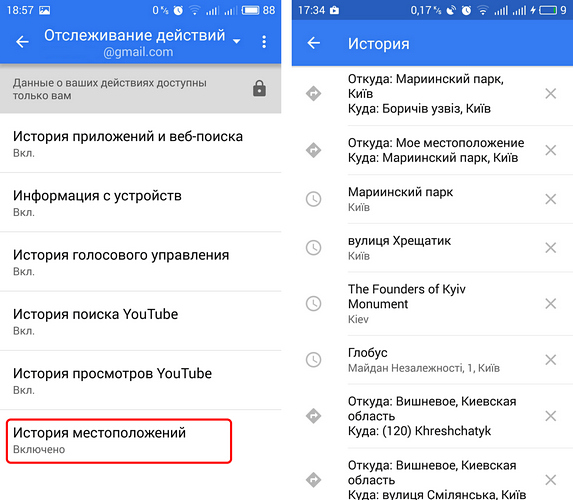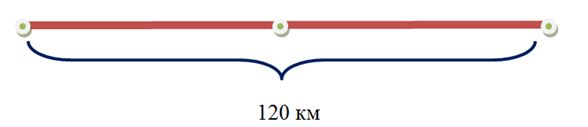Включение режима панорамы в google maps
Содержание:
- Поиск местоположения в Google Maps
- Вариант 1: ПК-версия
- Как перемещать и поворачивать панорамы, а также менять их размер
- Как можно увидеть улицы и дома в Гугл Карты
- Как включить режим панорам
- Гугл Карты мира — спутник в реальном времени
- Как находить объекты на сервисе Google карты
- Что такое Просмотр улиц от Google (Google Street View)
- Что за человечек (Pegman) в Гугл картах и как с ним ходить по улицам
- Следующая возможность сервиса Google карты – 3D панорамы улиц.
- Google Street View — панорамы городов онлайн бесплатно
- Технические параметры
- Что находится внутри машины?
- Можно ли увидеть дома и улицы в реальном времени
- Заключение
Поиск местоположения в Google Maps
-
Начните с поиска места или конкретного адреса
Затем используйте колесо прокрутки мыши или кнопки «плюс» и «минус» в правом нижнем углу карты, чтобы приблизиться к дороге как можно ближе, в идеале, пока не увидите название улицы или здания.
Перетащите карту с помощью мыши, если вы не приближаетесь к определенному месту, которое вам нужно.
-
Нажмите человечка (Pegman), чтобы увидеть доступные в Street View улицы
Чтобы увидеть, какие улицы доступны для просмотра улиц в заданной области, до которой вы увеличиваете, нажмите на маленький желтый значок Pegman в правом нижнем углу экрана. Это должно выделить некоторые улицы на карте синим цветом, что означает, что дорога была отображена для просмотра улиц.
Если ваша дорога не выделена синим цветом, вам нужно искать другое место. Вы можете найти другие места поблизости, используя мышь для перетаскивания карты, или можете просто поискать другое место.
Нажмите на любую часть синей линии в точном месте по вашему выбору. Карты Google «волшебным образом» преобразуются в Google Street View при увеличении области.
Быстрый способ прыгнуть прямо в Просмотр улиц без выделения дорог – перетащить Пегмана прямо на улицу.
-
Используйте стрелки или мышь для навигации по области
Теперь, когда вы полностью погружены в Просмотр улиц для места, которое выбрали, вы можете исследовать его, перемещаясь по 360-градусным изображениям.
Чтобы сделать это, просто используйте клавиши со стрелками на клавиатуре, которые позволяют перемещаться вперед и назад, а также поворачиваться. Чтобы увеличить изображение, нажмите клавиши со знаком «минус» или «плюс».
Другой способ – использовать мышь, чтобы найти экранные стрелки, которые позволяют вам двигаться вверх и вниз по улице. Чтобы развернуться с помощью мыши, перетащите экран влево и вправо. Чтобы увеличить, просто используйте колесо прокрутки.
-
Найти дополнительные параметры в просмотре улиц
Когда вы закончите изучать Street View, вы всегда можете вернуться к Google Maps для просмотра вида сверху. Для этого просто нажмите маленькую горизонтальную стрелку назад или красную булавку в левом верхнем углу.
Если вы нажмете на обычную карту в нижней части экрана, вы можете превратить половину экрана в режим просмотра улиц, а другую половину – в обычный вид сверху, что упрощает навигацию по близлежащим дорогам.
Чтобы использовать ту же перспективу Street View, в которой вы находитесь, используйте маленькую кнопку меню в левом верхнем углу. Под этим общим меню есть ещё одна опция, которая позволяет вам видеть область просмотра улиц с более раннего времени. Перетащите шкалу времени влево и вправо, чтобы быстро увидеть, как этот пейзаж изменился за эти годы!
-
Загрузите приложение Google Street View
У Google есть обычные приложения Google Maps для мобильных устройств, но они также создают специальное приложение Street View для просмотра улиц и других интересных мест, используя только ваш телефон.
Google Street View доступен для устройств iOS и Android. Вы можете использовать приложение, чтобы исследовать новые места, как с компьютера.
Вы также можете использовать приложение Google Street View для создания коллекций, настройки профиля и отправки собственных 360-градусных изображений с помощью камеры вашего устройства (если она совместима).
Вариант 1: ПК-версия
Официальная веб-версия Гугл Карты включает в себя не только функции построения маршрутов, но и возможность просмотра панорам. Режим «Просмотр улиц» работает практически для всех регионов, однако в небольших поселениях есть вероятность наличия устаревших панорам.
- Перейдите на сайт Гугл Карты и выберите область для просмотра панорамных видов.
При масштабировании карты в правой нижней части экрана появляется значок режима «Просмотр улиц» в виде желтой фигурки.
Чтобы выбрать объект, нажмите на желтую фигурку и, удерживая левую кнопку мышки, перетащите ее в желаемое место.
Устанавливать человечка можно везде, где есть синие отметки.
Таким образом включается панорамный режим.
В левом верхнем углу можно посмотреть дату создания панорамы, а с помощью стрелочек — перемещаться по карте.
Панорамные фотографии
В некоторых случаях просмотр панорамных фотографий, сделанных людьми в различный период времени, может дать больше информации, чем простая карта. Если при поиске снимков определенного места вы не находите пункт «Панорамы», значит, еще никто их не загружал.
- С помощью кнопок «+» и «-« масштабируйте карту до того региона, который вас интересует.
Кликните мышкой на значок рядом с нужным объектом. Если у необходимого места нет значка, нажмите на любое место на карте.
С левой стороны откроется дополнительная информация о точке. Выберите главную фотографию.
В галерее перейдите в раздел «Панорамы и Просмотр улиц». Если данный раздел пуст, можно попробовать поискать панорамные кадры с соседних зданий или объектов. Над каждой фотографией указывается автор и дата съемки.
Как перемещать и поворачивать панорамы, а также менять их размер
На мобильном устройстве вы при желании можете настроить положение и размер нескольких панорам одновременно, чтобы точнее их соединить.
- На телефоне или планшете Android откройте приложение «Просмотр улиц» .
- Выберите нужные фотографии.
- Выберите Перемещение и объединение фото. Фотографии будут обозначены на карте пронумерованными маркерами.
- Выполните нужные действия:
- Чтобы отредактировать несколько фотографий, в правом верхнем углу выберите Изм. несколько.
- Чтобы отредактировать все фотографии, нажмите Выбрать все.
- Выбрав фотографии, вы можете:
- переместить их, нажав одним пальцем и перетащив на нужное место;
- повернуть, нажав на фото двумя пальцами и проведя одним вокруг другого;
- изменить их размер – для этого нажмите на фото двумя пальцами, а затем разведите или сведите их.
Как можно увидеть улицы и дома в Гугл Карты
Для просмотра улиц с помощью сервисов Гугл можно использовать как стационарный сетевой сервис «Карты Гугл», так и возможности мобильного приложения «Google Просмотр улиц».
Чтобы выполнить просмотр улиц какого-либо города (возьмём, к примеру, город Москва) выполните следующее:
- Запустите сервис «Карты Гугл» с помощью браузера вашего ПК (также можно просто вбить название города и нужную улицу в поисковой строке поисковика Google, вам будет предложен просмотр данного места на картах Гугл);
- Найдите на карте нужный вам город (введите его название и улицу в строке поиска, или найдите нужный вам город с помощью перемещения карты и соответствующего масштабирования, выполненного с помощью колёсика мыши);
-
Найдите нужную вам улицу, а затем кликните на каком-либо её месте (там появится маркер). Теперь выберите небольшое фото данной улицы внизу экрана, и вы перейдёте в режим просмотра данной улицы;
-
Для задействования режима просмотра улиц можно также выбрать значок человечка справа, и, зажав левую кнопку мыши, перетянуть его на нужную нам улицу;
- Для перемещения по улице наведите курсор на нужное место улицы, и нажмите левую клавишу мыши. Те места, куда вы можете переместиться, обозначаются значком «Х». При этом стрелки позади и впереди вас показывают, что вы можете двигаться в указанных направлениях;
- Зажав левую клавишу мыши и двигая мышкой в нужном направлении вы можете осмотреться и полюбоваться местными достопримечательностями (также можно использовать клавиши «+» и «-» рядом со значком компаса справа для увеличения-уменьшения масштабирования);
- Для возвращения к отображению общего вида города нажмите на стрелку «назад» слева сверху.
Как включить режим панорам
Особая возможность – использование панорам. Для этого на компьютере необходимо найти желтую фигурку (внизу) и перетащить ее на выбранное место. Еще один вариант – найти объект и клацнуть на появившееся фото.
Теперь на панораму можно перейти с помощью троеточия в верхнем углу. Если у объекта описание отсутствует, достаточно просто нажать на карту.
Для смартфонов с iOS обычный вариант не подходит. Нужно загрузить программу «Просмотр улиц» от Гугл. На Android функция доступна там, где находятся слои.
Как работает режим панорам:
- Появится трехмерное изображение с панорамными фото в 360 градусов, сделанное ранее Google (используется специальная веб камера).
- В левом верхнем углу – дата создания снимка и автор съемки.
- Для перемещения по улице используется курсор.
- Места, куда есть доступ, обозначаются как «Х».
- Стрелочки показывают возможность движения в указанных направлениях.
Гугл Карты мира — спутник в реальном времени
Google лидирует в области спутниковых снимков. Данные обновляются в реальном времени. Можно просмотреть спутниковые снимки практически из любой части мира. Вся планета Земля – перед пользователем.
Карта управляется колесиком (есть масштабирование) и передвижением мышки с нажатой левой кнопкой. Для просмотра требуется написать адрес или координаты.
Возможности и преимущества онлайн карт в реальном времени
Детализация зависит от численности населения. Если посмотреть карту миллионника, будут видны отдельные дома, авто, деревья. Для городов, где население составляет 50-700 тыс., подробных деталей нет.
7 странных мест, которые видно на Гугл Картах
Сервис позволил рассмотреть удивительные объекты, по некоторым тоже можно ходить:
«Неоткрытый» остров в южной части Тихого океана, которого на самом деле не существует. Предполагается, что за него приняли скопление из пемзы.
Кроваво-красный водоем возле озера Садр в Ираке. Официальных объяснений нет: предполагается, что это бактерии, придающие такую окраску, или слив производства.
Необычный узор в виде горошинок – в области вулкана на севере Гранд-Каньона. Предполагается, что так с высоты выглядят домики муравьев-жнецов.
Остров-матрешка в Канаде. Остров на озере, которое находится на острове на озере, расположенном на острове. И этот уголок суши тоже расположен на водоеме внутри о. Виктория.
Кладбище самолетов – есть даже космические корабли. Это закрытая база ВВС США «Девис-Монтен». 32.151590, -110.828748
На о. Аль Футаиси (возле Абу-Даби) виднеется имя шейха Абу-Даби Хамада бен Хамдана Аль Нахайяна
«Поцелуй Земли» – странные возвышенности, напоминающие губы, в суданском Дарфуре. Посмотрите сами — 12.369253, 23.322424
Как находить объекты на сервисе Google карты
По умолчанию поиск идет по местоположению человека – обычно по месту проживания.
Начните с поиска места или конкретного адреса
Можно найти тип объекта – например, театр или супермаркет. Нужно написать необходимый вариант в поиске, и сервис покажет связанные с запросом места. Если указать через запятую название города, система покажет соответствующие варианты в конкретном населенном пункте. Таким же образом вводится и конкретный адрес.
Используйте стрелки или мышь для навигации по области
Перемещаться и ходить по Гугл карте помогут стрелки или мышка. Удобно использовать и масштабирование. Например, можно быстро «сменить» город или даже страну без использования строки поиска.
Найти дополнительные параметры в просмотре улиц
Выбирая панорамный обзор, человечка можно «отправлять» как на улицы, так и в здания. Дома, доступные для осмотра, отмечены синим, можете ходить и все осматривать. Среди них – магазины, холлы отелей, мастерские.
Загрузите приложение Google Street View
Street View раскрывает дополнительные возможности в Гугл Картах. Можно увидеть красоту природы и культурные объекты, виртуально погулять по галереям или известным местам с достопримечательностями, пройти по Парижу или детально рассмотреть пешеходную улицу Барселону в 3д.
Что такое Просмотр улиц от Google (Google Street View)
Google Street View («Просмотр улиц») – это обзор улиц городов благодаря панорамам. Углы осмотра – 360 и 290 градусов по горизонтали и вертикали соответственно. Технологию панорамной съемки сначала использовали для Google Earth (планета земля) – сделали спутниковые и аэро снимки. Затем появился сервис Street View – отсняли панорамы улиц городов.
Просмотр улиц в гугл картах недоступен в автономном режиме – чтобы ходить важен интернет. Предпочтительнее Wi-Fi, ведь для загрузки фото необходима высокая скорость и большое количество данных.
Работает сервис не везде (среди доступных вариантов – Европа, Америка, Австралия).
В списке также есть:
- Украина;
- Турция;
- Таиланд;
- Индия;
- Япония;
- Южная Корея;
- Монголия;
- Беларусь;
- Казахстан;
- частично – Россия.
Что такое панорамы улиц
Работает Google Street View благодаря миллионам панорамных фото высокого разрешения, которые создаются не только сотрудниками Google, но и самими пользователями.
Специалисты Гугл карт используют для съемок:
- авто с GPS-навигатором (благодаря ему снимки привязываются к карте);
- особое оборудование: фотокамера для съемок сразу в нескольких направлениях (на крыше машины);
- водитель, который задает низкую скорость авто;
- программа для автосклейки панорам.
База технологии – сферическая 3D панорама. Состоит из нескольких снимков, объединенных в один. При обычном просмотре человек видит существенные искажения.
Зачем нужно загружать 3D панорамы
Google Street View позволяет не только любоваться созданными виртуальными панорамами, но и добавлять собственные панорамные снимки на гугл карты. Это удобно, например, владельцам заведений – бесплатный способ рекламы и продвижения бизнеса.
В раздел Мой Бизнес можно загружать 3D-туры, созданные на основе технологии Street View (Гугл Стрит Вью) – Google Business View.
Пользователи также могут поделиться панорамами родного города (например, дополнить гугл карту Липецка, чтобы ходить по ней пешком), чтобы показать населенный пункт во всей красе. Это возможность для туристической сферы – к примеру, сделать панораму Тулы или Саратова. Интересен вариант и для создания фототура с панорамными снимками.
Что за человечек (Pegman) в Гугл картах и как с ним ходить по улицам
Желтый человечек – помощник для виртуальных прогулок. Это Pegman, символ сервиса уличных панорам.
Имя дали в связи со сходством с прищепкой.
- Нужно «захватить» человечка курсором мышки с панели инструментов и переместить на выбранный участок карты – например, конкретную улицу.
- Фигурку можно перетащить на синюю линию или точку – оранжевую или также синюю.
- Pegman открывает доступ к фото, включая сферические изображения от пользователей.
- Управление упрощает мини-карта, расположенная в нижнем левом углу (по ней можно перемещать человечка).
- Выбирать, куда Pegman должен двигаться, можно и на самой панораме, вращая карту. Стрелочки подсказывают, куда можно передвигаться. Крестики напротив, обозначают, где доступ закрыт.
- Когда потребуется закрыть окошко, требуется перейти в левый верхний угол и нажать «Возврат».
Следующая возможность сервиса Google карты – 3D панорамы улиц.
С ее помощью можно детально посмотреть фотографии данной местности. Он работает как по карте спутника, так и по обычной топографической карте.
В том случае если вы хотите «прогуляться» по конкретной улице и посмотреть, как она выглядит на фотографиях нужно вот этого человечка перенести на нужное вам место на карте.
Предлагаю прогуляться по Парижу. Наберем запрос «Эйфелева башня Париж Франция». И вот нас Google перенес конкретно на Эйфелеву башню, и давайте посмотрим на нее со стороны.
Берем человечка, зажимаем его левой кнопкой мыши и тянем ее в сторону проспекта. Отпускаем его, убрав палец с кнопки, и он приземляется прямо под то место, куда мы выбрали. И о чудо, на экране мы видим именно Эйфелеву башню, именно с проспекта.
Слева в нижнем углу есть мини карта, по которой можно перемещать этого человечка. Вы можете, кликая мышкой, переключать, куда этому человечку идти, и на самой фотографии вы можете вращать, зажав левую кнопку мыши, всю карту. Она в 3d режиме, и вы можете смотреть вверх, вниз или по сторонам, таким образом увидеть все, что находится в том месте, которое вы выбрали.
Кроме того этим человечком вы можете ходить по улицам, если в том месте где вы кликните мышкой будет прорисована карта, то Google покажет вам фотографии уже той местности.
Я все-таки рекомендую вам перемещаться именно по микрокарте, которая в левом нижнем углу, потому что на ней выделяются, синим цветом те места, где реально можно походить. Быстро кликнув на них, мы перемещаем туда человечка и сами, уже с другого ракурса можем посмотреть, например на ту же Эйфелеву башню.
И таким образом можно даже погулять по Парижу, например, вдоль проспекта, кликая мышкой налево или направо. Нам Google указывает, в каком направлении можно двигаться, показывает нам стрелочки, если в этом направлении двигаться можно, и крестики – если нельзя.
Если вы уже «нагулялись», то в левом верхнем углу есть стрелочка возврата к обычной карте.
Таким образом, можно не выходя из дома путешествовать по миру. Конечно, просмотр улиц в картах Google в реальном времени не получиться, так как эти панорамы делают заранее и подгружают их по мере появления.
Можно смотреть и видео, если кто-то выложил его о данной местности, о чем Google нам обязательно подскажет.
Чтобы увидеть все возможности, которые предоставляет в данном случае Google карты онлайн, нажимаем на карте на значок Эйфелевой башни и тут же видим с левой стороны всю информацию о данном объекте, загруженную на сервис.
Здесь есть обычные фотографии и Google карты 3D, а также видео с детальным обзором башни.
Google Street View — панорамы городов онлайн бесплатно
Первым из инструментов, позволяющим нам совершить виртуальное путешествие с человечком по улицам городов, является популярный «Google Street View» (в переводе — «Вид Улиц от Гугл»). Первоначально он был запущен в 2007 году для нескольких городов в Соединённых Штатах, но позже его функционал распространился на тысячи городов по всему миру.
«Google Street View» является функцией сервисов «Google Maps» и «Google Earth». Он предоставляет конструкцию окружающей реальности на основе миллионов панорамных фотографий, сделанных как компанией Гугл, так и обычными пользователями. Благодаря таким совместным усилиям любой пользователь сервиса Google Maps может с человечком ходить по улицам разных странам мира, и насладиться открывающимися панорамными пейзажами.
Для использования карт Гугл для прогулок по улицам выполните следующее:
- Перейдите на Гугл Карты;
-
В поисковую строку слева введите название нужного города для просмотра его улиц с человечком, и нажмите на ввод. Сервис отобразит нужный город;
-
Теперь нам необходимо активировать режим просмотра улиц. Для этого справа снизу кликните на кнопку с изображением человечка;
-
Некоторые из улиц карты города будут помечены синими (бирюзовыми) линями. Это означает, что данная улица доступна для панорамного просмотра;
-
Кликнув на нужную часть такой окрашенной синим цветом улицы вы сможете перенестись в режим её просмотра;
-
Для движения по улицам вы можете пользоваться курсором на клавиатуре, а также стрелочками на самой карте.
Кроме перечисленных выше действий, вы можете активировать режим просмотра улиц в Гугл Мапс. Кликнув на кнопку с человечком внизу справа, и не отжимая левую кнопку мыши перенесите человечка на нужную улицу на карте, после чего отпустите кнопку мышки.
Зажав левую кнопку мыши перенесите человечка на нужную улицу для просмотра
С помощью мыши вы можете увеличивать или уменьшать масштаб отображения картинки, вертеть «головой» в разные стороны и так далее. Для увеличения-уменьшение отображения также используйте кнопки в виде плюса и минуса, размещённые на экране внизу справа.
Мобильной реализацией данного сервиса является приложение «Просмотр улиц» (Андроид, iOS).
Технические параметры
Google карты 3D постоянно совершенствуются и дорабатываются. Сервис может работать на различных операционных системах для ПК, смартфонов и планшетов. Версии софта адаптированы под различные форматы экранов без ухудшения качества отображения. Технические параметры сервиса заслуживают отдельного перечисления:
- картографический, ландшафтный режим, а также спутник—опция;
- высокое разрешение фото- и видеообзоров (для городов и известных мест);
- совместимость с несколькими операционными системами – «Андроид», «Виндовс», «айОС»;
- сопряженность с сенсорными функциями экранов смартфонов и планшетов (введена возможность управления экраном одним пальцем);
- автоматическая GPS-навигация и автоопределение местоположения;
- поддержка нескольких десятков языков (автоопределение языка по местоположению).
Все программные решения продукта нацелены на удобство использования и высокое качество обзора.
Установка и использование
Гугл мапс карты в 3Д версии доступны онлайн и в офлайн-режиме. Первый позволяет использовать софт без установки, необходимо лишь зайти в браузер. 3Д карта Гугл онлайн требует высокой скорости интернет-соединения, не ниже 512 кбит/сек. Для оффлайн-режима потребуется установка софта непосредственно на устройство. Скачать Google-maps можно через официальные магазины – Google Market, App Store, Microsoft Store.
Установка и настройка карт выполняется по простому алгоритму:
- Для возможности использования полного функционала рекомендуется создать Google-аккаунт и заполнить профиль достоверными данными.
- Зайти в магазин (соответствующий операционной системе).
- Скачать приложение.
- Запустить установку, следовать подсказкам мастера.
- Дождаться синхронизации данных Гугл-карт и аккаунта и приступить к работе.
https://youtube.com/watch?v=IPoE8SnZI90
Интерфейс софта понятный и удобный, поэтому освоить его не составит труда, тем более при наличии опыта с другими картографическими сервисами. Карты Гугл обязательно пригодятся в деловых поездках и запланированных путешествиях.
Что находится внутри машины?
Самая видимая часть съёмочного оборудования находится на крыше автомобилей Google Street View — это оборудование, регистрирующее данные. Оно включает в себя 15 камер и три лазерных сканера, надёжно закреплённых на высоте приблизительно 2,5 метра. Также автомобили оснащены 4G-доступом в интернет.
С помощью лазерных сканеров система получает данные о габаритах фотографируемых объектов: скорость, с которой лазерные лучи отражаются от поверхности, говорит об удалённости здания или объекта. Потом эта информация используется для построения 3D-моделей.
В камерах нет никаких механических элементов, даже затвора. Вместо этого в них используются CMOS-датчики изображения (на основе технологии КМОП комплементарный металл-оксидный полупроводник) и электронный затвор. Камеры соединены с панелью управления внутри автомобиля, а данные записываются на SSD-диски.
По словам водителя автомобиля, процесс записи проще быть просто не может: «Я просто нажимаю на кнопку, а камеры делают своё дело».
Можно ли увидеть дома и улицы в реальном времени
Можно ли увидеть, что происходит на улицах сейчас и посмотреть, например, как выглядит в реальном времени Детройт или Омск? К сожалению, ходить онлайн пока невозможно. В Гугл Картах и подобных сервисах используются фото, снятые месяцы и годы назад.
Для просмотра улиц городов в реальном времени потребовалось бы задействовать много спутников, которые используются сегодня, в основном, для военных целей. Пока работают лишь общественные камеры в определенных точках городов.
Но зато в Google Maps можно увидеть прошлое. Нужно перетащить человечка из нижнего угла справа и поставить на выбранную точку на карте. В левом верхнем углу требуетсянажать на значок часов в сером квадратике – сервис продемонстрирует, как выглядело место в разные годы (с помощью бегунка). При этом никуда ходить не нужно, можно просто стоять на месте.
Настройка приложения Просмотр улиц
Если хочется не только ходить по улицам и просматривать фото и панорамы, стоит использовать возможности Google Street View. Оно позволяет подстроить и подключить камеры, которые способны снимать на 360 градусов. Можно публиковать собственные панорамные снимки, а также фото.
Подготовка панорамных фотографий к размещению в google
Разобравшись, как делают панорамы, можно добавить их на карту. Среди ключевых настроек в приложении – автодобавление переходов (соединение панорам), автоматический геотег если есть exif-данные), загрузка исключительно по WI-FI (чтоб не тратить мобильный интернет), автопоиск лиц на снимках и их скрытие (срабатывает не во всех случаях).
Загрузка панорам
Нужно использовать приложение Google Street View – доступно для iOS и Android. Есть требования: разрешение от 7,5 МПикс (4K), соотношение сторон 2:1, до 75 Мб.
Шаги для публикации:
- Раздел «Личное», «Выбрать».
- Подобрать фото.
- Добавить размытие.
- Опубликовать.
- Если убрать фото из папки Geo Panoramas, они будут удалены с Карт.
Привязка фотографий к месту на картах
Для выбора местоположения требуется:
- клацнуть на надпись снизу «Привяжите фото к месту на Картах»;
- указать название в поисковой строке;
- Google предложит варианты.
Еще способ:
- зайти в раздел «Личное»;
- нажать на фото и клацнуть на «Еще» — в правом верхнем углу;
- Далее – «Изменить местоположение».
- Остается лишь поставить маркер (масштаб карты меняется).
Все о размытии лиц на фото
Перед публикацией в приложении нужно размыть детали панорамных фото. Например, скрыть лица или номерные знаки. Ведь если фото не принадлежит Google, ответственность за размытие снимка перед публикацией несет его владелец.
Публикация панорам
Фото готовы к размещению. Публиковать панорамы могут зарегистрированные пользователи Google. Нужно открыть группу снимков и выбрать команду «Опубликовать все». Программа запросит удаление исходных публикаций – это позволит освободить место на устройстве.После публикации стоит походить по местности и все проверить.
Перемещение панорам и добавление переходов
Теперь снимки доступны в «Профиле» – они открыты всем пользователям, а вскоре будут добавлены в Google Maps.
Для размещения на карте нужно:
- клацнуть на команду «Выбрать все»;
- затем – «Перемещение и объединение фото»;
- Зажимая метку, можно передвигать ее в желаемую точку.
- Если клацнуть на номер, высветится соответствующий ему снимок.
Сохранение и просмотр результата
Остается нажать ok – панорама будет опубликована на протяжении 1-7 дней. Виртуальный тур появится как в Google Maps, так и на карточке заведения. После этого пользователи смогут побродить по добавленным панорамам.
Как составить маршрут путешествия
Готовый 3D тур можно скопировать для себя, друзей или клиентов. В окне просмотра на компьютере необходимо выбрать три точки, далее – «Поделиться». Осталось лишь скопировать код.
Заключение
Разумеется, перечень описанных нами сервисов, предоставляющих панорамные карты в режиме онлайн, далеко не полон. Мы исключили из нашего перечня сепаратные сервисы, показывающие отдельные локации в некоторых странах (например, carte.ma в Морокко, map.qq.com в Китае, mapjack.com в Таиланде, cyclomedia.com в Бельгии и другие). Их функционал ограничен небольшим перечнем географических зон, потому в качестве глобальных сервисов они не подходят. Вместо этого рекомендуем пользоваться перечисленными нами сервисами от Гугл и Яндекс, демонстрирующими хорошее качество результатов при отображении панорамы городов нашей необъятной Родины.