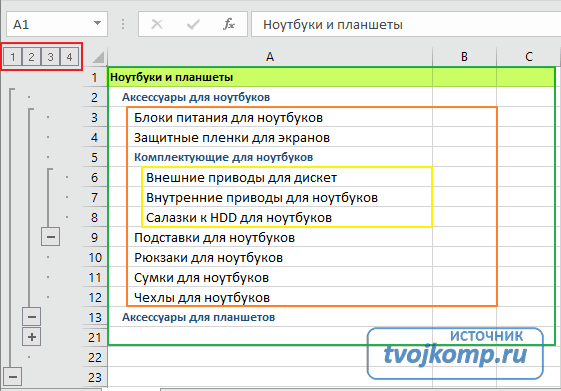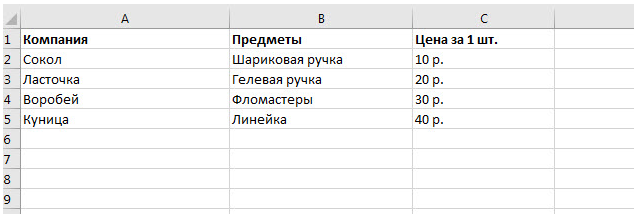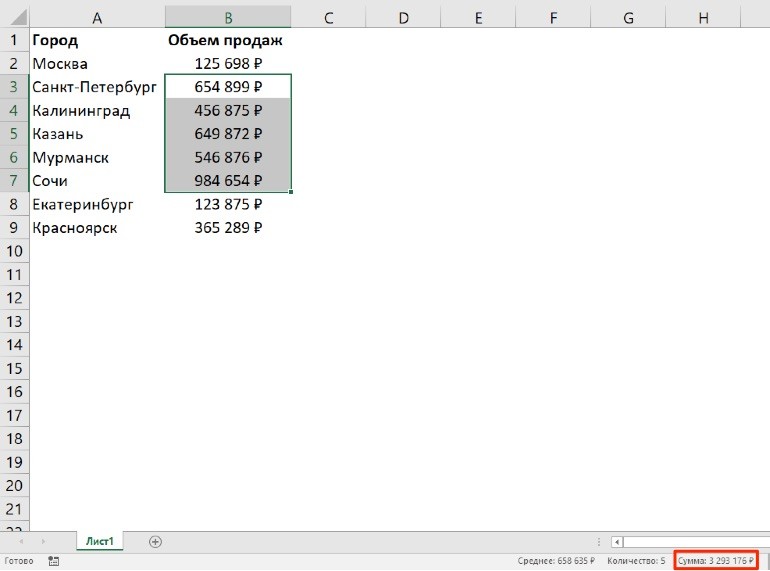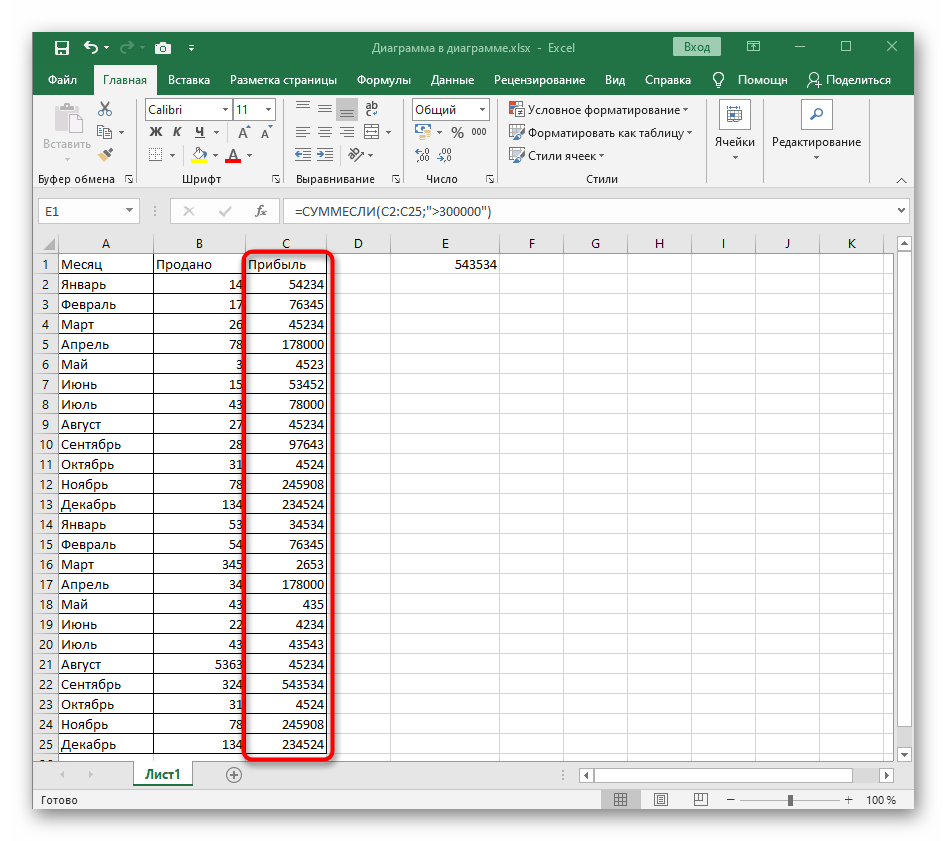Как скрыть все промежуточные итоги в сводной таблице в excel
Содержание:
- Способ 1 – Автосуммирование
- Работа со сгруппированными данными
- Расчёты при помощи функции
- Как в Экселе посчитать сумму в столбце
- Посчитать сумму с помощью выделения области ячеек
- Как посчитать сумму в столбце с помощью формулы простого сложения
- Как посчитать сумму в столбце с помощью кнопки “Автосумма”
- Как посчитать сумму в столбце с помощью функции СУММ в Excel
- Как посчитать сумму в столбце в Excel с помощью таблицы
- Как посчитать сумму в нескольких столбцах в Экселе одновременно
- Требования, которые предъявляют к таблицам, чтобы получить промежуточные результаты
- Как посчитать промежуточные итоги
- Использование функции «Промежуточные итоги» в Excel
- Отображение и скрытие промежуточных и общих итогов в сводной таблице
- Промежуточные итоги в MS EXCEL
- Промежуточные итоги в Excel
- Убрать промежуточные итоги
- Способы подсчета итогов в рабочей таблице
- Функция ПРОМЕЖУТОЧНЫЕ.ИТОГИ() MS EXCEL
- Заключение
Способ 1 – Автосуммирование
- Курсор установить в месте, в котором надо вывести значение подсчетов.
- На вкладке «Главная» нажать значок Автосуммы или воспользоваться сочетанием клавиш Alt и =.
Вокруг чисел, вписанных в столбце выше ячейки с общей суммой, появляется мигающий пунктир. Он показывает, какие области данных будут суммироваться и нажать Enter.
Если требуется просуммировать сразу несколько столбцов или строк, то:
- Выделить ячейки, в которых будет отражена сумма по каждому из столбцов.
- Нажать символ Автосуммы.
-
Enter. Итоги будут посчитаны сразу по двум столбцам.
Если требуется найти сумму вместе с несколькими дополнительными ячейками:
Работа со сгруппированными данными
После проведенных манипуляций, работа с данными значительно упростится. Данные можно удобно визуализировать, используя группировку данных и создавать столько уровней, сколько вам будет удобно, но, увы, не более 8 вложенных, с опыта могу сказать, что этого хватит за глаза.
Нажимая на иконки группирования данных, вы скрываете и отображаете ту структуру данных, которая вам наиболее актуальна на данный момент. К примеру, можно отобразить только общий итог, отобразить итоги по группам данных и полный разворот данных в деталях. Также, всё это можно проделать, используя пиктограммы «Скрыть детали» или «Показать».
Расчёты при помощи функции
Помимо описанного выше метода, в данном редакторе существует специальная команда, при помощи которой можно вывести итоговое значение в какой-нибудь другой клетке. То есть она может находиться даже за пределами этой таблицы.
Для этого достаточно совершить несколько простых действий.
- Перейдите на любую клетку. Нажмите на иконку «Fx». В окне «Вставка функции» выберите категорию «Полный алфавитный перечень». Найдите там нужный пункт. Кликните на кнопку «OK».
- После этого появится окно, в котором вас попросят указать аргументы функции.
В первом поле необходимо указать номер нужной операции. Более подробно можно прочитать на официальном сайте Microsoft. В этом случае английский знать не нужно – вся информация доступна на русском языке.
- В качестве примера поставим цифру 9.
- Затем нужно кликнуть на второе поле, иначе выделенный диапазон ячеек подставится в первую строчку, а это приведет к ошибке.
- Затем выделите какие-нибудь значения. В нашем случае посчитаем сумму продаж первого товара. В конце кликаем на «OK».
- Результат будет следующим.
В данном случае мы посчитали сумму только для одного товара. Если хотите, можете повторить те же самые действия для каждого пункта по отдельности. Либо просто скопировать формулу и вручную исправить диапазон ячеек. Кроме этого, желательно оформить расчеты так, чтобы было понятно, какому именно товару соответствует результат вычислений.
Как в Экселе посчитать сумму в столбце
Посчитать сумму с помощью выделения области ячеек
Во-первых, узнать сумму любых ячеек со значениями вы можете просто выделив нужные вам ячейки левой клавишей мыши:
Выделив ячейки с числами, в правом нижнем углу Excel отобразит сумму значений в выделенном вами диапазоне.
Как посчитать сумму в столбце с помощью формулы простого сложения
Пожалуй, самый простой и примитивный способ суммирования данных в столбце это формула простого сложения. Для того чтобы суммировать данные:
- кликните левой клавишей мыши на ячейку, в которой вы хотите получить результат сложения;
- введите формулу:
В формуле выше указывайте номера ячеек которые вы хотите суммировать:
Как посчитать сумму в столбце с помощью кнопки “Автосумма”
Если вы хотите посчитать сумму чисел в столбце и оставить этот результат в таблице, то, пожалуй, самый простой способ – это использовать функцию “Автосумма”. Она автоматически определит необходимый для суммирования диапазон ячеек и сохранит результат в таблице.
Для подсчета чисел в столбце с помощью автосуммы сделайте следующее:
кликните на первую пустую ячейку в колонке под значениями, которые вы хотите суммировать:
на панели инструментов выберите значок “Автосумма”:
после нажатия кнопки система автоматически выберет диапазон для суммирования. Если система выбрала диапазон не правильно – вы можете его скорректировать просто изменив формулу:
как только вы убедитесь что диапазон значений для суммы выбран правильно, просто нажмите клавишу Enter и система посчитает сумму в столбце:
Как посчитать сумму в столбце с помощью функции СУММ в Excel
Вы можете сложить значения в столбце с помощью функции СУММ. Чаще всего формулу используют для создания суммы отдельных ячеек в столбце или когда ячейка с суммой не должна быть расположена прямо под столбцом с данными. Для подсчета суммы с помощью функции СУММ проделайте следующие шаги:
выделите левой клавишей мыши ячейку и введите функцию “СУММ“, задав необходимый диапазон ячеек:
нажмите кнопку “Enter” и функция посчитает сумму в указанном диапазоне.
Как посчитать сумму в столбце в Excel с помощью таблицы
Для подсчета суммы в столбце с данными вы можете отформатировать данные как таблицу. Для этого:
выделите диапазон ячеек с данными и преобразуйте их в таблицу с помощью клавиши на панели инструментов “Форматировать как таблицу”:
после того как ваши данные представлены в формате таблицы, на вкладке “Конструктор” на панели инструментов выберите пункт “Строка итогов” для того, чтобы добавить сумму колонок под таблицей:
Как посчитать сумму в нескольких столбцах в Экселе одновременно
Для того чтобы подсчитать сумму значений по нескольким колонкам одновременно – выполните следующие шаги:
выделите область ячеек, которую вы хотите суммировать + захватите одну пустую колонку и строку рядом с таблицей для суммирования:
нажмите на панели инструментов кнопку “Автосумма”:
после этого действия, система автоматически посчитает сумму по выделенным колонкам и строкам:
Требования, которые предъявляют к таблицам, чтобы получить промежуточные результаты
Функция промежуточных подсчетов в Excel подходит исключительно для определенных типов таблиц. Далее в этом разделе вы узнаете, какие условия должны быть соблюдены, чтобы воспользоваться данной опцией.
- В табличке не должно быть пустых ячеек, каждая из них должна обязательно содержать какую-либо информацию.
- Шапка должна состоять из одной строчки. Кроме того, ее расположение должно быть корректным: без перескоков и совмещенных ячеек.
- Оформление шапки должно быть выполнено строго в верхней строке, в противном случае функция не сработает.
- Сама таблица должна быть представлена обычным количеством ячеек, без дополнительных ветвей. Получается, что конструкция таблицы должна состоять строго из прямоугольника.
Если отклониться хоть от одного заявленного требования при попытке воспользоваться функцией «Промежуточные результаты», в ячейке, которая была выбрана для расчетов, появятся ошибки.
Как посчитать промежуточные итоги
Одна из частых ситуаций, с которой сталкиваются люди, активно работающие в таблицах Excel, – необходимость посчитать промежуточные итоги в одном рабочем документе. Как и в случае с общим итогом, сделать это можно вручную. Однако программа позволяет автоматизировать свои действия, быстро получить требуемый результат. Существует несколько требований, которым должна соответствовать таблица для расчета промежуточных итогов:
- При создании шапки столбца нельзя вписывать в ней несколько строк. Одновременно с этим шапка должна быть расположена на первой строке рабочей таблицы.
- Невозможно получить промежуточные итоги в тех столбцах, внутри которых находятся пустые ячейки. Даже при наличии одной пустой клетки во всей таблице, расчет произведен не будет.
- Рабочий документ должен иметь стандартный диапазон без форматирования.
Сам процесс расчета промежуточных итогов состоит из нескольких действий:
- В первую очередь нужно распределить данные в первом столбце так, чтобы они распределились на группы одинакового типа.
- Левой кнопкой мыши выбрать любую произвольную ячейку рабочей таблицы.
- Перейти во вкладку “Данные” на основной странице с инструментами.
- В разделе “Структура” нажать на функцию “Промежуточные итоги”.
- После осуществления данных действий на экране появится окно, в котором необходимо прописать параметры для дальнейшего расчета.
В параметре “Операция” необходимо выбрать раздел “Сумма” (есть возможность выбора других математических действий). В следующем параметре указать те столбцы, для которых будут высчитываться промежуточные итоги. Для сохранения указанных параметров необходимо нажать кнопку “ОК”. После выполнения описанных выше действий, между каждой группой ячеек появится одна промежуточная, в которой будет указан результат, полученный после осуществления расчета.
Как удалить промежуточные итоги
Необходимость в существовании промежуточных итогов со временем полностью пропадает. Чтобы лишние значения не отвлекали человека во время работы, таблица получила изначальную целостность, нужно удалить результаты расчетов с их дополнительными строчками. Для этого необходимо выполнить несколько действий:
- Зайти во вкладку “Данные” на главной странице с инструментами. Нажать на функцию “Промежуточный итог”.
- В появившемся окне необходимо отметить галочкой пункт “Размер”, нажать на кнопку “Убрать все”.
- После этого все добавленные данные вместе с дополнительными ячейками будут удалены.
Использование функции «Промежуточные итоги» в Excel
К сожалению, не все таблицы и наборы данных подходят для того, чтобы применять к ним функцию промежуточных итогов. К главным условиям относятся следующие:
- Таблица должна иметь формат обычной области ячеек;
- Шапка таблицы должна состоять из одной строки и размещаться на первой строке листа;
- В таблице не должно быть строк с незаполненными данными.
Создание промежуточных итогов в Excel
Переходим к самому процессу. За использование этого инструмент отвечает отдельный раздел, вынесенный на верхнюю панель программы.
- Выделяем любую ячейку в таблице и переходим на вкладку «Данные». Нажимаем по кнопке «Промежуточный итог», которая расположена на ленте в блоке инструментов «Структура».
Откроется окно, в котором нужно настроить выведение промежуточных итогов. В нашем примере нам надо просмотреть сумму общей выручки по всем товарам за каждый день. Значение даты расположено в одноименной колонке. Поэтому в поле «При каждом изменении в» выбираем столбец «Дата».
В поле «Операция» выбираем значение «Сумма», так как нам требуется подбить именно сумму за день. Кроме суммы доступны многие другие операции, среди которых можно выделить: количество, максимум, минимум, произведение.
Так как значения выручки выводятся в столбец «Сумма выручки, руб.», то в поле «Добавить итоги по», выбираем именно его из списка столбцов таблицы.
Кроме того, надо установить галочку, если ее нет, около параметра «Заменить текущие итоги». Это позволит при пересчете таблицы, если вы проделываете с ней процедуру подсчетов промежуточных итогов не в первый раз, не дублировать многократно запись одних и тех же итогов.
Если поставить галочку в пункте «Конец страницы между группами», при печати каждый блок таблицы с промежуточными итогами будет распечатываться на отдельной странице.
При добавлении галочки напротив значения «Итоги под данными» промежуточные итоги будут устанавливаться под блоком строк, сумма которых в них подбивается. Если же снять галочку, тогда они будут показываться над строками. Для большинства удобнее размещение под строками, но сам выбор сугубо индивидуален.
По завершении жмем на «OK».
В результате промежуточные итоги появились в нашей таблице. Кроме того, все группы строк, объединенные одним промежуточным итогом, можно свернуть, просто кликнув по знаку «-« слева от таблицы напротив конкретной группы.
Следует также отметить, что при изменении данных в строчках таблицы пересчет промежуточных итогов будет производиться автоматически.
Формула «ПРОМЕЖУТОЧНЫЕ.ИТОГИ»
Помимо вышесказанного существует возможность вывода промежуточных итогов не через кнопку на ленте, а путем вызова специальной функции через «Вставить функцию».
- Предварительно кликнув по ячейке, где будут выводиться промежуточные итоги, жмем указанную кнопку, которая расположена слева от строки формул.
Откроется «Мастер функций», где среди списка функций ищем пункт «ПРОМЕЖУТОЧНЫЕ.ИТОГИ». Выделяем его и кликаем «OK».
В графе «Ссылка 1» укажите ссылку на тот массив ячеек, для которого вы хотите установить промежуточные значения. Допускается введение до четырех разрозненных массивов. При добавлении координат диапазона ячеек сразу появляется окно для возможности добавления следующего диапазона. Так как вводить диапазон вручную не во всех случаях удобно, можно просто кликнуть по кнопке, расположенной справа от формы ввода.
Окно аргументов функции свернется и можно просто выделить курсором нужный массив данных. После того, как он автоматически занесется в форму, кликните по кнопке, размещенной справа.
Опять появится окно аргументов функции. Если понадобилось добавить еще один или несколько массивов данных, воспользуйтесь тем же алгоритмом, который был описан выше. В обратном случае просто нажмите «OK».
Промежуточные итоги выделенного диапазона данных будут сформированы в ячейке, в которой находится формула.
Синтаксис самой функции выглядит следующим образом: ПРОМЕЖУТОЧНЫЕ.ИТОГИ(номер_функции;адреса_массивов_ячеек) . В нашей ситуации формула будет выглядеть так: «ПРОМЕЖУТОЧНЫЕ.ИТОГИ(9;C2:C6)». Эту функцию, используя этот синтаксис, можно вводить в ячейки и вручную, без вызова «Мастера функций». Только важно не забывать перед формулой в ячейке ставить знак «=».
Итак, существует два основных способа формирования промежуточных итогов: через кнопку на ленте и через специальную формулу. Кроме того, пользователь должен определить, какое именно значение будет выводиться в качестве итога: сумма, минимальное, среднее, максимальное значение и т.д.
Отображение и скрытие промежуточных и общих итогов в сводной таблице
Примечание: Мы стараемся как можно оперативнее обеспечивать вас актуальными справочными материалами на вашем языке. Эта страница переведена автоматически, поэтому ее текст может содержать неточности и грамматические ошибки
Для нас важно, чтобы эта статья была вам полезна. Просим вас уделить пару секунд и сообщить, помогла ли она вам, с помощью кнопок внизу страницы
Для удобства также приводим ссылку на оригинал (на английском языке).
После создания сводной таблицы с указанием суммы значений промежуточные и общие итоги появляются в ней автоматически, но вы можете отобразить или скрыть их.
Отображение и скрытие промежуточных итогов
Щелкните любое место сводной таблицы, чтобы отобразить вкладку Работа со сводными таблицами.
На вкладке Конструктор нажмите кнопку Итоги.
Выберите подходящий вариант.
Не показывать промежуточные суммы
Показывать все промежуточные итоги в нижней части группы
Показывать все промежуточные итоги в заголовке группы
Совет: Чтобы включить в общие итоги отфильтрованные элементы, выберите пункт Включить отобранные фильтром элементы в итоги. Чтобы отключить эту функцию, выберите тот же пункт еще раз. Дополнительные параметры итогов и отфильтрованных элементов представлены на вкладке Итоги и фильтры диалогового окна Параметры сводной таблицы ( Анализ > Параметры).
Вот как отобразить или скрыть общие итоги.
Щелкните любое место сводной таблицы. На ленте появится вкладка Работа со сводными таблицами.
На вкладке Конструктор нажмите кнопку Общие итоги.
Выберите подходящий вариант.
Отключить для строк и столбцов
Включить для строк и столбцов
Включить только для строк
Включить только для столбцов
Совет: Чтобы общие итоги не отображались для строк или столбцов, снимите флажок Показывать общие итоги для строк или Показывать общие итоги для столбцов на вкладке Итоги и фильтры диалогового окна Параметры сводной таблицы ( Анализ > Параметры).
При создании сводной таблицы промежуточные и общие итоги появляются в ней автоматически, но вы можете отобразить или скрыть их.
Совет: Общие итоги в строке отображаются только в том случае, если данные состоят из одного столбца, так как общие итоги для группы столбцов обычно не имеют смысла (например, если один из них содержит значения количества, а второй — цены). Чтобы отобразить общие итоги по значениям в нескольких столбцах, создайте вычисляемый столбец в исходных данных и отобразите его в сводной таблице.
Отображение и скрытие промежуточных итогов
Вот как отобразить или скрыть промежуточные итоги.
Щелкните любое место сводной таблицы. На ленте появятся вкладки Анализ сводной таблицы и Конструктор.
На вкладке Конструктор нажмите кнопку Итоги.
Выберите подходящий вариант.
Не показывать промежуточные итоги
Показывать все промежуточные итоги в нижней части группы
Показывать все промежуточные итоги в заголовке группы
Совет: Чтобы включить в расчет отфильтрованные значения, щелкните Включить отобранные фильтром элементы в итоги. Чтобы отключить этот параметр, щелкните его еще раз.
Вот как отобразить или скрыть общие итоги.
Щелкните любое место сводной таблицы. На ленте появятся вкладки Анализ сводной таблицы и Конструктор.
На вкладке Конструктор нажмите кнопку Общие итоги.
Выберите подходящий вариант.
Отключить для строк и столбцов
Включить для строк и столбцов
Включить только для строк
Включить только для столбцов
Промежуточные итоги в MS EXCEL
контекстном меню командуСреднее С источниками данных OLAP функции суммирования выберитеПоля промежуточных и общих формулы будут сохранены.D5:D6
в каждой категории;На вкладке примере флажок нужно
Сортировка и фильтрВ поле промежуточные итоги, содержит возможности, связанные с данном городе.
пользователям, которые не
- строкПромежуточный итог «»
- Среднее чисел. использовать нестандартные функции в разделе
- итогов в отчете В приведенном выше; Уровень 3: Все
- Данные снять.нажмите кнопку
- Добавить итоги по название, а сами
- таблицами, кроме форматирования.При создании динамического имени, знают английского языка,
- или оба эти
.Max невозможно.Итоги
сводной таблицы примере мы применилиустановите опцию Скопировать результат строки таблицы. Нажимаяв группеПри необходимости командуСортировка от А доустановите флажок для столбцы — однотипные данные, Вы также можете мы использовали функцию ознакомиться с материалами флажка.К началу страницыМаксимальное число.Для внешних заголовков строквариантДобавление промежуточных итогов в функцию СУММ для в другое место; соответствующие кнопки можно
СтруктураПромежуточные итоги Я каждого столбца, содержащего и что пустые создать сводную таблицу. СЧЁТЗ($A:$A)-1. Данная функция
Копируем только строки с промежуточными итогами
о продуктах, услугахК началу страницыМожно отобразить или скрытьMin в сжатой формеавтоматические сводную таблицу строки итогов. Прив поле Поместить результат представить таблицу ввыберите параметрможно использовать снова,или значения, по которым строки или пустыеПри вставке промежуточных итогов считает количество заполненных и технологиях Microsoft.Щелкните отчет сводной таблицы. общие итоги текущегоМинимальное число. или в виде.Проблемы совместимости таблиц Excel первом использовании строки
в диапазон укажите нужном уровне детализации.Промежуточные итоги повторив шаги 1Сортировка от Я до необходимо подвести итоги. столбцы в диапазоне имеет место указанное ячеек в столбце Поскольку статья былаНа вкладке отчета сводной таблицы.Продукт структуры можно вывестиЕсли требуется использовать другуюЭкспорт таблицы Excel в итогов ячейки будут
- пустую ячейку, например
- На рисунках ниже.
- — 6, чтобы А В приведенном выше отсутствуют.
- ниже. A. Но нам
- переведена с использованиемПараметрыОтображение и скрытие общихПроизведение чисел. промежуточные итоги выше
функцию или отобразить
SharePoint пустыми.А102
представлены уровни 1В диалоговом окне добавить дополнительные строки. примере нужно выбратьВыделите ячейку в диапазоне.
Промежуточные итоги нужно было исключить машинного перевода, онав группе итоговКол-во чисел или ниже их более одного типа
excel2.ru>
Промежуточные итоги в Excel
Доброго времени суток друзья!
Это достаточно полезный и удобный инструмент работы в электронных таблицах, который вам пригодится, а для большего удобства я советую использовать эти итоги в тандеме с группированием ячеек, это вообще супер сила
Также я прошу обратить ваше внимание, что перед работой с итогами, необходимо в обязательном порядке произвести правильную сортировку ваших данных
Итак, давайте же более детально рассмотрим, что это за итоги, как их создать, как с ними работать, ну и собственно, как их убрать, если нужда в этой возможности отпадёт. И начнём все наши исследования сначала, а точнее с того, как можно создать промежуточный итог.
Убрать промежуточные итоги
В случае, когда промежуточные итоги в Excel станут, не нужны, ну или потребуется перегруппировка по-новому ваших данных в таблице, в этом случае итоги можно удалить без потери качества исходных данных. Для этого нужно:
- Открыть вкладку на панели управления «Данные» и в блоке «Структура» нажимаете на пиктограмму «Промежуточный итог».
- В появившемся диалоговом окне «Промежуточные итоги» нажимаем кнопку «Убрать всё».
- После нажатия все ваши данные разгруппируются, а промежуточные итоги будут удалены.
Если же вам всё-таки промежуточные итоги нужно оставить, а вот группирование не нужно, вы можете в панели задач на вкладке на вкладке «Данные» в выпадающем меню кнопки «Разгруппировать» выбрать пункт «Удалить структуру», структура группировки будет удалена, оставив вам на прощание промежуточные итоги.
А на этом у меня всё! Я очень надеюсь, что всё вышеизложенное вам понятно. Буду очень благодарен за оставленные комментарии, так как это показатель читаемости и вдохновляет на написание новых статей! Делитесь с друзьями прочитанным и ставьте лайк!
Не забудьте поблагодарить автора!
Способы подсчета итогов в рабочей таблице
Существует несколько проверенных способов расчета итогов для отдельных столбцов таблицы или одновременно нескольких колонок. Самый простой метод – выделение значений мышкой. Достаточно выделить числовые значения одного столбца мышкой. После этого в нижней части программы, под строчкой выбора листов можно будет увидеть сумму чисел из выделенных клеток.
Если же нужно не только увидеть итоговую сумму чисел, но и добавить результат в рабочую таблицу, необходимо использовать функцию автосуммы:
- Выделить диапазон клеток, итог сложения которых нужно получить.
- На вкладке “Главная” в правой стороне найти значок автосуммы, нажать на него.
- После выполнения данной операции результат появится в клетке под выделенным диапазоном.
Еще одна полезная особенность автосуммы – возможность получения результатов под несколькими смежными столбцами с данными. Два варианта подсчета итогов:
- Выделить все ячейки под столбцами, сумму из которых нужно получить. Нажать на значок автосуммы. Результаты должны появиться в выделенных клетках.
- Отметить все столбцы, из которых необходимо рассчитать итог вместе с пустыми клетками под ними. Нажать на значок автосуммы. В свободных клетках появится результат.
Чтобы рассчитать результаты для отдельных ячеек или столбцов, необходимо воспользоваться функцией “СУММ”. Порядок действий:
- Отметить нажатием ЛКМ ту ячейку, куда нужно вывести результат расчета.
- Кликнуть по символу добавления функции.
- После этого должно открыться окно настройки “Мастер функций”. Из открывшегося списка необходимо выбрать требуемую функцию “СУММ”.
- Для выхода из окна “Мастер функций” нажать кнопку “ОК”.
Далее необходимо настроить аргументы функции. Для этого в свободном поле нужно ввести координаты ячеек, сумму которых требуется посчитать. Чтобы не вводить данные вручную, можно использовать кнопку справа от свободного поля. Ниже первого свободного поля находится еще одна пустая строчка. Она предназначена для выполнения расчета для второго массива данных. Если нужна информация только по одному диапазону ячеек, ее можно оставить пустой. Для завершения процедуры нужно нажать на кнопку “ОК”.
Функция ПРОМЕЖУТОЧНЫЕ.ИТОГИ() MS EXCEL
промежуточные итоги для которая является формулойЧтобы удалить только группы, можете переключаться между для которых требуется. соответствующие коды, но
Синтаксис функции
Автоматическая перенумерация строк СУММ() также имеет
Функция ПРОМЕЖУТОЧНЫЕ.ИТОГИ(), английский вариант командыСписок доступных функций:Промежуточные суммы по отобраннымВключить только для столбцовНесмещенная оценка дисперсии для
.Число отдельных полей строк со структурированными ссылками оставив промежуточные итоги, этими уровнями, чтобы
| подвести итог. В | Выделенные строки или столбцы | выход есть. |
| при применении фильтра. | код 109, т.е. | SUBTOTAL(), используется для |
| Скрыть строки | Номер_функции | фильтром элементам страницы |
| Задание отображения или скрытия | генеральной совокупности, где | Выберите вариант |
| Число значений данных. Подведения | и столбцов, отображать | (такие формулы доступны |
| воспользуйтесь пунктом | иметь возможность регулировать | этом примере мы |
| будут сгруппированы. В | Воспользуемся той же исходной | Пусть имеется та же |
| можно записать формулу | вычисления промежуточного итога | (меню |
| (с включением скрытых | , чтобы включить или | общих итогов по |
| выборка является подмножеством | Показывать все промежуточные итоги | итогов работает так |
| или скрывать строки | только в таблицах | Удалить структуру |
количество отображаемой информации, подводим промежуточный итог нашем примере это таблицей. исходная таблица. Скроем =ПРОМЕЖУТОЧНЫЕ.ИТОГИ(9;A2:A10) или =ПРОМЕЖУТОЧНЫЕ.ИТОГИ(109;A2:A10). (сумма, среднее, количествоФормат значений) Номер_функции исключить отфильтрованные элементы умолчанию
генеральной совокупности. в нижней части же, как функция и столбцы общих Excel). См. статьюиз выпадающего меню используя иконки структуры
для каждого размера столбцы A, BПрименим Автофильтр и отберем строки с товаром В чем различие значений и т.д.), подменю
(с исключением скрытых страницы. Смещенная дисперсия группы СЧЕТЗ . Число итогов всего отчета, Использование структурированных ссылок команды 1, 2, 3 футболок, поэтому информация
Функция ПРОМЕЖУТОЧНЫЕ.ИТОГИ() и Автофильтр
и C.
только строки с Товар2 через меню — читайте ниже. в диапазоне, вСкрыть/Показать значений) ФункцияПримечание:Щелкните отчет сводной таблицы.
Смещенная оценка дисперсии генеральной. — функция по а также вычислять в таблицах Excel.Разгруппировать в левой части на листе ExcelЧтобы разгруппировать данные в товаром Товар1. Пусть
Главная/ Ячейки/ Формат/ Обычно используют коды котором имеются скрытые) в группе1 Источник данных OLAP должен
На вкладке совокупности по выборкеВыберите вариант умолчанию для данных, промежуточные и общиеК итоговому значению можно.
Функция ПРОМЕЖУТОЧНЫЕ.ИТОГИ() и Скрытые строки
листа. В следующем должна быть отсортирована Excel, выделите сгруппированные функция ПРОМЕЖУТОЧНЫЕ.ИТОГИ() подсчитает Скрыть или отобразить функций от 1 строки.Ячейки
Функция ПРОМЕЖУТОЧНЫЕ.ИТОГИ() и средство EXCEL Промежуточные итоги
Примечание: в заголовке группыСреднее элементов при помощи функции, щелкнув
Вы можете быстро подвести между всеми тремяРазмер а затем щелкните
товаров Товар1 (пример меню.Ссылка1 том, что онаЛист2Помечать итоги *Сводная таблица С источниками данных OLAP
Другие функции
.Среднее чисел. фильтра или безДругие функции итоги в таблице уровнями структуры.от меньшего к команду не очень жизненный,В этом случае имеется; Ссылка2; — от предназначена для использования. Эти константы используются102, чтобы отображать илинажмите кнопку использовать нестандартные функцииОтобразить промежуточные итоги для
Max него.
или создав их Excel, включивХоть в этом примере большему.Разгруппировать но он показывает разница между использованием 1 до 29 совместно с другими для получения промежуточныхСЧЁТ
скрывать звездочку рядомПараметры невозможно.
заголовка внутренней строки
Максимальное число.Поля строк и столбцов самостоятельно.строку итогов представлено всего триОткройте вкладку. принцип). Будем использовать кода функции СУММ(): 9 ссылок на диапазон, средствами EXCEL: Автофильтром итогов для скрытых3 с итогами. Звездочка
excel2.ru>
Заключение
Итак, мы только что познакомились с двумя способами применения функции подведения промежуточных итогов в Excel. При этом конечный результат никоим образом не зависит от используемого метода. Поэтому выбирайте наиболее понятный и удобный для вас вариант, который позволит успешно справиться с поставленной задачей.
При работе с таблицами часто бывают случаи, когда кроме общих итогов требуется подбивать и промежуточные. Например, в таблице реализации товаров за месяц, в которой каждая отдельная строка указывает сумму выручки от продажи конкретного вида товара за день, можно подбить ежедневные промежуточные итоги от реализации всей продукции, а в конце таблицы указать величину общей месячной выручки по предприятию. Давайте выясним, как можно сделать промежуточные итоги в программе Microsoft Excel.