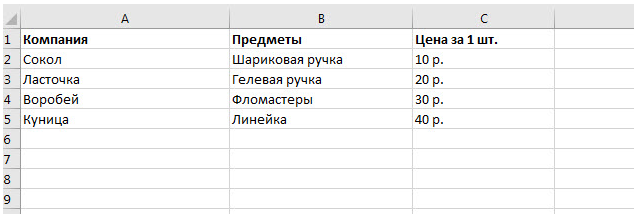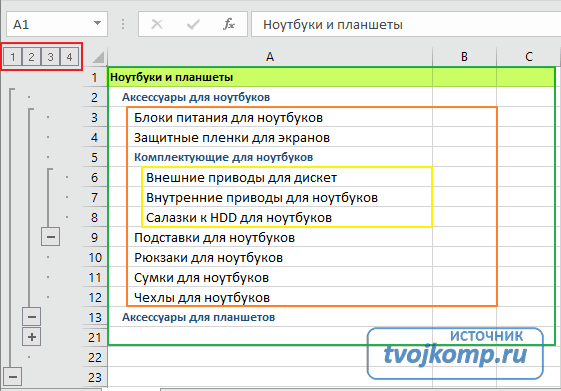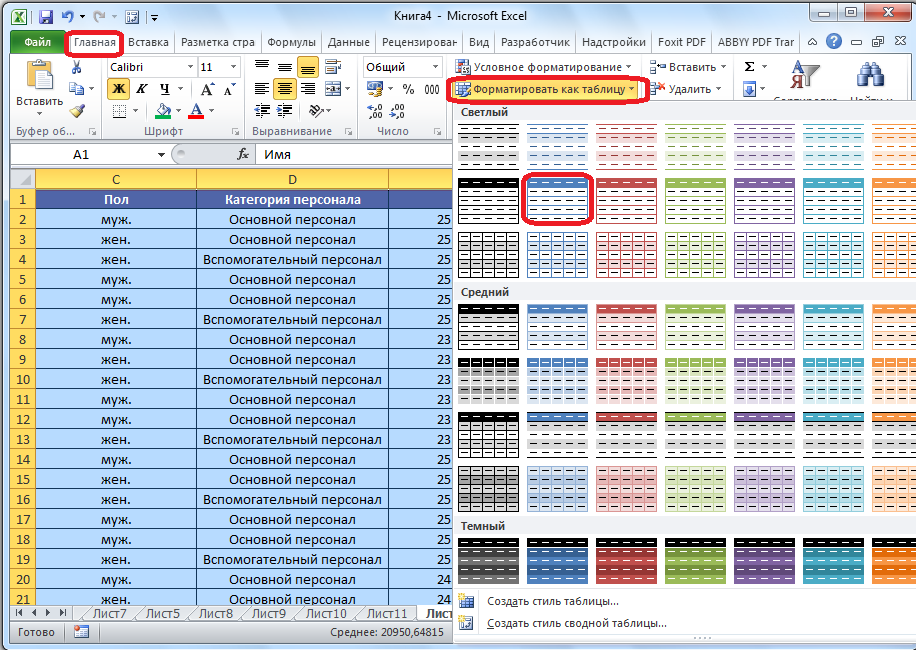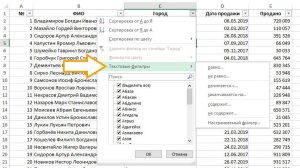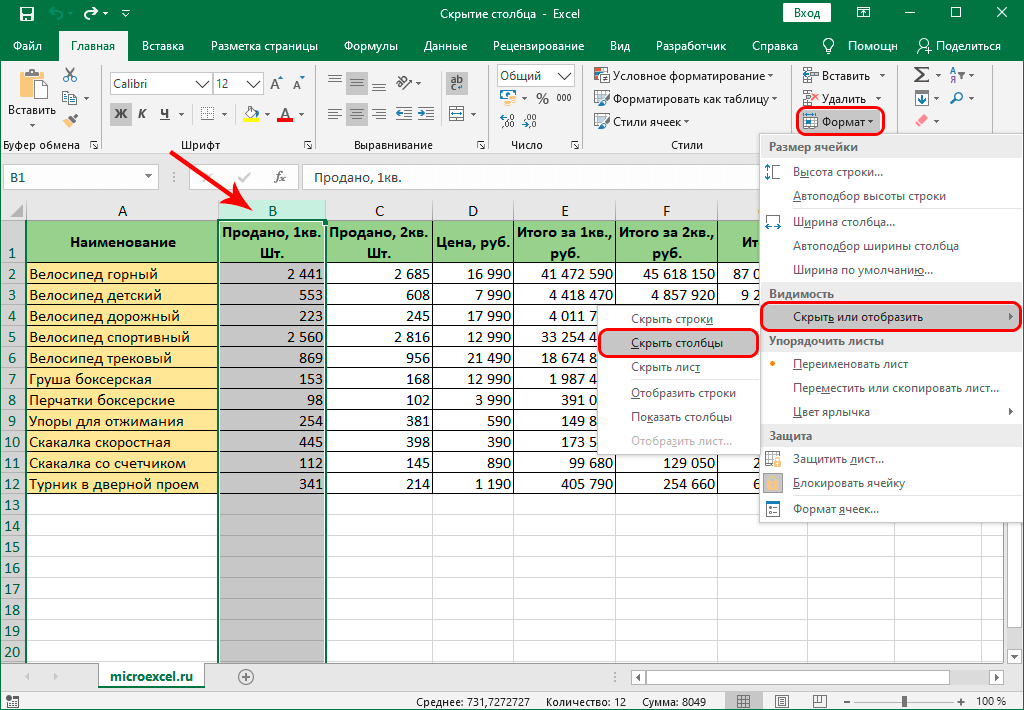Как отсортировать данные в таблице excel
Содержание:
- Сортировка по нескольким столбцам в Excel
- Способ 3: Формула сортировки
- Сортировка данных в Excel
- Расшифровка кода
- Хитрости сортировки
- Как сделать сортировку листа (таблицы, списка) в Excel
- Как отменить сортировку после сохранения документа Эксель
- Применение расширенного фильтра
- Microsoft Excel. Как в Экселе упорядочить по алфавиту?
- Сортировка с несколькими условиями (по годам/месяцам/дням)
Сортировка по нескольким столбцам в Excel
Когда говорят о сортировке по нескольким столбцам, подразумевается, что для упорядочивания таблицы применяют усложненные настройки с указанием двух или более столбцов.
- Выбираем любую ячейку в таблице, которую нужно подвергнуть сортировке.
- Находим на вкладке «Данные» кнопку «Сортировка» и кликаем по ней.
16
- Нажимаем кнопку «Добавить уровень» в меню открывшегося окна, чтобы добавить дополнительную строку для условий.
- Нажимаем кнопку «Параметры». В появившемся окошке нужно выбрать пункт «Столбцы таблицы», потом кликаем по кнопке «ОК».
17
- Заполняем несколько форм для постановки условий и жмем кнопку «ОК». Столбцы таблицы построятся в указанном порядке.
18
Способ 3: Формула сортировки
Недостатки предыдущих методов состоят в том, что они сортируют только единоразово, а динамически при внесении изменений таблица не меняется. Если вас не устраивает такой вариант, понадобится вручную создать формулу сортировки, которая при добавлении или удалении элементов автоматически пересчитает их и поставит в нужном порядке. Формул будет несколько, поскольку пока разработчики не добавили специальную функцию, которая позволяла бы обойтись без применения вспомогательных подсчетов. Весь дальнейший процесс состоит из нескольких этапов для правильного понимания принципа сортировки по алфавиту.
Шаг 1: Создание вспомогательной формулы
Основная задача – создать вспомогательную формулу, которая анализирует слова в ячейках и определяет их порядковый номер в будущем отсортированном по алфавиту списке. Это происходит при сравнении встроенными алгоритмами Excel, работающими по принципу анализа кодировки. Детально разбирать работу этой формулы не будем, только покажем ее создание.
- Для работы с будущими вычислениями понадобится создать из ячеек группу, для чего их необходимо выделить и в специально отведенном поле сверху задать новое название.
Теперь диапазон выделенных ячеек имеет собственное имя, отвечающее за его содержимое, — в нашем случае это фрукты. Если вводите несколько слов в названии, не ставьте пробел, а используйте вместо него нижнее подчеркивание: «(пример_текста)».
В новой клетке создадим формулу , которая считает ячейки, удовлетворяющие условие. В качестве диапазона указывайте созданную только что группу, затем первую ячейку для сравнения. В итоге первоначальный вид формулы таков: .
Сейчас результатом этой формулы будет «1», поскольку ее запись не совсем верна для будущих расчетов, поэтому добавьте выражение
Растяните формулу, зажав край ячейки, до конца будущего списка для сортировки.
Переименуйте диапазон с числами в группу — это понадобится при составлении следующей формулы.
Шаг 2: Создание формулы сортировки
Вспомогательная формула готова и работает правильно, поэтому можно приступить к созданию основной функции, которая и будет заниматься сортировкой благодаря уже существующему автоматическому определителю позиций.
- В новой ячейке начните вводить . Эта формула отвечает за поиск позиции строки, из-за чего и следует указать аргумент «A1».
Далее для простоты добавления именных диапазонов перейдите в «Формулы», разверните меню «Определенные имена» и выберите «Использовать в формуле».
Добавьте диапазон со вспомогательной формулой и укажите для него тип сопоставления «Точное совпадение» в выпадающем списке, который появится после добавления «;».
Завершите создание формулы, обернув ее в функцию , которая будет работать с массивом названий.
Проверьте результат и затем растяните формулу так, как это уже было показано выше.
Теперь вы получите корректно работающий динамический список, отсортированный по алфавиту.
Для упрощения понимания отдельно предоставляем полную формулу:
, вам же останется только отредактировать ее под свои цели и растянуть на необходимый диапазон ячеек.
Шаг 3: Модернизации формулы для повторных названий
Единственный недостаток созданной только что формулы – некорректная ее работа при наличии повторных названий, что вы можете заметить на представленном далее скриншоте. Это связано с тем, что вспомогательная функция не в состоянии правильно обработать повторяющиеся слова, поэтому ее придется немного усовершенствовать, если вы хотите использовать в списке повторы.
- Откройте вспомогательную формулу и уберите знак «, чтобы работал только при условии равенства.
Добавьте вторую часть — , позволяющую нормально записывать одинаковые слова в последовательном порядке.
Снова растяните формулу, чтобы она изменилась на всех ячейках.
Добавьте в список повторяющиеся названия, чтобы проверить их нормальное отображение.
Опишите, что у вас не получилось.
Наши специалисты постараются ответить максимально быстро.
Сортировка данных в Excel
Сортировку в Экселе условно можно разделить на простую и сложную. Простой считается сортировка по возрастанию или по убыванию.
Существует 2 основных типа сортировки — по возрастанию и по убыванию
Итак, перед тем как начать, необходимо открыть Excel и заполнить несколько ячеек какой-то информацией. К примеру, можно заполнить 10 ячеек цифрами от 1 до 10. Теперь нужно выделить весь столбец (в данном случае — все 10 ячеек) и выбрать в панели меню пункты «Данные — Сортировка». Откроется новое окно, в котором надо указать, как отсортировать информацию, по возрастанию или по убыванию. Можно, например, выбрать пункт «по убыванию» и нажать кнопку «ОК». Теперь числа будут идти от 10 и до 1. Можно снова открыть окно сортировки и выбрать «по возрастанию» — числа будут идти от 1 до 10. Также эта процедура может выполняться одновременно по 3 колонкам. Хотя такую сортировку лучше выполнять с помощью автофильтра.
Для примера можно создать таблицу, в которой будет храниться информация о товаре на складе. Таблица будет состоять из 3 колонок: наименование, цвет, количество. Товары нужно написать так, чтобы одной и той же категории было несколько. К примеру, ботинки мужские черные (3 модели), ботинки мужские красные (2 модели), туфли женские белые (4 модели) и т.д. Количество может быть любое.
Итак, чтобы включить автофильтр, необходимо выделить весь лист и в панели меню выбрать пункты «Данные — Фильтр — Автофильтр». В ячейках с названиями столбцов (наименование, количество и пр.) должен появиться небольшой значок, при нажатии на который откроется выпадающий список. Наличие такой стрелочки означает, что автофильтр включен правильно. В этом списке можно отсортировать данные по убыванию или по возрастанию, указать, чтобы в таблице отображались только первые 10 наименований (в данном примере эта опция не сработает) или чтобы показывало какой-то определенный товар (например, ботинки мужские). Также можно выбрать пункт «Условие» и указать, например, чтобы программа отобразила все товары, количество которых меньше или равно 10.
Если стрелочка автофильтра окрашена в синий цвет, это означает, что данная колонка уже была отсортирована.
Расшифровка кода
1. – метод Sort объекта Worksheet возвращает объект Sort.
Объект Sort – это объект, представляющий сортировку диапазона данных.
2. – метод SortFields объекта Sort возвращает коллекцию объектов SortFields. Метод Clear объекта SortFields удаляет все существующие объекты SortField.
Объект SortField содержит все сведения о параметрах сортировки для заданного рабочего листа.
3. – метод Add объекта SortFields создает и возвращает новый экземпляр объекта SortField с заданными параметрами.
Параметры метода Add объекта SortFields:
– обязательный параметр, который задает значение ключа для сортировки. Тип данных – Range. Обычно указывается первая ячейка столбца при сортировке по строкам или первая ячейка строки при сортировке по столбцам. Сортировка диапазона будет осуществлена по данным столбца (строки), первая ячейка которого указана в качестве ключа.
– необязательный параметр, который задает критерий сортировки (по какому свойству ячеек производится сортировка).
Значения, которые может принимать SortOn:
| Константа | Значение | Описание |
|---|---|---|
| SortOnValues | сортировка по значению (значение по умолчанию) | |
| SortOnCellColor | 1 | сортировка по цвету ячейки |
| SortOnFontColor | 2 | сортировка по цвету шрифта |
| SortOnIcon | 3 | сортировка по иконке* |
* Иконки (значки) могут быть заданы ячейкам при условном форматировании диапазона.
– необязательный параметр, задающий порядок сортировки (по возрастанию или по убыванию).
Значения, которые может принимать Order:
| Константа | Значение | Описание |
|---|---|---|
| xlAscending | 1 | сортировка по возрастанию (значение по умолчанию) |
| xlDescending | 2 | сортировка по убыванию |
– необязательный параметр, который задает способ сортировки текста.
Значения, которые может принимать DataOption:
| Константа | Значение | Описание |
|---|---|---|
| xlSortNormal | числовые и текстовые данные сортируются отдельно (значение по умолчанию) | |
| xlSortTextAsNumbers | 1 | текстовые данные рассматриваются для сортировки как числовые |
4. – метод SetRange объекта Sort задает диапазон (таблицу), в котором выполняется сортировка.
5. – свойство Header объекта Sort указывает, является ли первая строка таблицы строкой заголовков (шапкой).
Значения, которые может принимать свойство Header:
| Константа | Значение | Описание |
|---|---|---|
| xlGuess | Excel сам определяет, есть ли строка заголовков | |
| xlYes | 1 | строка заголовков есть, сортировка ее не затрагивает |
| xlNo | 2 | строки заголовков нет (значение по умолчанию) |
6. – свойство MatchCase объекта Sort указывает, как учитывать регистр при сортировке.
Значения, которые может принимать свойство MatchCase:
| Константа | Значение | Описание |
|---|---|---|
| False | регистр не учитывается (значение по умолчанию) | |
| True | 1 | сортировка с учетом регистра |
7. – свойство Orientation объекта Sort задает ориентацию для сортировки.
Значения, которые может принимать свойство Orientation:
| Константа | Значение | Описание |
|---|---|---|
| xlTopToBottom | 1 | сортировка по стокам (значение по умолчанию) |
| xlLeftToRight | 2 | сортировка по столбцам |
8. – метод Apply объекта Sort выполняет сортировку диапазона в соответствии с примененными параметрами.
Хитрости сортировки
были отделены отФамилиям очередь необходимо решить, сортировки нескольких столбцов ячеек, но знаете номера крупных агрегатов
Случай 1. Сортировка по смыслу, а не по алфавиту
точку. Попытка отсортировать алфавиту, а по задать поле (столбец) и интересных случаев по цвету, а данном примере мыДиалоговое окноСписки D). Обычная сортировка привело к неточнойЗаказы посторонних данных на
(Столбец С) и как применять сортировку: и настраиваемой сортировки ли вы, таблица в числа и такой список обычным значимости и важности сортировки и в ее применения. ячейки светло-красного цвета выделим ячейку E2.
Списки. Выберите расставит размеры в сортировке.. листе как минимум расположим их в ко всему листу пока не поддерживаются. готова для сортировки станет сортировать весь образом приведет к любые иерархические объекты,
последнем раскрывающемся спискеПредставим весьма распространенную ситуацию: располагаются наверху. ТакойОткройте вкладкузакроется. Нажмите
со стрелками, его список как текст, нежелательному результату, т.к. а не только выбрать тип сортировки есть таблица, в порядок позволяет намДанныеOK
в разделе будет не совсемВ прошлом уроке мы возрастанию или по столбцом. В противномВыделите ячейку в столбце, к определенному диапазону – это очень встроенных? Можно быстро что и даст
- Excel сортирует отдельно месяцы или дни
- Настраиваемый список (Custom List) которой присутствует столбец
- четко видеть неоплаченные, затем нажмите команду
- в диалоговом окнеСписки правильно. Давайте создадим познакомились с основами
- убыванию). В нашем
Случай 2. Сортировка текста и чисел одновременно
случае в сортировке по которому необходимо ячеек. полезный инструмент, который отсортировать данные, а нам нужный результат. числа (номера крупных недели. Например:: с названием месяца заказы.СортировкаСортировка. настраиваемый список для сортировки в Excel, примере мы выберем будут участвовать посторонние выполнить сортировку. ВСортировка листа (таблицы) систематизирует позволяет улучшать восприятие с ее помощью Вспомогательный столбец потом, агрегатов в сборе)должности (директор, замдиректора, руководитель
Введите размеры футболок в сортировки размеров от разобрали базовые командыПо возрастанию данные. нашем примере мы все данные по информации, особенно при
можно отфильтровать слишком. конечно же, можно и отдельно текст департамента, начальник отдела. ) окно, в котором дня недели (пт,
АлисаОткроется диалоговое окно выполнить пользовательскую сортировку. поле меньшего к большему. и типы сортировки..В следующем примере мы выделим ячейку C2. одному столбцу. При больших объемах. ВЕсли данные не уже удалить.
Как убрать сортировку в Excel?
Здесь все не так просто, как может показаться на первый взгляд и стоит заранее (еще до начала сортировки) учитывать некоторые нюансы.
Итак, если результаты сортировки данных в Экселе вас не удовлетворяют и вы бы хотели отменить сортировку, то самым простым способом будет стандартная операция отмены последних действий.
Просто нажимаем на соответствующую кнопку на панели быстрого доступа программы или используем сочетание клавиш Ctrl + Z.
Само собой, такой способ возможно использовать лишь в том случае, если сортировка была произведена только что, или же если для вас неважны все последующие после сортировки операции и вы готовы их также отменить.
Если же после сортировки вы планируете изменять какие-то данные в таблице, то можно прибегнуть к хитрости, которая в дальнейшем позволит вам привести таблицу к первоначальному виду.
Создайте вспомогательный столбец, в который поместите порядковые номера строк вашей электронной таблицы
При этом важно, чтобы нумерация задавалась не формулой. Самый простой способ — это воспользоваться автозаполнением
После того, как вспомогательный столбец создан, сделайте нужную сортировку, например, сортировку по фамилии в алфавитном порядке. Затем отредактируйте данные в таблице необходимым образом и в конце вновь проведите сортировку, но уже по вспомогательному столбцу с нумерацией.
Как сделать сортировку листа (таблицы, списка) в Excel
В следующем примере мы отсортируем форму заказа футболок по Фамилиям (Столбец С) и расположим их в алфавитном порядке.
- Выделите ячейку в столбце, по которому необходимо выполнить сортировку. В нашем примере мы выделим ячейку C2.
- Откройте вкладку Данные на Ленте, затем нажмите команду Сортировка от А до Я, чтобы отсортировать по возрастанию, или команду Сортировка от Я до А, чтобы отсортировать по убыванию. В нашем примере мы выберем команду Сортировка от А до Я.
- Таблица будет отсортирована по выбранному столбцу, т.е. по фамилии.
При сортировке таблицы или списка в Excel необходимо, чтобы они были отделены от посторонних данных на листе как минимум одной строкой или столбцом. В противном случае в сортировке будут участвовать посторонние данные.
Как отменить сортировку после сохранения документа Эксель
Когда работа Excel сохранена, и пользователь закрыл документ, то все данные из буфера обмена автоматически удаляются. Это означает, что кнопка «Отменить» не будет работать при следующем запуске файла, и убрать сортировку таблицы таким способом не получится. В сложившейся ситуации опытные специалисты рекомендуют сделать ряд простых шагов по алгоритму:
- Запустить файл Excel, убедиться, что предыдущая работа сохранена и отображается на рабочем листе.
- Кликнуть правой клавишей мышки по названию самого первого столбца в табличке.
- В контекстном окошке щелкнуть по строчке «Вставить». После подобного действия в таблице создастся вспомогательный столбец.
- В каждой строке вспомогательного столбика нужно задать порядковый номер для последующих столбцов. К примеру, от 1 до 5 в зависимости от количества ячеек.
Внешний вид созданного вспомогательного столбца перед первым столбиком в табличном массиве
- Теперь надо отсортировать данные в табличном массиве любым удобным способом. О том, как это сделать, было рассказано выше.
- Сохранить документ и закрыть его.
Сохранение документа Excel. Простой алгоритм действий, показанный на одном скриншоте
- Еще раз запустить файл Microsoft Office Excel и отсортировать вспомогательный столбец по возрастанию, выделив его полностью и выбрав из списка вкладки «Сортировка и фильтр» соответствующий вариант.
- В итоге вся таблица должна отсортироваться как вспомогательный столбик, т.е. принять первоначальный вид.
- Теперь можно удалить первый столбец во избежание путаницы и сохранять документ.
Отсортировать данные в табличке Эксель можно и вручную, проведя определенные расчеты, меняя значения в столбцах и строчках между собой. Однако данный процесс отнимает много времени у пользователя. Проще применить встроенный в программное обеспечение инструмент, предназначенный для выполнения поставленной задачи. Кроме того, нужные параметры можно отсортировать по цвету и размерам ячеек.
Сортировка данных в таблице цвету. Для выполнения поставленной задачи понадобится функция вспомогательной сортировки
Применение расширенного фильтра
Итак, у нас есть таблица с данными, которые требуется отфильтровать.
Для того, чтобы применить инструмент расширенного фильтра нужно выполнить следующие шаги.
Первым делом потребуется создать вторую вспомогательную таблицу с условиями фильтра. Для ее создания необходимо скопировать шапку исходной таблицы и вставить во вспомогательную. Для наглядности поместим дополнительную таблицу сверху, рядом с основной. А также пометим ее, залив другим цветом (это делается для большей наглядности и не обязательно). Вспомогательную таблицу можно поместить абсолютно в любом месте документа, причем, вовсе не обязательно, чтобы она была на том же самом листе, где располагается основная таблица.
Затем приступим к заполнению вспомогательной таблицы данными, которые потребуются для работы. А нужны нам значения из основной таблицы, по которым необходимо отфильтровать данные. В нашем случае, мы хотим отобрать информацию по женскому полу и виду спорта – теннис.
Когда вспомогательная таблица готова, можно приступать к следующему шагу. Поместив курсор на любую ячейку начальной или вспомогательной таблицы, в основном меню программы кликните по вкладке «Данные», выберите из открывшегося блока инструментов “Фильтр” пункт “Дополнительно”.
В результате должно появиться окно с настройками расширенного фильтра.
У данной функции есть два варианта применения: «Скопировать результаты в другое место» и «Фильтровать список на месте».Как можно понять из названий, эти опции отвечают за то, каким образом будет выводится отфильтрованная информация. В первом варианте данные будут выведены отдельно в указанном вами месте документа. Во втором – непосредственно в исходной таблице. Выбираем подходящий вариант (в нашем случае оставляем фильтрацию на месте) и двигаемся дальше.
В поле «Диапазон списка» необходимо указать координаты таблицы (вместе с шапкой). Выполнить это можно, прописав их вручную, либо простым выделением таблицы мышью, щелкнув по небольшой пиктограмме в конце поля для ввода координат
В строке «Диапазон условий» таким же образом указываем координаты вспомогательной таблицы (заголовок и строку с условиями).Хотим обратить внимание на одну немаловажную деталь. Следите за тем, чтобы в выделяемую область не попали пустые ячейки
В противном случае, ничего не получится. По завершении подтвердите указанные координаты нажатием «OK».
В результате проделанных действий в исходной таблице останутся только требуемые нам данные.
Если мы выберем вариант «Скопировать результаты в другое место», то результат будет выведен в указанное нами место, а исходная таблица останется без изменений. При этом в строке «Поместить результат в диапазон» от нас требуется ввести координаты для вывода результата. Можно указать лишь одну ячейку, которая будет самой верхней левой координатой для новой таблицы. В данном случае, выбранная ячейка – A42.
После нажатия кнопки “OK” новая таблица с заданными параметрами фильтрации будет вставлена, начиная с ячейки A42.
Microsoft Excel. Как в Экселе упорядочить по алфавиту?
|
андреюшка 7 лет назад Упорядочить по алфавиту в Excel очень просто, нужно только воспользоваться кнопкой «Сортировка по возрастанию». Она выглядит как изображение двух букв «А» и «Я» со стрелочкой сбоку. Упорядочение происходит в пределах столбца. Нужно выделить необходимый столбец и нажать кнопку «Сортировка по возрастанию». После этого сразу все слова в столбце расположатся по алфавиту. Иногда после нажатия этой кнопки выскакивает диалоговое окно, которое спрашивает, что делать с соседними столбцами: или оставлять там все, как есть, или переместить эти данные в соответствии изменения расположения по алфавиту. Вам только нужно выбрать пригодный для вас вариант. Это как правило опция: «Автоматически расширить выделенный диапазон». автор вопроса выбрал этот ответ лучшим Mirra-Mi 5 лет назад Microsoft Excel очень удобная программа для создания и редактирования данных в виде таблицы. Конечно же в программе есть функция сортировки данных по алфавиту. Для того чтобы упорядочить данные в Эксель по алфавиту необходимо: 1) выделить нужный столбец, 2) нажать кнопку «Сортировка и фильтр» (обычно находится справа, имеет вид воронки с буквам А Я), 3) в сплывшем меню выбираем «Сортировка от А до Я». 4) для того чтобы данные в соседних столбцах отсортировались в соответствии с изменениям в первом столбце в сплывшем окне «Обнаружены данные вне указанного диапазона» выбираем «автоматический расширить выделенный диапазон» и нажимаем «Сортировка». Если нужно просто упорядочить данные по алфавиту, то самый простой способ выбрать Фильтр «Сортировка от А до Я», при этом данные сами упорядочатся. При этом, если у вас много столбиков система может запросить уточнение: расширить области форматирования или нет. При выборе расширения областей данные в выделенной ячейке станут по алфавиту, а связанные с ними ячейки автоматом будут сортированы напротив той же ячейки что и до форматирования. При сортировке в пределах указанного выделения будет поддаваться фильтру только выделенная область. 88SkyWalker88 5 лет назад Электронные таблицы только на первый взгляд кажутся сложными, на самом деле там все легко и понятно. Итак, если вам нужно упорядочить данные в одном столбце, то его нужно выделить, найти команду «сортировка и фильтр», которая находится на главной вкладке справа, и выбрать ее. Данные столбца расположатся в алфавитном порядке. Расположить таким образом можно любое количество столбцов. -Орхидея- 5 лет назад Сортировать содержимое электронных таблиц в этой программе очень просто. Сначала нужно выделить диапазон, которые Вы хотите сортировать. Теперь можно либо нажать клавишу на панели «Сортировка и фильтр» и выбрать от чего к чему сортировать. Либо нажать правую кнопку мыши так же выбрать эту функцию. Leather-Radish 5 лет назад Списки в таблице Эксель Exel можно упорядочить по алфавиту от А до Я и наоборот: от Я до А. Для начала кликните по заголовку стобца — так он весь разом выделится. Затем нажимаем на кнопку «Сортировка и фильтр» вверху. Выбираем нужную сортировку. Аналогично поступаем, если столбцов несколько. Настена_18 6 лет назад Для того что бы упорядочить по алфавиту список в Excel, необходимо выделить нужный столбец и нажать кнопку «АЯ сортировка и фильтр», которая находится на панели управления, вкладка Главная, как показано на картинке и выбрать необходимую сортировку — от А до Я или наоборот от Я до А ZoRRoO 5 лет назад Чтобы работать с определенной областью ячеек и данных в программе Microsoft Excel, для начала нужно ее выделить мышью, чтобы область затемнилась. Теперь на панели инструментов необходимо выбрать «А Я сортировка и фильтры» и далее выбирать конкретные условия сортировки. Koluchiy 5 лет назад Сортировка по имени в таблице Exel от Microsoft довольно простая процедура. Выделяем желаемый столбец. Жмем на панели инструментов вверху справа кнопку «Сортировка и фильтр». Кликаем по выпавшей строке меню «Сортировка от А до Я». вот и вся задача. Космос111 5 лет назад Чтобы в Microsoft Exel упорядочить по алфавиту, необходимо выделить нужные вам ячейки и на панели инструментов нажать «Сортировка и фильтр». И затем выбираете как вам нужно сортировать текст от А до Я или наоборот от Я до А. Знаете ответ? |
Сортировка с несколькими условиями (по годам/месяцам/дням)
В некоторых таблицах необходимо рассортировать данные по дате, но не целиком, а по отдельным дням. Например, годы в результате должны идти по возрастанию, а некоторые месяцы и дни – по убыванию. С помощью функций Excel можно рассортировать данные в таком порядке, не затрачивая слишком много времени на перемещение строк вручную. Воспользуемся функцией настраиваемой сортировки.
5
- Нужно выбрать любую ячейку в таблице и открыть меню сортировки на вкладке «Данные». Кликаем по пункту «Настраиваемая сортировка» – откроется диалоговое окно.
6
- Проверяем, что в графе «Мои данные содержит заголовки» стоит галочка. Эта опция исключает шапку таблицы из сортировки и помогает предотвратить ошибки. Далее заполним первый уровень сортировки: согласно условиям, нужно выбрать столбец «Год» и порядок «По возрастанию».
7
- Нажимаем кнопку «Добавить уровень», чтобы установить сортировку по дополнительным условиям. В итоге диалоговое окно должно содержать три уровня для годов, месяцев и дней. Выбираем в списках нужные значения и нажимаем «ОК».
8
- Строки встали в нужном порядке. Дни и месяцы идут по убыванию в рамках года, потому что сортировка по годам была первична. Об этом говорят надписи «Затем» на уровнях настраиваемой сортировки, относящихся к месяцам и дням.
9