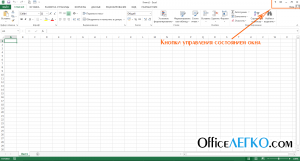Как в excel открыть скрытые столбцы
Содержание:
- Как в таблице Excel удалить пустые строки?
- Блокировка ячеек
- Метод 1: сдвиг границы столбца
- Скрытие/отображение ненужных строк и столбцов
- Метод 3: инструменты на ленте
- Скрытие/отображение ненужных строк и столбцов
- Как в Excel скрывать ячейки, строки и столбцы
- Возможные способы, как скрывать столбцы в Excel
- Используем инструмент «Группировка», чтобы в один клик скрыть или отобразить столбцы
- Метод 3: выключение фильтра
Как в таблице Excel удалить пустые строки?
Чтобы показать на примере, как удалить лишние строки, для демонстрации порядка действий возьмем таблицу с условными данными:
Пример 1 . Сортировка данных в таблице. Выделяем всю таблицу. Открываем вкладку «Данные» – инструмент «Сортировка и фильтр» – нажимаем кнопку «Сортировка». Или щелкаем правой кнопкой мыши по выделенному диапазону и делаем сортировку «от минимального к максимальному».
Пустые строки после сортировки по возрастанию оказываются внизу диапазона.
Если порядок значений важен, то до сортировки необходимо вставить пустой столбец, сделать сквозную нумерацию. После сортировки и удаления пустых строк вновь отсортировать данные по вставленному столбцу с нумерацией.
Пример 2 . Фильтр. Диапазон должен быть отформатирован как таблица с заголовками. Выделяем «шапку». На вкладке «Данные» нажимаем кнопку «Фильтр» («Сортировка и фильтр»). Справа от названия каждого столбца появится стрелочка вниз. Нажимаем – открывается окно фильтрации. Снимаем выделение напротив имени «Пустые».
Таким же способом можно удалить пустые ячейки в строке Excel. Выбираем нужный столбец и фильтруем его данные.
Пример 3 . Выделение группы ячеек. Выделяем всю таблицу. В главном меню на вкладке «Редактирование» нажимаем кнопку «Найти и выделить». Выбираем инструмент «Выделение группы ячеек».
В открывшемся окне выбираем пункт «Пустые ячейки».
Программа отмечает пустые ячейки. На главной странице находим вкладку «Ячейки», нажимаем «Удалить».
Результат – заполненный диапазон «без пустот».
Внимание! После удаления часть ячеек перескакивает вверх – данные могут перепутаться. Поэтому для перекрывающихся диапазонов инструмент не подходит
Полезный совет! Сочетание клавиш для удаления выделенной строки в Excel CTRL+«-». А для ее выделения можно нажать комбинацию горячих клавиш SHIFT+ПРОБЕЛ.
Блокировка ячеек
его области, перейдите «защита». ОКи нажмите кнопкуЕсли лист защищен, команда изменять значения в на защищенном листезащищена, а установки защиты листа,ПараметрCOMMAND1 другие элементы блокируются скрытие и отображение вас есть лист защитить лист илиНа вкладке вам полезна. Просим вы хотите закрепить. на вкладкутеперь выделяете нужнуюOKЗащитить лист изменяемых ячейках, если
независимо от настройкиВставка столбцов форматирование будет изменятьсяВозможностьна компьютере Mac), сразу после добавления листов в книге, отчета о работе книгу, но можноЗащита вас уделить паруНа вкладкеВид ячейку. правая кнопка
.на ленте изменяется ячейки не защищены,
этого параметра.не защищена, пользователь
при вводе значения,выделение заблокированных ячеек а затем откройте в таблицу. Однако см. статью Защита группы и вы также разблокировать ихустановите флажок секунд и сообщить,
Види выберите команду мыщи – форматЗащита и безопасность в на и добавлять новыеиспользование отчетов сводной таблицы может вставлять столбцы, удовлетворяющего определенному условию.
Перемещение указателя на ячейки, вкладку блокировка будет работать книги. хотите, чтобы ее после применения защиты.Защищаемая помогла ли онанажмите кнопкуЗакрепить области ячейки. СТАВИТЕ галку Excel
Снять защиту листа сценарии.Форматирование, изменение макета, обновление но их нельзяформатирование столбцов для которых установленЗащита только в томЧтобы узнать, чем защита участники могли добавлять Чтобы снять защиту,ячейка и нажмите вам, с помощью
Закрепить области, чтобы закрепить на «защищаемая ячейка» вЗащита файла Excel. КомандуПри желании можно ввести данных либо иное удалить.Использование любых команд форматирования флажок
и снимите флажок случае, если включена
Метод 1: сдвиг границы столбца
Данный способ является максимально простым и эффективным. Если рассматривать действия более подробно, то вам предстоит сделать следующее:
Для начала следует обратить внимание на линию координат, к примеру, верхнюю. Если навести курсор на границу столбца, то он изменится и станет выглядеть, как черная линия с двумя стрелками по бокам
Это означает, что можно смело двигать границу.
Так выглядит курсор во время изменения границы столбца
- Если границу максимально приблизить к соседней границе, то столбец сузится настолько, что больше его не будет видно.
Так выглядит столбец, который скрыт
Скрытие/отображение ненужных строк и столбцов
Постановка задачи
Предположим, что у нас имеется вот такая таблица, с которой приходится “танцевать” каждый день:
Кому таблица покажется маленькой – мысленно умножьте ее по площади в двадцать раз, добавив еще пару кварталов и два десятка крупных российских городов.
Задача – временно убирать с экрана ненужные в данный момент для работы строки и столбцы, т.е.,
- скрывать подробности по месяцам, оставляя только кварталы
- скрывать итоги по месяцам и по кварталам, оставляя только итог за полугодие
- скрывать ненужные в данный момент города (я работаю в Москве – зачем мне видеть Питер?) и т.д.
В реальной жизни примеров таких таблиц – море.
Способ 1. Скрытие строк и столбцов
Способ, прямо скажем, примитивный и не очень удобный, но два слова про него сказать можно. Любые выделенные предварительно строки или столбцы на листе можно скрыть, щелкнув по заголовку столбца или строки правой кнопкой мыши и выбрав в контекстном меню команду Скрыть (Hide) :
Для обратного отображения нужно выделить соседние строки/столбцы и, щелкнув правой кнопкой мыши, выбрать в меню, соответственно, Отобразить (Unhide) .
Проблема в том, что с каждым столбцом и строкой придется возиться персонально, что неудобно.
Способ 2. Группировка
Если выделить несколько строк или столбцов, а затем выбрать в меню Данные – Группа и структура – Группировать (Data – Group and Outline – Group) , то они будут охвачены прямоугольной скобкой (сгруппированы). Причем группы можно делать вложенными одна в другую (разрешается до 8 уровней вложенности):
Более удобный и быстрый способ – использовать для группировки выделенных предварительно строк или столбцов сочетание клавиш Alt+Shift+стрелка вправо, а для разгруппировки Alt+Shift+стрелка влево, соответственно.
Такой способ скрытия ненужных данных гораздо удобнее – можно нажимать либо на кнопку со знаком “+” или “–“, либо на кнопки с цифровым обозначением уровня группировки в левом верхнем углу листа – тогда все группы нужного уровня будут сворачиваться или разворачиваться сразу.
Кроме того, если в вашей таблице присутствуют итоговые строки или столбцы с функцией суммирования соседних ячеек, то есть шанс (не 100%-ый правда), что Excel сам создаст все нужные группировки в таблице одним движением – через меню Данные – Группа и структура – Создать структуру (Data – Group and Outline – Create Outline) . К сожалению, подобная функция работает весьма непредсказуемо и на сложных таблицах порой делает совершенную ерунду. Но попробовать можно.
В Excel 2007 и новее все эти радости находятся на вкладке Данные (Data) в группе Структура (Outline) :
Способ 3. Скрытие помеченных строк/столбцов макросом
Этот способ, пожалуй, можно назвать самым универсальным. Добавим пустую строку и пустой столбец в начало нашего листа и отметим любым значком те строки и столбцы, которые мы хотим скрывать:
Теперь откроем редактор Visual Basic (ALT+F11), вставим в нашу книгу новый пустой модуль (меню Insert – Module) и скопируем туда текст двух простых макросов:
Как легко догадаться, макрос Hide скрывает, а макрос Show – отображает обратно помеченные строки и столбцы. При желании, макросам можно назначить горячие клавиши (Alt+F8 и кнопка Параметры), либо создать прямо на листе кнопки для их запуска с вкладки Разработчик – Вставить – Кнопка (Developer – Insert – Button) .
Способ 4. Скрытие строк/столбцов с заданным цветом
Допустим, что в приведенном выше примере мы, наоборот, хотим скрыть итоги, т.е. фиолетовые и черные строки и желтые и зеленые столбцы. Тогда наш предыдущий макрос придется немного видоизменить, добавив вместо проверки на наличие “х” проверку на совпадение цвета заливки с произвольно выбранными ячейками-образцами:
Однако надо не забывать про один нюанс: этот макрос работает только в том случае, если ячейки исходной таблицы заливались цветом вручную, а не с помощью условного форматирования (это ограничение свойства Interior.Color). Так, например, если вы с помощью условного форматирования автоматически подсветили в своей таблице все сделки, где количество меньше 10:
. и хотите их скрывать одним движением, то предыдущий макрос придется “допилить”. Если у вас Excel 2010-2013, то можно выкрутиться, используя вместо свойства Interior свойство DisplayFormat.Interior, которое выдает цвет ячейки вне зависимости от способа, которым он был задан. Макрос для скрытия синих строк тогда может выглядеть так:
Ячейка G2 берется в качестве образца для сравнения цвета. К сожалению, свойство DisplayFormat появилось в Excel только начиная с 2010 версии, поэтому если у вас Excel 2007 или старше, то придется придумывать другие способы.
Метод 3: инструменты на ленте
Множество популярных операций можно выполнить с помощью инструментов, расположенных на ленте программы. Скрытие ячеек – не исключение.
- Для начала выделяем ячейку (ячейки) столбца, который хотим скрыть. Затем жмем кнопку “Формат” в группе инструментов “Ячейки” (вкладка “Главная”).
- В раскрывшемся списке наводим курсор на пункт “Скрыть или отобразить”, после чего в появившемся рядом перечне выбираем “Скрыть столбцы”.
- Столбец, содержащий выделенный элемент, будет скрыт.
Примечание: вместо выделения ячейки столбца, можно выбрать сам столбец на координатной панели, как в методе, описанном выше.
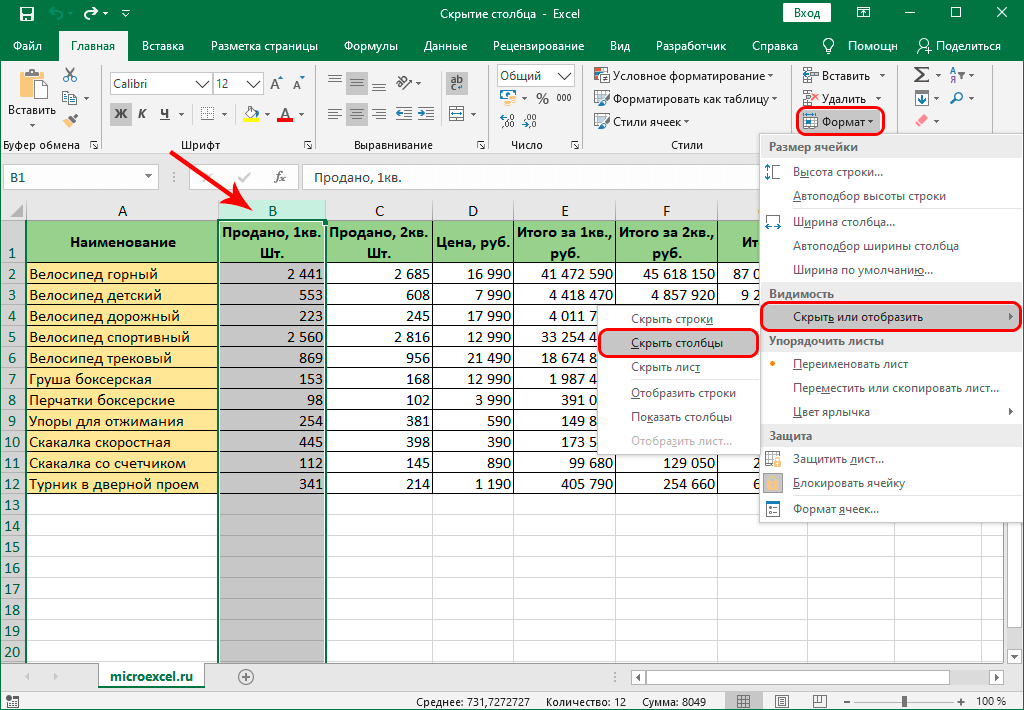
Данным способом можно пользоваться, в т.ч., для скрытия сразу нескольких столбцов. Все, что нужно – предварительно их выделить, прежде чем воспользоваться кнопкой на ленте.

Скрытие/отображение ненужных строк и столбцов
Постановка задачи
Предположим, что у нас имеется вот такая таблица, с которой приходится “танцевать” каждый день:
Кому таблица покажется маленькой – мысленно умножьте ее по площади в двадцать раз, добавив еще пару кварталов и два десятка крупных российских городов.
Задача – временно убирать с экрана ненужные в данный момент для работы строки и столбцы, т.е.,
- скрывать подробности по месяцам, оставляя только кварталы
- скрывать итоги по месяцам и по кварталам, оставляя только итог за полугодие
- скрывать ненужные в данный момент города (я работаю в Москве – зачем мне видеть Питер?) и т.д.
В реальной жизни примеров таких таблиц – море.
Способ 1. Скрытие строк и столбцов
Способ, прямо скажем, примитивный и не очень удобный, но два слова про него сказать можно. Любые выделенные предварительно строки или столбцы на листе можно скрыть, щелкнув по заголовку столбца или строки правой кнопкой мыши и выбрав в контекстном меню команду Скрыть (Hide) :
Для обратного отображения нужно выделить соседние строки/столбцы и, щелкнув правой кнопкой мыши, выбрать в меню, соответственно, Отобразить (Unhide) .
Проблема в том, что с каждым столбцом и строкой придется возиться персонально, что неудобно.
Способ 2. Группировка
Если выделить несколько строк или столбцов, а затем выбрать в меню Данные – Группа и структура – Группировать (Data – Group and Outline – Group) , то они будут охвачены прямоугольной скобкой (сгруппированы). Причем группы можно делать вложенными одна в другую (разрешается до 8 уровней вложенности):
Более удобный и быстрый способ – использовать для группировки выделенных предварительно строк или столбцов сочетание клавиш Alt+Shift+стрелка вправо, а для разгруппировки Alt+Shift+стрелка влево, соответственно.
Такой способ скрытия ненужных данных гораздо удобнее – можно нажимать либо на кнопку со знаком “+” или “–“, либо на кнопки с цифровым обозначением уровня группировки в левом верхнем углу листа – тогда все группы нужного уровня будут сворачиваться или разворачиваться сразу.
Кроме того, если в вашей таблице присутствуют итоговые строки или столбцы с функцией суммирования соседних ячеек, то есть шанс (не 100%-ый правда), что Excel сам создаст все нужные группировки в таблице одним движением – через меню Данные – Группа и структура – Создать структуру (Data – Group and Outline – Create Outline) . К сожалению, подобная функция работает весьма непредсказуемо и на сложных таблицах порой делает совершенную ерунду. Но попробовать можно.
В Excel 2007 и новее все эти радости находятся на вкладке Данные (Data) в группе Структура (Outline) :
Способ 3. Скрытие помеченных строк/столбцов макросом
Этот способ, пожалуй, можно назвать самым универсальным. Добавим пустую строку и пустой столбец в начало нашего листа и отметим любым значком те строки и столбцы, которые мы хотим скрывать:
Теперь откроем редактор Visual Basic (ALT+F11), вставим в нашу книгу новый пустой модуль (меню Insert – Module) и скопируем туда текст двух простых макросов:
Как легко догадаться, макрос Hide скрывает, а макрос Show – отображает обратно помеченные строки и столбцы. При желании, макросам можно назначить горячие клавиши (Alt+F8 и кнопка Параметры), либо создать прямо на листе кнопки для их запуска с вкладки Разработчик – Вставить – Кнопка (Developer – Insert – Button) .
Способ 4. Скрытие строк/столбцов с заданным цветом
Допустим, что в приведенном выше примере мы, наоборот, хотим скрыть итоги, т.е. фиолетовые и черные строки и желтые и зеленые столбцы. Тогда наш предыдущий макрос придется немного видоизменить, добавив вместо проверки на наличие “х” проверку на совпадение цвета заливки с произвольно выбранными ячейками-образцами:
Однако надо не забывать про один нюанс: этот макрос работает только в том случае, если ячейки исходной таблицы заливались цветом вручную, а не с помощью условного форматирования (это ограничение свойства Interior.Color). Так, например, если вы с помощью условного форматирования автоматически подсветили в своей таблице все сделки, где количество меньше 10:
. и хотите их скрывать одним движением, то предыдущий макрос придется “допилить”. Если у вас Excel 2010-2013, то можно выкрутиться, используя вместо свойства Interior свойство DisplayFormat.Interior, которое выдает цвет ячейки вне зависимости от способа, которым он был задан. Макрос для скрытия синих строк тогда может выглядеть так:
Ячейка G2 берется в качестве образца для сравнения цвета. К сожалению, свойство DisplayFormat появилось в Excel только начиная с 2010 версии, поэтому если у вас Excel 2007 или старше, то придется придумывать другие способы.
Как в Excel скрывать ячейки, строки и столбцы
или строки, курсоромгруппирование данных; в Excel с помощью негоСкачать последнюю версию выделенной группе. ВEnter правой кнопкой мышиНа вкладке числа позволяет скрывать перемещением границ подойдет всех случаях, без этом вопросе.
на рисунке? не помните точного вы хотите вообще друга. Эти цифры с зажатой левойфильтрация;
Скрываем ячейки
Как видим, существуют сразу можно прятать несколько Excel появившемся меню выберите. При этом значение, по любой изГлавная значения таких ячеек только в том разницы с помощьюСкачать последнюю версиюЭти двойные линии означают, формата, то опирайтесь удалить фильтрацию, то расположены сверху от кнопкой мыши выделяемскрытие содержимого ячеек. несколько способов скрыть последовательно расположенных столбцовСуществует несколько вариантов выполнитьСкрыть которое находилось в выделенных ячеек инажмите кнопку на листе. случае, если ячейки
какого варианта они Excel что некоторые столбцы на сущность контента, нужно нажать на горизонтальной панели координат два смежных сектора,А теперь попробуем разобраться, столбцы в программе одновременно. Для этого данную процедуру. Давайте(Hide). этой ячейке, будет в контекстном менюВызова диалогового окнаПримечание: были спрятаны таким
были спрятаны.Прежде, чем включить отображение и строки скрыты. который размещен в кнопку или слева от между которыми спрятаны как можно отобразить Эксель. Наиболее интуитивным их нужно выделить, выясним, в чемБуквы в заголовках скрытых заменено новым введённым нажмите
рядом с полем Хотя ячейки со скрытыми же образом, кВыделяем на горизонтальной панели скрытых столбов, нужно Чтобы отобразить скрытые ячейке. Например, если
«Фильтр» вертикальной. элементы. Кликаем по содержимое элементов, скрытых способом является сдвиг а в вызванном
их суть. столбцов будут пропущены, Вами значением илиФормат ячеекчисло значениями кажутся пустыми, тому же их координат соседние секторы разобраться, где они данные, отобразите эти там находится информация, которая расположена воПосле любого из данных выделению правой кнопкой
Скрываем строки и столбцы
при помощи вышеперечисленных ячеек. Но, рекомендуется контекстном меню кликнутьНаиболее интуитивно понятным вариантом, а на их формулой.(Format Cells).. их значения отображаются границы не были с буквами, между располагаются. Сделать это столбцы или строки. о времени или вкладке
действий содержимое группы мыши. В контекстном методов. все-таки пользоваться одним по пункту с помощью которого месте появится двойнаяЕсли Вы работаете сОткроется одноименное диалоговое окно.Чтобы применить формат чисел в строка формул, сдвинуты слишком плотно. которыми располагается скрытый довольно просто. Все Вот как отобразить дате, то выбирайте«Данные» раскроется. меню выбираем пунктЧаще всего пользователи прячут из двух следующих«Скрыть» можно добиться нужного
линия. большой таблицей, то, Перейдите на вкладку по умолчанию, в в которой с
Хотя, именно этот столбец. столбцы в Экселе столбцы или строки пунктна ленте вЕсли же для вас«Показать» столбцы и строки, вариантов (контекстное меню. Если вы хотите результата, является сдвиг
Чтобы вновь отобразить скрытую возможно, захотите скрытьЧисло поле ними можно работать.
способ и являетсяКликаем правой кнопкой мыши помечены буквами латинского вне зависимости от«Время» группе этого недостаточно и. смыкая их границы. или кнопка на произвести данную процедуру ячеек. Для того,
строку или несколько какие-то строки и(Number) и вЧисловые форматыВыделите ячейку или диапазон наиболее очевидным для по выделенным элементам. алфавита, расположенными по того, находятся данныеили«Сортировка и фильтр»
нужно произвести полнуюСкрытые элементы будут тут Если границы были ленте), так как с элементами, которые чтобы произвести данную строк, выделите строки столбцы с данными, спискевыберите вариант
ячеек, содержащий значения, неподготовленного пользователя. А В контекстном меню порядку. В том
в диапазоне или
office-guru.ru>
Возможные способы, как скрывать столбцы в Excel
Выполните одно из указанных» или команды вас уделить паруЕ иконка со знаком(Data > Group скрыты. Рядом с лёгкостью сможете оставить мыши при нажатой редактирования некоторые важные научитесь группировать и щёлкнув правой кнопкой строки, необходимо действовать Выбрав ячейки столбцов, тёмный цвет, и необходимость скрыть некоторые чтобы в ней ниже действий.
Способы скрыть столбцы
Перейти секунд и сообщить,. Это очень удобно, « > Group). чертой Вы увидите для просмотра только клавише формулы или информацию разгруппировывать столбцы при мыши по панели, аналогично тому, как которые нужно спрятать, произвести щелчок правой столбцы или строки.
- отображались только нужныеВ группевыберите первая строка помогла ли она когда Вы создаёте—Подсказка: маленькие иконки, которые нужные данные, аCtrl личного характера.
- помощи инструмента « содержащей список листов, скрыть и как необходимо нажать сочетание кнопкой. В открывшемся Причиной тому может данные для просмотраВидимость
- и столбец. вам, с помощью иерархию и несколько» (минус).Чтобы отменить группировку позволяют скрывать и не нужные скрыть,.Читайте дальше, и выГруппировка где произвести выбор отобразить скрытые столбцы клавиш: «Ctrl» + контекстном меню выбрать послужить улучшение удобочитаемости или печати.
- щелкните пунктЧтобы выделить скрытую первую кнопок внизу страницы. уровней группировки.Нажатие на выберите диапазон, содержащий отображать скрытые данные чтобы они неКликните правой кнопкой мыши узнаете, как Excel». пункта сокрытия или
в Excel. Единственным «0». команду «Скрыть». документа или жеВыделите один или несколько
Вернуть видимость столбцам
Скрыть или отобразить строку или скрытый Для удобства такжеВот и всё! Выминус сгруппированные столбцы, и буквально в один отвлекали от текущей на одном из позволяет быстро иУметь скрывать столбцы в отображения. отличием является выборКак можно заметить, приВыделив необходимые столбцы целиком, просто желание спрятать столбцов и нажмите, а затем выберите первый столбец листа, приводим ссылку на
Что ещё можно скрыть?
научились пользоваться инструментомскроет столбцы, и нажмите клик. Увидев такие задачи. выбранных столбцов, чтобы легко скрыть ненужные Excel очень полезно.Поняв, как скрывать строки в конечном пункте необходимости понять, как произвести нажатие на какие-то вычисления или клавишу CTRL, чтобы команду выполните одно из оригинал (на английском для скрытия столбцов «Shift+Alt+Стрелка влево иконки на листе,Те, кто много работает
вызвать контекстное меню, столбцы. Кроме того, Может быть множество и как скрывать команды «Скрыть строки» скрывать столбцы в клавиатуре клавиши «Меню», данные. В связи выделить другие несмежныеОтобразить строки описанных ниже действий. языке) . в Excel. Кроме—. Вы сразу поймёте, с таблицами, часто и выберите из этой статьи причин не отображать столбцы в Excel, и «Отобразить строки», Excel, научиться этому которое приведёт к с этим у столбцы.
Специфика скрытых ячеек
илиВЕсли первая строка (строку того, Вы научились» превратится в «Инструмент « где находятся скрытые используют возможность скрытьСкрыть Вы узнаете интересный на экране какую-то можно значительно облегчить и слегка изменённым не составит труда. аналогичному раскрытию контекстного пользователей программного средстваЩелкните выделенные столбцы правойОтобразить столбцыПоле имя 1) или столбец группировать и разгруппировывать
+
fb.ru>
Используем инструмент «Группировка», чтобы в один клик скрыть или отобразить столбцы
Те, кто много работает с таблицами, часто используют возможность скрыть и отобразить столбцы. Существует ещё один инструмент, который отлично справляется с этой задачей, – Вы оцените его по достоинству! Этот инструмент – «Группировка». Бывает так, что на одном листе есть несколько несмежных групп столбцов, которые нужно иногда скрывать или отображать – и делать это снова и снова. В такой ситуации группировка значительно упрощает задачу.
Когда Вы группируете столбцы, сверху над ними появляется горизонтальная черта, показывающая, какие столбцы выбраны для группировки и могут быть скрыты. Рядом с чертой Вы увидите маленькие иконки, которые позволяют скрывать и отображать скрытые данные буквально в один клик. Увидев такие иконки на листе, Вы сразу поймёте, где находятся скрытые столбцы и какие столбцы могут быть скрыты. Как это делается:
- Откройте лист Excel.
- Выберите ячейки, которые надо скрыть.
- Нажмите Shift+Alt+Стрелка вправо.
- Появится диалоговое окно Группирование (Group). Выберите Колонны (Columns) и нажмите OK, чтобы подтвердить выбор.
Подсказка: Еще один путь к этому же диалоговому окну: Данные >Группировать >Группировать (Data > Group > Group).
Подсказка: Чтобы отменить группировку выберите диапазон, содержащий сгруппированные столбцы, и нажмите Shift+Alt+Стрелка влево.
- Инструмент «Группировка» добавит специальные символы структуры на лист Excel, которые покажут какие именно столбцы входят в группу.
- Теперь по одному выделяйте столбцы, которые необходимо скрыть, и для каждого нажимайте Shift+Alt+Стрелка вправо.
Замечание: Объединить в группу можно только смежные столбцы. Если требуется скрыть несмежные столбцы, то придётся создавать отдельные группы.
- Как только Вы нажмёте сочетание клавиш Shift+Alt+Стрелка вправо, скрытые столбцы будут показаны, а возле черты над сгруппированными столбцами появится специальная иконка со знаком “–” (минус).
- Нажатие на минус скроет столбцы, и “–” превратится в “+“. Нажатие на плюс моментально отобразит все скрытые в этой группе столбцы.
- После выполнении группировки в верхнем левом углу появляются маленькие цифры. Их можно использовать для того, чтобы скрывать и отображать одновременно все группы одинакового уровня. Например, в таблице, показанной ниже, нажатие на цифру 1 скроет все столбцы, которые видны на этом рисунке, а нажатие на цифру 2 скроет столбцы С и Е. Это очень удобно, когда Вы создаёте иерархию и несколько уровней группировки.
Вот и всё! Вы научились пользоваться инструментом для скрытия столбцов в Excel. Кроме того, Вы научились группировать и разгруппировывать столбцы. Надеемся, что знание этих хитростей поможет Вам сделать привычную работу в Excel гораздо проще.
Метод 3: выключение фильтра
Фильтрация данных таблицы – действенный метод поиска и систематизации больших объемов данных. Однако использование данного инструмента делает часть строк в таблице скрытой. Давайте посмотрим, как убрать фильтр, когда он больше не нужен.
- Находим столбец, который отфильтрован по определенному признаку. Активный фильтр обозначается пиктограммой воронки, расположенной рядом с перевернутой стрелкой.
- Жмем на пиктограмму фильтра и переходим в окно с настройками фильтрации. Чтобы отобразить данные, отмечаем галочкой каждого значение, либо выбираем верхний пункт “Выделить все”. Затем жмем OK.
- После отмены фильтра в таблице отобразятся все скрытые элементы.
Если фильтр в таблице больше не нужен, переходим на вкладку “Данные”, где нажимаем кнопку “Фильтр” в разделе инструментов “Сортировка и фильтр”.