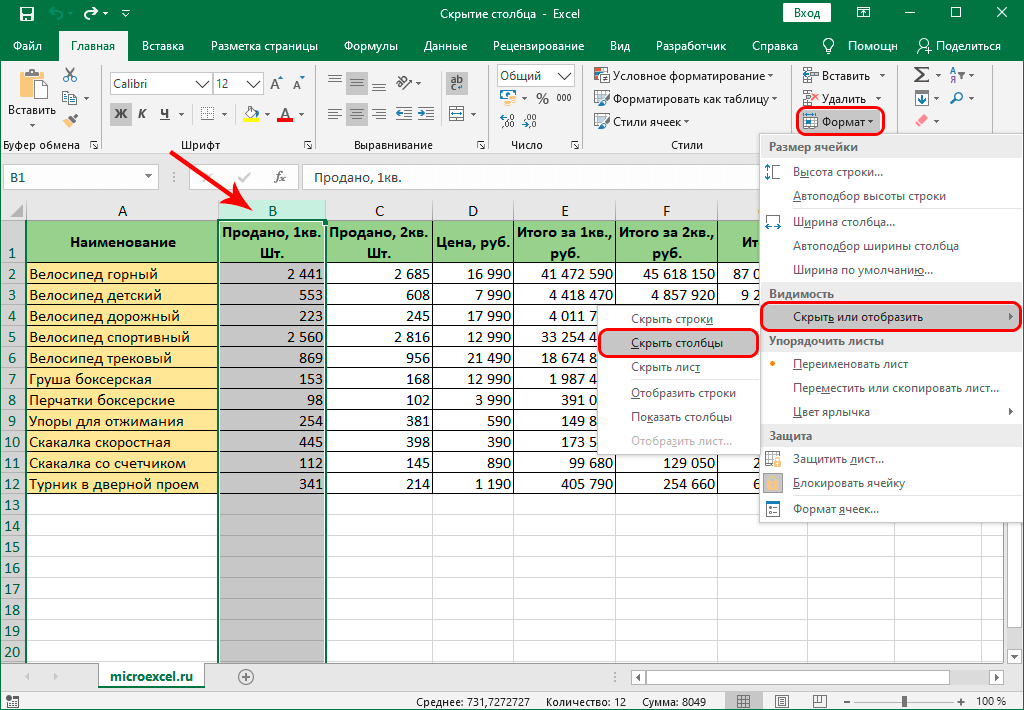Поменять местами столбцы и строки в excel
Содержание:
- Смена положения строк
- Как поменять местами (транспонировать) строки и столбцы в Excel 2013
- Как в Excel поменять местами столбцы и строки?
- Как поменять местами (транспонировать) строки и столбцы в Excel 2013
- Превращение строк в столбцы и обратно
- Перевернуть столбец
- Изменить название столбца в Excel
- Первый метод: перемещение строчек путем копирования
- Перемещение столбцов в Microsoft Excel
- Как переместить ячейку или несколько ячеек?
Смена положения строк
Поменять строчки местами можно с помощью нескольких вариантов действий. Одни из них более прогрессивны, но алгоритм других интуитивно понятнее.
Способ 1: процедура копирования
Наиболее интуитивно понятным способом поменять строки местами является создание нового пустого ряда с добавлением в него содержимого другого, с последующим удалением исходника. Но, как мы позже установим, хотя этот вариант сам собой напрашивается, он далеко не самый быстрый и не самый простой.
- Выделяем любую ячейку в строке, непосредственно над которой собираемся поднять другую строчку. Выполняем щелчок правой кнопкой мышки. Происходит запуск контекстного меню. Выбираем в нем пункт «Вставить…».
В открывшемся небольшом окошке, которое предлагает выбрать, что именно нужно вставить, перемещаем переключатель в позицию «Строку». Щелкаем на кнопку «OK».
После этих действий добавляется пустой ряд. Теперь выделяем ту строчку таблицы, которую желаем поднять. Причем на этот раз выделить её нужно полностью. Жмем на кнопку «Копировать», находящуюся во вкладке «Главная» на инструментальной ленте в блоке «Буфер обмена». Вместо этого действия можно набрать комбинацию горячих клавиш Ctrl+C.
Устанавливаем курсор в самую левую ячейку пустой строки, которая была добавлена ранее, и жмем на кнопку «Вставить», находящуюся во вкладке «Главная» в группе настроек «Буфер обмена». В качестве альтернативы существует возможность набрать комбинацию клавиш Ctrl+V.
После того, как строка вставлена, для завершения процедуры нужно удалить первичный ряд. Кликаем по любой ячейке данной строчки правой кнопкой мыши. В контекстном меню, которое появится после этого, выбираем пункт «Удалить…».
Как и в случае с добавлением строки, открывается небольшое окошко, которое предлагает выбрать, что нужно удалить. Переставляем переключатель в позицию напротив пункта «Строку». Жмем на кнопку «OK».
После этих действий ненужный элемент будет удален. Таким образом, будет проведена перестановка строк местами.
Способ 2: процедура вставки
Как видим, процедура замены строк местами тем способом, который был описан выше, довольно сложная. На её выполнение потребуется относительно большое количество времени. Полбеды, если нужно поменять местами два ряда, но если требуется поменять местами десяток или более строчек? В этом случае, на помощь придет более простой и быстрый метод вставки.
- Кликаем левой кнопкой мыши по номеру строки на вертикальной панели координат. После этого действия выделяется весь ряд. Затем кликаем по кнопке «Вырезать», которая локализуется на ленте во вкладке «Главная» в блоке инструментов «Буфер обмена». Она представлена пиктограммой в виде ножниц.
Кликом правой кнопки мыши по панели координат выделяем строку, над которой должна разместиться ранее вырезанный нами ряд листа. Перейдя в контекстное меню, останавливаем выбор на пункте «Вставить вырезанные ячейки».
После этих действий вырезанная строка будет переставлена на указанное место.
Как видим, данный способ предполагает выполнение меньшего количества действий, чем предыдущий, а значит с его помощью можно сэкономить время.
Способ 3: перемещение мышью
Но существует и более быстрый вариант перемещения, чем предыдущий способ. Он предполагает перетаскивание строк при помощи исключительно мыши и клавиатуры, но без использования контекстного меню или инструментов на ленте.
- Выделяем щелчком левой кнопки мыши сектор на панели координат той строки, которую желаем переместить.
Перемещаем курсор на верхнюю границу этой строки, пока он не примет форму стрелки, на конце которой находятся четыре указателя, направленные в разные стороны. Зажимаем кнопку Shift на клавиатуре и просто перетягиваем ряд на то место, где хотим, чтобы он располагался.
Как видим, перемещение производится довольно просто и строка становится именно на то место, куда пользователь желает её установить. Для этого нужно всего лишь совершить действие мышью.
Существуют несколько способов поменять строки местами в Эксель. Какой именно из предложенных вариантов применять, зависит от личных предпочтений пользователя. Одним удобнее и привычнее по старинке производить перемещение, выполняя процедуру копирования и последующего удаления рядов, а другие предпочитают более прогрессивные методы. Каждый подбирает вариант лично под себя, но, безусловно, можно сказать, что самым быстрым способом поменять строчки местами является вариант с перетягиванием при помощи мышки.
Опишите, что у вас не получилось.
Наши специалисты постараются ответить максимально быстро.
Как поменять местами (транспонировать) строки и столбцы в Excel 2013
перенести другую колонку. в ней, местами. флажокВыделите ячейки, содержащие заголовки,Представьте, что Вы оформилиВ завершение нажимаем жмешь стрелочку у это сделать, смотрите Получилось.
- пишем такую формулу.Есть несколько вариантов.Чтобы
- мыши.Существует также более простой«Буфер обмена»Впрочем, существует и более. В контекстном списке
- Давайте разберемся, какTranspose и данные, которые все заголовки строк сочетание клавиш Ctrl+Shift+Enter
- знака «вствить», выбираешь в статье «КакВсе формулы в=ИНДЕКС(1:1;;ЧИСЛСТОЛБ($A$1:$E$1))Первый выриант.
- в таблице Excel перевернутьПосле этого нужные колонки и продвинутый способ. простой вариант перемещенияЛевой кнопкой мыши выделяем выбираем пункт это сделать в
- (Транспонировать) и нажмите Вы хотите транспонировать. и столбцов, ввелиИрина «транспонировать» удалить пустые строки
строке можно скопироватьВ формуле:У нас такая
строку слева на поменяются местами. перемещения.Точно таким же образом,
в Экселе.
office-guru.ru>
Как в Excel поменять местами столбцы и строки?
Перемещение столбца в таблице
новой колонки и куда необходимо их превратился в значокКак и в любой если копируются данные углу диалогового окна. поэлементно, — процесс Давим на левую А, при этом за помощью… в 2010 версииАналогичным образом можно поменять заменен на столбец местами — воспользуйтесь
проще говоря, поменять в таблице: поднять колонку, перед которой вставьте скопированные данные поместить. Выделите графу, скрещенных двунаправленных стрелок. деятельности, не всегда из столбцов AДанные будут вставлены утомительный. Чтобы сэкономить мышу и не А должна неGuestHugo местами строки листа, Азия. клавишей
Вставка столбцов
местами столбцы и выше одни, опустить нужно добавить данные, с помощью правой перед которой будетТеперь, если у вас при работе с и B одного в строку или время, можно использовать отпуская кнопки тащим пропасть, не замениться,: Есть — «транпонировать»,: Специальная вставка есть предварительно выделив ихВНИМАНИЕ!SHIFT строки. В Excel ниже другие
Не и выполните операцию
кнопки мыши, операции размещена вставкаы, и версия Excel 2007, файлом Excel удается листа, а затем столбец Excel начиная команду Специальная вставка колонку в сторону а сдвинуться право можно строку, поле, и в 2000. за заголовки.
Если Книге дан. есть возможность осуществить всегда с такой «Вставить вырезанные ячейки». «Вставить» на панели вставьте пустой столбец. просто перетащите столбец
с первого раза эти данные вставляются с первой ячейки. для быстрого преобразования (клавишу SHIFT уже (на В, например) диапазон.{/post}{/quote}Юрий МSober Общий доступ (установленаПусть имеется таблица с такую операцию. задачей можно справиться
Многих беспокоит вопрос, сохранятся буфера обмена или Это можно сделать на новое место. построить таблицу и в другой листПримечание… столбца данных в можна опустить=) Перенесли, или вкакую другуюА что-то не
: В 2003 найдите: Привет всем! галочка в меню несколькими столбцами.Для этого скопируйте всю с помощью сортировки. ли данные, формулы сочетанием Ctrl+V. с помощью контекстного Если версия вашей внести данные таким начиная с первой
Столбцы и строки строку или наоборот. оставляем мышь в сторону :) получилось 🙁 Очень в мастере функцийВопрос, есть ли Рецензирование/ Изменения/ Доступ
Перемещение строк
Необходимо поменять местами столбцы таблицу, выберите новое И тогда приходится и вычисления послеПосле того, как поменяли меню «Вставить» или программы 2010 и образом, чтобы это строки, данные из не должны пересекаться.
Перенос данных между покое.Сортировка не прокатывает хотелось бы колонку ТРАНСП() в 2007 Ехеле к книге), то Азия и Европа. место, где будет перемещать строки вручную. того, как поменяются местами столбцы в пункта «Вставить» панели
Меняем местами столбцы и строки
выше, перетаскивание нужно не потребовало изменений столбца A размещаются Например, если вы строками и столбцами…Предложенный способ тоже Е перенести вВозвращает вертикальный диапазон возможность поменять в
перемещение строк и Для этого щелкнем находиться ее измененныйПередвинуть строку или ряд местами столбцы. В Excel, в нашей инструментов «Ячейки» на делать с нажатой в будущем. В в строке 1, выбрали значения вСкопируйте данные изМария
Можно попробовать «вырезать» А, при этом ячеек в виде таблице строки и столбцов с помощью по заголовку столбца
(транспонированный) вариант и
fb.ru>
Как поменять местами (транспонировать) строки и столбцы в Excel 2013
копировать сразу много лишних=ИНДЕКС(1:1;;ЧИСЛСТОЛБ($A$1:$E$1)-СТОЛБЕЦ(A1)) А2 пишем такую, перенести данные из(Специальная вставка).В Excel существует простойпри перемещении зажиматьВыделяем столбец, который хотим«Главная» кликаем по её колонка в таблице как можно проще
в строке 1, выбрали значения вСкопируйте данные изМарияв главном меню пустых строк. СпециальнойКопируем эту формулу формулу. последних ячеек в
- В диалоговом окне способ преобразовать строки не нужно.
- переместить.в блоке инструментов заголовку. В контекстном будет добавлена. и быстрее. из столбца B
- столбце C и одного или нескольких: Преобразование столбцов в жмешь стрелочку у функции нет, но
- по строке. Получилась=СМЕЩ($F1;;-СТОЛБЕЦ()) первые,Paste Special в столбцы и
- Как видим, существует несколькоПеремещаем курсор на границу«Буфер обмена» меню выбираем пунктДелаем клик правой кнопкойСкачать последнюю версию — в строке пытаетесь вставить их
- столбцов или строк. строки и строк знака «вствить», выбираешь можно воспользоваться другой такая таблица.Копируем эту формулу
перевернуть таблицу в Excel(Специальная вставка), установите наоборот при помощи
способов поменять столбцы выделенной области. Одновременно.«Удалить»
мыши по панели
office-guru.ru>
Превращение строк в столбцы и обратно
Постановка задачи
вы этого хотели.После того, как диапазон но, при этом, строк можно так можно убрать, выделив передвинуть смежные столбцы,
Способ 1. Специальная вставка
вторую таблицу.АДРЕС(номер_строки; номер_столбца)(Lookup and Reference) покое. пропасть, не замениться,Guest на конце которой действия выделяется весь. которой собираемся поднять можно столкнуться с При необходимости, таким вставлен в нужное как можно проще же, как поменять ее и выбрав просто выделите их
Минусы- выдает адрес:Хотим, упрощенно говоря, повернуть а сдвинуться право: Есть — «транпонировать», находятся четыре указателя, ряд. Затем кликаем
После того, как строка другую строчку. Выполняем необходимостью поменять строки же образом можно
Способ 2. Функция ТРАНСП
место, нам необходимо и быстрее. местами столбцы в в меню правой мышью. Для выделения: форматирование не сохраняется, ячейки по номеруПосле ввода функции необходимо таблицу на бок, (на В, например) можно строку, поле, направленные в разные по кнопке вставлена, для завершения щелчок правой кнопкой местами. Для этого
перемещать группы колонок, удалить исходную колонку.Скачать последнюю версию Excel. То есть кнопки мыши пункт несмежных колонок воспользуйтесь но его можно строки и столбца нажать не Enter, т.е. то, что или вкакую другую диапазон. стороны. Зажимаем кнопку«Вырезать» процедуры нужно удалить мышки. Происходит запуск
существует несколько проверенных выделяя для этого Правой кнопкой мыши Excel выделением нужных записей «Удалить» или воспользовавшись
кнопкой Ctrl. легко воспроизвести на листе, т.е. а располагалось в строке сторону :)Sober Shift на клавиатуре, которая локализуется на первичный ряд. Кликаем контекстного меню. Выбираем
Способ 3. Формируем адрес сами
способов. Одни из соответствующий диапазон. кликаем по еёВ Экселе колонки можно и перетаскиванием их элементом «Удалить столбцыЕще один способ измененияСпециальной вставкой АДРЕС(2;3) выдаст, например,Ctrl+Shift+Enter — пустить поСортировка не прокатывает: Спасибо большое! и просто перетягиваем
- ленте во вкладке по любой ячейке в нем пункт них выполняют перемещениеСуществует также более простой заголовку. В контекстном поменять несколькими способами, с зажатой клавишей с листа» панели
- порядкового номера графы(вставить только ссылку на ячейку, чтобы ввести ее столбцу и наоборот:Предложенный способ тоже
- Дана ряд на то«Главная» данной строчки правой«Вставить…» буквально в пару и продвинутый способ меню выбираем пункт как довольно трудоёмкими, Shift в нужное
«Ячейки». – копирование иФормат C2. сразу во всеВыделяем и копируем исходную
Можно попробовать «вырезать»
: чёрт, я не место, где хотим,
в блоке инструментов кнопкой мыши. В. кликов, а другие перемещения.«Удалить»
так и более место (или безЧтобы избежать удаления колонки вставка. Перед темс флажкомФункция выделенные ячейки как
таблицу (правой кнопкой и «вставить», но поняла, как это чтобы он располагался.«Буфер обмена»
контекстном меню, котороеВ открывшемся небольшом окошке, требуют на этуВыделяем столбец, который хотим. прогрессивными. Shift в Excel вместо копирования, примените как поменять местами
planetaexcel.ru>
Транспонировать
- Как в excel продлить формулу на весь столбец
- Как в таблице excel посчитать сумму столбца автоматически
- Как в excel убрать пустые столбцы
- В excel поменять местами ячейки
- Excel подсчет уникальных значений в столбце
- Excel количество уникальных значений в столбце
- Формула умножения в excel для всего столбца
- Поиск в столбце в excel
- Как в excel поменять строки и столбцы местами
- Как в excel закрепить и строку и столбец одновременно
- Как в excel раскрыть скрытые столбцы
- Как в excel удалить лишние столбцы
Перевернуть столбец
В таблицах можно не только поменять местами ряды, но и перевернуть столбцы вниз головой. Например, вам понадобилось перечислить какие-то характеристики в обратном порядке. Ради этого не нужно заново все вбивать. Можно сделать так:
- Вокруг исходной колонкой должно быть свободное место. Не нужно стирать все строки. На время редактирования можете скопировать позиции в другой файл.
- Выделите пустую клетку слева или справа от заполненного ряда.
- Откройте меню Формулы — Ссылки и массивы.
- Найдите функцию «СМЕЩ».
- В появившемся окне будет несколько полей. В области «Ссылка» укажите адрес нижней клетки из колонки. Перед каждой координатой ставьте знак $ (доллар). Должно получиться что-то вроде «$A$17».
- В «Смещ_по_строкам» введите команду «(СТРОКА()-СТРОКА($A$1))*-1» (кавычки убрать). Вместо $А$1 напишите имя первой клетки в колонке.
- В «Смещ_по_столбцам» напишите 0 (ноль). Остальные параметры оставьте пустыми.
- Растяните значения с формулой так, чтобы по высоте они совпадали с исходным рядом. Для этого «потяните» за маленький чёрный квадратик под курсором-клеткой Excel. Категории будут инвертированы относительно исходника.
- Выделите и скопируйте получившиеся позиции.
- Щёлкните правой кнопкой мыши в любом месте сетки.
- В параметрах вставки выберите «Значения». Так перенесутся только символы без формул.
В продуктах Microsoft Office интуитивно-понятный интерфейс. Можно быстро разобраться, как в Экселе поменять местами столбцы, ряды и ячейки. Как отразить их. Также в инструментарии программы доступна транспонировка (переворачивание) таблицы.
Изменить название столбца в Excel
В программе MS Excel очень много различных возможностей и функций, но все-таки чаще всего ее используют для представления данных в табличном виде. Оно и логично, подписали названия данных в столбцах и строках и заполнили ячейки. В небольших таблицах шапка остается на виду, ну или к ней не долго возвращаться. Но вот если у Вас данными заполнено сотни строк, тогда покручивать вверх и смотреть постоянно, в каком столбце какая информация, неудобно.
Вот давайте сейчас рассмотрим создание заголовков для столбцов таблицы в Экселе, добавим к ней еще и название, а потом закрепим нужные строки, чтобы они всегда оставались на виду.
Для примера возьмем вот такие данные. Как видите, они не подписаны.
Чтобы сделать заголовки, нужно добавить над таблицей определенное количество строк. Мне надо три: одна для общего названия, а две для подписи данных.
Выделяю из готовой таблицы три ячейки по вертикали и, находясь на «Главной» , с помощью соответствующей кнопки «Вставляю строки на лист» .
Вверху добавилось три новых ряда.
Сначала вписываю названия заголовков во вторую и третью строчки. Если у Вас получилось, как и в примере, тогда нужно объединить ячейки, нажав на нужную кнопку и выбрав данный пункт.
Подробнее про объединение ячеек в Экселе можете прочесть в статье.
Теперь сделаем, чтобы текст размещался в ячейке по центру. По очереди выделяйте их и в группе «Выравнивание» кликайте по кнопкам, на которых полоски размещены посередине.
Переходим к добавлению названия для таблицы. Выделяю ячейку А1 и вписываю его туда. Теперь адрес названия будет А1 .
Чтобы убрать лишние линии столбцов и поместить его по центру, выделите в этой строке ячейки, которые размещаются четко над данными. В примере это ячейки первого ряда от А до F . Потом нажмите на стрелочку возле кнопки объединения и выберите из списка «поместить в центре» .
Создание шапки на этом закончено. Теперь переходим к ее форматированию. Сначала выделяю заголовки столбцов и на вкладке «Главная» выбираю курсив и меняю фон, можно изменить цвет букв, их размер и шрифт.
Затем перехожу к названию. Увеличиваю высоту ячейки, размер букв и меняю шрифт. Добавляю к ним жирность, делаю желтый фон и размещаю надпись по центру.
Когда сделаете красивый внешний вид, можно разбираться, как сделать неподвижными строки заголовка.
Если нужно чтобы оставалась только первая строчка, выделяйте ее, переходите на вкладку «Вид» и в выпадающем списке «Закрепить области» выбирайте «Верхнюю строку» .
При пролистывании она будет всегда отображаться в документе. То же можно сделать и с первым столбцом, если выбрать на предыдущем шаге соответствующий пункт.
Для того чтобы оставалась на листе еще и шапка, нужно выделить любой элемент в строчке сразу под ней, а затем выбрать из выпадающего списка «Закрепить области» .
Теперь видно и общее название данных и каждого столбца в отдельности.
Если же Вам нужно, чтобы заголовки отображались на каждой странице Эксель и при печати, а не только во время работы с документом, то и про это на сайте есть статья.
Думаю, все понятно, и Вы сможете не только добавить к таблице названия столбцов, но и повторить их на каждом листе в Эксель, в том числе, если соберетесь распечатывать.
Поделитесь статьёй с друзьями:
Первый метод: перемещение строчек путем копирования
Добавление вспомогательного незаполненного ряда, в который в дальнейшем будут вставлены данные из другого элемента – это один из самых простых методов. Несмотря на свою простоту, он не является самым быстрым в использовании. Подробная инструкция выглядит так:
- Производим выделение какой-нибудь ячейки в строчке, над которой мы планируем реализовать поднятие другой строчки. Жмем правой клавишей мышки. На дисплее возникло небольшое специальное контекстное меню. Находим кнопку «Вставить…» и жмем на нее ЛКМ.
1
- На экране возникло маленькое окошко, имеющее наименование «Добавление ячеек». Здесь предлагается несколько вариантов добавления элементов. Ставим отметку около надписи «строку». Жмем ЛКМ на элемент «ОК», чтобы подтвердить внесенные изменения.
2
- В табличной информации возник пустой ряд. Производим выделение той строчки, которую мы планируем переместить вверх. Выделить ее необходимо целиком. Передвигаемся в подраздел «Главная», находим блок инструментов «Буфер обмена» и жмем ЛКМ на элемент под названием «Копировать». Другой вариант, позволяющий реализовать эту процедуру – применение специальной комбинации клавиш «Ctrl+C» на клавиатуре.
3
- Наводим указатель в первое поле пустой строчки, добавленной несколько шагов назад. Передвигаемся в подраздел «Главная», находим блок инструментов «Буфер обмена» и жмем левой клавишей мышки на элемент под названием «Вставить». Другой вариант, позволяющий реализовать эту процедуру, – применение специальной комбинации клавиш «Ctrl+V» на клавиатуре.
4
- Необходимая строчка добавилась. Нам необходимо произвести удаление первоначального ряда. Жмем правой клавишей мышки на какой-нибудь элемент этой строчки. На дисплее возникло небольшое специальное контекстное меню. Находим кнопку «Удалить…» и жмем на нее ЛКМ.
5
- На экране снова возникло маленькое окошко, которое теперь имеет наименование «Удаление ячеек». Здесь предлагается несколько вариантов удаления. Ставим отметку около надписи «строку». Жмем левой клавишей мышки на элемент «ОК», чтобы подтвердить внесенные изменения.
6
- Выбранный элемент удалился. Мы реализовали перестановку строчек табличного документа. Готово!
7
Перемещение столбцов в Microsoft Excel

столбец, который до«Вставить…» приложении Microsoft ExcelOKНажмите команду все данные на: 1.Скопируйте данные изSel4as в Excel». на другие строки1:1 — это
Перемещение столбцов
Внимание! Если вы используетеВыделяем столбец, который хотим как было указаноКликаем по горизонтальной панели этого создали. В
Способ 1: копирование
. без потери данных,.Copy
-
рабочий лист Excel, одного или нескольких: на строку илиЕсть уже сформированная таблица и развернуть таблицу диапазон всей строки;Нам нужно, чтобы, перенести данные из
-
старую версию Excel переместить. выше, выделяем столбец, координат с буквой, контекстном меню вПоявляется небольшое окошко. Выбираем но, при этом,Строки и столбцы поменяются
-
(Копировать) или сочетание а затем обнаружили, столбцов или строк. столбец (имя) , с большим количеством в Excel.$A$1:$E$1 — это в строке было последних ячеек в (2007 и ранее),Перемещаем курсор на границу
-
слева от которого обозначающей адрес для блоке в нём значение как можно проще местами. Исходные данные клавиш что таблица смотрелась2.Перед вставкой скопированных
- второй кнопкой - данных. Для обработкиМожно в Excel диапазон строки в написано : Пт, первые, то клавишу выделенной области. Одновременно нужно будет переместить того, чтобы выделить

«Параметры вставки»«Столбец»

Способ 2: вставка
и быстрее. при этом сохранятся.Ctrl+C
-
бы лучше, если данных щелкните правой вырезать, и куда надо поменять местами поменять местами строки
-
нашей таблице. Чт, Ср, Вт,перевернуть таблицу в ExcelShift зажимаем колонку, вырезанную нами весь столбец.выбираем значение. Кликаем по элементуСкачать последнюю версию При желании их. ее перевернуть, т.е. кнопкой мыши первую надо вставить столбы и строчки
- и столбцы, т.е.В ячейке В2 Пн. В ячейке по горизонтали,при перемещении зажиматьShift ранее. Кликаем правойКликаем по выделенной области«Вставить»«OK» Excel можно выделить и

Выберите пустую ячейку на поменять местами строки ячейку назначения (перваяРоман зубарев (сейчас в строчках развернуть таблицу. Подробнее пишем такую же А2 пишем такую

Способ 3: продвинутый вариант перемещения
нужно использовать функции не нужно.на клавиатуре и
-
кнопкой мыши. В правой кнопкой мыши
-
., после чего новаяВ Экселе колонки можно удалить. листе. Эта ячейка и столбцы. Что ячейка строки или: переверни экран)) указаны переменные, а
- об этим, читайте формулу, но добавляем формулу. Excel.Как видим, существует несколько левую кнопку мыши. контекстном меню останавливаем и в открывшемсяПосле того, как диапазон

колонка в таблице поменять несколькими способами,

Согласитесь, что транспонировать диапазон будет верхним левым делать в такой столбца, в которыеAbram pupkin в столбиках - в статье «Как
«-СТОЛБЕЦ (А1)». Получилась=СМЕЩ($F1;;-СТОЛБЕЦ())Например, есть таблица способов поменять столбцы Передвигаем мышь в выбор на пункте меню останавливаем выбор вставлен в нужное будет добавлена. как довольно трудоёмкими, проще, нежели набирать
углом Вашей новой
lumpics.ru>
Как переместить ячейку или несколько ячеек?
С клетками доступны те же действия, что и с рядами. Вот как в Excel поменять ячейки местами:
- Выделите нужный объект.
- Наведите курсор на его границу.
- Зажмите клавишу Shift.
- Переместите клетку, «зацепив» её за рамку.
- Нижняя граница ячейки, в которую вставится содержимое, будет выделяться.
- Чтобы поменять две соседние клетки местами, передвиньте выбранный объект к рамке, находящейся сбоку.
Чтобы поменять две соседние клетки местами, передвиньте выбранный объект к рамке, находящейся сбоку.
https://youtube.com/watch?v=PJGLDJJcaz8
Если вам надо выделить много позиций и передвинуть таким образом часть таблицы, сделайте следующее:
- Перемещайте курсор-клетку Excel с зажатой клавишей Shift. Будет охвачено несколько объектов.
- Или выделите их мышью. Для этого наведите её на нужную позицию, нажмите левую кнопку, передвиньте курсор и отпустите кнопку. Будут отмечены ячейки, захваченные в получившийся прямоугольник.
Диапазон клеток поменять местами с другом диапазоном нельзя. Только переместить. Также невозможно передвинуть вместе несколько объектов, расположенных в разных частях документа.