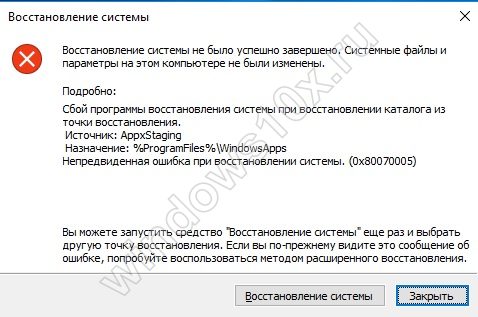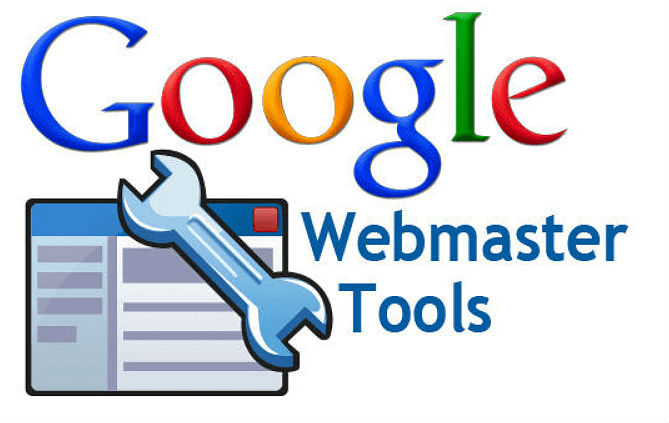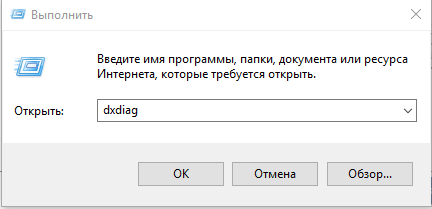Как сделать откат системы на виндовс 7?
Содержание:
- Почему случается так?
- Создание контрольной точки
- Как исправить проблемы с восстановлением
- Как восстановить windows, если нет точек восстановления?
- Что такое точка восстановления Windows
- Как создать точку восстановления системы и как сделать откат windows XP / Vista / 7 / 8
- Настройки восстановления системы
- Как вернуться на Windows 10 после отката
- Процесс восстановления Windows через BIOS
- Программы для отката Windows 10
- Как откатить систему назад в Windows 7 – Способ №2
Почему случается так?
Вообще причин всевозможных сбоев, из-за которых может потребоваться откат «Виндовс 7», существует много. Давайте рассмотрим самые распространенные из них.
Первая — это «криворукость» пользователя. Особо любопытные люди обожают копаться в папке Windows, которая хранит данные о системе. Если их удалить или каким-то образом исправить, то при первой же перезагрузке компьютер перестанет работать.
Вторая — это вирусы. Они, как правило, являются главной причиной возникновения вопроса: на «Виндовс 7″?» Разные трояны и черви проникают в вашу операционную системы и «подчищают» папку Windows. Поэтому вам необходимо быть осторожным при работе с Интернетом.
Создание контрольной точки
Контрольная точка – обязательно условие для восстановления системы после сбоя, поэтому знать о том, как сделать точку отката нужно. Создать ее достаточно просто:
- В этом разделе нажимаем на «Настройка восстановления системы»;
- Всплывает окно со свойствами системы. Выбираем диск, на котором установлена система, и жмем «Создать», как показано на скрине:
Для упрощения ориентации вводим описание точки (желательно подробное).
Ждем завершение процесса создания, который занимает не больше минуты.
Следует помнить, что это создание точки, на которую можно сделать откат, лишь предусмотрительная мера. Далеко не всегда пользователь задумывается о такой полезной вещи или вообще не знает о ней.
Как исправить проблемы с восстановлением
Поскольку в Интернете много дискуссий на эту тему, при написании этой статьи был составлен список полезных решений, которые вы можете поочередно испытать на своем компьютере.
Выполнить восстановление системы в безопасном режиме
Если компьютер завис на экране инициализации, первое, что нужно сделать, – это подождать некоторое время, особенно если созданная точка содержит много данных.
Однако, если восстановление Windows 10 зависает более чем на час, попробуйте принудительно завершить работу, перезагрузить компьютер и проверить состояние системы.
Если Windows все еще возвращается к тому же экрану, попробуйте исправить это в безопасном режиме, выполнив следующие действия.
- Подготовьте установочный диск. Перейдите на сайт Microsoft на другом рабочем компьютере, загрузите специальный инструмент для создания носителя Windows 10 и создайте образ системы на съёмном носителе.
- Вставьте заранее созданный носитель в порт компьютера и измените порядок загрузки, чтобы загрузить компьютер с носителя.
- Выберите «Восстановление системы» на возникшем экране «Установка Windows», чтобы войти в WinRE.
- Нажмите на «Выбор параметров» > «Устранение неполадок» > «Дополнительные параметры» > «Параметры запуска» > «Перезагрузить».
- Используйте клавишу F6, чтобы активировать безопасный режим с поддержкой командной строки, помогающей выбрать восстановление системы.
- Выберите учетную запись и введите соответствующий пароль, если это потребуется.
- Введите rstrui.exe во всплывающем окне командной строки и нажмите Enter.
- Теперь вы можете запустить восстановление системы в безопасном режиме.
Это должно эффективно решить проблему «заморозки». Однако, если откат системы Windows 10 по-прежнему зависает при инициализации или удалении файлов, попробуйте следующее решение.
Активировать восстановление при запуске
Вы можете принудительно завершить работу и остановить процесс восстановления системы, чтобы ваш компьютер снова работал нормально после перезагрузки. Тем не менее, такая проблема, как откат системы Windows 10, зависший при инициализации, все еще будет появляться, когда вы его запускаете.
Одной из возможных причин является повреждение Менеджера загрузки. В таком случае вы можете просто исправить положение с помощью Startup Repair. Для этого зайдите в WinRE, «Среду восстановления Windows». Далее – «Выбор параметров» > «Устранение неполадок» > «Дополнительные параметры» > «Восстановление при запуске».
Запустить SFC
Если при откате система Виндовс 10 всячески сопротивляется, то, вероятно, причиной является отсутствие специальной проверки и исправления ошибок с помощью встроенного инструмента.
Проверка системных файлов (SFC.exe) – это служебная программа Windows, которая помогает вам искать повреждения в системных файлах Windows. Она попытается восстановить любые найденные поврежденные документы.
Запустите сканирование системных файлов для устранения неполадок работы Windows и посмотрите, помогает ли это:
- Войдите в WinRE, используя установочный диск, как это описано в предыдущем пункте.
- Перейдите к «Выбор параметров» > «Устранение неполадок» > «Дополнительные параметры» > «Командная строка». Выберите учетную запись и введите пароль при появлении соответствующего требования.
- Введите «sfc /scannow» во всплывающем окне и нажмите клавишу «Enter», чтобы устранить неполадки с отсутствующими или поврежденными системными файлами в Windows Пожалуйста, терпеливо подождите, пока проверка не завершится – об этом будет свидетельствовать показатель 100% в командной строке.
- После окончания сканирования снова запустите восстановление системы, чтобы проверить, не зависает ли оно при подготовке файлов или инициализации.
Как восстановить windows, если нет точек восстановления?
Сбои в работе компьютера или ноутбука случаются неожиданно. Вроде бы вчера все работало, а сегодня он даже не включается. В данном случае проще всего откатить систему к работоспособной версии.
А как восстановить Виндовс, если нет точек восстановления? Неспроста в интернете на эту тему почти ничего нет. Но все ж есть одна возможность восстановить работу ПК или ноутбука. Считайте, что это Ваш последний шанс.
Восстановление системы без точки восстановления
Как откатить систему, если нет точек восстановления? Вообще-то никак. Ведь если нет этих самых точек, то и восстанавливать не из чего. Логично? Логично.
Но все же восстановление системы без точки восстановления возможно. Но уже не средствами Виндовс, а с помощью специальной программы – LiveCD.
Создание аварийной флешки
Загрузочных образов LiveCD много, поэтому можно использовать любой. Например, отличным вариантом считается Active Boot.
При выборе программы обращайте внимание на ее возможности (что она умеет делать). Вам нужно сбросить пароль? Восстановить случайно удаленные файлы? Проверить компьютер на вирусы? Ищете такую программу, которая умеет это делать
Чтобы создать аварийную флешку, нужно записать на нее этот LiveCD. Например, с помощью UltraISO.
Подробнее об этом тут – Создание загрузочной флешки в UltraISO
Обычно для входа в БИОС нужно нажимать кнопку F2 или Del. Хотя вариантов может быть много (особенно на ноутбуках).
включении windows
Изменение приоритета загрузки
Boot Device
Если не знаете, как это сделать, можете почитать подробную инструкцию – Настройка БИОС для загрузки с флешки
Восстановление windows без точки восстановления
Если Вы все сделали правильно, ноутбук или ПК загрузится с флешки, после чего запустится программа LiveCD. А далее выполняйте то, ради чего все это затевалось.
Именно поэтому нужно правильно подбирать программу, о чем писалось чуть выше. Если она умеет сбрасывать пароль или проверять ПК на вирусы, то просто выбираете в меню соответствующий пункт и ждете, пока процедура будет выполнена.
Но в первую очередь рекомендуется скопировать все важные файлы, документы и фотографии на флешку. Почти у всех программ LiveCD есть проводник (наподобие Total Commander), с помощью которого Вы сможете открыть нужные папки и скопировать их на свою USB-флешку.
Если же причина сбоя в работе компьютера или ноутбука неизвестна, тогда можно попробовать восстановить windows из архивной копии реестра. В этом Вам тоже поможет LiveCD.
Для этого загружаетесь с флешки и открываете папку RegBack. Она находится по пути:
windows\System32\config\RegBack
В данном случае название локальных дисков, скорее всего, поменяется. К примеру, локальный диск С может переименоваться на D или E. Ориентируйтесь по общему размеру, а также папкам и файлам, которые находятся на нем. На буквы можете не смотреть.
Итак, чтобы выполнить восстановление системы без точки восстановления, Вам нужно:
После этого перезагружаете ПК (или ноутбук) и загружаетесь с HDD диска (для этого нужно поменять обратно приоритет загрузки устройств в БИОС).
Если сбой в работе был связан с реестром – это поможет устранить проблему. После этого windows загрузится и будет работать в прежнем режиме.
Именно так выполняется восстановление windows 7 без точки восстановления. Других способов нет (разве что с помощью специальных программ). Впредь постарайтесь не допускать подобных ситуаций. Для этого настройте, чтобы Виндовс автоматически создавал точки восстановления.
Подробнее об этом здесь – Как включить восстановление системы в windows 7?
(2 оценок, среднее: 2,50 из 5) Загрузка…
it-doc.info
Что такое точка восстановления Windows
Точка восстановления — это набор параметров и важных системных файлов, определяющих состояние операционной системы в конкретный момент времени
То есть при создании точки восстановления Windows «консервирует» самое важное, отвечающее за ее работоспособность. Вся законсервированная информация хранится в защищенной области жесткого диска
В случае сбоя или выхода операционной системы из строя можно воспользоваться точкой восстановления и привести операционную систему в состояние, в котором она находилась в момент создания точки восстановления.
При этом ВАЖНО понимать, что речь идет ТОЛЬКО о состоянии операционной системы, то есть о состоянии наиболее значимых ее файлов, а не о файлах пользователя или образе всего системного диска. Например, вирус может повредить системные файлы из-за чего компьютер перестанет загружаться или будет появляться синий экран смерти
К этому же может привести некорректная установка драйвера, обновления операционной системы или даже установка какой-то программы
Например, вирус может повредить системные файлы из-за чего компьютер перестанет загружаться или будет появляться синий экран смерти. К этому же может привести некорректная установка драйвера, обновления операционной системы или даже установка какой-то программы.
В такой ситуации точка восстановления позволит очень быстро решить проблему, вернув системные файлы в то состояние, в котором они были до их повреждения или изменения.
Точки восстановления позволяют отменить последние изменения в операционной системе, но их использование будет действительно эффективным лишь в том случае, если они будут создаваться своевременно. Это означает, что точки восстановления должны создаваться регулярно, а также до каждого потенциально небезопасного действия, например, установка драйвера или нового приложения на компьютер.
Обычно с этой задачей справляется сама операционная система Windows, но тут стоит понимать, что за подобную страховку придется платить и в этом случае речь идет не о деньгах, а о пространстве жесткого диска. Точки восстановления могут занимать значительный объем, особенно если они создаются регулярно.
Многие пользователи не знают о существовании точек восстановления, но сталкивались с исчезновением места на жестком диске. Довольно часто здесь есть прямая связь и удаление старых точек восстановления способно высвободить дополнительные гигабайты, а порой и десятки гигабайт на системном диске.
Также хочу заметить, что точки восстановления далеко не всегда оказываются полезными и лично я отключал их создание в Windows. Но это не означает, что они абсолютно бесполезны. У каждого пользователя есть свой алгоритм восстановления работоспособности операционной системы и этот алгоритм зависит от того, как человек использует компьютер, то есть от того, как у него организована работа на компьютере. Например, у меня на компьютере уже давно сформировался некоторый практически неизменный набор программ, а личные файлы всегда находились на несистемном диске. По этой причине в случае сбоя мне было проще воспользоваться заранее созданным образом системного диска и за пол часа восстановить системный раздел со всеми нужными мне приложениями, нежели без гарантии колдовать с точками восстановления. Но все же иногда их применение вполне оправдано.
Если вы экспериментируете с программами, периодически устанавливая что-то новенькое или собираетесь что-то изменить в реестре Windows, то точки восстановления помогут вам избежать возможных проблем.
Итак, давайте обратимся к настройкам восстановления.
Как создать точку восстановления системы и как сделать откат windows XP / Vista / 7 / 8
Иногда возникает ситуация, когда необходимо оперативно отменить нежелательные изменения в системе: например, после обновления софта, установки драйверов или чистки реестра начались проблемы со стабильностью работы windows
Однако не все пользователи знают как сделать «откат», как и когда самостоятельно делать точки отката, а в каких случаях ОС делает их в авто-режиме – в общем, на все насущные вопросы по этой важной теме я постараюсь компактно ответить в данной заметке
Начнем с того, что проверим, запущена ли служба восстановления системы (процесс rstrui.exe). Для этого, через кнопку «Пуск», щелкнем правой клавишей мыши на «Компьютер» → далее, в выпавшем меню выберем «Свойства» → «Защита системы». В области «Параметры защиты» отобразятся доступные локальные диски и степень их защищенности. По умолчанию, восстановление системы включено для диска, где установлена ОС windows (С:). Однако его можно включить и для любого другого диска, отметив нужный (для Vista это — все манипуляции!) и нажав на кнопку «Настроить» (см. первый скриншот в оформлении Win7). В открывшемся окне активируйте «Восстановить параметры системы и предыдущие версии файлов» и подтвердите изменения кнопкой «ОК». Кроме того, в windows 7 вернулась возможность управления дисковым пространством под восстановление системы, как было в XP, но почему-то «забылось» в Vista (см. скриншот ниже).
Когда windows сама (автоматически) создает точки восстановления?
Это происходит в следующих случаях:
- при установке программ и драйверов;
- при установке обновлений ОС через интернет;
- по расписанию (каждые 24 часа в windows Vista и каждые 7 дней в «семерке»);
- при откате системы к одной из более ранних точек восстановления.
Разумеется, пользователь может самостоятельно создать точку отката (см. первый скриншот) перед любыми потенциально опасными действиями (типа изменения системных файлов) по принципу «больше – не меньше».
Как сделать откат системы?
Все точки восстановления windows находятся в скрытой системной папке C:\System Volume Information. Самостоятельно «откатиться» до нужной точки можно несколькими способами, напр.:
- через кнопку «Пуск», жмем «Справка и поддержка» → «Отмена изменений с помощью Восстановления системы» → «Восстановление более раннего состояния компьютера» и «Далее» (для windows XP);
- через «Пуск», кликаем «Панель управления» → «Восстановление системы» (или «Восстановление») → «Запуск восстановления системы» → в финале выбираем нужную точку отката (см. скриншот);
- через «горячую» комбинацию клавиш «WinKey + R» → в окошке введите rstrui → «ОК» (самый удобный вариант для windows 8).
Несколько важных замечаний
Дмитрий dmitry_spb Евдокимов
Настройки восстановления системы
В настройках можно выбрать на каких разделах будут создаваться точки восстановления
, объем дискового пространства для создания точек и непосредственно создание точки прямо сейчас.
При нажатии кнопки Настроить
вам предоставится выбор между включением и отключением восстановления (конечно же рекомендуется включить), а также выбор дискового пространства.
Размер можете оставить по умолчанию или выбрать больший (для лучшего эффекта). После чего на диске С:/ зарезервируется место и будет заполняться по мере требования.
Также вы можете увидеть занятое место точкой восстановления
.
Если же нет возможности загрузить операционную систему, то вставьте установочный диск с ОС и выполните его предварительную загрузку (должно быть выставлено в BIOS в разделе BOOT CD-DVD ROM первым по списку, иначе диск не загрузится, а пойдет загрузка ОС. Первым по списку должен стоять оптический дисковод или флеш-накопитель, а вторым — жесткий диск (HDD)). После загрузки диска в начальном окне для установки внизу будет пункт «Восстановление системы». Это меню будет аналогично описанному выше.
Беспокоит вопрос, смогут ли они вернуться после этого к старой версии ОС, в случае, когда «десятка» не понравится, придется ли им полностью переустанавливать свою ОС.
Существует десяток методов как откатывать к первоначальной версии своей ОС. Для этого можно использовать встроенные в ОС средства или прибегать к помощи дополнительных инструментов.
Как вернуться на Windows 10 после отката
Если вы выполнили откат с Windows 10, а потом пожалели об этом, то у вас не так много вариантов. Если откат был сделан системными методами, то стоит повторно выполнить установку Windows 10. Для этого вам понадобится воспользоваться утилитой с официального сайта компании Microsoft.
Если вы совершали откат с помощью Windows 10 Rollback, то файлы вашей операционной системы были сохранены, и вы можете вернуться на неё через эту же программу. Для этого после записи программы на накопитель выполните следующее:
Восстановление системы так же, как и её откат, позволяют исправить те или иные проблемы. И если вовремя создавать точки восстановления и уметь пользоваться всеми необходимыми возможностями для восстановления системных файлов, то любые неполадки Windows 10 будут вам нестрашны.
Запуская каждый день свой персональный компьютер, вы неизбежно привносите в него что-либо новое
Причем не важно, просто ли вы серфите по Интернету или устанавливаете новые программы. Ведь зайдя на какую-нибудь веб-страницу, вы вполне можете подхватить там вирус или установить, сами того не зная, вредоносную программу
Сегодня мы с вами поговорим о том, как откатить систему Windows XP назад.
Процесс восстановления Windows через BIOS
Ни функционал Windows, ни функционал компьютера не предполагают возможность сделать откат операционной системы к старым настройкам, используя только чистый БИОС. Для этого вам потребуется как минимум загрузочная флешка или другой носитель с образом той системы, которая установлена у вас на компьютере.
Всего есть два универсальных способа, позволяющих восстановить Windows, используя BIOS.
Вариант 1: Используя установочный носитель
Для этого вам понадобится сделать установочный образ Windows на флешке или любом другом носителе.
Инструкция к данному способу выглядит следующим образом, но может немного отличаться в зависимости от версии BIOS. Для начала нужно подготовить компьютер к восстановлению, выполнив следующие шаги:
- Для начала вставьте носитель с образом и выполните перезагрузку компьютера.
- До появления логотипа Windows нажмите на одну из клавиш от F2 до F12. На некоторых моделях материнских плат вход может происходить при помощи клавши Delete или комбинации клавиш, например, Ctrl+F2. Последний вариант наиболее часто встречается в ноутбуках.
- Теперь нужно расставить приоритеты загрузки компьютера, то есть сделать так, чтобы он загружался с флешки. Для этого в некоторых версия нужно перейти в раздел «Boot» (или похожим названием). Передвижение между пунктами меню осуществляется при помощи клавиш со стрелками, а выбор делается при помощи клавиши Enter.
Здесь выберите пункт «First Boot Device» или «Boot #1».
В них нужно указать ваш носитель с Windows.
Для применения настроек нажмите на клавишу F10 или выберите пункт в верхнем меню «Save & Exit».
Возможно, BIOS запросит подтверждение. Предоставьте его.
Теперь можно приступать непосредственно к процессу восстановления:
- Компьютер загрузится с установочного носителя. Появится окно выбора раскладки и языка. Выберите наиболее приемлемую для вас. Для продолжения нажмите «Далее».
В окне, где предлагается перейти к установке Windows выберите вариант «Восстановление системы».
Затем запуститься окно восстановления системы. Если у вас установлена Windows 8 или 10, то откроется плиточный интерфейс. Здесь нужно выбрать вариант «Диагностика». В случае с Windows 7 этот шаг пропускается.
Теперь перейдите в «Восстановление системы».
Запустится восстановление системы.
Вариант 2: Безопасный режим
Этот способ будет актуален в том случае, если вы можете зайти в операционную систему и выполнить в ней какие-либо действия. Также вам потребуется наличие хотя бы одной «Точки восстановления». Инструкция для этого способа выглядит следующим образом:
- Выполните запуск системы в «Безопасном режиме». Для этого вы можете перед загрузкой ОС зажать клавишу F8, после чего вам будет выдано несколько вариантов загрузки через «Безопасный режим».
- В «Безопасном режиме» откройте «Панель управления». Процесс открытия практически ничем не отличается от открытия в стандартном режиме работы ОС.
- Для удобства настройте вид значков в «Панели управления» на «Крупные значки» или «Мелкие значки». Настройка вида происходит при помощи изменения параметров напротив «Просмотр», что расположен в верхнем правом углу.
- Найдите значок «Восстановление».
После перехода по нему нажмите на пункт «Восстановление системы».
Выберите одну из ранее созданных «Точек восстановления» и нажмите «Далее». После этого начнётся восстановление системы.
Эти два способа восстановления системы так или иначе используют BIOS. Но всё равно большая часть работ ведётся в интерфейсе установщика Windows или из «Безопасного режима».
Программы для отката Windows 10
Иногда стоит использовать программы для отката Windows 10 на предыдущие версии, так как, например, существует досадный баг, при котором, даже если тридцатидневный срок не истёк, кнопка отката на предыдущую версию не работает.
Rollback Utility
Эта программа позволит без труда воспользоваться файлами старой системы на жёстком диске для выполнения отката. Использовать её очень просто, но она распространяется в виде образа и требует записи на загрузочный накопитель для корректной работы. В рамках этой статьи уже указано, как это сделать.
Процесс отката в программе Rollback Utility происходит без участия пользователя
Основные преимущества этой программы:
- очень простой процесс самого отката — программа сама определяет версии Windows, до которых возможен откат;
- доступность — программа распространяется на официальном сайте бесплатно;
- сохранение файлов — при откате программа сохраняет файлы вашей текущей ОС. Это значит, что в случае неудачи вы всегда сможете вернуть всё, как было.
Windows Repair
Отличие этой программы в том, что она не поможет вам вернуться на прошлую операционную систему, зато решит множество других проблем. Она позволяет:
- сбросить вашу операционную систему до изначального вида;
- откатить правки реестра и другие изменения системных файлов;
- исправить различные ошибки;
- восстановить работу системы.
У программы имеется платная версия, но и возможностей бесплатной будет достаточно для выполнения восстановления системы. В итоге это отличное решение как для опытных пользователей, так и для начинающих.
В программе Windows Repair вы можете восстановить каждый элемент вашего компьютера
Как откатить систему назад в Windows 7 – Способ №2
Когда компьютер включается, всё работает, но система не запускается как обычно, нужно попробовать загрузиться в безопасном режиме. Чтобы войти в него, нужно при запуске компьютеранажимать F8 пока не появится меню. Далее нужно выбрать загрузку в «Безопасном режиме» и уже потом, после перезагрузки повторить действия первого способа. Вот так вы узнали, как откатить систему назад в Windows 7.
Разработчикам, которые интегрировали функцию сделать откат обновлений windows 7 (XP и windows 8 также) нужно сказать очень большое спасибо.
Возможность сделать откат обновлений windows сберегла не только нервные расстройства многих владельцев ПК, но и время и деньги.
Даже устанавливая официальные обновления Майкрософт для виндовс 7 (и других), вы никогда не можете быть уверены, что после перезагрузки компьютер/ноутбук запуститься в обычном рабочем режиме.
В случае неудачи, паниковать не нужно. Вы всегда сможете откатить систему назад (по умолчанию все ОС windows создают «точку сохранения»).