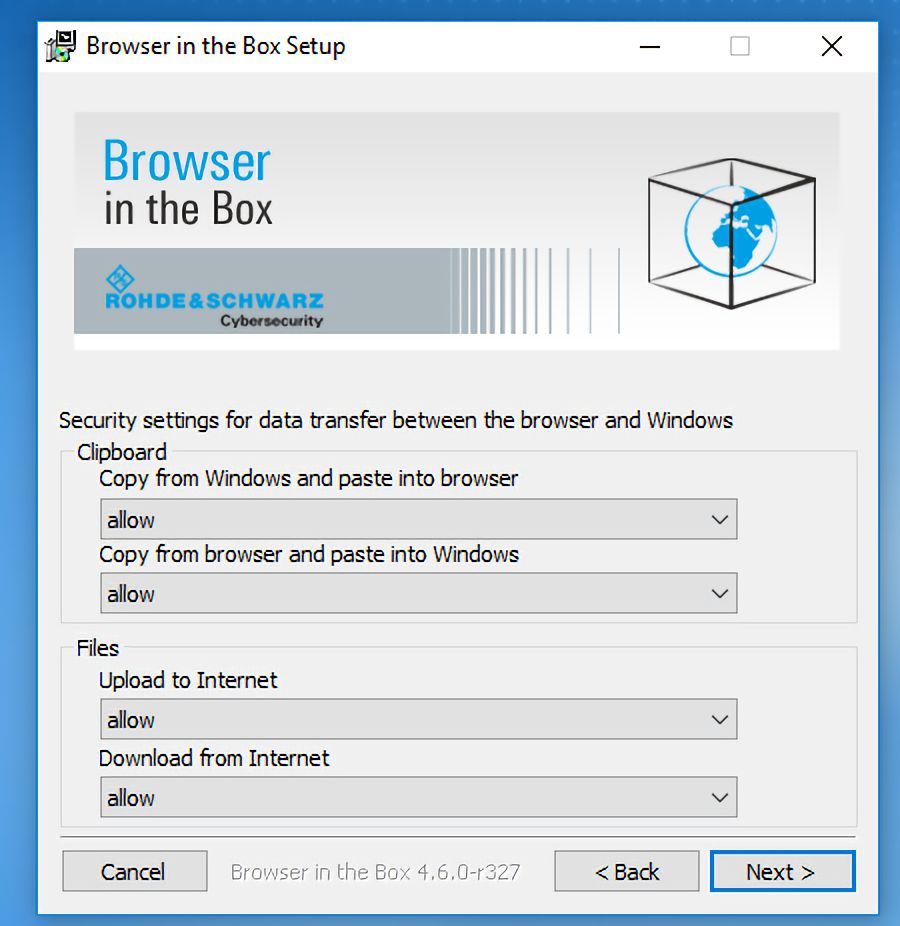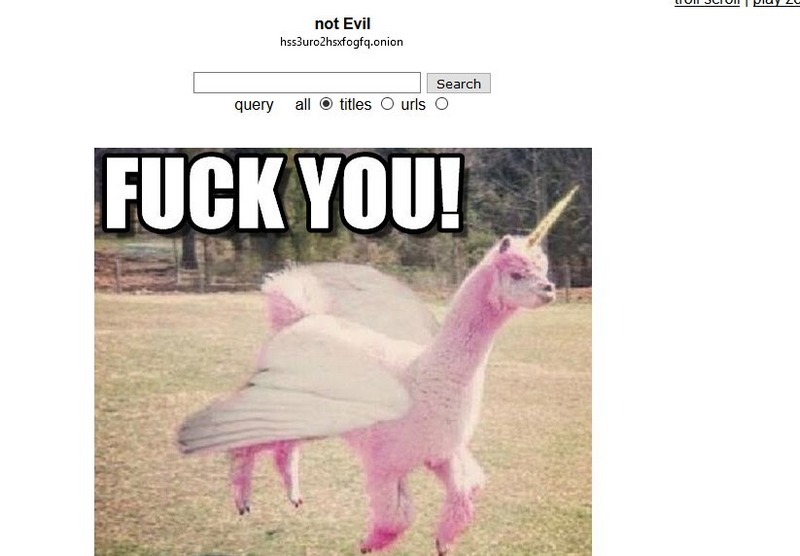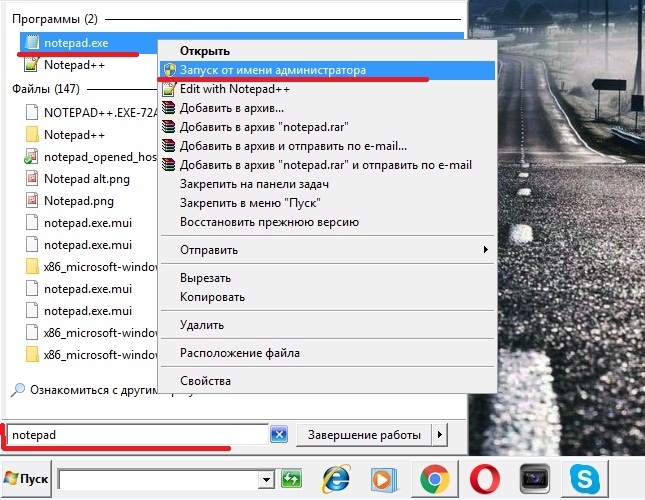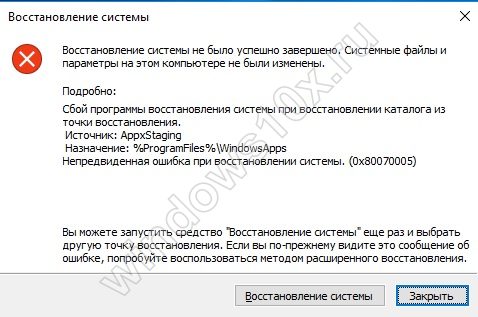Что мне сделать, чтобы мой сайт видели поисковые системы?
Содержание:
- Как вставить рекламные блоки Google AdSense к себе на сайт
- Типы ресурсов-сайтов
- Что такое Гугл Вебмастер
- Подтверждение прав
- Как опубликовать файл из общего диска
- Настройка тегов событий
- В чем состоит ваша задача?
- Что такое Google Sites
- Добавление сайта в Search Console
- Разрешения
- У сайта больше нет владельца
- Как добавить сайт в Гугл (Google) вебмастер
- Шаг 2. Загрузите список в Search Console
- Сканирование и индексирование
- Отправка в Google запроса на первичное или повторное сканирование вашей страницы
- Временное исключение страниц и изображений из результатов поиска Google
- Отправка запроса на сканирование или повторное сканирование
- Отправка файлов Sitemap, отслеживание их статуса и проверка статуса URL из отдельного файла
- Управление ресурсами и настройками
Как вставить рекламные блоки Google AdSense к себе на сайт
Итак, мы разобрали вместе с вами, как добавить сайт в гугл адсенс. Если ваш сайт успешно пройдет модерацию, вы сможете сразу разместить рекламные блоки на своем ресурсе. Но делать это вручную трудоемко.
Существует плагин под названием Ad Inserter. Добавить его можно к себе на сайт в обычном порядке через загрузку плагинов.
Функционал плагина Ad Inserter
К сожалению, этот плагин на английском языке, но для удобства можно открыть сайт в браузере google chrome и включить переводчик.
Итак, плагин Ad Inserter позволяет на сайте устанавливать рекламные коды в различных блоках по вашему желанию. Например, над статьей, под статьей, над заголовком, под заголовком, в конце статьи, после определенного абзаца и т.д.
После установки в верхней панели сайта появится иконка плагина, через которую можно подключить предпросмотр. За это отвечает раздел Show Positions.
Данный плагин настраивается соответственно через настройки
Обратите внимание, что он позволяет установить на сайт 16 блоков с рекламой. Это более, чем достаточно)
Он работает не только с кодами от гугл адсенс, в него можно добавить различные коды от других рекламных площадок, например от РСЯ или hunterlead, а так же просто картинки.
С настройками вы можете поэкспериментировать, покликав по разделам и иконкам. Более того, в процессе анализа результатов рекламы, возможно, вы будете менять позиции блоков, и уже хорошо сможете ориентироваться, что и где можно расположить.
Обращаю ваше внимание на то, что после того, как вы вставите скопированный код в блок плагина и установите на сайте в том месте, где нужно вам (через настройки), не забывайте изменения сохранить
Через плагин Ad Inserter на сайте возможно размещать так же рекламные блоки от РСЯ (рекламная сеть Яндекса).
Типы рекламы от гугл адсенс
Я не зря обратила внимание на то, что плагин Ad Inserter позволяет добавить 16 блоков на сайт. Дело в том, что Google AdSense предлагает на выбор несколько типов рекламных объявлений
Например, в статью вы можете вставить текстово-медийное объявление, которое представляет из себя баннер размером 728х90 px. Так же имеются другие размеры рекламных блоков: большой прямоугольный, большой небоскреб и т.д.
Кроме того есть еще один вид объявления, который называется Объявление в статье. Он больше, чем обычный баннер, но как мне кажется, более органично вписывается в текст статьи. И да, – по нему больше кликов.
Как создать рекламное объявление на Google AdSense
Предлагаю на одном примере рассмотреть, как создать рекламное объявление в кабинете гугл адсенс и разместить его на сайте.
Путь: мои объявления – рекламные блоки – новый рекламный блок.
Выбираем тип объявления. Дальше придумываем название новому рекламному блоку и выбираем размер.
Обратите внимание, что в разделе Показывается можно выбрать виды баннеров и адаптивность. Т.к
на моем сайте есть текстово-медийный блок рекламы в виде баннера и большой блок рекламы в статье, я установлю на сайт адаптивный блок со ссылками.
Стиль выберу минималистичный.
Далее вы можете настроить клиентский канал. Это позволяет, во-первых, оценить статистику рекламы, во-вторых, поможет настроить таргет рекламодателям. Но я, если честно, пока не поняла полного смысла этой функции.
Далее кнопочка Сохранить и получить код.
В следующем окне вам нужно скопировать готовый рекламный код и вставить его к себе на сайт через вышеуказанный плагин Ad Inserter.
Именно блок со ссылками я поставила после 20 абзаца для того, чтобы он отображался не во всех статьях, а только с большим количеством символов.
Зачем я это сделала? Во-первых, для того, чтобы не раздражать своих читателей большим объемом рекламы, а во-вторых, много рекламы на сайте негативно сказывается на его продвижении в интернете.
Итак, сегодня мы разобрали тему, как добавить сайт в гугл адсенс. Для размещения рекламных блоков на сайте используйте плагин Ad Inserter. Экспериментируйте с видом и размерами рекламы, но самое главное не забывайте про своих читателей и качественный контент. А я желаю вам больших доходов!
О том, как вывести заработанные деньги из рекламной сети GoogleAdsense, читайте мою новую статью.
Типы ресурсов-сайтов
Ниже описаны типы ресурсов-сайтов, поддерживаемые в Search Console.
| Ресурс с префиксом в URL | Доменный ресурс | |
|---|---|---|
| Описание |
Включает только URL с конкретным префиксом, в том числе указывающим на протокол (http или https). Если вам нужно, чтобы к ресурсу относились URL с любым префиксом протокола или субдоменом (http, https, www, m и т. д.), лучше добавить доменный ресурс. |
Ресурс на уровне домена, включающий URL с любыми субдоменами (m, www и др.) и различными префиксами протокола (http, https, ftp). |
| Проверка | Много способов | Только с помощью |
| Примеры |
Ресурс http://example.com/dresses/1234? https://example.com/dresses/1234 (не соответствует каноническому URL из-за префикса https)? http://www.example.com/dresses/1234 (не соответствует каноническому URL из-за префикса www) |
Ресурс http://example.com/dresses/1234 https://example.com/dresses/1234 http://www.example.com/dresses/1234 http://support.m.example.com/dresses/1234 |
Что такое Гугл Вебмастер
Таким определением русскоязычные пользователи привыкли обозначать Search Console. Инструмент, название которого дословно переводится как “поисковая консоль”. Как вы могли догадаться, он предназначен для работы с поисковой системой Google.
С помощью Search Console вебмастеры могут:
- Добавлять в “Гугл” robots.txt и sitemap.xml.
- Видеть ошибки, отсутствующие мета-теги и битые ссылки.
- Выстраивать правильный вектор SEO-продвижения своего проекта.
- Интегрировать сервисы друг с другом, повышая общую эффективность (речь о таких продуктах как AdSense, AdWords, Analytics и т. д.)
- Получать рекомендации от работников Google по поводу продвижения и контекстной рекламы.
- Видеть количество трафика и его источники.
- Видеть все внешние и внутренние ссылки.
- Проверять статус индексирования.
- “Заказывать” индексирование или переобход.
- Удалять URL из поиска и др.
Как видите, этот инструмент позволяет нам делать много всего. Поэтому при создании своего проекта одним из первых действий должно быть добавление его в панель Гугла.
Помимо всех вышеобозначенных плюсов, можно выделить еще один – самый весомый, по моему мнению. Все знают, что новые проекты сначала попадают в “песочницу” Гугла. Под этим понятием подразумеваются определенные временные санкции, которые применяются ко всем новым ресурсам. Добавление сайта в Гугл Вебмастер может ускорить процесс выхода из “песочницы”.
Ко всему прочему, ресурсы, добавленные в Search Console, лучше индексируются. Это доказано не одним поколением сеошников, поэтому оспаривать этот факт не имеет смысла. С другой стороны, все это может оказаться мифом, ведь этот инструмент прямо указывает на ошибки в технической оптимизации. Вебмастеры активно их исправляют, а значит и видимость для поисковых систем улучшается вне зависимости от наличия сайта конкретно в консоли.
Подтверждение прав
Теперь, как я и сказал ранее, мы должны подтвердить права на сайт. Сделать это можно несколькими способами.
HTML-файл (рекомендуется)
Скачиваем документ по представленной ссылке, после чего загружаем его в корень сайта. Сделать это можно как с помощью FTP-клиента, так и с помощью родного файлового менеджера на хостинге.
Просто берем документ и помещаем его в папку public_html. Чаще всего она именно так и называется, однако если у вас необычный хостинг, и вы испытываете трудности, то обратитесь в техническую поддержку.
При обращении по адресу site.ru/имяфайла.html должно открываться содержимое документа.
Если все правильно и файл открывается, то проходим капчу и нажимаем кнопку “Подтвердить”. Готово! Теперь вы можете в полной мере пользоваться этим инструментом от Гугла.
Если по каким-то причинам вы не хотите пользоваться рекомендованным способом, то здесь есть также и альтернативные. Переходим в соответствующую вкладку, где на наш выбор уже представлено несколько вариантов.
Самые удобные, на мой взгляд, это способы через мета-тег или Google Analytics. Давайте рассмотрим каждый из них в отдельности.
Мета-тег в <head>
Если вы захотите подтвердить права через мета-теги, то вам всего лишь нужно добавить представленный код в шаблон сайта. В случае с WordPress это очень просто реализовать через “Внешний вид” – “Редактор”. В списке всех файлов находим header.php, после чего открываем его. Вставить наш мета-тег мы должны где-то в разделе <head>. Где именно – решайте сами, но учтите, что каждый тег должен быть размещен с новой строки. Также он не должен “прерывать” существующие теги и скрипты.
Плагины
Это можно сделать и без редактирования кода шаблона. Например, можно использовать плагин Yoast SEO, где есть специальный раздел, который позволяет разместить код подтверждения без каких-то особых усилий. Просто скопировать в поле и сохранить настройки.
То же касается и других плагинов. Если вы зайдете в каталог плагинов WordPress и введете Search Console в поле поиска, то на выходе вы получите большое количество расширений, которые позволяют вставить тег без редактирования файлов шаблона.
Если вы подключали к своему сайту Google Analytics, то проблем с подтверждением у вас вообще быть не должно. Просто выбирайте соответствующий вариант, подтверждайте доступ во всплывающем окне и наслаждайтесь функциями инструментария.
Другие способы
Есть еще два способа. Они менее популярны, чем предыдущие, и обычно требуют еще больших усилий, чем даже вставка кода в шаблон или подключение сайта к аналитике и ее использование для подтверждения прав.
Я говорю о диспетчере тегов Google и подтверждении через провайдера доменных имен. Оба варианта могут потребовать от вас дополнительных манипуляций, которые, в общем-то, не особо обоснованы. Особенно учитывая, что подтверждение через мета-тег или html-файл реализовывается намного легче.
После подтверждения прав любым из представленных вариантов, вы сможете пользоваться функциями Search Console в полной мере.
Как опубликовать файл из общего диска
Важно! Если вы используете рабочий или учебный аккаунт Google, функция публикации файла может быть отключена вашим администратором. Если вам не удается опубликовать файл, свяжитесь с администратором
- Откройте сайт drive.google.com на компьютере.
- Слева выберите Общие диски и дважды нажмите на нужный диск.
- В верхней части страницы нажмите на стрелку вниз рядом с названием общего диска Настройки общего диска.
- Нажмите Изменить в разделе «Доступ для пользователей вне общего диска».
- Нажмите «Доступ к объектам на этом общем диске можно открывать тем, кто не входит в число его пользователей».
- Нажмите Применить.
- .
Как отключить автоматическое обновление
Изменения, которые вы вносите в опубликованный документ или таблицу, публикуются автоматически. Чтобы отключить эту функцию, выполните следующие действия:
- Откройте опубликованный файл в Google Документах или Таблицах.
- Выберите Файл Опубликовать в Интернете.
- Нажмите Опубликованные материалы и настройки.
- Снимите флажок «Автоматически публиковать после внесения изменений».
Чтобы снова включить автоматическое обновление, установите флажок.
Примечание. В Google Презентациях отключить эту функцию нельзя.
Как отменить публикацию файла
- Откройте файл в Google Документах, Таблицах или Презентациях.
- Выберите Файл в верхней части страницы Опубликовать в Интернете.
- Нажмите Опубликованные материалы и настройки.
- Выберите Отменить публикацию.
Как выглядит опубликованный файл
Пользователь, которому вы отправите ссылку на опубликованный файл, не сможет вносить изменения. Для этого человека файл будет выглядеть следующим образом:
- Документы. Файл без панели инструментов.
- Таблицы. Файл без панели инструментов. Пользователи с разрешением на просмотр видят диаграммы, форматирование ячеек и их значения, но не могут просматривать или редактировать формулы.
- Презентации. Версия только для просмотра или презентация в полноэкранном режиме.
Как настроить права на публикацию файла
Кроме владельца, публиковать файл могут только пользователи с правом на редактирование.
Если вы хотите запретить пользователям публиковать файл, выполните следующие действия:
- Откройте файл в Google Документах, Таблицах или Презентациях.
- В правом верхнем углу экрана нажмите Настройки доступа.
- Нажмите на значок «Настройки» .
- Снимите флажок Пользователи с правом на редактирование смогут изменять разрешения и параметры доступа.
- Нажмите Готово.
Настройка тегов событий
С помощью тега события можно передавать в Google Рекламу данные о конкретных действиях пользователей, например о покупках, регистрациях, заполнениях форм и просмотрах сведений о товарах. Эти данные также можно использовать для создания списков динамического ремаркетинга.
Тег события также позволяет отслеживать определенные действия на сайте и учитывать их как события динамического ремаркетинга. Его нужно добавить на те страницы, где пользователи совершают важные для вас действия, например покупки, поиск информации о билетах и т. д.Подробнее о параметрах событий для разных видов деятельности…
Вы должны предоставить пользователям ясно изложенную и полную информацию о том, какие данные вы собираете, и получить согласие на сбор такой информации в случаях, предусмотренных законом.
В чем состоит ваша задача?
У меня не очень много времени на управление сайтом
Если ваш сайт размещен на автоматизированной платформе веб-хостинга, такой как Blogger, Wix или Squarespace, или масштабы вашей деятельности невелики и у вас нет времени на управление сайтом, то сервис Search Console не принесет вам существенной пользы.
Тем не менее мы рекомендуем вам ознакомиться с приведенными здесь рекомендациями, позволяющими влиять на то, как ваш сайт будет представлен в результатах поиска, и привлекать на него больше пользователей. На прочтение этих материалов у вас уйдет всего 20 мин.
- Как работает Google Поиск. По этой ссылке приведено краткое описание принципов работы поисковой системы Google.
- Как добавить свой контент в результаты поиска Google. Узнайте больше о том, как разместить сведения о вас и вашей компании в продуктах Google, таких как Карты, Поиск и YouTube.
- Как оптимизировать свой сайт для поисковых систем. Ознакомьтесь с руководством из шести пунктов, следуя которому, вы улучшите позиции своего сайта в результатах поиска и сделаете его более интересным для пользователей.
- Как получать статистику по эффективности ваших ресурсов в Google Поиске. Представлен ли ваш сайт в Google? Скольким пользователям удается его найти? Какой у него рейтинг в результатах поиска? Что искали посетители, которые увидели ссылку на ваш сайт? Узнайте, как получить ответы на эти вопросы.
- Не знаете, как улучшить свой сайт? Наймите профессионального консультанта по поисковой оптимизации.
- Изучив эти документы, вы можете также посмотреть серию обучающих видео для начинающих.
Я начинающий пользователь, и мне нужна дополнительная информация
Если вы хотите улучшить позиции своего сайта в Google Поиске и готовы потратить немного времени на изучение поисковой оптимизации и сервиса Search Console, ознакомьтесь с этим руководством по началу работы.
Навыки программирования или работы с HTML не обязательны, но вам предстоит узнать больше о том, как устроен ваш сайт. Будьте готовы внести в него изменения. Вам понадобится совсем немного усилий, чтобы улучшить его позиции в Google Поиске.
Я продвинутый пользователь, и у меня есть основные навыки поисковой оптимизации
Вы готовы досконально разобраться в принципах работы Google Поиска и наших отчетах, а также переработать свой сайт, чтоб вывести его эффективность в Поиске на новый уровень? Пройдите учебную программу ниже. Она подразумевает, что у вас уже есть базовые знания о поисковой оптимизации.
Начать
Я веб-разработчик
Если вы создаете сайт или управляете им, реализуете структурированные данные или выполняете большую часть своей работы в редакторе кода, Search Console пригодится вам для мониторинга, тестирования и отладки. Вот что мы рекомендуем:
Узнайте, как работает Google Поиск
Для решения проблем, связанных с представлением сайта в Google, важно понимать принципы сканирования, индексации и подбора результатов.
Отслеживайте ошибки и колебания показателей с помощью отчетов об индексировании, эффективности и удобстве просмотра на мобильных устройствах. Изучайте отчеты о статусе AMP-страниц и расширенных результатов, если они есть на вашем сайте.
Чтобы оценить эффективность определенной страницы, разверните в нужном отчете подробные сведения о ней и нажмите Проверить или воспользуйтесь инструментом проверки URL
В интерфейсе этого инструмента можно получить данные обо всех типах ошибок, в том числе связанных с индексированием, AMP, удобством просмотра на мобильных устройствах, HTML и скриптами.
Ознакомьтесь с документацией по Google Поиску для разработчиков. В ней вы найдете информацию о структурированных данных, представлении AMP-страниц в результатах поиска, оптимизации контента для мобильных устройств, доступе к инструментам и отчетам Search Console через API и о многом другом.
Что такое Google Sites
Можно даже сделать нечто упрощённого варианта полноценного тематического инфоресурса, как, к примеру, вот эта база знаний дачника, она создана на платформе Google Sites:
Рис. 1. Пример сайта, созданного на платформе Гугл сайты
При создании сайта мы бесплатно получаем домен третьего уровня. Но при желании можно привязать свой, более читабельный или раскрученный домен.
Создаются сайты за счёт пространства на Google Диске. Их, кстати, можно плодить в большом количестве и с огромным числом страниц у каждого. Но не эти факторы являются ограничивающими в работе с Google Sites.
Работа с сервисом ограничивается:
- Максимальным объёмом данных каждого отдельного сайта – 100 Мб для пользователей обычных бесплатных аккаунтов и 10 Гб для пользователей аккаунтов G Suite;
- Максимальным весом прикрепляемого файла – 20 Мб для пользователей обычных бесплатных аккаунтов и 50 Мб для пользователей аккаунтов G Suite;
- Количеством ссылок в файле Sitemap – не более 1000 шт.;
- Невозможностью размещения рекламных блоков.
Google Sites – не полноценный хостинг, и компанию отнюдь не интересуют информационные ресурсы, создаваемые для заработка на контекстной рекламе. Для этих целей у неё есть другой сервис – блоггер-платформа Blogspot.com.
Платформа Google Sites создавалась прежде всего для продвижения продуктов, услуг и проектов. Это платформа для компаний, предпринимателей, фрилансеров и прочего рода самозанятых лиц. Но как компания не позволяет пользователям монетизировать сайты, созданные на её площадке, с помощью рекламы, так и сама не нагромождает творения пользователей своими контекстными блоками. В этом плане сервис работает честно.
Сайты, созданные с помощью Google Sites, индексируются. Правда, рассчитывать на их появление на почётных местах в поисковой выдаче Яндекса вряд ли стоит.
Итак, главная отрицательная характеристика сервиса – ничтожно малый объём сайта (всего лишь 100 Мб) в рамках работы с бесплатным Google-аккаунтом. С таким весом дальше сайта-«парустраничника», естественно, не уйдёшь.
А какие преимущества может предложить сервис? Их немало:
- Простой и понятный инструментарий для сайтостроения;
- Современные, стильные темы оформления, адаптивный дизайн;
- Интеграция сервисов Google (YouTube, Фото, Документы, Календарь и пр.);
- Возможность групповой работы над сайтом;
- Возможность функционирования сайта в приватном режиме с доступом после авторизации;
- Хостинг на зарубежных серверах.
Добавление сайта в Search Console
Добавить ресурс в кабинет поисковой консоли очень легко. Перейдите на сам сайт, найдите в правой части кнопку “Добавить ресурс”.
После клика на эту кнопку посреди страницы выскочит окно, где вы должны будете ввести адрес ресурса и подтвердить права на него.
В отличие от консоли Яндекса, здесь вам нужно добавить все версии своего сайта. Если у вас один домен, то при добавлении в Search Console у вас выйдет 4 различных адреса.
Как правило, Гугл требует добавить все возможные варианты адресов. Например, если у вас подключен SSL-сертификат и вы используете защищенное соединение, то вы должны добавить и вариант с https-протоколом, и вариант с http. Вместе с этим вы должны добавить и домены с www и без него. В общем, у вас выйдет примерно так:
- https://site.ru
- https://www.site.ru
Начинать лучше с основного – того, который вы хотите видеть в поиске.
Итак, вводим основной адрес своего проекта, нажимаем кнопку “Добавить”.
Разрешения
Все, кто работает с тем или иным ресурсом, получают одно из следующих разрешений:
Сведения о разрешениях
| Функция | Владелец | Пользователь с правом полного доступа | Пользователь с правом ограниченного доступа |
|---|---|---|---|
| Просмотр любых отчетов | |||
| Настройки ресурса (геотаргетинг, частота сканирования) | Только просмотр | ||
| Параметры URL | Только просмотр | ||
| Изменение адреса | Только просмотр | Только просмотр | |
| Индексирование URL | Только просмотр | ||
| Заблокированные URL | |||
| Проверка URL | Только получение | ||
| Эффективность | |||
| Ссылки | |||
| Удаление URL | Только просмотр | ||
| Отчеты о статусе расширенных результатов | |||
| Получение сообщений | 1 | ||
| Отправка запросов на повторную проверку | |||
| Отклонение ссылок | |||
| Установление связи с Google Analytics | |||
| Использование Маркера | |||
| Проверка исправлений | |||
| Отправка ссылок на отчеты | |||
| Добавление пользователей | |||
| Отправка файлов Sitemap |
1Пользователи с ограниченным доступом получают только сообщения, которые касаются непосредственно их.
У сайта больше нет владельца
Если подтвержденного владельца больше нет или вы не знаете его, право собственности на сайт должен заявить другой пользователь. Новый владелец сможет просматривать список всех владельцев и пользователей, а также их методы подтверждения. При необходимости вы сможете исключить предыдущих владельцев из списка, удалив их токены подтверждения (например, убрав специальный тег HTML с сайта). Подробнее об этом рассказывается в .
Как добавлять и удалять пользователей
У одного ресурса может быть не больше 100 пользователей с правами на внесение изменений и просмотр.
Как добавить нового пользователя
-
Выберите ресурс в Search Console.
- Нажмите на значок настроек на панели навигации.
- Выберите Пользователи и разрешения.
- Нажмите Добавить пользователя и укажите, какие разрешения следует ему предоставить. Введите адрес электронной почты, с которым связан аккаунт Google нового пользователя. Без аккаунта Google получить доступ к ресурсу Search Console нельзя.
- Выберите уровень разрешений для пользователя.
- Убедитесь, что новый пользователь добавил ресурс в свой аккаунт Search Console. Это необходимо для получения доступа к ресурсу.
Как удалить пользователя
- Выберите ресурс в Search Console.
- Нажмите на значок настроек на панели навигации.
- Выберите Пользователи и разрешения.
- Нажмите на значок меню рядом с именем пользователя и выберите Закрыть доступ. Изменения вступят в силу незамедлительно.
Добавление и удаление владельцев
Подтвержденные владельцы
Подтвержденным является владелец, который тем или иным способом подтвердил право собственности на ресурс, например с помощью HTML-файла, HTML-тега или записи DNS.
Если удалить всех подтвержденных владельцев ресурса, то через некоторое время доступ к нему утратят все пользователи. Статистика по ресурсу будет собираться, но никто не сможет ее посмотреть, пока не появится подтвержденный владелец.
Как добавить себя в качестве подтвержденного владельца
Следуйте инструкциям по подтверждению права собственности.
Вы не можете добавить другого пользователя в качестве подтвержденного владельца, так как ему будет необходимо создать токен, связанный с его личным аккаунтом Google. Этот пользователь может пройти специальную процедуру и передать вам такой токен (например, HTML-файл при подтверждении с помощью такого файла). Когда вы загрузите такой токен, этот пользователь сможет подтвердить право собственности.
Как удалить подтвержденного владельца
- Удалите все токены, подтверждающие, что владелец обладает правом собственности на ресурс, например HTML-файл для подтверждения права собственности или код отслеживания Google Аналитики.
- Откройте страницу Пользователи и разрешения.
- Нажмите Управление владельцами ресурса рядом с именем нужного владельца.
- Следуйте инструкциям на экране. Процедура будет считаться успешно выполненной, только если вы действительно удалите токен подтверждения, относящийся к выбранному владельцу.
Как добавить сайт в Гугл (Google) вебмастер
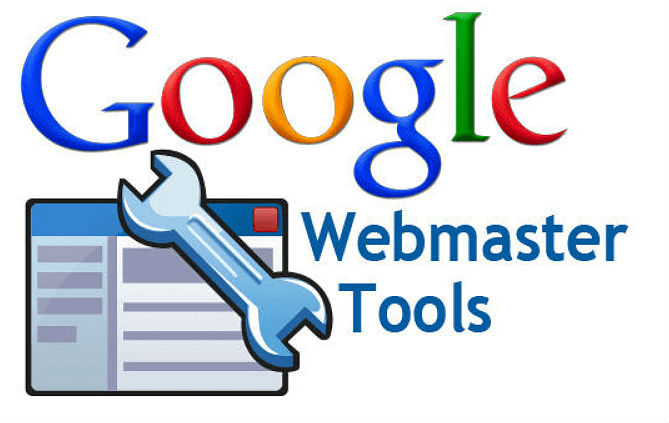
Если у Вас еще нет аккаунта в почте Google – регистрируемся и открываем доступ ко всем сервисам поисковой системы, в том числе и к Google Webmaster Tools.
Набор инструментов панелей вебмастера Яндекс и Гугл практически одинаков, как и процедура подтверждения своих прав на добавленный сайт.
Находим «Google Webmaster Tools» через поиск или заходим
Добавлено 9 марта 2019
Сейчас в панели вебмастера включена ссылка — «Перейти к новой версии Search Console».
И новая панель полностью заменит старую 10 апреля 2019 — в ближайшее время опубликую информацию по новой версии (хотя, там не сложно и самому разобраться).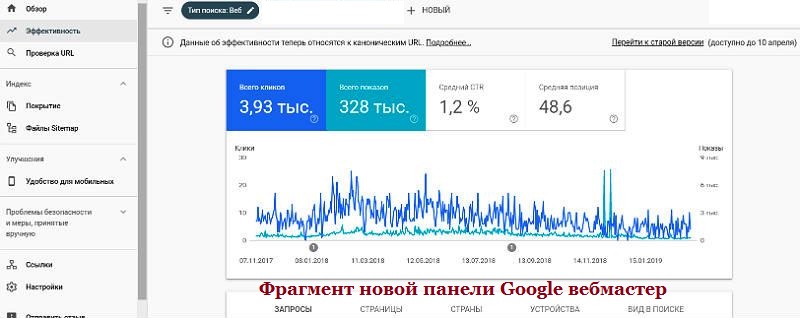
Продолжаем регистрацию в старой версии Гугл вебмастер:
Что мы видим? – «Нет данных» — почему? Система еще не собрала информацию, придется немного подождать, а для начала загрузим файл карты сайта sitemap.xml
— нажимаем «Отправить файл Sitemap» и в новом окне вновь красная кнопка «Добавление/проверка файла Sitemap»
— в выпадающем окне дописываем к адресу сайта — sitemap.xml
– «проверить файл» — проверяем, «отправить файл» — отправляем
Проверка пройдет успешно, если Вы уже создали карту сайта для роботов, если у Вас карты нет – устанавливаем плагин Google XML Sitemaps .
Через некоторое время система проверит загруженный файл и выдаст Вам результат.
В левой колонке панели вебмастера находятся разделы всевозможных инструментов – можно познакомиться поближе
Обратите внимание и периодически просматривайте «Диагностику». — «вредоносные программы» — здесь появится информация, если Гугл обнаружит вирусы или вредоносный код на Вашем сайте
— «вредоносные программы» — здесь появится информация, если Гугл обнаружит вирусы или вредоносный код на Вашем сайте
— «ошибки сканирования» — информация о страницах, которые по различным причинам (код 404, долгий ответ сервера, новостные страницы) робот не смог проиндексировать (подробнее смотрите – раздел «Справка»)
— «предложения HTML» — если робот обнаружит повторяющиеся заголовки (теги title), метаописания – он Вам об этом скажет – нужно будет

После подтверждения прав на сайт, дожидаемся появления информации в панели вебмастера,
знакомимся со всеми разделами и подразделами (пользуемся «Справкой по разделу»), анализируем и продвигаем свой сайт/блог вверх по поисковой лестнице!
Не пропускайте новости — подписывайтесь на свежий интересный материал
Шаг 2. Загрузите список в Search Console
- Вы можете отправить один список для каждого принадлежащего вам ресурса. Загрузка нового списка отменит все существующие списки этого ресурса.
- Загрузить список может только владелец ресурса.
- Отклоненные адреса по-прежнему будут показываться в отчете о ссылках.
Теперь загрузите список страниц и доменов, которые вы хотите отклонить.
- Откройте страницу Отклонение ссылок.
- Выберите нужный ресурс в раскрывающемся меню. Список будет применен только к этому ресурсу. Если у этого ресурса уже есть список, появится сводка отклоненных страниц и доменов. Список, который вы загрузите, будет использоваться вместо предыдущего.
- Нажмите кнопку, чтобы загрузить список.
- Выберите файл на своем компьютере.
- Если в файле есть ошибки, появится их список. В этом случае продолжит использоваться прежний список. Вы можете исправить ошибки в новом списке и попробовать загрузить его ещё раз.
- Если загрузка пройдет успешно, ссылки с перечисленных в списке страниц перестанут учитываться не ранее чем через несколько недель – после того как наши роботы повторно работают эти URL.
Сканирование и индексирование
Отправка в Google запроса на первичное или повторное сканирование вашей страницы
Если вы недавно изменяли свой сайт, то можете запросить повторное индексирование страниц перечисленными ниже способами.
Временное исключение страниц и изображений из результатов поиска Google
Чтобы временно (на шесть месяцев) исключить из Google Поиска страницы или изображения, которые находятся на принадлежащем вам сайте, используйте инструмент удаления URL.
Отправка запроса на сканирование или повторное сканирование
Запросить сканирование отдельной страницы проще всего с помощью инструмента проверки URL:
- Откройте инструмент.
- Укажите полный URL страницы и нажмите клавишу «Ввод».
- Нажмите кнопку Запросить индексирование. Если страница окажется недоступной, запрос сразу будет отклонен. Если вы отправите запрос сверх квоты, он будет отклонен без каких-либо явных предупреждений.
Чтобы запросить сканирование нескольких страниц, .
Отправка файлов Sitemap, отслеживание их статуса и проверка статуса URL из отдельного файла
Добавить файл Sitemap и посмотреть, удалось ли Google обработать уже отправленные файлы, можно в предназначенном для этого отчете.
Обратите внимание, что отчет содержит данные только о тех файлах Sitemap, которые были отправлены с помощью этого отчета. Файлы, полученные Google по другим каналам, показываться в отчете не будут
Однако вы можете отправить файл Sitemap через Search Console, даже если Google уже о нем известно. Это позволит вам отслеживать попытки сканирования.
Чтобы запретить сканирование файла Sitemap, нужно либо удалить его, либо заблокировать доступ к нему в файле robots.txt. Других способов нет.
Чтобы проверить статус индексирования URL, которые включены в определенный файл Sitemap, выберите этот файл в раскрывающемся списке на странице отчета об индексировании.
Управление ресурсами и настройками
Управление настройками сайта
Чтобы открыть настройки сайта, выберите пункт «Настройки» со значком шестеренки в нижней части панели навигации. Перейти к настройкам сайта
В верхней части интерфейса Search Console есть значок, позволяющий открыть пользовательские настройки. Они определяют, например, какие сообщения вы получаете по электронной почте, и действуют на уровне аккаунта Search Console, а не отдельного ресурса. Перейти к пользовательским настройкам
Добавление ресурса
Ознакомьтесь с информацией о том, как добавить сайт в качестве ресурса Search Console. Рекомендуем указывать доменный ресурс (без префикса в URL). Так вы будете получать сводные данные об HTTP- и HTTPS-трафике, а также о трафике всех субдоменов, которые относятся к домену ресурса.
Перенос сайта на другой URL
Если вы собираетесь сменить один хост URL на другой (например, example.com на example.org или example2.com), рекомендуем следовать этим инструкциям, чтобы уменьшение объема трафика, связанного с роботами Google, не было существенным.