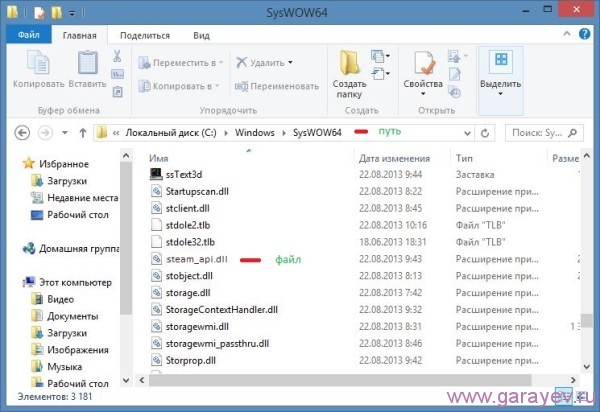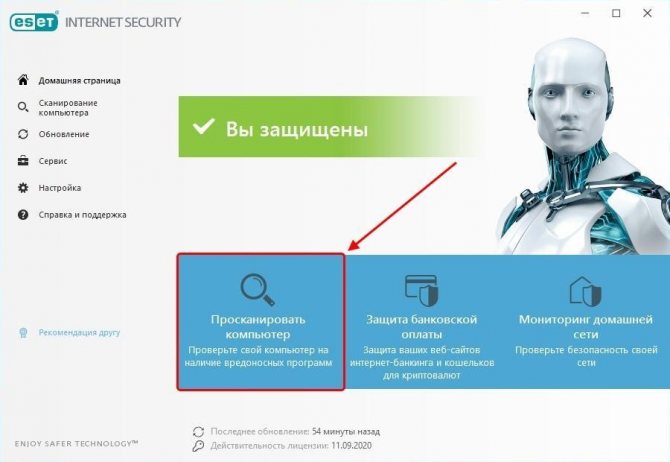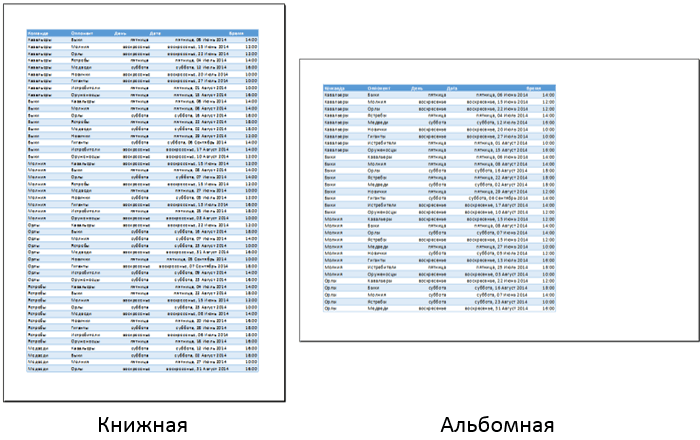Ошибка печати в 1с: как исправить
Содержание:
- Устранение неполадок принтера
- Включаем распознавание сетевого принтера
- Как устранить проблему
- Разрешено ли производителям оригинальной техники блокировать использование совместимых картриджей?
- Проверка свойств устройства
- Устранение проблемы с кодом Е3
- Проверка проводов
- Устранение проблемы с кодом Е3
- Исправление ошибки 79
- Очистка очереди печати и отключение автономного режима работы
- Как исправлять?
- Как правильно отменять печать на принтерах
- Настройка очереди печати
- Что еще может быть
- Проверка настроек принтера, наличия драйвера и дополнительного ПО
- Проверка драйверов
Устранение неполадок принтера
Если не уверены в том, что вызывает ошибку, выполните поочередно следующие шаги:
Прежде всего запустите средство устранения неполадок. Этот инструмент позволит перезагрузить принтер и драйверы и проверить наличие ошибок. Прежде чем продолжить включите принтер.
Откройте раздел устранения неполадок, командой помощью команды ms-settings:troubleshoot, запущенной из окна «Выполнить» (Win + R).
В правой части кликните на вкладку Принтер и запустите средство устранения неисправностей. Если в результате начального сканирования была обнаружена ошибка, кликните на «Применить это исправление».
После завершения перезагрузите службу и очистите очередь печати как указано в предыдущем способе.
Затем перезапустите принтер. Иногда этого решения достаточно, чтобы устранить проблему. Если есть какие-либо задания в очереди, которые не могут быть удалены, перезапуск должен очистить их. Выключите питание принтера, отсоедините его от компьютера, затем снова подключите и включите. Теперь попробуйте распечатать документ. Чаще всего это должно решить ошибку печати.
Проверьте наличие бумаги. Часто возникают проблемы с захватом бумаги во входном лотке. Особенно, когда используете МФУ, другая функция могла «зафиксировать» лист для своей операции.
Включаем распознавание сетевого принтера
Причин у описываемой проблемы существует много – источником могут быть драйвера, различная битность основной и целевой систем или же некоторые сетевые компоненты, отключённые в Виндовс 10 по умолчанию. Разберёмся подробнее.
Способ 1: Настройка общего доступа
Чаще всего источником проблемы является некорректно настроенный общий доступ. Процедура для Виндовс 10 не слишком отличается от таковой в более старых системах, но имеет свои нюансы.
Подробнее: Настройка общего доступа в Windows 10
Способ 2: Настройка брандмауэра
Если настройки общего доступа в системе корректные, но проблемы с распознаванием сетевого принтера всё ещё наблюдаются, причина может заключаться в настройках брандмауэра. Дело в том, что в Windows 10 этот элемент безопасности работает достаточно жестко, и кроме усиленной безопасности, приводит также и к негативным последствиям.
Урок: Настройка брандмауэра Windows 10
Ещё один нюанс, который касается версии «десятки» 1709 — из-за системной ошибки компьютер с объёмом оперативной памяти 4 Гб и менее не распознаёт сетевой принтер. Лучшим решением в подобной ситуации будет обновление до актуальной версии, но если этот вариант недоступен, можно воспользоваться «Командной строкой».
- Откройте «Командную строку» с правами администратора.
Подробнее: Как запустить «Командную строку» от администратора в Windows 10
- Введите оператор ниже, после чего воспользуйтесь клавишей Enter:
Перезагрузите компьютер для принятия изменений.</li></ol>
Ввод описанной выше команды позволит системе правильно определить сетевой принтер и взять его в работу.
Способ 3: Установка драйверов правильной разрядности
Довольно неочевидным источником сбоя будет несоответствие битности драйверов, если расшаренный («shared») сетевой принтер используется на компьютерах с Виндовс разной разрядности: например, основная машина работает под управлением «десятки» 64-бит, а другой ПК – под «семёркой» 32-бит. Решением этой проблемы будет установка на обе системы драйверов обеих разрядностей: на x64 установить 32-битное ПО, и 64-битные на систему 32-бит.
Урок: Установка драйверов для принтера
Способ 4: Устранение ошибки 0x80070035
Нередко проблемы с распознаванием принтера, подключённого по сети, сопровождаются уведомлением с текстом «Не найден сетевой путь». Ошибка достаточно сложная, и решение у неё комплексное: включает в себя настройки протокола SMB, предоставление общего доступа и отключение IPv6.
Урок: Устраняем ошибку 0x80070035 в Windows 10
Способ 5: Устранение проблем в работе служб Active Directory
Недоступность сетевого принтера нередко сопровождается с ошибками в работе Active Directory, системной оснастки для работы с общим доступом. Причина в таком случае кроется именно в AD, а не в принтере, и исправлять её нужно именно со стороны указанного компонента.
Подробнее: Решение проблемы с работой Active Directory в Windows
Способ 6: Переустановка принтера
Описанные выше методы могут не сработать. В таком случае стоит переходить к радикальному решению проблемы – переустановке принтера и настройке подключения к нему с других машин.
Подробнее: Установка принтера в Windows 10
Заключение
Сетевой принтер в Виндовс 10 может быть недоступен по ряду причин, возникающих как со стороны системы, так и со стороны самого устройства. Большинство проблем сугубо программные и устранимы силами самого пользователя или системного администратора организации. Мы рады, что смогли помочь Вам в решении проблемы.Опишите, что у вас не получилось. Наши специалисты постараются ответить максимально быстро.
Помогла ли вам эта статья?
Задайте вопрос Быстрый доступ
- https://fb.ru/article/352542/windows-ne-vidit-printer-vozmojnyie-prichinyi-i-sposobyi-resheniya-problemyi
- https://lumpics.ru/net-printer-not-recognized-in-windows-10/
- https://social.technet.microsoft.com/forums/ru-ru/f2fab9cd-7e4f-47ef-ba35-e4e4f64ca882/windows-10-10851077-1087108610761082108311021095107210771090
Как устранить проблему
Причина медленной работы может быть по многим причинам.
Питание
Делаем следующее:
- Отключаем устройство от сети.
- Удаляем все фильтры и переноски.
- Вставляем шнур питания прямо в розетку.
Проблемы с USB-разъемом
Если в него попала пыль, информация передается медленнее. Делаем следующее:
- Вытаскиваем кабель из порта.
- Вытираем пыль сухой салфеткой.
- Если на порт налипла грязь, можно использовать ватный тампон со спиртом.
Проблема с картриджем
Эта проблема часто встречается в дешевых моделях. Если куплен картридж другого производителя, его лучше заменить на родной (тот, что подходит именно для этой марки устройства).
Загрязнились контакты
Делаем следующее:
- Печатающие головки устанавливаем в положение замены. Извлекаем их.
- Очищаем контакты и сопла. Лучше использовать чистые салфетки, намоченные в чистой воде.
- Ставим картридж на место.
- Включаем принтер.
Настраиваем устройство, и обновляем драйвера.
Для начала попробуем установить настройки энергосбережения. Делаем следующее:
- На панели управления ищем кнопку Меню. Нажимаем на нее.
- Выбираем общие настройки.
- Теперь выбираем раздел Энергосбережение. Ищем его в списке.
- Чтобы решить проблему снимаем маркер с пункта Вход в энергосберегающий режим.
Если устройство все равно работает медленно, следует обновить его драйвера. Устанавливаем самую последнюю версию. Делаем следующее:
Если обновление драйверов не помогает, а устройство все равно медленно печатает, попробуйте поставить настройки управлением очереди печати. Делаем следующее:
- Открываем свойства принтера. Для этого открываем Пуск. Заходим в Панель управления. Выбираем раздел Принтеры и другое оборудование. Нажимаем правой клавишей мыши на изображение устройства. У нас откроется контекстное меню.
- Теперь ищем закладку Дополнительно. Переходим на нее.
- Чтобы ускорить печать отмечаем пункт Использовать очередь печати.
- Кроме этого, отмечаем вариант Начинать печать немедленно.
Но также причиной медленного печатания могут быть поломки. Особенно это касается принтеров, которые используют порошок. Последний нагревается от высокой температуры, и сохраняется на бумаге. Но если температура превышает допустимый максимум, принтеру требуется время на остывание, и он пока не сможет печатать. При наличии этой проблемы, придется обращаться в сервисный центр.
Если ни один из способов не помог, или устройство сломано, лучше обратиться в сервисный центр. Не следует осуществлять ремонт деталей самостоятельно.
Разрешено ли производителям оригинальной техники блокировать использование совместимых картриджей?
Запрет использования совместимых картриджей – это темная сторона легальной деятельности производителей оргтехники. С одной стороны они не имеют права запретить кому-либо применять неоригинальную продукцию. Но с другой стороны они ловко и вполне законно обходят это частыми обновлениями программного обеспечения оргтехники. После проведения такой процедуры чип картриджа перестанет распознаваться принтером.
Например, на современных принтерах HP с обновлением устанавливается специальная анти-контрафактная программа, защищающая устройство от подделок. Это вполне законное ПО. Но под его влияние могут попадать не только подделки, но и легальные восстановленные или совместимые картриджи.
Если Вы все же планируете использовать такие расходные материалы, то лучше предварительно отключить программу автоматического обновления. Сделать это можно при помощи персонального компьютера. Зайдите в свойства принтера, найдите и снимите галочку напротив автоматического обновления ПО (Панель управления => Устройства и принтеры => Выберите нужный принтер => Нажмите на нем правой кнопкой мыши => Свойства => Перейдите на вкладку оборудования => Уберите флажок с обновления).
Проверка свойств устройства
Если принтер не печатает и пишет «Ошибка печати», во вкладке «Устройства» зайдите в категорию «Принтеры и факсы». Найдите нужный девайс и щелкните по нему правой кнопкой мышки, в появившемся меню выберите строку «Свойства». Откроется окно, вам нужен раздел «Обмен данными», нажмите «Отключить» и перезапустите аппарат.
Еще один способ: найти пиктограмму принтера Canon, два раза щелкнуть по ней мышкой и проверить состояние. Если увидите надпись «Работа в автономном режиме», измените параметр, выполнив следующие действия:
- Через меню «Пуск» зайдите в панель управления, найдите раздел «Устройства и принтеры»;
- В открывшемся окне найдите нужный аппарат, щелкните на нем и в выпавшем меню уберите галку напротив строки «Работать автономно»;
- Убедитесь, что очередь печати пуста и перезагрузите девайс.
Устранение проблемы с кодом Е3
На примере принтера HP Laserjet 3380 надо разобрать проблему установки картриджа. Когда на дисплее возникает ошибка E3, пользователи полагают, что у техники попросту закончилась краска. На самом деле причина может заключаться в неправильной установке картриджа.
Первым делом рассматривается механизм, важно обратить внимание на заслонку. Порой проблема связана с рычагом, который фиксирует элемент, его необходимо лишь немного подправить. Чтобы добраться до картриджей, естественно, снимается крышка
Если рассматривать аппарат M125RA, у него элемент находится в нижней части корпуса и придется потратить некоторое время, чтобы добраться до кармашка
Чтобы добраться до картриджей, естественно, снимается крышка. Если рассматривать аппарат M125RA, у него элемент находится в нижней части корпуса и придется потратить некоторое время, чтобы добраться до кармашка.
Если устройство в дальнейшем отказывается работать, придётся подумать над тем, как отнести его в сервисный центр. Как вариант, можно самостоятельно произвести диагностику, тогда первым делом на технике нажимается кнопка выкл
Далее важно отсоединить устройство от сети, под крышкой проверяется состояние сетевого фильтра, необходимо протереть его сухой тряпкой. Когда принтер выключен или находится в спящем режиме, пользователю ничего не угрожает
Проверка проводов
Часто причиной ошибки становится проблема с сетевым кабелем. Приобретая устройство, в комплекте с ним идет стандартный провод, обладающий слабой скоростью передачи. Иногда документация передается между гаджетами в течение шестидесяти минут. Если вы столкнулись с подобной проблемой, то принтер Canon после запуска ПК может пустить на печать вчерашний документ.
Чтобы избавиться от подобной проблемы, приобретите шнур с ферритовыми кольцами. Он надежный, стабильно работает и быстро передает документы на печать, примерно в четыре раза «шустрее», чем стандартный кабель. Если и эти действия не помогли решить проблему, скорей всего придется «разбираться» с драйверами.
Устранение проблемы с кодом Е3
На примере принтера HP Laserjet 3380 надо разобрать проблему установки картриджа. Когда на дисплее возникает ошибка E3, пользователи полагают, что у техники попросту закончилась краска. На самом деле причина может заключаться в .
Первым делом рассматривается механизм, важно обратить внимание на заслонку. Порой проблема связана с рычагом, который фиксирует элемент, его необходимо лишь немного подправить. Чтобы добраться до картриджей, естественно, снимается крышка
Если рассматривать аппарат M125RA, у него элемент находится в нижней части корпуса и придется потратить некоторое время, чтобы добраться до кармашка
Чтобы добраться до картриджей, естественно, снимается крышка. Если рассматривать аппарат M125RA, у него элемент находится в нижней части корпуса и придется потратить некоторое время, чтобы добраться до кармашка.
Если устройство в дальнейшем отказывается работать, придётся подумать над тем, как отнести его в сервисный центр. Как вариант, можно самостоятельно произвести диагностику, тогда первым делом на технике нажимается кнопка выкл
Далее важно отсоединить устройство от сети, под крышкой проверяется состояние сетевого фильтра, необходимо протереть его сухой тряпкой. Когда принтер выключен или находится в спящем режиме, пользователю ничего не угрожает
Исправление ошибки 79
Сбоем ПО грешат все устройства. От простой домашней модели LaserJet 1010 до самых «навороченных» офисных образцов. Код 79, сигнализирующий о программных неисправностях, устраняется так:
- при помощи клавиши «Выключение» необходимо отключить прибор от сети;
- выдержать паузу длиной не менее 30 секунд;
- снова включить принтер — инициализация устройства будет показателем его исправности;
- в некоторых случаях помогает включение агрегата в сеть напрямую — без сетевого фильтра;
- при продолжении аппарата выдавать тревожный код, нужно попробовать очистить очередь печати;
- если не помогли все описанные способы, то зачастую положение спасает переустановка драйвера.
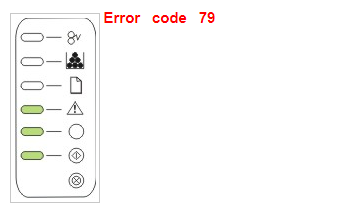
Очистка очереди печати и отключение автономного режима работы
Если в очереди заданий принтера накопилось много задач, то вполне вероятна ситуация, что она могла зависнуть. В таком случае даже перезагрузка может не помочь. Пользователю следует произвести очистку вручную. Самый простой и быстрый способ это сделать через панель управления и контекстное меню принтера.
- Очистка очереди печати. По инструкции из предыдущего раздела, зайдите в меню и выберите пункт «Просмотр очереди». В окне нажмите первый пункт главного меню «Принтер», а в списке — на «Очистить очередь печати». Подробная инструкция, как другими способами можно очистить очередь.
Как исправлять?
Для исправления неисправностей и ошибок в работе принтера следует выполнить следующие действия:
- Первым делом, необходимо проверить принтер на физические повреждения и удостовериться, что устройство получает питание от электрической сети.
- Если все кабели принтера исправны, стоит проверить наличие активного соединения с интернетом.
- Если внешняя проверка не выявила никаких неисправностей, значит проблема кроется глубже. Для ее определения потребуется распечатать пробный лист. Рекомендуется сделать это, сбросив настройки диспетчера устройств. Сброс выполняется через «Панель управления», где в разделе «Устройства и принтеры» нужно выбрать подключенный принтер и нажать на пункт «Установить, как принтер по умолчанию».
- Далее следует переустановить MS Office. Если используется нелицензионная версия, то рекомендуется скачать новую с ресурса, отличающегося от того, что использовался ранее. Пиратскую версию необходимо активировать. Для этого существует множество различных программ, в числе которых очень удобная KMSAuto.
- Также можно распечатать пробную страницу с использованием онлайн-версии текстового редактора, например, Google Docs.
- Далее следует удалить старые драйвера. Для этого понадобится войти в меню «Пуск», раздел «Принтеры и факсы» и удалить выбранное устройство. После этого нужно нажать правой кнопкой мыши на значок «Мой компьютер» и выбрать «Управление». В открывшемся окне необходимо найти «Диспетчер устройств» и открыть «Принтеры». Дальше нужно найти используемый принтер и выполнить действия в следующем порядке: «Свойства» — «Драйверы» — «Удалить». Перезагрузить операционную систему.
Новые драйвера рекомендуется устанавливать с официальных сайтов производителя устройств. Здесь всегда находятся самые актуальные версии и исключено попадание вредоносного ПО со скачиванием файлов.
Если возникают проблемы со скачиванием или установкой программного обеспечения, то можно и нужно обратиться в техническую поддержку производителя.
Если после всех перечисленных действий принтер по-прежнему не работает, то вероятно проблема заключается в ошибке системного реестра. Его очистка вручную требует определенных знаний, либо уйму времени, поэтому рекомендуется воспользоваться специальными программами. Сканеры CCleaner, Process Monitor, AVZ, Dr.Web Cureit способны не только очистить реестр от лишних файлов, создающих ошибки, но и проверить систему на наличие вредоносного ПО.
Важно знать, что ключевыми файлами, отвечающими за работу принтера и схожих устройств, являются файлы sfc.dll, splwow64.exe, sfc_os.dll, spoolss.dll, sfc_os.dll, spoolsv.exe, sfc.exe, расположенные в корневой папке Windows. Следует проверить их наличие на компьютере для чего удобнее всего воспользоваться системным поиском
Дата изменения файлов должна соответствовать дате установки Windows на компьютер. Если же есть различия, значит файлы были изменены вирусом или другой вредоносной программой. В таком случае потребуется полная проверка компьютера антивирусной программой и, возможно, переустановка операционной системы.
После проделанных манипуляций и всевозможных проверок, сообщение «печать невозможна из-за неверной настройки текущего принтера» должна исчезнуть. Это относится и к Windows 7, и к Windows 10. Поделитесь опытом, если какое-то определенное решение вам помогло.
Источник
Как правильно отменять печать на принтерах
Многие начинающие пользователи оргтехники нередко ищут ответы на вопрос о том, как отменить печать на принтере и как очистить очередь печати принтера.
Решить задачу отмены процесса печати можно очень просто – для этого найдите кнопку «Отмена» или «Стоп» и нажмите на неё. Если же её нет, то просто возьмите и вытащите всю бумагу, которой вы заполнили специальный лоток.
Кроме того, вы можете просто перезагрузить и ПК, и принтер. Ещё одно решение данной проблемки заключается в использовании такой опции, как очистка очереди печати.
Первый способ
- Итак, чтобы ответить на вопрос о том, как остановить печать на принтере для начала откройте через меню «Пуск» раздел под названием «Оборудование и звук». Перейдя в него, найдите там подменю с устройствами и принтерами, после чего кликните на него.
- Отыщите в списке представленных устройств проблемный девайс и кликните по нему правой кнопкой мыши, после чего выберите пункт «Просмотреть очереди печати».
- В новом окне выберите меню под названием «Принтер» и нажмите на пункт, подразумевающий очистку очереди печати. После этого действия все документы из очереди на печать в принтере должны будут удалиться, включая и те, что уже напечатаны.
Второй способ
Если вопрос о том, как отменить печать принтера по-прежнему является для вас актуальным, то воспользуйтесь перезагрузкой системного процесса, который отвечает за печать в установленной на вашем компьютере/ноутбуке ОС.
- Чтобы почистить очередь печати документов таким способом нажмите на сочетание клавиш Win+R, чтобы вызвать окно, предназначенное для ввода всевозможных системных команд.
- Введите в единственное поле данной строки команду «services.msc» и нажмите на Enter или просто «ОК».
- В новом окне среди большого списка служб найдите ту, которая называется диспетчером печати. Как только найдёте её, нажмите на «Перезапустить службу».
Такой подход к решению проблемы в целом должен помочь удалить печатаемые документы, находящиеся в очереди.
Что делать, если очередь печати не очищается?
В том случае, если не очищается очередь печати, то скорее всего, причина проблемы заключается в том, что документы оказались заблокированы со стороны драйвера девайса или операционной системы. Попробуйте очистить их с помощью обычной перезагрузки обоих устройств, т.е. и ПК, и оргтехники.
Если это не поможет, то перейдите в папку «Printers» по адресу «C:windowssystem32spool» и удалите всё её содержимое вручную или воспользуйтесь следующей рекомендацией
Но учтите, что все удалённые сведения об очереди печати будут безвозвратно потеряны – это обязательно нужно принять во внимание, работая в каком-нибудь офисе, где к одному ПК подсоединено несколько принтеров
Принудительная очистка посредством командной строки
Чтобы очистить очередь печати принудительно с помощью командной строки, для начала запустите её от имени администратора. Затем впишите команду «net stop spooler», которая служит для остановки службы, отвечающей за печать документов.
Затем поочередно впишите
- «del %systemroot%system32spoolprinters*.shd /F /S /Q»
- «del %systemroot%system32spoolprinters*.spl /F /S /Q»
Эти две команды предназначены для удаления всех файлов, имеющих расширение .snd и .spl а также папки под названием «Printers».В конце вам следует вписать системную команду «net start spooler». Благодаря ей служба печати будет снова запущена в прежний режим работы.
Но чтобы поочерёдно не вписывать все эти команды в специально предназначенную для них строку, лучше создайте BAT-файл.
Для этого вам понадобится открыть любой текстовый редактор с минимальным набором функций, к примеру, обычный «Блокнот» и сразу же сохранить файл, установив для него расширение BAT. Затем впишите в него все вышеописанные команды по строчкам и снова сохраните.
Но если данный скрипт, позволяющий очищаться очереди печати вдруг не сработал, то вам нужно проверить наличие каталога «…spoolPrinters» в настройках девайса. Для этого найдите нужную оргтехнику в разделе «Устройства и принтеры» и откройте его свойства.
Там перейдите во вкладку с дополнительными параметрами и обратите внимание на путь. Если путь указан другой, то в скрипте вам придётся подправить его, воспользовавшись редактированием BAT-файла – для этого откройте его с помощью всё того же «Блокнота»
Таким образом, для решения отмены печати на принтере и очистки его очереди существует несколько эффективных способов. В дальнейшем старайтесь не перегружать свой девайс большим количеством задач, в противном случае вы снова столкнетесь с проблемой отмены печати.
Как правильно отменять печать на принтерах Ссылка на основную публикацию
Настройка очереди печати
Иногда принтер не печатает с компьютера из-за проблемы с настройкой очереди печати. В таких случаях документ ставится в очередь на распечатку, но действие не происходит. Порой причина состоит в банальном перепаде напряжения.
Однако часто это случается по вине программного сбоя. К примеру, если оборудование подключено к нескольким компьютерам и применяется как сетевое. Тогда причина отказа печати – в поврежденной файле, который система создает при отправке документа на распечатку. возникает именно в этот момент.
Чтобы убрать это сообщение, необходимо выполнить следующую последовательность действий:
Откройте «Панель управления» и уменьшите размер иконок до мелких. Нажмите на «Устройства».
- В открывшемся окне, выберите оборудование, используемое для распечатки. Кликните по нему правой кнопкой мыши.
- В открывшемся меню выбираем «Просмотр очереди печати».
В этом окне будут видны все файлы, отправленные на распечатку. Произведите отмену распечатывания, нажав на каждый файл правой кнопкой мыши и выбрав «Отменить».
В большинстве случаев возобновляется и его можно использовать для распечатки. Однако иногда очистить очередь печати невозможно указанным способом, и принтер пишет об ошибке.
Тогда стоит использовать следующий метод:
- Выньте из гнезда кабели, соединяющие аппарат с ПК и отключите его от электросети;
- По пути описанному выше найдите «Службы» и нажмите «Остановить» в «Диспетчере печати»;
- Затем введите в адресную строку проводника Windows запись: C:\Windows\System32\Spool\PRINTERS. Нажмите Enter.
- В открывшемся окне отправьте в корзину все файлы;
- Выключите компьютер;
- Включите аппарат в электросеть. Учтите, с момента вытаскивания вилки из гнезда, должно пройти не менее 1 минуты.
- Выполните подключение оборудования к ПК, при помощи специального кабеля. Нажмите на кнопку включения аппарата.
- Нажмите на кнопку включения ПК и подождите окончательной загрузки Windows;
- Отправьте документ распечатываться.
Что делать если принтер не восстанавливает свою работу? Тогда необходимо использовать для распечатки файлов программы, создаваемые производителями техники. Если принтер HP не производит печать – используйте HP Print and Scan Doctor. Эта программа скачивается абсолютно бесплатно с официального сайта производителя.
Что еще может быть
http-equiv=»Content-Type» content=»text/html;charset=UTF-8″>class=»code-block code-block-3″ style=»margin: 8px auto; text-align: center; display: block; clear: both;»>
Нарушение работоспособности аппарата происходит при неверном соединении контактов картриджа с принтером. При этом техника не реагирует на картридж и выдает ошибку тонера для печати.
Возможные причины неполадок: список
Самые распространенные ошибки, вызывающие неполадки техники, легко поддаются корректировке. Обычно проблемы связаны с такими ситуациями:
- Защитная бумага не удалена.
- Картридж и принтер имеют поврежденные контакты, поэтому не могут взаимодействовать.
- Посторонние предметы не позволяют установить принтер на место.
- ПО требует обновления.
Снятие защитных элементов нового картриджа
Каждый новый тонер оснащен защитными полосками оранжевого цвета и крепежами из пластика. Элементы служат для подтверждения целостности картриджа. Все зажимы и полоски необходимо снять, прежде чем устанавливать тонер. В противном случае принтер выдаст ошибку расходных материалов.
Проверка и чистка контактов
- Картридж с принтером взаимодействует через контакты, размещенные на них в соответствующих местах. Если контакты повреждены и не соединяются, аппарат не сможет обнаружить картридж.
Чтобы исправить ситуацию, нужно извлечь тонер и найти на нем микрочипы. Они выглядят как небольшие металлические квадраты. Следует визуально определить, где они соприкасаются с аппаратом. На принтере в этих местах находятся разъемы. Техника должна быть отключена от питания.
При внешнем повреждении разъемов нужно осторожно вытянуть их вперед. Правильное расположение позволит установить и подключить расходник к принтеру.
Проблема с контактами возникает при нахождении в нем посторонних предметов или замятия бумаги. Поэтому прежде чем устанавливать картридж, следует осмотреть внутренности аппарата.
Инородные предметы внутри: сломанные части пластика
При повреждении пластиковых прорезей правильное размещение картриджа в принтере невозможно. В этом случае возникнет проблема, похожая на предыдущую — неправильное соединение контактов. Справиться с задачей можно только путем извлечения посторонних предметов из корпуса техники.
Обновите прошивку и драйвер
Устаревшее программное обеспечение приведет к сбою функционирования техники — такое случается, если аппарат не получил системных обновлений по какой-либо причине. В этом случае нужно открыть и найти файлы для конкретной модели. Надо загрузить последнюю версию, чтобы восстановить функции принтера. Это помогает решить многие проблемы.
Подробная инструкция.
Неправильные данные чипа совместимого картриджа
- Неверная информация микрочипа объясняется требованием обновления. Это характерно для совместимого или восстановленного тонера. В этом случае будет возникать ошибка цветных материалов.
- Если оповещение исходит от микропрограммы принтера, то решить проблему можно только путем замены принтера. Производитель должен заменить старую модель на новую бесплатно в период действия гарантии.
- Приведенные способы подходят для решения самых частых проблем, связанных с расходными материалами. Перезагрузка оргтехники также помогает сбросить некоторые ошибки и продолжить работу в нормальном режиме. Если причину неполадки не удалось устранить таким образом, лучше обратиться за профессиональной помощью.
Проверка настроек принтера, наличия драйвера и дополнительного ПО
Самыми объемными по своему содержанию являются сбои программного характера, поэтому на них следует заострить внимание всех пользователей отдельно. Если ошибка печати принтера выдается без видимых причин, и в ней не указывается, в чем именно состоит проблема, для начала следует проверить состояние самого устройства
Для этого вызовите раздел устройств из принтеров из «Панели управления», убедитесь, что выбранное устройств отмечено галочкой с зеленым маркером (используется по умолчанию), через ПКМ перейдите к разделу свойств и убедитесь, что пункт автономной работы не активирован.
Если автономная работа включена, отключите этот параметр, перезагрузите компьютер и печатающее устройство, после чего повторите задание документов на печать.
Ошибка печати принтера HP или любого другого производителя зачастую может быть связана с отсутствием или некорректной установкой драйверов самих аппаратов. Для проверки их состояния используйте стандартный «Диспетчер устройств». В списке найдите свой принтер и убедитесь, что на нем нет желтого треугольника с восклицательным знаком. Если он есть, переустановите или обновите драйверы. Для обновления лучше всего воспользоваться автоматизированными программами вроде Driver Booster.
Если это не поможет, полностью удалите устройство из системы, после чего инсталлируйте управляющее и отсутствующее ПО с оригинального диска (а не из базы данных Windows).
При подключении к одному компьютеру нескольких принтеров нередко можно наблюдать, что в «Диспетчере устройств» они помечены красным крестиком, что свидетельствует о наличии конфликта драйверов. Выходом из такой ситуации станет временное отключение одного из устройств, смена принтера, используемого по умолчанию, или повторная инсталляция драйверов для каждого из них.
Кроме всего прочего, обратите внимание, что многие современные принтеры в процессе работы используют собственное программное обеспечение. При его повреждении, случайном удалении или неправильной установке (даже в случае наличия в системе корректно инсталлированного драйвера) устройства могут не работать
Удалите оригинальную управляющую программу (для полного удаления лучше использовать утилиты вроде iObit Uninstaller), а затем установите приложение повторно.
Проверка драйверов
Проблема с драйверами — специальными программами, управляющими оборудованием, подключенным к ПК — может стать причиной того, почему аппарат перестал нормально работать.
Проблема с драйверами возникает после:
- переустановки или обновления ОС;
- программного сбоя невыясненной причины;
- вирусной атаки;
- подсоединения к ПК новой периферии, конфликтующей с подключенным оборудованием для печати.
Что делать в такой ситуации? Для начала, снова нужно попасть в “Панель управления”, включить отображение мелких значков и открыть “Диспетчер устройств”. Далее, находясь в этом окне, найдите строку, относящуюся к вашему печатному оборудованию. Она может иметь разное название. На рисунке ниже строка называется “Очередь печати”.
Также следует проверить на странице диспетчера, нет ли напротив какого-либо оборудования кружочка или треугольника с восклицательным знаком
. Таким образом системой отмечаются устройства, имеющие проблему с драйверами. При обнаружении значка напротив названия какого-либо принтера, потребуется установить драйвер для него. Установка драйвера производится либо с диска, идущего с аппаратом, либо после закачки его с интернета.
Когда значка с предупреждением не обнаружено, но аппарат по-прежнему не включается в работу, все равно рекомендуется переустановить драйвер.
Для этого в диспетчере устройств выделите нужный агрегат и в верхней части данного окна нажмите на изображение экрана с крестиком. Эта процедура удалит оборудование из системы.
После удаления аппарата из системы потребуется повторная установка драйверов. Это можно сделать, как уже говорилось, либо с установочного диска, либо запустить скачанный файл. Иногда драйвера не имеют файла запуска установки
, и чтобы их установить, нужно, нажав в окне диспетчера на кнопку “Обновить конфигурацию оборудования”, найти появившуюся строку с оборудованием, напротив которой стоит значок (!). Далее, выделив ее, нажать на значок “Обновить драйвер”, находящийся наверху окна, и следовать указаниям, которые будут появляться. Система предложит найти драйвера в интернете либо установить их с компьютера. Укажите ту папку, в которую вы распаковали драйвера, скачанные из интернета. После установки рекомендуется перезагрузить ПК.