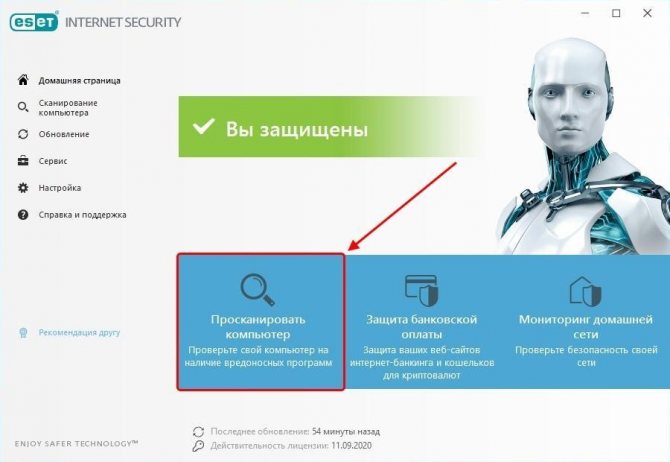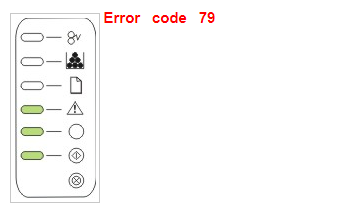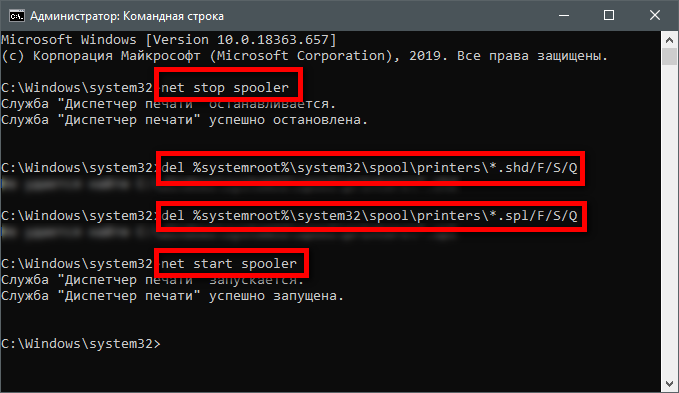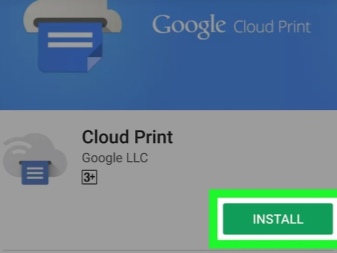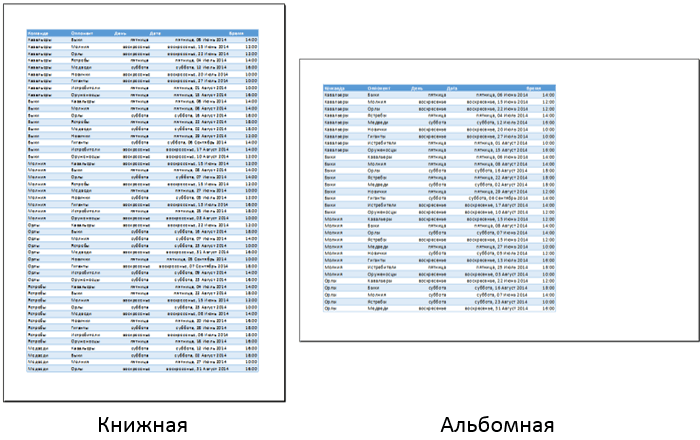Отмена печати документов на принтере
Содержание:
- Командная строка
- Как правильно отменять печать на принтерах
- Как очистить очередь печати
- Способы, как остановить печать на принтере
- Программные ошибки печати принтера
- Инструкция: как поставить очередь печати
- Запуск средства устранения неполадок принтера
- Как исправить службу очереди печати в Windows
- Как очистить очередь печати?
- Через панель управления
- Как очистить очередь печати принтера: самые простые способы
- Очередь принтера не очищается в Windows 10
- Как очистить очередь печати на принтере
Командная строка
По сути тот же процесс можно значительно упростить, осуществив все манипуляции не вручную, а через командную строку, для чего на компьютере вы должны работать под учётной записью администратора.
Командная строка Windows
Выполняем задачу следующим образом:
- Запускаем командную строку с расширенными правами, используя любой удобный для вас способ, например, через контекстное меню «Пуск» (жмём ПКМ и выбираем командную строку с правами администратора).
- В терминале задаём команду net stop spooler и жмём клавишу ввода, чтобы остановить «Диспетчер печати».
- Вводим ещё две команды, после каждой из которых жмём Enter:
- del %systemroot%\system32\spool\printers\*.shd \F \S \Q
- del %systemroot%\system32\spool\printers\*.spl \F \S \Q
- Эти команды обеспечивают очистку папки Printers, содержащей данные документов, отправленных на печать (файлы «.shd» и «.spl»), в результате чего удаётся снять поставленную оборудованию задачу.
- Теперь выполняем запуск службы «Диспетчер печати», введя команду net start spooler.
Как правильно отменять печать на принтерах
Многие начинающие пользователи оргтехники нередко ищут ответы на вопрос о том, как отменить печать на принтере и как очистить очередь печати принтера.
Решить задачу отмены процесса печати можно очень просто – для этого найдите кнопку «Отмена» или «Стоп» и нажмите на неё. Если же её нет, то просто возьмите и вытащите всю бумагу, которой вы заполнили специальный лоток.
Кроме того, вы можете просто перезагрузить и ПК, и принтер. Ещё одно решение данной проблемки заключается в использовании такой опции, как очистка очереди печати.
Первый способ
- Итак, чтобы ответить на вопрос о том, как остановить печать на принтере для начала откройте через меню «Пуск» раздел под названием «Оборудование и звук». Перейдя в него, найдите там подменю с устройствами и принтерами, после чего кликните на него.
- Отыщите в списке представленных устройств проблемный девайс и кликните по нему правой кнопкой мыши, после чего выберите пункт «Просмотреть очереди печати».
- В новом окне выберите меню под названием «Принтер» и нажмите на пункт, подразумевающий очистку очереди печати. После этого действия все документы из очереди на печать в принтере должны будут удалиться, включая и те, что уже напечатаны.
Второй способ
Если вопрос о том, как отменить печать принтера по-прежнему является для вас актуальным, то воспользуйтесь перезагрузкой системного процесса, который отвечает за печать в установленной на вашем компьютере/ноутбуке ОС.
- Чтобы почистить очередь печати документов таким способом нажмите на сочетание клавиш Win+R, чтобы вызвать окно, предназначенное для ввода всевозможных системных команд.
- Введите в единственное поле данной строки команду «services.msc» и нажмите на Enter или просто «ОК».
- В новом окне среди большого списка служб найдите ту, которая называется диспетчером печати. Как только найдёте её, нажмите на «Перезапустить службу».
Такой подход к решению проблемы в целом должен помочь удалить печатаемые документы, находящиеся в очереди.
Что делать, если очередь печати не очищается?
В том случае, если не очищается очередь печати, то скорее всего, причина проблемы заключается в том, что документы оказались заблокированы со стороны драйвера девайса или операционной системы. Попробуйте очистить их с помощью обычной перезагрузки обоих устройств, т.е. и ПК, и оргтехники.
Если это не поможет, то перейдите в папку «Printers» по адресу «C:windowssystem32spool» и удалите всё её содержимое вручную или воспользуйтесь следующей рекомендацией
Но учтите, что все удалённые сведения об очереди печати будут безвозвратно потеряны – это обязательно нужно принять во внимание, работая в каком-нибудь офисе, где к одному ПК подсоединено несколько принтеров
Принудительная очистка посредством командной строки
Чтобы очистить очередь печати принудительно с помощью командной строки, для начала запустите её от имени администратора. Затем впишите команду «net stop spooler», которая служит для остановки службы, отвечающей за печать документов.
Затем поочередно впишите
- «del %systemroot%system32spoolprinters*.shd /F /S /Q»
- «del %systemroot%system32spoolprinters*.spl /F /S /Q»
Эти две команды предназначены для удаления всех файлов, имеющих расширение .snd и .spl а также папки под названием «Printers».В конце вам следует вписать системную команду «net start spooler». Благодаря ей служба печати будет снова запущена в прежний режим работы.
Но чтобы поочерёдно не вписывать все эти команды в специально предназначенную для них строку, лучше создайте BAT-файл.
Для этого вам понадобится открыть любой текстовый редактор с минимальным набором функций, к примеру, обычный «Блокнот» и сразу же сохранить файл, установив для него расширение BAT. Затем впишите в него все вышеописанные команды по строчкам и снова сохраните.
Но если данный скрипт, позволяющий очищаться очереди печати вдруг не сработал, то вам нужно проверить наличие каталога «…spoolPrinters» в настройках девайса. Для этого найдите нужную оргтехнику в разделе «Устройства и принтеры» и откройте его свойства.
Там перейдите во вкладку с дополнительными параметрами и обратите внимание на путь. Если путь указан другой, то в скрипте вам придётся подправить его, воспользовавшись редактированием BAT-файла – для этого откройте его с помощью всё того же «Блокнота»
Таким образом, для решения отмены печати на принтере и очистки его очереди существует несколько эффективных способов. В дальнейшем старайтесь не перегружать свой девайс большим количеством задач, в противном случае вы снова столкнетесь с проблемой отмены печати.
Как правильно отменять печать на принтерах Ссылка на основную публикацию
Как очистить очередь печати
Если очередь была заполнена неправильно, или вам необходимо быстро завершить работу и отменить очередь, следует воспользоваться следующим алгоритмом:
- Выполните все описанные выше действия по порядку.
- Дальше выберите значение «Очистить очередь на печать».
- Если данное действие не помогло исправить ситуацию, нужно зайти в настройки администрирования и остановить диспетчер печати. Для этого через панель управления зайдите в систему и безопасность, а затем в администрирование.
- В данном пункте выберите «Службы». Из появившегося списка кликните правой кнопкой мыши по диспетчеру и выберите действие «Остановить».
- После этого перезагрузите компьютер, заново включите принтер, попробуйте напечатать документ. Все должно работать исправно.
Обычно предложенный способ подходит под все типы операционных систем. Если проблема не решается, возможно, придётся обратиться в сервисный центр или вызвать мастера.
Способы, как остановить печать на принтере
Как отменить печать на принтере, если отправили в обработку запрос к печатающему устройству, но из-за большой очередности система не может начать процесс корректно? Существует вероятность того, что процедура будет проведена с нарушениями, особенно когда несколько юзеров пытаются одновременно использовать сетевой принтер. В статье рассмотрим несколько методов остановки, эффективность которых проверена годами.
Как отменить печать на компьютере Виндовс 10
Самый простой вариант – это когда на устройстве есть специальная кнопка «Cancel», «Stop/Reset» или просто с красным крестиком, которую следует зажать на пару секунд для остановки. Вот, к примеру, Canon:
Но не всегда этот метод срабатывает. Особенно, когда драйвера давно не обновлялись.
Некоторые пользователи практикуют отключение приспособления и перезагрузку ПК. Это занимает несколько минут времени, нужно потом заново производить настройку. Лучше прибегнуть к программным средствам, описанным ниже.
Через панель управления
В «семерке» — через меню «Пуск»:
В окне панели следует переключиться на режим отображения мелкие значки и перейти к разделу «Устройства и принтеры»:
Должен отобразиться перечень подключенных к компьютеру приспособлений – мышь, клавиатура и т.д. В списке также будут и печатающие приспособления. Активное будет отмечено «белой галочкой в зеленом кружке»:
- Вызываем контекстное меню этого элемента, кликнув по нему правой клавишей мышки. В списке действий будет «Просмотр очередности…»;
- Спустя несколько секунд отобразится окно с перечнем файлов (документов), которые «стоят в очереди», с указанием владельца, количества страниц и прочей информации. Достаточно кликнуть правой кнопкой мыши по ненужному объекту и «Отменить»:
А как остановить печать, когда хочешь отменить всё, а не только конкретный файл? Для этого в предыдущем окне нужно перейти к меню «Принтер» и внутри него выбрать соответствующую операцию для очистки:
Отмечу, что это решение универсальное для любой операционной системы, независимо от модели оргтехники.
В некоторых случаях вместе с приспособлениями (Самсунг, Kyocera) поставляется диск с программным обеспечением (его также можно скачать на официальном сайте разработчиков), которое также обладает нужным функционалом. Зачастую, в области уведомлений имеется значок, через который производятся все необходимые манипуляции.
Но если нет значка принтера ни на панели задач, ни в перечне устройств – что делать? Тогда рекомендую перейти к следующему способу.
Отмена печати документов в очереди через «Службы»
За любою операцию на компьютере отвечает определенный процесс, а за большинством процессов стоит системная служба. Этот метод отнимет немного времени, но с его эффективность ю не сравнится ни один из вариантов, описанных в инструкции.
Нажимаем на клавиатуре сочетание Win + R для вызова окна «Выполнить» и вводим команду:
services.msc
Ждем 5-10 секунд и видим на экране большой список компонентов, среди которых следует отыскать «Диспетчер печати», правым щелчком вызвать меню и выбрать операцию перезапуска:
Будьте внимательны, не используйте команду «Остановить», иначе в последствии реально возникновение ошибок с печатью.
Стоит понимать, что использование такого решения очистит всю очередность без разбора. А это не всегда удобно. Зато эффективность 100%!
Ручная отмена на принтере
Рассмотрим еще один проверенный метод, который отнимет у Вас не слишком много времени. Вся суть сводится к тому, что при отправке документа на распечатку, содержимое файлов помещается в специальную папку на компьютере. И если её своевременно очистить, то реально остановить процедуру. Делается это так:
Необходимо открыть проводник (Мой компьютер) и перейти с следующее расположение:
C | Windows | System32 | Spool | Printers
- В последнем каталоге содержится информация о всех документах, предназначенных для распечатывания;
- Просто выделяем всё ( Ctrl + A ) и удаляем клавишей Del .
К сожалению, придется очищать всё без разбора, что не совсем подходит, если работаете в крупном офисе с множеством сотрудников. Так Вы можете немного навредить другим.
Мы рассмотрели несколько решений, как на принтере отменить печать, независимо от модели – будь то Laserjet 281, Brother или HP Laserjet p1102. В идеале – использовать кнопку на устройстве или фирменное программное обеспечение.
Программные ошибки печати принтера
Работу печатающего устройства обеспечивают два вида программ: драйвера и специальное ПО, которое предоставляется производителем и помогает удобно управлять рабочими задачами. В том случае, если программное обеспечение установлено ненадлежащим образом или отсутствует, то даже при наличии драйвера могут возникнуть проблемы. О них сигнализирует система, сообщением, которое появляется при отправке файла на печать.
Возможна также вирусная атака на компьютер, которая повредила софт, из-за чего принтер пишет ошибку при попытке работать с ним. Необходимо установить качественный антивирус и свежие базы, пролечить компьютер, а затем переустановить программное обеспечение.
Распространенная проблема — конфликт драйверов, если к одному ПК подключено сразу несколько печатающих устройств, либо есть локальная сеть с несколькими аппаратами и общим доступом. Рекомендуется единовременно подключать к компьютеру только один принтер, а при устройстве локальной сети выбирать одинаковые приборы для всех участников сети. Также можно зайти в «Панель управления» и настроить принтер, используемый по умолчанию.
Инструкция: как поставить очередь печати
До этого мы рассмотрели варианты удаления и отмены работы техники, но также полезно будет узнать алгоритм правильной установки очередного файла на распечатку. Исходя из этапов подключения и реализации основной функции принтера, можно выяснить некоторые причины неполадок при работе с ним. Процесс состоит из корректного исполнения следующих этапов:
- Включение принтера и компьютера в источник питания, а затем их совместное соединение при помощи проводов.
- Установка программного обеспечения и комплекта драйверов для распознавания модели и настройки её функционирования.
- Выполнение последовательных настроек в системе для обеспечения требуемых параметров качества и производительности аппаратуры.
- При работе в офисном здании есть возможность сетевого доступа. При желании можете установить нужные параметры для доступа к локальной группе для быстрого взаимодействия с другими участниками и распечатки текстов.
- После этого выбирайте источник хранения информации, заходите в него. После редактирования можно отправить его на печать. При правильном подключении техники очередь будет заполняться автоматически.
Запуск средства устранения неполадок принтера
Прежде чем перейти к более сложным способам решения, рекомендуется начать поиск неисправностей запуском утилиты, способной автоматически решить большинство проблем.
Воспользуйтесь инструментом устранения неполадок принтера, чтобы проанализировать текущую ситуацию с драйверами и посмотреть, эффективность его предустановленных способов восстановления. Инструмент ищет несоответствия, которые приводят к ошибкам печатающего устройства. Если ему удастся найти способ восстановления, он порекомендует исправление, которое разрешит ошибку.
Откройте вкладку Устранения неполадок командой ms-settings:troubleshoot из окна «Выполнить» (Win R).
Дождитесь завершения начального сканирования, а затем нажмите «Применить это исправление», если средство определило вариант восстановления.
После успешного применения исправления перезагрузите компьютер и проверьте, возникает ли ошибка, повторив то действие, при котором она возникала. Если продолжаете сталкиваться с ошибкой, из-за которой не произведен вызов функции Startdocprinter или инструмент не нашел никаких проблем с конфигурацией принтера, перейдите к следующему методу.
Как исправить службу очереди печати в Windows
Используйте инструкцию ниже, чтобы исправить службу диспетчера очереди печати, чтобы продолжить печать в Windows 10:1)
Откройте Пуск в Windows 10.2) Найдите файл services.msc и щелкните верхний результат, чтобы открыть консоль служб.3) Щелкните правой кнопкой мышислужбу диспетчера очереди печати и выберите параметр «Свойства ».
4) Нажмите вкладку Общие.
5) Нажмите кнопку Стоп.6) Используйте сочетание клавишWindows + R , чтобы открыть команду «Выполнить».7) Введите следующий путь и нажмите Enter:
C:\Windows\System32\spool\printers Нажмите кнопку Продолжить (если применимо).9) Выберите все в папке принтеров (комбинация клавиш Ctrl + A ) и нажмите кнопку « Удалить», чтобы удалить все содержимое.
10) На вкладке «Общие» нажмите кнопку «Пуск», чтобы перезапустить диспетчер очереди печати и ОК.
После того, как вы выполните эти шаги, вы можете попробовать распечатать документ еще раз, и принтер должен работать как положено и без ошибок печати.
Как очистить очередь печати?
Когда пользователь отправляет пачку документов с ПК на устройство печати, они попадают в некую буферную зону – очередь. Они распечатываются в том порядке, в котором пользователь отправлял документы на принтер. Это позволяет избежать путаниц с документами. Иногда возникает необходимость очистить очередь печати. Зачем и как это сделать мы расскажем вам.
Зачем проводится очистка очереди печати
Представьте себе следующее: вы решили распечатать пару важных документов. Отправили их на печать, но МФУ почему-то молчит. Вы повторяете отправку, но результат не меняется. Вот несколько основных причин, почему так происходит:
- 1 Принтер не включен – банально, но жизненно.
- 2 Закончился тонер или чернила и нужно заправить принтер.
- 3 В лотке нет бумаги.
- 4 По умолчанию выбрано другое печатное устройство и док-ты отправляются на него.
- 5 Произошла поломка печатной техники и требуется ремонт МФУ или принтера и пр.
Перед тем, как убрать очередь печати, необходимо решить все насущные проблемы: заправить картридж, устранить неисправности и т.д. Если печатная оргтехника исправно работает, она подключена к ПК, настройка принтера выполнена корректно, то нужно очистить очередь печати. Также необходимость чистить список возникает, если вы по ошибке отправили на печать не тот документ.
Метод №1: как очистить или отменить очередь печати через свойства принтера
Начнем с элементарного метода. Для его реализации зайдите в . Отыщите там ярлык нужного оборудования. Нажмите на нем ПКМ и . Теперь вы знаете, как посмотреть очередь печати.
Теперь запустилась окно со списком. В левом верхнем углу будет надпись . Кликните по ней и определитесь с командой: отмена или остановка. Если компьютер не отреагировал на вашу команду, попробуйте удалить документы вручную. Если не удаляется документ из очереди печати, нужно воспользоваться другими способами.
Способ №2: как убрать документы из очереди на печать
Перезагрузите ПК, отключив перед этим печатное устройство. Это не самый удобный способ, но очень действенный. После того, как вы включите компьютер, не забудьте подключить принтер по сети или USB-кабелю.
Способ №3: как сбросить очередь печати на принтере вручную
Перезагрузка не принесла желаемых результатов или нет возможности ее выполнить? Пора прибегнуть к более серьезным мерам. Пора остановить диспетчер печати. Данная процедура выполнить разными методами. Вот простейших из них:
- нажмите и напишите «службы»;
- перейдите в соответствующую категорию;
- отыщите в общем перечне ;
- кликните ПКМ и остановите его работу.
После необходимо зайти в проводник. В правом верхнем углу окна есть строка поиска. Введите туда слово PRINTERS и начните поиск. Комп покажет расположение папки с таким названием. Войдите в нее. Сотрите все документы с типа .
SHD (содержит настройки) и .SPL (это те док-ты, которые вы отправляли на принтер). После этой процедуры не забудьте заново включить диспетчер.
Этот способ позволяет очистить очередь печати сетевого принтера на Windows 7, 8, 10 и является эффективным в 99 % случаев.
ВАЖНО! Когда задачи виснут в очереди печати, рекомендуем вам проверить свойства оборудования. Если состояние принтера «отключено» или принтер находится в автономном состоянии, необходимо исправить эту ситуацию
О том, как это сделать, более подробно написано в других статьях.
Метод №4: как очистить очередь печати в принтере через cmd
Данный метод придется по душе любителям командной строчки. По сути это предыдущий вариант, но он выполняется не вручную, а при помощи команд. Если вам нужна очистка очереди печати Windows 10 или 8, то это самый доступный метод.
1. В пуске в списке программ зайдите в папку . Там вы увидите . Кликните по ней ПКМ и запустите от имени админа. Подтвердите свои действия.
2. Введите первую команду net stop spooler – она остановит работу диспетчера. После этого введите:– это приведет к автоматическому удалению док-ов, содержащих задания печати.
3. Также нужно избавиться от док-ов с информацией. Для этого воспользуйтесь командой: . Осталось лишь включить службу печати. Это делается простой командой net start spooler.
Примечание! После новой команды необходимо нажимать Энтер и дожидаться ее завершения. Способ действует вне зависимости от марки, модели устройства и версии ОС.
Теперь вы знаете, как удалить, очистить очередь печати. Если ни один из вариантов не помог вам или в работе печатной техники возникают неисправности, рекомендуем заново установить драйверы принтера. Не забудьте проверить состояние тонера, возможно, пора купить картриджи или провести профилактику.
Через панель управления
В «семерке» — через меню «Пуск»:
В окне панели следует переключиться на режим отображения мелкие значки и перейти к разделу «Устройства и принтеры»:
Должен отобразиться перечень подключенных к компьютеру приспособлений – мышь, клавиатура и т.д. В списке также будут и печатающие приспособления. Активное будет отмечено «белой галочкой в зеленом кружке»:
- Вызываем контекстное меню этого элемента, кликнув по нему правой клавишей мышки. В списке действий будет «Просмотр очередности…»;
- Спустя несколько секунд отобразится окно с перечнем файлов (документов), которые «стоят в очереди», с указанием владельца, количества страниц и прочей информации. Достаточно кликнуть правой кнопкой мыши по ненужному объекту и «Отменить»:
А как остановить печать, когда хочешь отменить всё, а не только конкретный файл? Для этого в предыдущем окне нужно перейти к меню «Принтер» и внутри него выбрать соответствующую операцию для очистки:
Отмечу, что это решение универсальное для любой операционной системы, независимо от модели оргтехники.
В некоторых случаях вместе с приспособлениями (Самсунг, Kyocera) поставляется диск с программным обеспечением (его также можно скачать на официальном сайте разработчиков), которое также обладает нужным функционалом. Зачастую, в области уведомлений имеется значок, через который производятся все необходимые манипуляции.
Но если нет значка принтера ни на панели задач, ни в перечне устройств – что делать? Тогда рекомендую перейти к следующему способу.
Полезный контент:
- Как исправить ошибку «CPU fan error» при загрузке
- «Вне диапазона 67.5 kHz/60 Hz» что делать при запуске игры
- Как перевернуть экран на компьютере — горячие клавиши
- Быстро разряжается батарея на ноутбуке — что делать?
- Как найти телефон через Гугл аккаунт и другими способами?
- Как подключить геймпад от PS4 к ПК через Bluetooth, кабелем USB
- Как отформатировать флешку, если она не форматируется
Как очистить очередь печати принтера: самые простые способы
В момент отправки документа на печать в системном трее появляется значок принтера. Если на значке стоит крестик, возможно, система ссылается на недоступный или отсутствующий принтер. Его нужно будет заново установить в соответствующих настройках компьютера.
В случае, когда все нормально, но печать не стартует, следует кликнуть на иконке и вызвать меню, где в разделе «Принтер» из перечня действий выбрать строку очистки списка или отмены печати отдельного документа. Обычно это помогает, но не всегда.
В случае, если система сигнализирует о том, что в очереди документов нет (список принтера пуст), но сам принтер все равно не возвращается в исходное состояние (светодиод все равно мигает), нужно просто перезагрузить систему, что обычно все и делают. Правда, в этом случае при рестарте печать начинается в нормальном режиме. То есть пользователь не очищает очередь, а удаляет временные файлы принтера.
Очередь принтера не очищается в Windows 10
Многие пользователи сообщали, что на их компьютере не будет очищена очередь печати. Это может быть большой проблемой и помешать вам печатать другие документы. Тем не менее, вы можете решить эту проблему с помощью этих решений.
Все принтеры имеют очередь печати, которая ставит в очередь документы для печати. Тем не менее, эта очередь может иногда застревать или зависать, что может привести к полной остановке печати.
Когда это происходит, некоторые могут попытаться вручную удалить документы из очереди печати; но обнаружите, что опция Отмена не работает. Тогда перезагрузка Windows может даже не сработать.
Это несколько способов исправить очередь печати, которая не очищается в Windows 10.
Не удается удалить задание на печать в Windows 10? Попробуйте эти решения
- Очистить очередь печати в Windows
- Очистите очередь печати с помощью командной строки
- Настройте пакетный файл для очистки очереди печати
Решение 1. Очистите очередь печати в Windows
Один из способов решения проблемы с очередью принтера на вашем компьютере – очистить очередь вручную. Для этого необходимо вручную отключить службу диспетчера очереди печати и удалить файлы из очереди. Это проще, чем кажется, и вы можете сделать это, выполнив следующие действия:
Решение 2. Очистите очередь печати с помощью командной строки
Вы также можете очистить очередь печати на вашем ПК прямо из командной строки. Это немного продвинутое решение, но оно также является самым быстрым, поскольку вы можете выполнить его, просто выполнив несколько команд:
- Сначала нажмите горячую клавишу Win + X, чтобы открыть меню Win + X.
- Теперь выберите Командная строка (Администратор) , чтобы открыть окно прямо под ним.
- Введите strong net stop spooler ‘в командной строке и нажмите Enter, чтобы отключить спулер печати.
- Затем введите strong del% systemroot% \ System32 \ spool \ printers \ */Q ‘в командной строке и нажмите клавишу Return . Это приведет к удалению зависшей очереди принтера.
- Введите Net Start Spooler ‘, чтобы перезапустить очереди печати.
- Включите принтер и начните печать.
Решение 3. Настройте пакетный файл для очистки очереди печати
Пакетные файлы также могут исправить некоторые вещи. Это включает застрявшие очереди принтера. Вот как вы исправляете очередь печати с помощью пакетного файла.
- Введите «Блокнот» в поле поиска Cortana и выберите, чтобы открыть Блокнот.
- Скопируйте и вставьте следующий текст в Блокнот с помощью горячих клавиш Ctrl + C и Ctrl + V .
- @echo off
- echo Остановка диспетчера очереди печати.
- эхо.
- чистый стоп-спулер
- echo Стирание документов временного нежелательного принтера
- эхо.
- del/Q/F/S «% systemroot% \ System32 \ Spool \ Printers \ *. *
- echo Запуск диспетчера очереди печати.
- эхо.
- net spooler
- Нажмите Файл > Сохранить как , чтобы открыть окно ниже.
- Выберите Все файлы в раскрывающемся меню Тип файла.
- Удалите * .txt из поля «Имя файла» и замените его на «Очередь принтера». Файл может иметь любой заголовок, но в конце он должен содержать .bat.
- Нажмите Сохранить , чтобы сохранить командный файл.
- Откройте папку, в которую вы сохранили пакетный файл, и затем вы можете щелкнуть пакетную очередь печати, чтобы запустить его.
- Включите принтер и распечатайте документ.
Это три быстрых и эффективных исправления для очереди принтера, которая не очищается в Windows 10.
Если ваша очередь принтера часто застревает, рассмотрите возможность обновления драйвера принтера с помощью диспетчера устройств.
Вы можете сохранить новые драйверы для Windows 10 с веб-сайтов производителей принтеров. Кроме того, вы также можете запустить средство устранения неполадок принтера в Windows 10.
Примечание редактора . Это сообщение было первоначально опубликовано в январе 2017 года и с тех пор было обновлено и обновлено для обеспечения свежести, точности и полноты.
Как очистить очередь печати на принтере
В Windows задания на печать напрямую не отправляются на принтер. Вместо этого они приземляются первыми в спулере. Диспетчер очереди печати – это программа, которая управляет всеми заданиями печати, которые вы в данный момент отправляете на принтер. Диспетчер очереди позволяет пользователю удалить задание на печать или изменить порядок ожидающих заданий на печать.
Когда спулер перестает работать, задания на печать просто стоят в очереди, ожидая своей очереди. Но поскольку работа на переднем крае никуда не денется, они тоже не будут. Есть много причин, почему это может произойти. Давайте посмотрим, что вы можете сделать, чтобы освободить спулер.
Общие советы по устранению неполадок диспетчера очереди печати
Иногда вы можете видеть, что это один конкретный файл, который печатается неправильно, и все, что вам может понадобиться – это избавиться от этого файла.
Если вы хотите попробовать удалить один файл, который создает logjam:
1. Нажмите на Настройки.
2. Выберите «Принтеры».
3. Нажмите «Открыть очередь».
4. Выберите файл, который, по вашему мнению, вызывает проблему.
5. Нажмите на документы и выберите опцию, чтобы отменить задание на печать.
Если вы попытаетесь это сделать, и очередь принтера все еще застрянет, попробуйте использовать меню принтера, чтобы удалить все задания печати.
Если ни один из этих подходов не работает, возможно, проблема с печатью может быть решена простым перезапуском вашей машины и принтера. Попробуйте перезагрузить компьютер и перезагрузить принтер.
Отключите все проводные соединения и подключите их снова до перезагрузки машины.
Если ни одно из этих распространенных решений не может решить вашу резервную копию спулера, есть несколько других способов решения проблемы.
Использование панели управления
Один из способов очистки спулера – использовать панель управления.
1. Введите панель управления в поле поиска и выберите приложение.
2. Введите «принтер» в поле поиска.
3. Просмотр «Устройства и принтеры».
4. Щелкните правой кнопкой мыши на вашем принтере.
5. Нажмите «Посмотреть, что печатает».
6. Нажмите Принтер в строке меню.
7. Выберите «Отменить все документы».
Использование командной строки
Если вам удобно использовать командную строку, вы можете попробовать этот метод:
1. Щелкните правой кнопкой мыши кнопку «Пуск».
2. Выберите «Командная строка (администратор)».
3. Тип
Чистая остановка спулера Эта команда остановит работу спулера.
4. Тип
Del% systemroot% \ system32 \ spool \ printers \ * / Q
и нажмите Enter.
5. По завершении этого шага запустите диспетчер очереди печати, чтобы можно было печатать, набрав
Чистый запуск спулера
и нажав Enter.
Использование консоли управления
Третий способ очистить спулер – использовать консоль управления. Services.msc – это ярлык в операционной системе Windows, в котором перечислены все службы на вашем компьютере.
Он сообщает вам, работает ли служба или нет, и позволяет запускать или останавливать эти службы.
Следуйте этим инструкциям, чтобы использовать консоль управления, чтобы остановить спулер, очистить его и перезапустить.
1. Используйте сочетание клавиш Win + R, чтобы открыть меню «Выполнить».
2. Введите services.msc
3. Прокрутите вниз, пока не найдете диспетчер очереди печати.
4. Нажмите на диспетчер очереди печати.
5. В верхнем левом углу окна нажмите «Остановить службу».
6. Оставьте это окно открытым и запустите проводник.
7. В адресной строке этого типа окна
C: \ Windows \ System32 \ Spool \ Printers
8. Выделите файлы в папке.
9. Щелкните правой кнопкой мыши и выберите «Удалить».
10. Вернитесь в сервисное окно диспетчера очереди печати.
11. Нажмите Перезапустить службу.
Используйте управление компьютером
Вот еще один способ доступа к спулеру. Это просто другой путь, чем тот, который описан выше.
1. Щелкните правой кнопкой мыши в меню «Пуск» Windows.
2. Нажмите на Управление компьютером.
3. Нажмите Сервисы и Приложения.
4. Отсюда выполните те же шаги, которые изложены в инструкциях к консоли управления. профилактика
Скорее всего, у каждого пользователя Windows очередь на печать перестает работать. К счастью, как мы видели, обычно это не сложная проблема, которую нужно решить.
Ограничьте количество документов, которые вы печатаете за один раз, или убедитесь, что вы печатаете большие документы отдельно. Эта статья полезна?