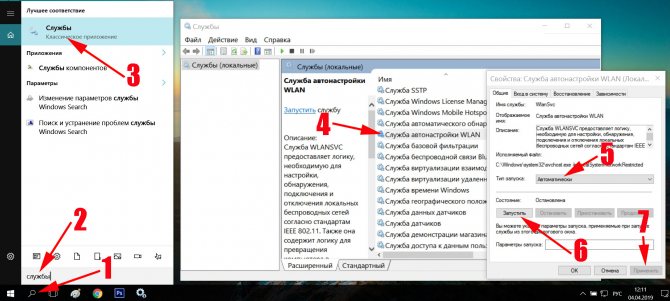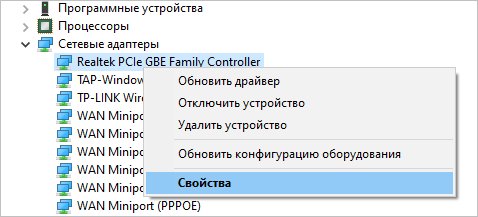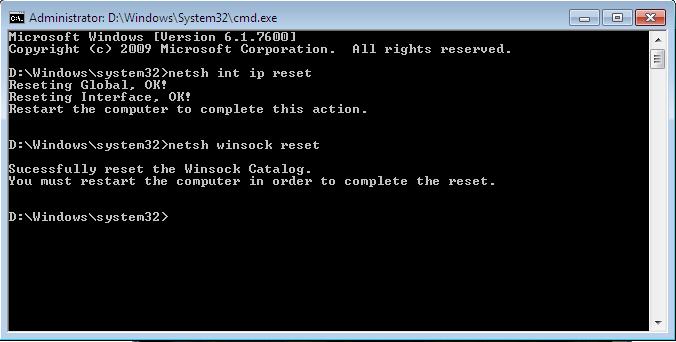Сетевой адаптер не имеет допустимых параметров настройки ip (windows 10, 8, 7)
Содержание:
- Способы решения проблемы
- Решения проблем с подключением к раздаче по Wi-Fi с ноутбука
- Причины возникновения
- Причины ошибки: «Windows не удается подключиться к Wi-Fi-сети»
- Настройка DHCP-сервера на роутере
- Настройки маршрутизатора
- Что делать, если не удается найти IP-адрес сервера
- Типичные ошибки подключения к Wi-Fi
- Включение NIC через BIOS
- Android не подключается к WiFi сети — причины ошибки и что делать
Способы решения проблемы
Прежде чем приступать к лечению, необходимо сделать две простые вещи, которые я рекомендую при возникновении любых неполадок с операционной системой: нужно перезагрузить компьютер и проверить его на наличие вирусной активности. Первое помогает при небольших сбоях в оперативной памяти или ошибках служб. Второе лечит от вирусов, тем самым предотвращает проблему в будущем, так как если убрать симптом, а болезнь оставить, симптомы появятся вновь.
Проверка IP-адреса
Провайдеры используют разные методы подключения пользователей к интернету. Одни проводят коннект через mac-адрес, другие задают выделенную линию со статическим IP-адресом. В первом случае IP должен быть автоматически выданным, во втором он должен быть строго прописан. Любые изменения в данных настройках в любую сторону приведут к неработоспособности интернета и пользователь при диагностике получит ошибку «Сетевой адаптер не имеет допустимых параметров настройки IP».
Для исправления ситуации необходимо вернуть настройки в правильное положение — задать автоматическое получение адреса или корректные установки сети.
Очистка и сброс сетевых данных и хранилищ
Ещё одним препятствием для работы протоколов сети являются неполадки в некоторых сетевых параметрах. Для исправления ситуации необходимо сбросить кэш DNS, параметры протоколов TCP/IP и Winsock, а также таблицу маршрутизации. Всё это можно провернуть несколькими строками в терминале командной строки.
Для запуска консоли в папке «Служебные» кликаем правой кнопкой по пункту «Командная строка» и запускаем её с правами администратора.
Через контекстное меню в «Пуске» открываем терминал «Командной строки» от имени администратора
Дальше всё просто, необходимо поочерёдно запускать в терминале следующие команды:
- netsh int ip reset;
- netsh int tcp reset;
- ipconfig /flushdns;
- netsh winsock reset;
-
route -f.
Видео: как очистить кэш DNS
Как очистить кэш DNS на компьютере? Чистим память с помощью командной строки Windows
Обновление драйвера сетевой карты
Сбои в работе драйвера сетевой карты также могут стать причиной неработоспособности сети и появлению соответствующей ошибки при диагностике. Поэтому рекомендуется также обновить и программное обеспечение для устройства. Возможных способов всего два: использовать программное обеспечение, что шло вместе устройством или скачать его с серверов Microsoft.
Первое просто: вставляем диск с драйвером и запускаем установщик, либо скачиваем необходимый файл с сайта производителя и аналогичным образом проводим установку.
Что до второго — тут необходимо использовать интерфейс «Диспетчера устройств».
-
Кликаем правой кнопкой по значку «Этот компьютер» и выбираем соответствующий пункт в списке меню.
-
Открываем вкладку «Сетевые адаптеры», щёлкаем правой кнопкой по строке с «барахлящим» устройством (Wi-Fi адаптер имеет в названии слово Wireless, а сетевая карта Controller) и выбираем пункт «Обновить драйвер».
-
В открывшемся мастере выбираем пункт «Автоматический поиск» и ожидаем, пока будет скачано и установлено необходимое программное обеспечение. После перезагружаем ПК.
Решение проблемы конфликтующих программ
Файерволы — это специальные программные коды, которые обеспечивают безопасность в сети от вредоносного вмешательства. Однако они устроены таким образом, что могут вмешиваться в работоспособность самой сети и блокировать её. В таком случае решением проблемы будет отключение файервола.
- Для этого открываем интерфейс антивирусной программы, переходим в настройки «Брандмауэр» или «Файервол».
-
Открываем установки активной сети.
-
Затем отключаем необходимый тумблер и перезагружаем ПК.
Решения проблем с подключением к раздаче по Wi-Fi с ноутбука
Вы запустили точку доступа на ноутбуке, на котором стоит Windows 10, но подключить к этой точке планшет, смартфон или другой ноутбук невозможно. Устройство выдаёт ошибку «получение IP-адреса» или «аутентификация«. Иногда система выдаёт «невозможно подключиться к беспроводной сети«. Если имеет место один из вышеописанных случаев, то я рекомендую вам предпринять следующие меры:
- 1. Прежде всего, советую отключить установленный на вашем ноутбуке антивирус. Сразу скажу: маловероятно, что дело именно в этом, но всё-таки начать рекомендую с этого простого действия. Достаточно просто отключить встроенный в антивирусную программу брандмауэр. Также не лишним будет отключить брандмауэр системы Windows 10. А может быть у вас установлены ещё какие-нибудь программы или приложения, которые могут блокировать подключение устройств к точке доступа?
- 2. Проверьте, открыт ли у вас общий доступ к предоставленной для раздачи сети. Сделать это можно, зайдя в «свойства» сети предоставляющей доступ в интернет для сети настроенной для раздачи.
Внимание! Обязательно проверьте параметры общего доступа! Убедитесь, что возле вашего подключения есть надпись «общедоступная сеть» или просто «общедоступно» (см. на картинке). 3
Проверьте настройки IP-адреса для «подключения по локальной сети» появившегося с запуском раздачи. Для этого необходимо нажать правую кнопку мышки на «подключение» — значок, который есть на экране и выбрать «свойства«. После этого необходимо выделить «IP версии 4 (TCP/IPv4)» и нажать «свойства«. Там могут быть прописаны какие-то значения IP, но если устройства не подключаются к точке доступа, то выберите автоматическое получение IP-адреса и DNS
3. Проверьте настройки IP-адреса для «подключения по локальной сети» появившегося с запуском раздачи. Для этого необходимо нажать правую кнопку мышки на «подключение» — значок, который есть на экране и выбрать «свойства«. После этого необходимо выделить «IP версии 4 (TCP/IPv4)» и нажать «свойства«. Там могут быть прописаны какие-то значения IP, но если устройства не подключаются к точке доступа, то выберите автоматическое получение IP-адреса и DNS.
После выбора перезагрузите ноутбук и вновь проверьте настройки общего доступа. Теперь попробуйте подключиться к точке доступа:
Если установлено автоматическое получение адреса, а подключение к точке доступа отсутствует, то нужно наоборот прописать адрес IP и DNS в ручном режиме. IP-адрес должен отличаться от адреса модема последней цифрой, в нашем случае 192.168.0.(2….). Маска подсети появится автоматически, после клика мышкой по полю ввода. Значение DNS можно использовать от стандарта Google (8.8.8.8 и 8.8.4.4). На скриншоте ниже показано как это сделать:
- 4. Можно попробовать следующее: удалить имеющееся подключение к сети и создать его заново. Это можно сделать только в случае с высокоскоростным соединением PPPoE. После создания подключения в «свойствах» требуется открыть общий доступ к сети. При этом никакие адреса вручную самостоятельно прописывать не требуется!
- 5. Проверьте работу следующих служб:
— Служба автоматической настройки WLAN;
— Общий доступ к подключению сети Интернет (ICS);
— Маршрутизация.
Эти службы должны работать по умолчанию, их запуск осуществляется в автоматическом режиме. Очень редко бывает, что по каким-либо причинам их работа оказывается прервана. Проверить это можно, зайдя в «панель управления«, далее «система и безопасность«, «администрирование«, а затем в «службы» (найти можно использовав поиск windows). Если какая-то из служб отключена, то необходимо её подключить.
6. Если ничего из вышеперечисленного не помогает решить проблему с доступом, то необходимо произвести сброс протокола TCP/IP и DNS. Не всегда это помогает, но попробовать непременно стоит. Для этого запустите командную строку от лица администратора, нажав правой кнопкой мышки на «пуск» и выполните поочерёдно две команды — вставив в строку и нажав ввод:
netsh winsock reset
netsh int ip reset c:\resetlog.txt
После выполнения необходимо перезагрузить ноутбук, а после загрузки системы запустить раздачу вай-фай заново, не забыв при этом открыть общий доступ.
7. Есть ещё одно оригинальное решение, которую можно применить после всех попыток и вариантов решения — простая переустановка операционной системы. После переустановки Windows 10 практически во всех случаях проблемы с точкой доступа пропадают, в том числе и с доступом через мобильный хот-спот. Поэтому, если для вас переустановить Windows 10 — это не сложно, то стоит попробовать.
Причины возникновения
У ошибки «не удается найти DNS address сервера» множество причин, от некорректно работающей службы из-за сбоя компьютера до неработающего сайта. Рассмотрим все их подробнее:
- причиной ошибки DNS может стать случайный сбой операционной системы на компьютере или просто её неправильная загрузка. В этом случае достаточно просто перезагрузить ПК чтобы всё пришло в норму;
- при проблемах у провайдера, который предоставляет доступ в интернет, некоторые сайты могут не открываться. Чтобы узнать всё ли в порядке у провайдера достаточно просто позвонить в тех.поддержку;
- также могут быть проблемы на стороне ресурса при переходе на который возникает ошибка. Чтобы убедиться в этом попросите друзей зайти на сайт и если у них ничего не получилось скорее всего сайт временно недоступен и в скором времени заработает. Возможна блокировка Роскомнадзором, но эти случаи единичны;
- на ПК может произойти сбой службы DNS из-за вирусов или других причин. Вирусы также могут произвести изменения в файле hosts, тем самым вызвав ошибку.
- антивирусная программа призванная защищать ПК пользователя по ошибке может блокировать доступ к ресурсу;
- настройки TCP/IP могут вызывать появление ошибки наравне с настройками маршрутизатора;
- и последней причиной возникновения могут быть всевозможные браузерные расширения.
Причины ошибки: «Windows не удается подключиться к Wi-Fi-сети»
Неполадка подключения к беспроводной Cети с выводом ошибки: «Windows не удается подключиться к Wi-Fi-сети» может возникать как с ранее успешно настроенным соединением, так и с вновь организуемым. Причин может быть несколько:
- неисправность драйверов, которые не соответствуют рекомендуемым или могли быть случайно повреждены в ходе эксплуатации системы;
- роутер сменил или сбросил настройки;
- работа антивирусного программного обеспечения или межсетевого экрана (брандмауэра);
- конфликт как аппаратной, так и программной части, при этом невозможный для его явной идентификации.
Обратите внимание! В том случае, если проблема кроется в физической недоступности адаптера (способы решения будут рассмотрены ниже), вышеописанная ошибка, связанная с тем, что компьютеру не удается подключиться к этой сети WiFi на Windows 10, 8, 7 и т. д
возникать не будет. Вместо этого на информационной панели будет показана соответствующая информация об отсутствии устройства.
Настройка DHCP-сервера на роутере
Для решения проблемы при использовании ноутбука, планшета, телефона или телевизора на сетевом оборудовании рекомендуется произвести настройку DHCP-сервера. Для этого пользователь должен подключиться к сетевому оборудованию, используя кабель. После сопряжения маршрутизатора с ПК остается открыть любой установленный браузер и в его адресной строке прописать DNS-адрес или IP маршрутизатора.
Как поменять IP-адрес на телефоне Android — подробная инструкция
Сложностей в поиске информации возникнуть не должно, поскольку все необходимые технические параметры указаны на обратной стороне корпуса сетевого оборудования.
Система после перехода на веб-оболочку запросит авторизоваться в системе. Для этого потребуется ввести логин и пароль. Далее инструкции могут немного видоизменяться в зависимости от марки маршрутизатора и версии операционной системы.
TP-Link
Как только мы открыли веб-меню настроек через браузер, переходим к пункту меню (расположенного слева), который так и называется – DHCP.При нажатии на него справа появятся настройки. В первой строке активируем DHCP-сервер, затем сохраняем измененные настройки.На более свежих моделях роутеров TP-Link интерфейс прошивки несколько отличается, а соответственно и расположение некоторых настроек, в том числе и DHCP.Для включения необходимо развернуть раздел «Сеть», затем перейти к подразделу «DHCP-сервер», после чего поставить галочку в самой первой строке и сохранить изменения.
Роутеры D-Link
Картинка 6. Активация DCHP-сервера на маршрутизаторах D-Link
На более старых модификациях сетевого оборудования в веб-интерфейсе достаточно кликнуть на «Сеть», затем «LAN», а напротив графы «DCHP-сервер» нужно перевести в состояние «Разрешить». Чтобы изменения вступили в силу, их обязательно нужно «Применить». В более новых версиях операционной системы алгоритм действий остается таким же, только в самом начале нужно перейти во вкладку «Расширенные настройки».
ASUS
Интерфейс сетевого оборудования очень прост и понятен, под силу справиться даже совсем неопытному пользователю. Для настройки беспроводного соединения пользователь должен пройти путь: «Локальная сеть» — «DHCP-сервер» и поставить галочку напротив графы «Да». В завершении остается нажать на кнопку «Применить», которая расположена в нижнем левом углу экрана.
Настройка на сетевом оборудовании от ASUS
Zyxel Keenetic
В нижней части экрана нужно выбрать второй раздел, там расположен значок в виде двух компьютеров. Затем нужно перейти во вторую вкладку «Сегменты» и первую группу «Home».
В отобразившейся на экране вкладке «Сервер DCHP» для передачи сигнала необходимо активировать функцию и применить настройки.
Как активировать DCHP-сервер на роутерах Zyxel
Ошибка «Не удается получить IP-адрес при подключении к Wi-Fi» возникает часто, но при этом не говорит о наличии каких-либо серьезных аппаратных поломок. Обычно уведомление об ошибке отображается из-за незначительных программных сбоев в сетевом оборудовании или принимающей стороне.
Настройки маршрутизатора
Вы соединяетесь с сетью, однако телефон не подключается к Wi-Fi, пишет сохранено WPA2 или WPA. Спустя несколько секунд появляется сообщение «Ошибка аутентификации». Если пароль правильный, вероятнее всего, здесь что-то неладно с настройками безопасности маршрутизатора. Может быть и так, что телефон пишет «Сохранено», но подключение всё равно не устанавливается. Попасть в настройки маршрутизатора несложно, нужно лишь перейти в браузере по внутреннему адресу 192.168.0.1 или 192.168.1.1. Труднее разобраться с его интерфейсом, так как в разных моделях роутеров он может существенно отличаться.
По умолчанию логин и пароль для входа используется admin/admin (смотрите внизу на корпусе). Перед внесением любых изменений в настройки маршрутизатора удаляйте сеть из телефона или, по крайней мере, отключайтесь. Желательно также создать резервную копию настроек роутера – если вы вдруг запутаетесь или сделаете что-то не так, всегда сможете восстановиться. После внесения изменений в настройки роутера также требуется его перезагрузка.
Регион
Теперь немного подробней о настройке точки доступа. Для начала попробуйте изменить регион.
В настройках D-Link эта опция находится в разделе Wi-Fi – Расширенные настройки, в TP-Link – на вкладке «Wireless». В других моделях она может располагаться в другом месте. Словом, вам нужно предварительно изучить интерфейс вашего роутера. В региональных настройках должна быть выбрана страна, в которой вы проживаете, хотя это не критично. Сохраните настройки и переподключитесь.
Режим сети
Куда более важной настройкой, которая может препятствовать подключению гаджета к вайфай, является режим работы беспроводной сети. Это едва ли не основная причина ошибки аутентификации при подключении к Wi-Fi на телефоне, который может не поддерживать текущий режим
Режимов может быть несколько: B, G, N и т.п. Если у вас присутствует B/G/N mixed, установите его, а так можно попробовать поэкспериментировать, выбирая то один, то другой режим
Обратите внимание также на канал. Он должен быть auto
Параметры безопасности
Найдите в настройках маршрутизатора раздел безопасности и попробуйте поиграть с параметрами. Желательно чтобы сетевая аутентификация была установлена WPA/WPA или WPA-PSK (если есть mixed, включите его), шифрование – AES, ключ содержал только латинские символы, только цифры либо и то, и другое.
После изменения настроек роутера перезагружаем его, подключение на телефоне устанавливаем заново. К сожалению, описанные выше два способа могут вызвать проблемы с подключением других устройств, например, ноутбука или телевизора, если они не поддерживают изменённые параметры, так что здесь не всё так однозначно. Если менялся пароль, в любом случае его также придется изменить на других устройствах.
Ширина канала
Весьма маловероятно, что это поможет решить проблему, но на всякий случай можете попробовать изменить ширину канала Wi-Fi сети. В роутерах D-Link настройку ищите в подразделе Wi-Fi – Дополнительные настройки, в TP-Link – Wireless Settings – Channel Width. Доступных вариантов обычно несколько: 20MHz, 40MHz, Auto и другие.
Фильтрация по MAC-адресу
Каждое электронное устройство имеет свой уникальный идентификатор – MAC-адрес. Найдите в настройках маршрутизатора подраздел MAC-фильтр и убедитесь, что фильтрация отключена.
Если же она включена, определите MAC-адрес своего смартфона, сверьтесь с настройками в роутере и при необходимости исключите телефон из «чёрного» списка или, наоборот, внесите в «белый».
Что делать, если не удается найти IP-адрес сервера
Первым делом, чтобы разобраться в причине сбоя, попробуйте зайти на него с помощью другого устройства (телефона, планшета). Если ситуация не изменится, скорее всего, дело в вашем интернет-провайдере. Рекомендуем не торопиться, а подождать. Возможно, существуют неполадки по адресу и админ уже их устраняет. Если с другого девайса все в порядке, значит нужно отыскать брешь в системе ПК и сразу же ее устранить.
Первым делом проверяем:
- Убедиться наверняка: возможно, вы ввели неверный URL.
- Откройте ссылку в другом веб-браузере (Google Chrome, Opera, Mozilla Firefox).
- Почистите кэш и кукис. Это делается стандартно — зажимаем CTRL+H, ищем пункт «Очистить историю», а там уже будет мануал по удалению.
Очистка истории, cookie и кэша браузера
- Выключаем всевозможные расширения и дополнения в браузере. Можно это делать по одному, постоянно обновляя страницу через CTRL+F5.
- Когда ошибка возникает лишь на одном портале, возможно там ведутся технические работы (свойственно для мелких сайтов). Подождите немного, иногда обновляя страницу (F5).
- Попробуйте перезагрузить роутер (из розетки — подождать 5 минут — снова включить);
- Подсоединяетесь не от роутера? Перейдите в «Параметры сети и Интернет» (на строке состояния, где указывается время) и переподключитесь к локальной сети.
- Возможно, вы почистили или скачивали перед возникшими неполадками какое-то приложение. Советуем сбросить сеть в “Настройках сети и интернета” и перезагрузиться. В Windows 7 и 8.1 используйте элементарную программку от Майкрософт “Fix it”.
- Пропустите систему через утилиту CCleaner. Она отлично очищает и исправляет мелкие баги.
Более сложные решения:
- Вручную откройте и просмотрите элемент hosts. Его можно найти, следуя по пути: WindowsSystem32driversetc — hosts. Запускать его через блокнот и можно смело удалять все содержимое.
- Выключить защитник Windows. Необходимо зажать кнопку Win+R — в новом поле вписать cmd. В новом окошке вписываем следующие символы — netsh advfirewall set allprofiles state off — команда деактивирует защиту. Для повторного запуска, необходимо вписать те же символы, но вместо off написать on.
- Также, есть возможность проделать то же самое, используя “Панель управления”. Переходите к свойствам брандмауэра и отметить стрелками иконки “Отключить” на Включении и отключении брандмауэра. Firewall можно выключать не целиком, если вам так нужно. Либо, добавить что-то в исключения.
- Чистим DNS-кэш с помощью “Выполнить” (Win+R) и написать CMD. Затем — ipconfig/flushdns.
Сброс и очистка сетевого кеша в Windows 10
- Поможет еще введение там же команд: «netsh winsock reset» и «ipconfig/registerdns» (без ковычек). После всех действий нужно перезагрузить систему.
- Отключить прокси, встроенный в веб-браузер.
- Запускаем/перезапускаем «DNS-клиент» в «Администрировании» — «Службы» — «DNS-клиент» и нажимаем через ПКМ — “Запустить” и выбрать “Автоматически”. То же самое для DHCP-клиента.
Перезапустите DNS службы вашей Windows
- Зайдите в поле “Выполнить”, впишите туда слово: ncpa.cpl. Зайдите в свое подключение (скорее всего, это локальное подключение). Далее — выбрать 4 TCP/IPv4 и зайти в его свойства. В свойствах нужно смотреть, какие цифры у вас вписаны в таблице “DNS-сервер”. Если DNS получается автоматически, переставьте на ручной режим и впишите 8.8.8.8 и 8.8.4.4 соответственно.
Пропишите DNS от Google
- Если ничего не помогает — возможно это вирусы (трояны, бэкдоры, черви). Сбрасывайте текстовик hosts и просканируйте систему. Для этого вам понадобятся дополнительный софт. Помните: антивирус видит не все вирусы. Возможно, именно тот, что мы ищем, он пропускает. Скачайте AdwCleaner или MalwareBytes. Также, поможет приложение от антивируса «Dr.Web CureIt». Откройте приложение и выполните сканирование всего компьютера. После обнаружения вредоносных ПО, очистите все содержимое и перезагрузитесь.Программа проверки ОС на вирусы — AdwCleaner
Если ошибка возникает на телефоне системы Android, рекомендуем попробовать запуститься от безопасного режима. Если ничего не изменилось, виной всему вируса. Вспомните, может вы устанавливали недавно приложение. Очистите девайс от нежелательного. Это может быть абсолютно любое приложение, даже защитное ПО
Чистите софт поочередно, чтобы не ошибиться и случайно не убрать ничего важного
https://youtube.com/watch?v=aOlXX-W-P1Y
https://youtube.com/watch?v=aOlXX-W-P1Y
Типичные ошибки подключения к Wi-Fi
Данная ситуация может сопровождаться не только проблемой с программным обеспечением телефона, но и с аппаратным. В таком случае мобильное устройство нужно будет сдать в мастерскую на диагностику экспертам. Мы разберём по порядку сложности проблемы с подключением к маршрутизатору с программной стороны:
Причина 1: Неправильно введённый пароль
Как бы смешно не звучало, но большинство случаев с отказом мобильного устройства от подключения к беспроводной сети происходят именно из-за неправильно введённого пароля. При этом пользователь может вводить символы в неправильном регистре (большие символы вместо маленьких, и наоборот) либо упускать некоторые из них.
Если роутер принадлежит вам, злоумышленник мог изменить ваш пароль посредством взлома без вашего ведома. Узнайте свой пароль повторно и попробуйте ввести его вновь со всей внимательностью.
Причина 2: Завис маршрутизатор
Даже самое дорогое устройство, призванное передавать интернет-трафик по воздуху, может со временем накапливать «мусор» в виде лишних пакетов данных и временно выходить из строя. Решение данной проблемы очень простое – перезагрузка роутера. Сделать можно это путём выключения и включения маршрутизатора с помощью кнопки питания на его задней панели.
Отключите маршрутизатор (роутер) на 10 минут, после чего включите вновь. Если это банальное действие не помогло — движемся дальше к более сложным вариантам решения проблемы.
Причина 3: Сбой аутентификации мобильного устройства
Ежедневно по эфирной среде передачи данных мобильные устройства подвергаются большой нагрузке. Это не только приём и передача интернет-трафика, но и мобильные звонки, СМС-сообщения и всё, что к этому относится. Поэтому устройство может больше не принимать данные от маршрутизатора по причине перегрузки информацией.
-
- Удалите сеть из настроек Wi-Fi на телефоне, после чего подключитесь заново. Тогда конфигурация подключения будет перераспределена, и, вполне возможно, ваша проблема решится. Входим в расширенные настройки подключенной сети. При использовании графической оболочки MIUI справа от названия сети есть стрелка, ведущая в эти настройки.
-
- Далее нажимаем на кнопку «Удалить эту сеть» внизу всех настроек.
-
- После нажатия на кнопку «Удалить эту сеть» операционная система телефона спросит вас, уверены ли вы в действии, нажимаем «ОК».
-
- Находим свою сеть заново и пробуем подключиться, введя в специальное окно установленный на роутере пароль.
Причина 4: Превышен лимит подключенных устройств
По умолчанию современные роутеры готовы подключить к своей сети 16 либо 32 устройства. Зачастую данная проблема встречается с маршрутизаторами в общественном месте, либо теми, у которых попросту не установлен пароль. Разумеется, соседи не упустят возможность воспользоваться бесплатным интернетом, и таким образом устройство, раздающее интернет у вас дома, может быть перегружено.
Решая данную проблему, необходимо установить пароль на домашний маршрутизатор для контроля количества его клиентов. Если вы не умеете этого делать, можете ознакомиться с нашей статьей по данному поводу.
При установке защиты на роутер, постарайтесь придумать пароль как можно сложнее. В этом вам поможет специальный урок:
Для того, чтобы узнать, сколько клиентов подключено на данный момент к вашему устройству, необходимо зайти в панель управления роутером во вкладку «Wireless – Wireless Statistics». В таблице значение ID показывает порядковый номер устройства, подключенного в сеть:
Инструкция по входу в панель управления маршрутизатором TP-LINK описана в уроке о смене пароля на роутере, о котором упоминали выше.
Причина 5: Аппаратная поломка
Ни одно работающее устройство не гарантирует идеальной работы без поломок. Так же и маршрутизатор может в одно время отказаться продолжать корректную работу. В таком случае он требует аппаратной диагностики эксперта в сервисном центре и его дальнейшей починки.
Включение NIC через BIOS
По умолчанию плата уже должна быть включена на компьютере. Если ОС Windows сообщает, что интернет не работает, можно попробовать повторно включить ее в BIOS.
- Выключить компьютер и включить его, быстро нажимая при этом определенную кнопку (F1, F2 и т.п.).
- После загрузки BIOS используются клавиши со стрелками на клавиатуре для навигации по доступным параметрам.
- Найти раздел «Integrated Peripherals», «Onboard Devices» или «On-Chip PCI Devices» (также может называться по-другому – в зависимости от типа и года выпуска BIOS).
- Выбрать «Integrated LAN», «Onboard Ethernet» или аналогичный параметр.
- Включить его, установив значение «Enabled».
- Нажать F10 – появится диалоговое окно с вопросом, нужно ли сохранить настройки и выйти из BIOS (клавиша Y для согласия). Также это можно сделать вручную, перейдя в соответствующий раздел.
- Подтвердить действие. Это приведет к перезагрузке ПК.
Теперь Windows автоматически определит драйвер, и интернет должен работать нормально.
Android не подключается к WiFi сети — причины ошибки и что делать
Если Android не подключается к WiFi, то чаще всего пользователь видит сообщение «Получение IP адреса» или уведомление «Ошибка аутентификации». Еще одна распространенная ошибка подключения — Андроид пишет «Сохранено, защита WPA/WPA2», но в интернет не выходит.
Данная статья подходит для всех брендов, выпускающих телефоны на Android 9/8/7/6: Samsung, HTC, Lenovo, LG, Sony, ZTE, Huawei, Meizu, Fly, Alcatel, Xiaomi, Nokia и прочие. Мы не несем ответственности за ваши действия.
Возможные причины сбоя
Если Android не может подключиться к Wi-Fi — например, вместо активного значка вайфая вы видите серую кнопку и значок восклицательный знак — то причиной этого может быть:
- Неправильный пароль от Wi-Fi.
- Установка неподдерживаемого типа защиты или стандарта беспроводной связи в настройках роутера.
- Проблемы с прошивкой Android.
Первым делом необходимо понять, в работе какого устройства возникают проблемы. Если к точке не подключается только ваш телефон, то причину следует искать в его настройках и прошивке. Если беспроводную сеть не находит ни одно устройство, то следует проверить настройки роутера.
Читайте Как узнать пароль от WiFi на Android к которому подключен
Сообщение «Получение IP-адреса»
Если при попытке выполнить подключение появляется сообщение с текстом «Получение IP адреса», но соединение не устанавливается, то причиной этого может быть отключение DHCP-сервера в настройках роутера или проблемы в работе Android. Помочь может простая перезагрузка роутера.
Если в работе DHCP-сервера произошел сбой, перезапуск устройства его устранит. При сохранении ошибки:
- Откройте настройки роутера.
- Убедитесь, что DHCP-сервер включен.
Увеличить
В зависимости от модели роутера порядок включения/отключения DHCP может меняться, так что вам нужно искать инструкцию для своего устройства.
Читайте Как проверить Android на ошибки
Ошибка аутентификации
Если аутентификация при подключении заканчивается ошибкой, то, скорее всего, причиной неполадки является неправильный ввод пароля Wi-Fi. Чтобы устранить ошибку:
- Забудьте беспроводную точку на телефоне/планшете.
- Перезагрузите роутер.
Увеличить
Если перезагрузка оборудования и повторное обнаружение точки доступа не помогло, зайдите в веб-интерфейс роутера. Адрес интерфейса и данные для входа вы найдете на корпусе устройства.
- Измените пароль, используя только латинские буквы и цифры.
- Убедитесь, что для сетевой аутентификации выбран стандарт WPA2-PSK.
Увеличить
Если телефон не поддерживает стандарт WPA2-PSK, то выберите другой режим — WPA, WPA2. Понятно, что в метро или торговом центре вы не можете это сделать, так что остается только смириться. А вот дома или в отеле можно получить доступ к роутеру и проверить параметры работы беспроводной сети.
Читайте: Если на Android нет интернета через WiFi
Сохранено, защита WPAWPA2
Если подключение осуществляется без пароля, то ошибки аутентификации быть не может. Тем не менее, бывает другая ситуация — сеть сохранена, но доступа в интернет нет. Обычно помогает перезагрузка роутера, но иногда приходится залазить в настройки достаточно глубоко.
- Проверьте правильность ввода пароля от Wi-Fi.
- Зайдите в интерфейс роутера. Установите правильный регион (тот, в котором вы находитесь).
- Выберите канал от 1 до 10 вместо Авто.
- Попробуйте другой режим работы роутера. Если стоит «N» или «В», установите «Auto» или «B/G/N mixed».
- Измените тип шифрования и пароль.
- Поэкспериментируйте с шириной канала. Сначала попробуйте установить «Auto», потом «20 MHz» и так далее.
Увеличить
Кроме того, посмотрите количество разрешенных устройств. Если стоит «0», значит, ограничений нет.
Проблемы с обнаружением сети
Если Android не видит сеть Wi-Fi, то обычно тоже помогает изменение региона и канала. Если в настройках выбрана Россия, роутер автоматически подключается к каналам от 1 до 13. Однако некоторые устройства не поддерживают каналы больше 10 — так появляется ошибка. Чтобы устранить ее:
- Поставьте регион США — у него только 10 каналов.
- Измените вручную канал на один из ряда 1-10.
Если это не помогает, то убедитесь, что сеть видят другие устройства. Возможно, причину неполадки следует искать в работе Wi-Fi модуля на Android.