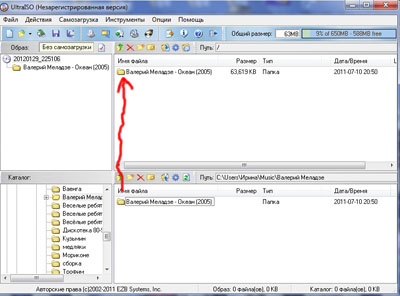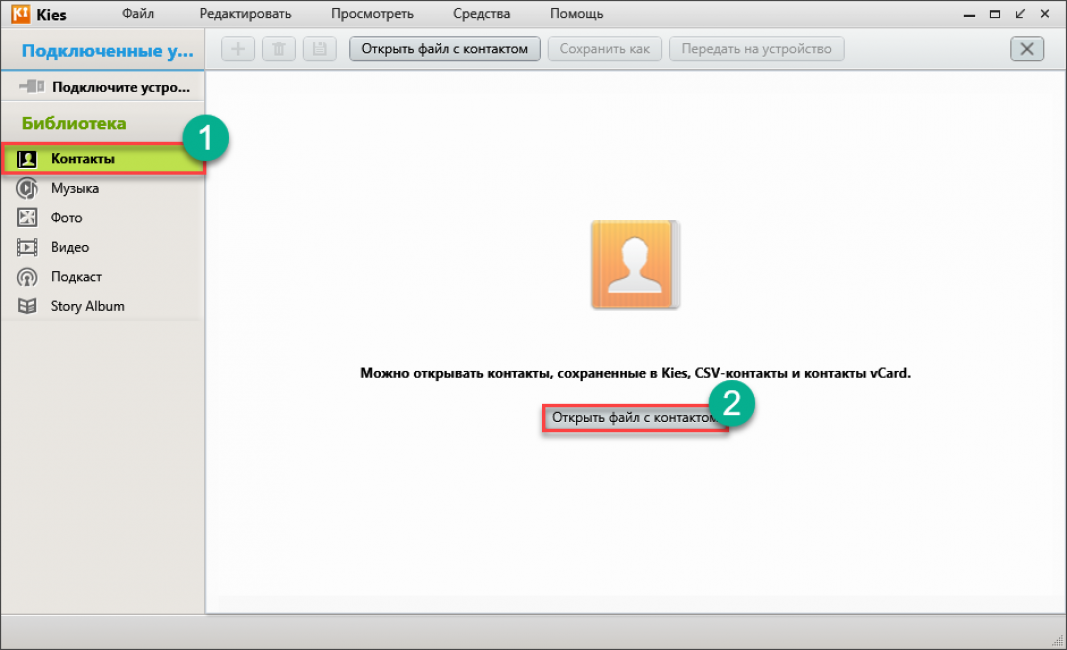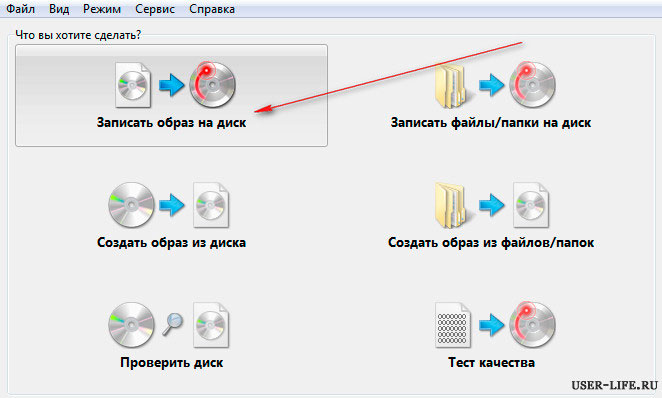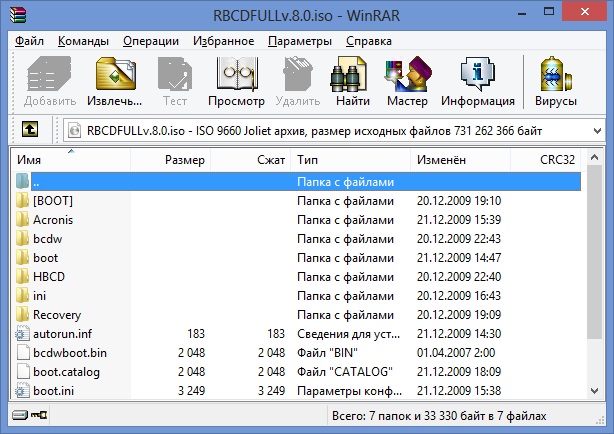Создание и открытие файла образа диска iso
Содержание:
- Ultra ISO
- Используем сторонние улиты
- Как создать образ жесткого диска при помощи Acronis Images?
- Nero Burning ROM
- Как смонтировать образ ISO в Windows при помощи сторонних программ
- На что обратить внимание
- IMGDRIVE
- Установка программы UltraISO
- BurnAware Free
- Создание образа диска
- WINARCHIVER VIRTUAL DRIVE
- Alcohol 120%
- IMDISK TOOLKIT
- Power ISO
- Общие положения
- BurnAware
- DAEMON TOOLS LITE
- DVDFAB VIRTUAL DRIVE
- ALCOHOL PORTABLE
Ultra ISO
Многофункциональная утилита UltraISO поддерживает практически все операции с ISO:
- Создание на основе физического носителя с полным копированием характеристик исходного диска или из находящихся на жестком диске данных.
- Редактирование, в том числе прямая работа с диском и извлечение папок/файлов из образа. Возможна обработка образов аудиодисков NRG-формата с установкой названий треков и самого диска, добавление/удаление/создание папок, переименование содержимого, установка атрибута «скрытый», автоматическая оптимизация структуры для экономии места.
- Конвертирование разных форматов в стандартный ISO.
- Подготовка загрузочных дисков, в том числе для мультизагрузки.
Удобный 2-панельный интерфейс для редактирования переведен на множество языков (русский входит в их число), но Ultra ISO можно запускать и из командной строки. Возможно встраивание в ОС на уровне ассоциаций с файлами и добавления в контекстное меню. Работает как на старых, так и на новых версия Windows (от Win98 до 10), требования к ресурсам весьма низкие.
- Плюсы: огромное количество форматов, удобный интерфейс, интеграция в ОС, гибкая настройка.
- Минусы: ограничен размер образа в бесплатной версии.
Используем сторонние улиты
Помните, что данная запись на оптические DVD-диски постепенно теряет свою актуальность. Ведь netbook, ultrabook и планшеты не имеют дисковода. Советуем придерживаться записи на SSD-накопителя или флеш-карты.
Предварительно устанавливаем необходимую программу и далее приступаем к записи образа операционной системы.
Daemon Tools
Программа DAEMON-Tools
Данный продукт является наиболее популярным на рынке программ. Создаем образ системы на диск, выполняя следующие действия:
-
Запускаем программу.
-
Открываем раздел «Прожиг дисков».
-
Выбираем «Записать образ на диск».
-
Щелкаем на прямоугольник с тремя точками и выбираем местоположение. В дисководе уже должен находиться подготовленный диск.
-
Запускаем программу, нажав на кнопку «Старт». После окончания записи следует проверить работоспособность вашего накопителя.
Делаем USB-накопитель образом системы.
-
Запускаем программу.
-
Открываем раздел USB.
-
Находим и выбираем пункт «Создать загрузочный USB».
-
Выбираем путь, нажав на прямоугольник с тремя точками.
-
Необходимо поставить галочку на пункт «Загрузочный образ Windows (а не Linux)». Запускаем «Старт».
Проверяем работоспособность загрузочной флешки.
Alcohol 120%
Данная программа действует на протяжении многих лет, здесь существует огромный минус – она работает только с дисками (оптические носители), поэтому сделать флешку загрузочным носителям у вас не получится.
Начинаем процесс, выполняя следующие действия:
-
Открываем программу и в левом меню выбираем второй раздел «Запись образов на диски».
-
Выбираем нужный файл, который является образом (следует нажать кнопку «Обзор»). Кликаем на «Далее».
-
Запускаем программу кнопкой «Старт».
По завершении проверяем работоспособность диска.
Современные аналоги окажут вам более нужную услугу.
NERO
При помощи этой программы вы снова сможете произвести запись только лишь на внешние DVD-диски, но никак не на флеш-накопитель.
- Можно скачать пробную версию данной программы и воспользоваться для данных целей.
-
После установки программы, запускаем ее. Действуем последовательно: «Новый» -> ищем «DVD-ROM», в разделе «Мультисессия» выбираем пункт «БЕЗ мультисессии» -> далее снова «Новый» (кнопка в правом нижнем углу).
-
В верхнем меню выбираем «Рекордер», приступаем к «Записи образа».
- Находим необходимый образ IOS и открываем, нажав на кнопку «Открыть».
-
Нажимаем «Образ DVD», при необходимости меняем скорость и запускаем «Прожиг».
Среднее время процесса – 30-40 минут, может достигать и часа (зависит от выбранной скорости). По окончании проверяем работоспособность.
Nero Express
-
Запускаем файл программы, слева выбираем пункт «Образ., проект., копир.», далее нажимаем на значок папки с именем «Образ диска или сохранить проект».
-
Выбираем нужный файл, который является образом и «Открываем» его.
-
Запускаем «Запись».
Ждем конца процесса установки и делаем проверку работоспособности диска.
ULTRAISO
Этот старенький инструмент является наиболее мощным для работы. С его помощью образ диска вы можете хранить и на флеш-накопителях, и на различных дисках.
Делаем из флешки загрузочный носитель
-
Запускаем программу, затем внизу находим нужный файл, являющийся образом, и кликаем левой кнопкой два раза (двойной щелчок).
-
Пункт «Самозагрузка» вы можете найти в верхнем списке-меню, нажимаем «Запись образа жесткого диска».
-
Выбираем нужный флеш-накопитель и начинаем «Запись». Программа, возможно, потребует форматирование вашего накопителя, которое вы должны одобрить.
Ждем окончания, проверяем на работоспособность.
Аналогично происходит создание и загрузочного диска
- Выбираем нужный файл.
- В пункте верхнего меню «Инструменты» выбираем «Запись образа на DVDCD».
- Начинаем «Запись». Дожидаемся окончания работы программы.
- Universal_USB_Installer;
- Win_Setup_FromUSB;
- BOOTLER;
- RUFUS;
- XBOOT;
- SARDU;
- Win2_USB Free и т.п.
Как создать образ жесткого диска при помощи Acronis Images?
Первым делом переходим в меню программы. Тут вы увидите строку «Резервное копирование и восстановление», которая нам и нужна. Нажимаем и переходим в другой раздел, где нужно выбрать пункт «Резервное копирование дисков и разделов»
Особое внимание уделите управлению дисками. Вы сможете наблюдать целых 4 раздела
Каждый из них за что-то отвечает. Один из них, как правило, самый большой, это тот, где у вас установлена операционная система. Раздел под названием System содержит в себе информацию для восстановления. Recovery — то место, где содержатся заводские настройки компьютера или ноутбука, а раздел без названия носит системный характер. Итак, выбираем диск 1, он же My Passport, тут будет размещаться наша резервная копия. Программа предложит вам сделать копию всех разделов компьютера или ноутбука. Стоит сразу заметить, что ничего не нужно менять, создаём полную резервную копию всех разделов. Желательно предварительно выполнить настройку, для этого переходим в дисковый режим, ставим галочку напротив жесткого диска и выбираем место, куда сохранить образ.
Nero Burning ROM
Утилита для «прожигания» дисков Nero Burning ROM умеет также работать и с образами носителей. Она обеспечивает эффективную работу с CD/DVD дисками. Кроме того, приложение корректно обрабатывает диски формата Blu-ray.
Программа поставляется как в виде независимого приложения, так и в качестве одного из компонентов комплексного продукта Platinum Suite. В последнем случае набор доступных функций значительно повышается:
- Можно записывать и копировать диски.
- Есть функционал для полноценной работы с образами различных форматов.
- Поддерживается создание обложек для дисков.
- Интегрированы инструменты для конвертирования мультимедийного контента, чтобы быстро встраивать его в проекты.
- Есть возможность нанесения изображения на диски.
- Возможна обработка защитных механизмов и внедрение шифрования и т.д.
Однако из-за обилия множества редко используемых инструментов часть сообщества его отвергает. Классический инструмент Nero Burning ROM реализует основные механизмы обращения с образами:
- создание ISO;
- запись на другой носитель с сохранением уровня качества;
- гибкие настройки записи и так далее.
Продукт платный, причем можно выбрать различные дополнительные опции. Установка возможна в Windows и Linux.
- Плюсы: полный цикл действий с образами, интеграция в ОС.
- Минусы: много дополнительных функций, которые могут не потребоваться пользователю.
Как смонтировать образ ISO в Windows при помощи сторонних программ
Чтобы открыть образ диска на Windows 7, используются специальные программы, получившие название эмуляторы. Они включают в себя большое количество очень полезных функций, значительно облегчающих процесс монтажа и позволяющих работать одновременно с несколькими цифровыми носителями.
Существует немало подобных программ, каждая из которых отличается своими специфическими особенностями.
Daemon Tools
Пожалуй, наиболее известная программа, которая уже очень давно находится на рынке специализированного софта. Скачать дистрибутив приложения легко можно на официальном сайте разработчика.
Daemon Tools
Обратите внимание! Есть бесплатная версия, получившая приставку Lite. Она включает в себя все необходимые функции для работы с готовыми образами дисков
Платная поставка значительно более продвинутая и предлагает пользователям ряд дополнительных возможностей. Она имеет возможность создавать новые виртуальные диски, а также записывать образы на физические носители.
Сразу после установки программа создаст виртуальный привод, который будет обозначаться как пустой дисковод. Затем в него можно монтировать любые образы и получать доступ к необходимым файлам. Причем даже при просмотре доступных дисков в разделе «Мой компьютер» новый привод будет отображаться в виде полноценного дисковода, а после монтажа отсюда же можно запустить установщик с носителя.
Обратите внимание! Разработчики предусмотрели максимально простой и понятный интерфейс, в котором нет слишком большого количества настроек. Все управление сводится к выбору нужного образа и нажатию на «Монтировать»
Подробная инструкция по монтированию образов на виртуальный носитель:
- Установить программу Daemon Tools на компьютер.
- Запустить приложение и нажать на расположенный внизу пункт «Добавить образ».
- Через проводник отыскать нужный образ, который сразу же будет добавлен в общий каталог программы.
- Нажать на файл правой кнопкой мыши и выбрать пункт «Монтировать». Если существует более одного виртуального привода, приложение также попросит уточнить конкретное расположение нового диска.
Процесс занимает несколько секунд, после чего можно получать доступ к виртуальному диску непосредственно через программу или через «Мой компьютер».
Программа Daemon Tools позволяет одновременно создавать несколько виртуальных образов и работать с ними без каких-либо ограничений. Чтобы добавить новый привод, необходимо нажать соответствующую кнопку, предварительно выбрав тип дисковода (DT или SCSI). На деле разница между этими приводами минимальна и касается только некоторых элементов защиты от копирования.
Ultra ISO
Достаточно распространенный инструмент, способный функционировать с большим количеством различных форматов. Всего предусмотрено 30 поддерживаемых расширений, что гораздо больше, чем у аналогов.
Ultra ISO
Как смонтировать образ ISO в Windows 7 c с помощью Ultra ISO:
- Скачать и установить программу на компьютер.
- В главном окне перейти во вкладку «Файл» и выбрать пункт «Открыть».
- Найти на компьютере нужный образ и два раза щелкнуть по нему.
Теперь в правой части окна можно увидеть все файлы с образа, которые затем удобно переместить в нужное место.
Важно! Важнейшим преимуществом утилиты считается возможность моментально извлечь файлы из образа или запустить запись на физический носитель
Alcohol 120 %
Alcohol 120 % — достаточно востребованное приложение, которое в отличие от предыдущих аналогов не имеет бесплатной лицензии.
Alcohol 120 %
Обратите внимание! Для использования функций потребуется приобрести лицензионную копию, открывающую широкие возможности по работе с виртуальными приводами. Порядок работы с программой:
Порядок работы с программой:
- Загрузить и установить приложение на диск. Во время установки сразу будет предложено создать новый виртуальный привод.
- Перезагрузить компьютер. Перезагрузка позволит внедрить новый привод в систему и установить комплект драйверов для правильной работы.
- Отыскать на диске нужный ISO файл и нажать на него правой кнопкой мыши. Из всплывающего меню выбрать пункт «Монтировать».
- Alcohol 120 % автоматически запустится и предложит начать работу с находящимися на виртуальном носителе файлами. Можно будет просматривать информацию, извлекать или редактировать.
Современные программы для работы с ISO файлами — качественные утилиты, значительно упрощающие задачу пользователя.
Важно! Выбирать подходящее приложение желательно под конкретные цели с учетом индивидуальных предпочтений пользователя
На что обратить внимание
Нельзя не отметить, что обязательно нужно создать загрузочный носитель. Так как вы уже знаете, как создать образ диска, то давайте сразу перейдем к следующему пункту. Это нужно в том случае, если возникнет какая-либо экстренная ситуация. Например, компьютер не включается из-за ошибок. Для этого используем тот же Acronis. В главном меню выбираем «Создать загрузочный носитель». Далее следуете инструкции, после чего вставляете в порт флешку или диск. В окне появится подключенное устройство. В меню ставите галочки напротив всех строк, которые вы видите. Жмём «Далее» и выбираем устройство, после чего начинаем создание. Появится окошко с процессом, по окончании вы увидите диалоговое окно, подтверждающее успешное создание загрузочного носителя. Если вам нужно будет восстановить систему, то можно делать это как непосредственно из работающей системы, так и через BIOS. В главном меню выбираем пункт «Восстановить» и следуем подсказкам.
IMGDRIVE
Бесплатная программа
ImgDrive представляет собой узкоспециализированную и простую в использованию программу для монтирования образов, способную работать как в обычном, так и в автономном режиме (существует специальная портативная версия) напрямую с внешнего носителя — диска или USB-флешки.
Программа ImgDrive обеспечивает возможностью создания до 7 виртуальных приводов одновременно, поддерживает такие популярные форматы образов, как ISO, NRG, MDS/MDF, CCD и ISZ.
Кроме того, утилита способна монтировать в качестве виртуального привода AUDIO CD аудиофайлы формата APE, FLAC, M4A, WAV, WavPack и TTA.
Установка программы UltraISO
Для начала нам нужно скачать установщик. Далее открываем файл установки, и видим на мониторе, как вас приветствует мастер установки UltraISO. Жмем далее. В следующем окне вам предлагают принять лицензионное соглашение. Читать его не обязательно к тому же текст очень длинный и на английском языке. Просто ставим отметку напротив строки «я принимаю условия соглашения» и жмете далее.
Теперь вам предлагают выбрать, куда установить программу. Выбираете путь файлов, куда вам удобнее, а лучше оставляйте все как есть и жмите далее. В этом окне предлагают выбрать папку в меню пуск, нечего не трогайте, жмите далее. В следующем окне ставите, галочки напротив нужных вам параметров и жмете далее. И вот последний шаг перед установкой программы, проверяем все настроенные параметры, если что-то не так вы можете вернуться назад и исправить. Теперь жмите на кнопочку установить. После установки программы жмем завершить. Далее открываем UltraISO с ярлыка на рабочем столе и видим, что нам нужно зарегистрировать программу. Жмем ввести регистрационный код и в появившемся окне вводим следующие параметры.
Имя пользователя: Steve Olson
Регистрационный код: 2BEC-ED28-82BB-95D7
Эти данные работали у меня всегда. Но если вам они не подойдут, то просто введите в поисковике «активация UltraISO». Ключи к этой программы вечны, и их можно использовать много раз.
BurnAware Free
Не менее простая и при этом совершенно бесплатная программа, с помощью которой можно сделать образ диска. Программа имеет небольшой размер, вообще, не нагружает систему и абсолютно не содержит никаких рекламных и вирусных элементов. Разработчик представляет три варианта продукта, мы воспользуемся самым простым — бесплатным. После того как вы скачаете утилиту с официального сайта и установите её, выполните следующие шаги:
В главном меню утилиты надавите кнопку «Создать ISO».
Надавите кнопку «Создать ISO»
- Определите файловую систему, в которой будет сохранён образ. Лучше всего выбрать ISO 9600.
- Добавьте необходимые файлы, нажав соответствующую кнопку в меню.
- При желании можно поменять настройки, например, название или дату, в противном случае программа автоматически определит наиболее подходящие параметры.
- Нажмите кнопку «Создать», чтобы запустить процесс, и дождитесь окончания.
Если вам нужно создать копию лазерного носителя, вставленного в привод компьютера, следуйте этому руководству:
- В главном меню нажмите кнопку «Копировать в образ».
- В следующем окне выберите ваш привод из списка доступных.
- Укажите папку для сохранения готового файла, а также измените его название.
- Клацните кнопку «Копировать» и дождитесь окончания процедуры.
Создание образа диска
Вот мы и подошли к самой главной части. Создание электронной версии диска «образ диска». Для этого открываем ярлык программы UltraISO на рабочем столе. В верхней части интерфейса программы находится панель инструментов, находим на ней кнопочку с изображением дисковода и диска (когда вы наведете на нее курсор, должно высветиться «создать образ CD»). После нажатия на эту кнопочку появляется окно с названием «создать образ CD/DVD».
Это настройка записи образа диска. Здесь выбираете нужные вам параметры. Такие как дисковод, в котором находится диск, из которого будете создавать образ, а также путь, куда сохранится файл образа по завершению работы. Остальные параметры лучше оставить как есть. Там еще можно настроить формат получаемого вами образа и игнорировать ошибки при чтении вашего диска или нет. Нечего не трогайте, если нет в этом необходимости. Поле того как вы настроили все параметры нажимаете на кнопочку сделать.
После чего начинается процесс копирования файлов из вашего оптического диска на виртуальный его образ. В появившемся окне вы наблюдаете прогресс создания образа диска. В этом окне вам предоставляется информация о времени, сколько прошло с начала записи образа и сколько времени осталось до окончания записи. Так же вы наблюдаете перед собой, сколько уже записано файлов в процентном соотношении и путь сохранения образа. Продолжительность записи зависит от размера диска. По окончанию записи программа вас спросит открыть файл образа или нет.
WINARCHIVER VIRTUAL DRIVE
Бесплатная программа
WinArchiver Virtual Drive — это немного больше, чем просто программа для монтирования образов дисков, что обусловлено ее способностью работать с многочисленными архивами. По принципу работы напоминает предыдущую программу. Утилита также может монтировать образы сразу либо в предварительно созданные пустые виртуальные приводы.
Программа WinArchiver Virtual Drive выигрывает за счет способности создания одновременно 23 таких приводов, каждому из которых пользователь может вручную присвоить букву:
Но главное преимущество данной программы — поддержка большего числа форматов файлов, нежели любая из рассмотренных выше утилит. В дополнение к этому программа WinArchiver Virtual Drive способна монтировать архивы, как это делает DAEMON Tools Lite.
Всего при помощи данной можно распаковать или смонтировать 53 формата файлов-образов и архивов: ZIP, RAR, 7z, 001, MZP, ISO, XDI,ARJ, BZ2, BZIP2, GZ, GZIP, TAR, TAZ, TBZ, TBZ2, TGZ, TPZ, CAB, CPIO, DEB, LHA, LZH, RPM, SPLIT, SWM, WIM, Z, DAA, BIN, CUE, MDF, MDS, ASHDISC, BWI, B5I, LCD, IMG, CDI, CIF, P01, PDI, NRG, NCD, PXI, GI, FCD, VCD, C2D, DMG, BIF, IMA, FLP и UIF.
Alcohol 120%
Программа Alcohol 120% умеет создавать и записывать образы, например, для создания запасной копии ценного аудиодиска или часто используемого DVD, формирования своего набора инструментов на оптическом накопителе и т.д. Утилита позволяет встраивать в систему виртуальные приводы для обращения к содержимому эмулируемых носителей. Общее количество программных дисководов достигает 31 единицы.
Добавление приводов реализовано с использованием SPTD. За счет этого программное окружение работает с виртуальным CD/DVD точно так же, как если бы использовался настоящий носитель (например, защиты SecuROM и SafeDisc не видят разницы с оригинальными дисками).
Приложение поддерживает форматы MDF/ISO/ISZ и другие. Для удобства работы с виртуальным приводом можно указать для него код региона.
Программа Alcohol 120% корректно работает в 32/64 битных ОС вплоть до Windows 10, есть русифицированная версия. Платную версию можно опробовать в течение 15 дней. Для некоммерческих нужд имеется полностью бесплатная редакция с несколько урезанной функциональностью — только 2 привода, одновременная запись лишь 1 диска, отсутствуют опции для эмуляции защитных механизмов. Также выпускается portable-вариант.
- Плюсы: поддержка различных форматов, гибкая эмуляция, масса настроек.
- Минусы: при установке по умолчанию добавляет потенциально нежелательное ПО.
IMDISK TOOLKIT
Бесплатная программа
ImDisk Toolkit можно смело назвать профессиональной программой для монтирования образов. И это даже не связано с поддержкой разнообразных форматов образов дисков. Все дело в наличии одной специфической функции, позволяющей создавать виртуальный привод прямо в оперативной памяти.
Все рассмотренные выше утилиты работают с образами, записанными непосредственно на жестком диске, тогда как программа ImDisk Toolkit может предварительно загружать содержимое этих образов в оперативную память. При последующем обращении пользователя к файлам внутри образов (для копирования, например), те будут считываться не с жесткого диска, а из оперативной памяти, что в несколько раз быстрее.
Данная функция программы может пригодиться в тех случаях, когда есть необходимость в быстром просмотре содержимого образов большого размера или копировании данных на множество внешних носителей. Но это, естественно, потребует наличия больших объемов свободной оперативной памяти.
У программы ImDisk Toolkit есть и другие полезные функции, но вряд ли они пригодятся обычным пользователям. Кстати, запуск утилиты осуществляется необычным образом — из «Панели управления» Windows (т.е. она глубоко встраивается в систему):
Если значок ImDisk Toolkit отсутствует в «Панели управления», нужно переключить режим просмотра элементов на «Мелкие значки» или «Крупные значки», как показано на изображении выше.
Power ISO
Программа PowerISO — это мощный инструмент для работы с образами дисков. С её помощью можно выполнять следующие операции:
- Создание ISO на основе данных с физического носителя или же путем компоновки файлов, имеющихся в распоряжении пользователя.
- Сжатие данных для уменьшения образа.
- Добавление шифрования.
- Редактирование содержимого образа для удобного внесения модификаций в проекты (например, при создании Live-диска можно добавить переносные версии программных инструментов).
- Конвертирование между форматами, в том числе ISO.
- Монтирование образа для работы с ним как с реально помещенным в дисковод носителем.
PowerISO поддерживает как популярные форматы образов (к примеру, BIN), так и собственный тип образов с повышенной степенью сжатия. Однако использовать свой формат в приложениях аналогах практически нельзя, что ограничивает его применение.
- Плюсы: широкая совместимость, поддержка различных стандартов, много функций, поддержка виртуального дисковода.
- Минусы: непопулярный собственный формат, ограничение по размеру образа для бесплатной версии.
Общие положения
Существует несколько способов того, как можно самому создать образ диска. В любом случае нам придётся работать со специальным софтом, который значительно ускоряет процесс и делает его гораздо проще. Стоит сказать, что образ, который может иметь расширение ISO, это обычный файл, хранящийся на вашем жестком диске. Единственное отличие в том, что он имеет размер значительно меньше исходного, а также запускается при помощи специальных программ. Вы наверняка заметили, что чаще всего образ создаётся для игр, служебных файлов, занимающих много места. Открывается ISO тоже разными программами, и в данной статье мы рассмотрим, какими именно. Кстати, расширение не обязательно должно быть именно таким, но это используется чаще всего
Нельзя не обратить ваше внимание на то, что большое значение имеет целостность файлов, желательно, прежде чем приступать к работе, проверить их антивирусом. После этого приступаем к практической части
BurnAware
Приложение BurnAware поддерживает работу с различными типами дисков — обычным CD, более вместительным DVD и даже Blu-ray форматом. Для каждого из них возможно создание образа с нуля или же на основе данных с реально существующего носителя.
Программа поддерживает работы с обычными и мультимедийными вариантами дисков. Помимо этого возможна подготовка образа в классическом виде (только данные) или как загрузочного носителя (с возможностью запуска ПК с него). Последнее особенно удобно для работы с дистрибутивами ОС.
В платных расширенных редакциях набор доступных инструментов дополняется такими опциями как:
- режим прямого копирования;
- извлечение аудиодорожек с дисков;
- восстановление информации с носителей;
- одновременный прожиг нескольких образов на диски (если установлено несколько дисководов).
Кроме того, только платные варианты BurnAware предназначены для коммерческого применения.
Переводы осуществлены на многие языки, в том числе русский. На официальном сайте доступны пробные инсталляторы для платных вариантов и бесплатный установщик (стандартная версия и версия без дополнительных предложений). Функционирование программы обеспечивается в Windows XP и выше, в х86/х64 редакциях.
- Плюсы: поддерживает все базовые функции.
- Минусы: настроек немного, хотя основные параметры они учитывают.
DAEMON TOOLS LITE
Бесплатная программа
DAEMON Tools Lite — урезанная версия программы DAEMON Tools. Распространяется бесплатно, но содержит встроенную рекламу, а также время от времени появляющиеся уведомления с предложением обновиться до платной Pro-версии.
1
Не смотря на это, DAEMON Tools Lite пользуются широкой популярностью. И в первую очередь — за счет поддержки большого количества (порядка 25) форматов образов:
- Образы оптических дисков: MDX, MDS, MDF, ISO, IMG, CCD, ISZ, SDI, B5T, B6T, BWT, NRG, CUE, FOR, APE, BIN, FLAC, WAV и DAA.
- Образы жестких дисков: VHD, TC, HC, VMDK, VDI и ISCSI.
Кроме образов дисков, DAEMON Tools Lite также работает с архивами форматов RAR, ZIP и 7z. Архивы также могут быть смонтированы в виртуальный привод, что обеспечит пользователю доступ к содержимому без необходимости предварительной распаковки файлов.
Всего помощи программы можно смонтировать одновременно три образа. Приятным бонусом DAEMON Tools Lite является возможность создания собственных образов с CD, DVD и даже Blue-ray дисков, вставленных в дисковод.
Помимо прочего, данная программа имеет удобный пользовательский интерфейс. Отдельно отметим наличие встроенного файлового менеджера, позволяющего создать собственный каталог из образов дисков и архивов для возможности быстрого из монтирования в будущем.
DVDFAB VIRTUAL DRIVE
Бесплатная программа
И последняя в нашем обзоре программа для монтирования образов — DVDFab Virtual Drive. Это предельно простая в использовании утилита, способная создавать до 18 виртуальных приводов одновременно. Поддерживает популярные форматы файлов-образов дисков, включая BIN, CCD, DVD, IMG, ISO, NRG, UDF. Также приложение позволяет создавать собственные образы в формате MINISO, используя в качестве исходных данных скопированную на компьютер папку с DVD или Blue-ray фильмом.
Создание приводов, монтирование и размонтирование образов в DVDFab Virtual Drive осуществляется из контекстного меню, вызываемого при клике по значку в системном трее:
В настройках программы, помимо всего прочего, можно задать горячие клавиши для открытия окна конфигурации, монтирования и размонтирования образов.
На этом функциональные возможности DVDFab Virtual Drive заканчиваются.
ALCOHOL PORTABLE
Бесплатная программа
Alcohol Portable, как и в предыдущем случае, является урезанной версией своей полнофункциональной редакции Alcohol 120%. Из названия становится ясно, что данная утилита способна работать в автономном режиме. Ее можно установить, например, на флешку, а затем запускать прямо с нее на любом компьютере.
Программа Alcohol Portable имеет минималистический пользовательский интерфейс, и она служит исключительно для монтирования образов.
Программа поддерживает меньшее количество образов, нежели DAEMON Tools Lite, но и того, что есть, будет вполне достаточно для большинства пользователей: MDS, MDX, ISO, BWT, B5T, B6T, CCD, ISZ, CUE, CDI, PDI и NRG.
И последнее — в программе Alcohol Portable также присутствует встроенный файловый менеджер для организации образов.