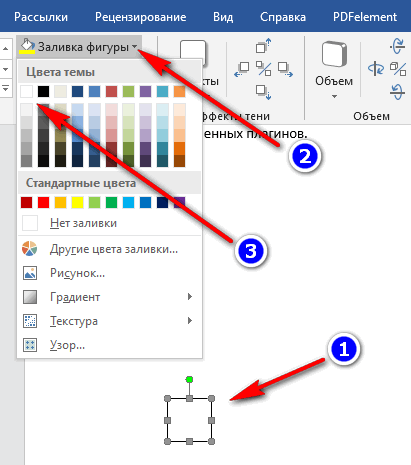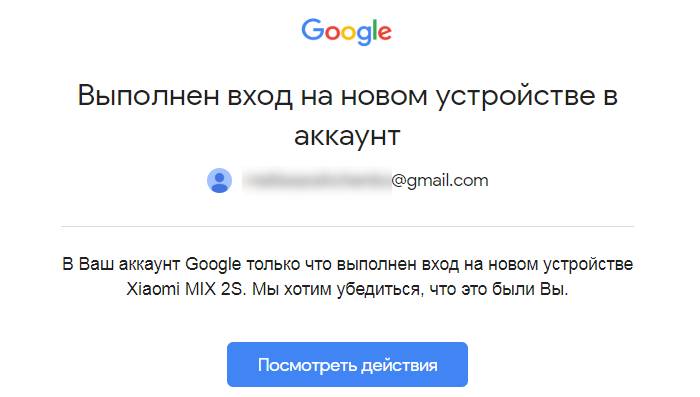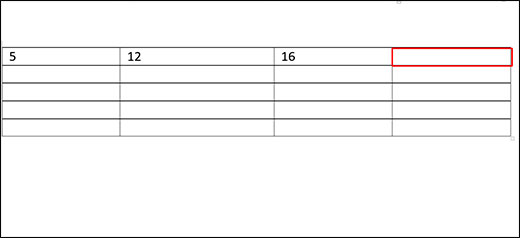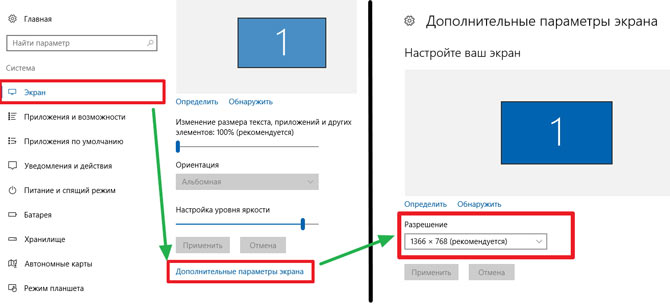Меняем порядок страниц в pdf документе
Содержание:
- Когда нельзя отредактировать текст?
- Шаг 4. Экспортируйте результат
- Как отредактировать PDF через Paint
- Как редактировать PDF файл онлайн на PDF2Go
- Сортируйте и удаляйте страницы PDF-файлов онлайн бесплатно в любом месте
- Как редактировать отсканированный PDF в Windows 10
- Увеличение полей всех страниц в файле PDF
- Инструкция по изменению размера страницы в PDF файле
- Шаг 4. Экспортируйте результат
- Плагины и дополнения для браузера
- Онлайн-инструменты
- 8 ответов 8
- Редактирование текста PDF онлайн на Smallpdf
- Способы редактирования
- Редактирование PDF онлайн бесплатно на PDF24 Tools
- Как повернуть страницы в документе PDF
Когда нельзя отредактировать текст?
Бывают ситуации, когда PDF-содержимое не получится подкорректировать. Если документ состоит в основном из диаграмм и других иллюстраций, то страница отображается как картинка, которую невозможно редактировать.
Также после сканирования текст обычно представляется в виде картинки. Но опция по редактированию становится возможной в этом случае, если в редактор встроен инструмент OCR (распознавание).
При открытии документа вместо текста появляются непонятные символы – значит, инструмент не поддерживает заданные шрифты. Можно преобразовать шрифты в кривые, но тогда файл станет графическим объектом, который не получится изменить.
Шаг 4. Экспортируйте результат
Перед сохранением вы можете продолжить редактирование:
В меню «Объекты» есть возможность добавить на страницу готовые штампы, закладки, разместить заметки, текст, изображения и электронные подписи.
Размер элементов можно изменить и переместить их в любое место
Эти функции могут понадобиться при работе с личными документами: паспорт, виза, трудовая книжка
Сохраните результат в исходном формате, экспортируйте в другом расширении или распечатайте его на принтере. Выбрать нужное действие можно в меню «Файл».
Документ будет сохранен в выбранную папку
Помимо этого можно нажать «Файл» — «Инструменты». Здесь вы можете извлечь текст и изображения из документа или разбить его на отдельные страницы.
Как отредактировать PDF через Paint
Способ 1: перевести в JPG
Для начала конвертируем необходимые страницы из PDF в JPG. Сделать это можно через тот же smallpdf.com.
Затем открываем программу Paint: Пуск → Стандартные Windows → Paint.
И в ней открываем полученный jpg: Файл → Открыть. Затем редактируем его и сохраняем: Файл → Сохранить.
Способ 2: сделать скриншот
Суть этого способа в том, что мы делаем снимок видимой части экрана и вставляем его в Paint. А там уже редактируем и сохраняем в нужном формате: jpg, png, gif или другом.
Принцип следующий:
- Открываем pdf файл.
- Нажимаем клавишу Print Screen на клавиатуре.
- Открываем программу Paint (Пуск → Стандартные Windows → Paint).
- Нажимаем кнопку «Вставить» вверху программы или сочетание клавиш Ctrl + V.
- Сохраняем (Файл → Сохранить).
Минус этого способа в том, что изображение вставляется с лишними элементами: рабочим столом, панелью задач и пр. Но их можно убрать – обрезать при помощи инструментов «Выделить» и «Обрезать» вверху программы.
Как редактировать PDF файл онлайн на PDF2Go
Сейчас мы посмотрим, как можно отредактировать PDF онлайн на сервисе PDF2Go. Сайт PDF2Go.com предназначен для работы с файлами ПДФ из браузера. На этом ресурсе имеется много инструментов, выполняющих различные операции с PDF файлами.
Пройдите следующие шаги:
- Войдите на сайт PDR2Go.
- Необходимо загрузить документ ПДФ на сервис. Нажмите на кнопку «Выберите файл», или перетащите файл с ПК при помощи мыши в специальную форму.
Другие способы загрузки файла: введите URL-адрес на файл, добавьте PDF файл из облачных хранилищ Dropbox или Google Диск.
В верхней части веб-страницы находится панель инструментов с кнопками для совершения нужных действий:
- Текст — вставка текста в выделенную область документа.
- Карандаш — подчеркивание мест в документе.
- Замазывание — замазывание определенной области в файле PDF.
- Выделение — выделение текста на странице.
- Линия — рисование линии.
- Пунктир — добавление пунктира.
- Стрелка — вставка стрелки.
- Прямоугольник — добавление прямоугольной фигуры.
- Эллипс — вставка эллипса.
- Многоугольник — размещение многоугольной фигуры.
- Изображение — добавление изображения.
- Нажмите на нужную кнопку, выполните необходимые действия на странице: добавьте примечания, замажьте текст, вставьте фигуру или изображение, выполните другие нужные операции.
На сервисе можно увеличить или уменьшить масштаб, отменить или повторить операцию, выполнить сброс к изначальным параметрам данного файла PDF.
С помощью кнопки «Опции», расположенной на панели инструментов, изменяются параметры редактирования элементов. Для каждого элемента можно выбрать подходящие настройки. Например, при добавлении текста есть возможности для изменения семейства шрифтов, размера или стиля шрифта, для выбора фонового цвета и т. д.
- После завершения редактирования, сначала нажмите на кнопку «Сохранить как», а затем на кнопку «Сохранить».
- На открытой веб-странице нажмите на одну из кнопок: «Скачать», «Загрузить в облако» или «Скачать файл ZIP», в зависимости от того, в каком виде вам нужно сохранить обработанный PDF файл.
Сортируйте и удаляйте страницы PDF-файлов онлайн бесплатно в любом месте
Как переставить страницы в PDF-файле
Чтобы отредактировать PDF-файл, перетащите его в поле выше. Вы также можете загрузить файл с устройства или из облака.
После загрузки файла вы увидите миниатюры страниц. Если вы хотите удалить страницу, нажмите на значок корзины. Чтобы отменить выделение, нажмите на корзину ещё раз. Чтобы перегруппировать страницы, перетащите соответствующие миниатюры в нужное место.
Сортируйте и удаляйте страницы в PDF-файлах онлайн
PDF2Go работает онлайн. Вам не надо ничего скачивать или устанавливать. Просто загрузите файл — все операции выполняются в облаке PDF2Go.
Боитесь вирусов и вредоносных программ? Используйте онлайн-редактор PDF2Go и забудьте о страхах.
Для чего это нужно?
Когда сканируешь документы, можно перепутать порядок страниц. Вместо того, чтобы заново сканировать, не проще ли перегруппировать страницы готового PDF-файла?
А если PDF-файл содержит конфиденциальную информацию? Просто удалите соответствующие страницы и отправьте клиентам или друзьям «чистую» версию.
PDF-редактор и безопасность
Интернет таит разнообразные угрозы
Поэтому PDF2Go уделяет особое внимание вопросам безопасности!. Подробную информацию об авторских правах, обработке и удалении файлов см
в Политике конфиденциальности
Подробную информацию об авторских правах, обработке и удалении файлов см. в Политике конфиденциальности.
Какие файлы можно сортировать и редактировать
При создании PDF2Go мы учли все функции, необходимые для работы с PDF-файлами. Помимо прочего, наша программа позволяет сортировать и удалять страницы.
Можно загрузить другие файлы, например, RTF или Word. Мы преобразуем их в формат PDF, а вы сможете выбрать порядок страниц и скачать полученный PDF-файл.
Редактируйте PDF-файлы в любом удобном месте
Онлайн-сервис PDF2Go работает в любой точке мира. Редактируйте файлы на смартфоне или компьютере — наша студия поддерживает все операционные системы!
Студия PDF2Go поддерживает все браузеры и операционные системы.
Вам надо сконвертировать и скачать хотя бы один файл, чтобы оценить конвертацию
Как редактировать отсканированный PDF в Windows 10
Технология распознавания текста может показаться чересчур сложной, но на самом деле она очень проста в использовании с интерфейсом лучшей программы для редактирования отсканированных PDF-файлов в Windows 10.
Шаг 1. Импорт PDF-файла в PDFelement
Запустите PDFelement и нажмите кнопку «Открыть файл…», расположенную в нижнем левом углу окна. Выберите файл и нажмите «Открыть» для загрузки файла в программное обеспечение.
Шаг 2. Выполнение распознавания отсканированного документа
В появившемся всплывающем сообщении вы увидите напоминание о необходимости выполнить распознавание текста в отсканированном PDF-файле. Нажмите кнопку «Выполнить распознавание текста», и программное обеспечение автоматически запросит указать языка PDF-файла, который будет использован для распознавания текста.
Шаг 3. Редактирование отсканированного PDF-файла
Как только распознавание текста будет завершено, вы сможете приступить к редактированию вашего PDF-файла. Откройте вкладку «Редактировать» для просмотра доступных действий, которые вы можете применить в отсканированном PDF-файле.
Измените текст в PDF, нажав «Изменить». Щелкните в любом месте документа для добавления, удаления или изменения существующего текста. Добавьте новый набор текстов, нажав кнопку «Добавить текст».
Нажмите «Редактировать объекты» для редактирования изображений и диаграмм. Вы можете удалить объект, щелкнув на нем правой кнопкой мыши и выбрав опцию «Удалить». Вы также можете вырезать или копировать объекты на данном этапе. Выберите объект, чтобы переместить его в необходимую область вашего документа. Для добавления нового изображения в документ, нажмите кнопку «Добавить изображение».
Шаг 4. Сохранение отсканированного и отсканированного PDF-файла
На протяжении всего процесса редактирования не забывайте периодически нажимать «Ctrl + S» для сохранения выполенных действий. По завершении редактирования, перейдите в «Файл» и нажмите «Сохранить как». Выберите выходную папку и нажмите кнопку «Сохранить».
Возможно, вы задаетесь вопросом, как конвертировать отсканированный PDF в редактируемый PDF-файл. Профессиональный инструмент для редактирования отсканированных PDF-файлов способен редактировать, конвертировать, создавать, защищать, подписывать и печатать PDF-файлы, а также заполнять PDF-формы без необходимости распечатывать их. Плагин по распознаванию текста PDFelement – это очень полезная функция. Он позволяет сохранять внешний вид документа при преобразовании его в доступный для чтения, редактирования и поиска PDF-файл. PDFelement поддерживает распознавание текста на самых разных языках (английский, корейский, итальянский, индонезийский, французский, немецкий, русский, чешский, турецкий, арабский, португальский и т.д.), благодаря чему вы можете использовать данную функцию независимо от того, какой язык вы используете.
Увеличение полей всех страниц в файле PDF
Мне нужно увеличить верхние и нижние поля всех страниц в файле PDF или, в качестве альтернативы, увеличить размер каждой страницы, чтобы добавить немного пустого пространства сверху и снизу. Как я могу это сделать?
PDF не обрезается, поэтому речь идет не о снижении урожая.
У меня есть Adobe Acrobat Professional 9.
РЕДАКТИРОВАТЬ: страницы в файлах PDF имеют разные размеры, и мне нужно сохранить его таким образом. Это означает, что я не могу просто изменить размер страницы, потому что это приведет к созданию файла PDF со всеми страницами одинакового большого размера. Что мне нужно, это добавить небольшую разницу в размерах для каждой страницы в отдельности.
Инструкция по изменению размера страницы в PDF файле
Как изменить размер листа в ПДФ файле? PDF Commander позволит настроить параметры страницы или кадрировать ее. Чтобы сделать это, выполните несколько простых действий:
Шаг 2. Загрузите документ
Вы можете импортировать файл несколькими способами: «Открыть PDF», «Создать PDF», «Объединить в PDF». Чтобы загрузить уже готовый документ, укажите папку и выберите его.
Для начала работы откройте нужный PDF файл
Шаг 3. Настройте размер листа
Перейдите на нужную страницу с помощью стрелок внизу программы. Или выберите в левой панели инструментов раздел «Миниатюры страницы» и кликните на необходимую.
Также номер страницы можно ввести самостоятельно
Настроить размер можно двумя способами:
Кликните на лист правой кнопкой мыши. Выберите «Параметры страницы». Вы можете ввести значения ширины и высоты вручную или выбрать готовый формат: А0, А1, А2, А3, А4, А5, А6. Также есть возможность указать ориентацию листа: книжная или альбомная.
Нажмите «Ок», изменения вступят в силу
В этом разделе вы также можете повернуть лист, добавить новый или удалить лишний
Шаг 4. Экспортируйте результат
Перед сохранением вы можете продолжить редактирование:
В меню «Объекты» есть возможность добавить на страницу готовые штампы, закладки, разместить заметки, текст, изображения и электронные подписи.
Размер элементов можно изменить и переместить их в любое место
Эти функции могут понадобиться при работе с личными документами: паспорт, виза, трудовая книжка
Сохраните результат в исходном формате, экспортируйте в другом расширении или распечатайте его на принтере. Выбрать нужное действие можно в меню «Файл».
Документ будет сохранен в выбранную папку
Помимо этого можно нажать «Файл» — «Инструменты». Здесь вы можете извлечь текст и изображения из документа или разбить его на отдельные страницы.
Изображение можно сохранить во всех популярных форматах
Теперь вы знаете, что изменение размера страницы PDF — это простая задача. Установите приложение PDF Commander, которое позволит выполнить работу за считанные минуты. Помимо настройки параметров листа вы сможете самостоятельно оформлять документы, соединять несколько файлов в один, добавлять текст и изображения, устанавливать пароль и многое другое. Скачайте редактор и опробуйте все его функции!
Плагины и дополнения для браузера
Все браузеры поддерживают открытие и просмотр PDF. Однако на этом функциональные возможности заканчиваются. Чтобы вывести работу с PDF на новый уровень, следует установить специальное расширение в браузер.
Бесплатные версии предлагают только базовое редактирование.
Kami Extension
Бесплатный плагин используется в большей степени в школьной среде, поскольку интегрируется со службами Google Classroom и Drive. Благодаря расширению можно выделять текст, разделять и соединять документы, добавлять изображения, создавать текстовые и голосовые комментарии. Есть инструменты для подчеркивания, текстовый редактор (карандаш, кисти, ластик и т.д.), опция OCR.
Для работы необходимо зарегистрироваться на сайте сервиса или подключиться через Google-аккаунт.
Стоимость лицензии для учителя и учеников – 99 долл. / год. Стоимость корпоративной лицензии не озвучивается, нужно связаться с разработчиком, написав на е-мейл.
Интерфейс на английском языке.
Smallpdf
Простой плагин с базовым редактированием, конвертором, возможностью смешивать, объединять и разделять документы, удалять и поворачивать страницы. Интегрируется с облаком и Gmail, позволяя быстро загружать файлы для их обработки.
Тестовый период (с более широким функционалом) доступен при регистрации аккаунта, далее придется оформить платную подписку.
Xodo
Быстрый и надежный плагин, который можно настроить в качестве средства просмотра PDF по умолчанию. Позволяет выделять текст и подчеркивать его, добавлять линии и фигуры, рисовать, заполнять формы, ставить подписи.
Интерфейс на английском языке.
PDF редактор онлайн
Плагин основан на LibreOffice Draw Desktop Linux. Позволяет не только просматривать, но и создавать, редактировать, аннотировать. Среди основных функций стоит выделить возможность изменять и удалять текст, изображения и различные элементы (кривые, линии и т.д.). Также есть опции по обработке графических объектов.
Интерфейс на английском языке, но навигация интуитивно-понятная.
Онлайн-инструменты
Бесплатные инструменты, которые в режиме онлайн предлагают отредактировать PDF, обычно имеют очень ограниченный функционал.
PDF24 Tools
Включает стандартные инструменты: преобразование файла в различные форматы (среди них Word и графические), сжатие, объединение и разделение файлов, извлечение и добавление картинок, удаление и перестановка страниц, сравнение документов, добавление водяного знака.
Также есть опция по преобразованию веб-страницы в PDF. При этом сохраняется весь текст и картинки, доступны гиперссылки.
Ссылка на PDF24 Tools »
Smallpdf
Простой в использовании редактор, позволяет легко добавить или нарисовать любой элемент. Также можно поставить свою подпись в документе, используя сенсорную панель или мышь.
В бесплатной версии разрешено осуществлять только два действия в час.
Стоимость подписки – 6 долл. / месяц.
PDFCandy
Простой и в то же время мощный редактор. С его помощью можно обрезать файл, изменить метаданные, отсортировать страницы и добавить колонтитулы. Сервис используется также для преобразования документа в такие форматы, как DOC(X), EPUB, MOBI, TIFF, BMP и FB2. Работает и обратная конвертация.
Hipdf
Помимо стандартных инструментов, есть возможность выделять зону, добавлять прямоугольник и текст (еще и зачеркнуть его). Присутствуют опции изменения цвета и размера текста. Добавленные элементы можно двигать по страницам.
Редактор отличается быстрой обработкой и загрузкой документов.
Найти его можно тут »
8 ответов 8
Вот что я в итоге сделал: я добавил тонкий колонтитул на каждую страницу с помощью Adobe Acrobat Pro 9. В диалоге верхнего / нижнего колонтитула есть опция, которая сжимает содержимое каждой страницы, чтобы освободить место для верхнего / нижнего колонтитула, что именно то, что я хотел.
Мне нужно было сдвинуть текст на 109-страничном PDF, чтобы он печатался на этикетках. Я смог сделать это в верхнем / нижнем колонтитуле. Нажмите Инструменты> Страницы> Верхний и нижний колонтитулы> Добавить верхний и нижний колонтитулы. После того, как вы измените поле, которое хотите откорректировать, нажмите «Параметры оформления» и выберите «Сократить документ, чтобы избежать перезаписи текста и графики документа».
Вы можете определенно увеличить размер страницы: перейдите в меню «Документ» -> «Обрезать страницы» и укажите больший размер в разделе «Изменить размер страницы».
Я только что столкнулся с этой проблемой:
Решения, которые я рассмотрел:
- Добавить произвольный пустой колонтитул
- Измените размер страницы и повторно обрежьте, чтобы ограничить ваш размер (не хорошо, если у вас есть несколько страниц разного размера)
Решение, которое я использовал:
- Диалог печати, сжатие, печать в PDF (это может быть плохо, если вы хотите сохранить метаданные, но есть программы для быстрого добавления закладок, если вы об этом думаете, как jpdfbookmarks.)
Чтобы увеличить поля в Acrobat Pro, сначала нужно . обрезать его. Перейдите в Инструменты> Страницы> Обрезать, выберите случайную область в файле и дважды щелкните по ней. В диалоговом окне «Задать поля страницы» сначала измените размер страницы на больший, а затем установите все поля обрезки на ноль (после шага 1 элементы управления полями могут быть затенены, просто измените параметр на случайный). Не забудьте применить ко всем, прежде чем нажать ОК.
Тогда вы можете на самом деле обрезать страницу. Перейдите в Инструменты> Печатная продукция> Задать страницы. Откроется тот же диалог, но на этот раз у вас есть старые поля для сравнения перед кадрированием.
К вашему сведению: обрезать PDF-страницы в службе поддержки Adobe.
Я столкнулся с этой же проблемой. Очень странно, что Acrobat не поддерживает отрицательные значения полей в урожае. Мой обходной путь состоял в том, чтобы открыть PDF-файл в иллюстраторе и сделать магию артборда на 160-страничном документе. Ваш пробег может отличаться.
Вы можете использовать ScanTailor для мощного инструмента для отсканированных книг. Ниже приводится содержание его вики — страницы макета страницы:
На этом этапе вы можете настроить поля, добавленные в поле содержимого. Есть два типа полей — жесткий и мягкий.
Жесткая граница — это то, что между сплошными линиями. Они устанавливаются пользователем. Вы можете перемещаться по любой сплошной линии, будь то внутренний или внешний край, или устанавливать поля с помощью числовых значений.
Мягкое поле — это то, что между сплошной и пунктирной линией. Эти поля автоматически добавляются, чтобы привести размер страницы к тому же размеру других страниц. Если вы видите пунктирную линию — это означает, что где-то в проекте есть страница с этой шириной (полезная область Hard + margin) и (возможно, другие) с этой высотой.
Это одна большая страница, вызывающая мягкие поля на всех других страницах, хотя бы для того, чтобы не выравнивать их.
Опциональное выравнивание точно определено, добавьте мягкое поле и, если вы добавите, то с любой из частей.
Источник
Редактирование текста PDF онлайн на Smallpdf
На сервисе Smallpdf выполняется редактирование документов PDF онлайн. Пользователь имеет возможность выполнить необходимые действия на этом ресурсе.
Пройдите шаги:
- Перейдите на сайт сервиса Smallpdf.
- Необходимо добавить файл на сервис одним из предложенных способов: нажать на кнопку «Выберите файл», перетащить PDF в специальную форму, добавить из «облаков» Dropbox или Google Drive.
- На странице сервиса выполните изменение в PDF файле онлайн: пометьте нужные участки текста с помощью карандаша или маркера, добавьте новый текст или геометрические фигуры.
- Нажмите на кнопку «Скачать» для загрузки файла на устройство или в облачное хранилище Dropbox.
Способы редактирования
Несмотря на множество приложений, которые открывают рассматриваемое расширение, только малое количество из них обладают функциями редактирования. Рассмотрим их далее.
Способ 1: PDF-XChange Editor
PDF-XChange Editor — это известное многофункциональное приложение для работы с PDF файлами.
- Запускаем программу и открываем документ, а затем жмем по полю с надписью «Редактировать содержимое». В результате открывается панель редактирования.
Чтобы задать новый шрифт и значение высоты текста, выделите его, а потом нажмите поочередно на поля «Шрифт» и «Размер шрифта».
Можно менять цвет шрифта, нажав на соответствующее поле.
Возможно применение жирного, курсивного начертания либо подчеркивания текста, также можно сделать текст подстрочным или надстрочным. Для этого используются соответствующие инструменты.
Способ 2: Adobe Acrobat DC
Adobe Acrobat DC – это популярный редактор PDF с поддержкой облачных сервисов.
- После запуска Адоб Акробат и открытия исходного документа щелкаем по полю «Редактировать PDF», которое находится во вкладке «Инструменты».
Далее происходит распознавание текста и открывается панель форматирования.
Доступно изменение цвета, типа и высоты шрифта в соответствующих полях. Для осуществления этого необходимо предварительно выделить текст.
Пользуясь мышкой, возможно отредактировать одно или несколько предложений, добавив или удалив отдельные фрагменты. Кроме того, можно изменить начертание текста, его выравнивание относительно полей документа, а также добавить маркированный список при помощи инструментов во вкладке «Шрифт».
Важным преимуществом Adobe Acrobat DC является наличие функции распознавания, которая работает достаточно быстро. Это позволяет редактировать PDF документы, созданные на основе изображений, не прибегая к сторонним приложениям.
Способ 3: Foxit PhantomPDF
Foxit PhantomPDF – это расширенная версия известного просмотрщика PDF файлов Foxit Reader.
- Открываем ПДФ документ и переходим к его изменению, нажав на «Редактировать текст» в меню «Правка».
Нажимаем по тексту левой кнопкой мыши, после чего становится активной панель форматирования. Здесь в группе «Шрифт» можно менять шрифт, высоту и цвет текста, а также его выравнивание на странице.
Возможно полное и частичное редактирование фрагмента текста, используя для этого мышку и клавиатуру. В примере отображено добавление к предложению фразы «17 версии». Для демонстрации изменения цвета шрифта выделяем другой абзац и жмем по значку в виде буквы А с жирной чертой внизу. Можно выбирать любой желаемый цвет из представленной гаммы.
Как и в случае с Adobe Acrobat DC, Foxit PhantomPDF может распознавать текст. Для этого необходим специальный плагин, который программа скачивает сама по запросу пользователя.
Все три программы отлично справляются с редактированием текста в ПДФ файле. Панели форматирования во всем рассмотренном ПО имеют схожесть с таковой в популярных текстовых процессорах, например Microsoft Word, Open Office, поэтому работа в них является достаточно простой. К общему недостатку можно отнести то, что все они распространяются на платной подписке. В то же время, для указанных приложений доступны бесплатные лицензии с ограниченным периодом действия, которые достаточны для оценки всех имеющихся возможностей. Кроме того, Adobe Acrobat DC и Foxit PhantomPDF имеют функцию распознавания текста, что облегчает взаимодействие с PDF файлами, созданными на основе изображений.
Иногда для комфортной работы с электронным документом в формате Adobe достаточно перевести PDF в JPG, отредактировать страницы в любом графическом редакторе, а затем вновь собрать ПДФ. Однако исправить или удалить текст таким образом не получится — в лучшем случае его удастся замазать или сделать надпись поверх. Как быстро, просто и не прибегая к конвертированию внести изменения в PDF-файл — попробуем разобраться.
Редактирование PDF онлайн бесплатно на PDF24 Tools
Если вам нужно редактировать PDF онлайн бесплатно, воспользуйтесь услугами сайта PDF24 Tools, предназначенного для работы с файлами в формате ПДФ в интернете.
Вам также может быть интересно:
- Как сохранить файл в PDF — 3 способа
- Конвертирование PDF в Word онлайн — 5 сервисов
Выполните следующие действия:
- Чтобы редактировать документ PDF онлайн зайдите на сайт PDF24 Tools.
- Нажмите на кнопку «Выберите файл» для загрузки документа с компьютера, или добавьте файл на сервис из Dropbox или Google Drive.
- На веб-странице сервиса откроется содержимое документа PDF, в который нужно внести изменения.
На верхней панели справа расположены кнопки, предназначенные для выполнения определенных задач: добавление текста, фигур, подчеркиваний и выделений. После нажатия на соответствующую кнопку, слева появятся дополнительные кнопки для более тонкой настройки параметров выполняемого действия.
- Когда редактирование завершено, прокрутите страницу с открытым документом вниз, чтобы нажать на кнопку «Сохранить PDF».
- Откроется новая страница сайта, на которой нужно нажать на кнопку «Скачать» для прямой загрузки обработанного файла на ПК.
На сервисе имеются дополнительные опции для сохранения файла, которые станут доступными после нажатия на кнопку в виде трех точек. Готовый файл можно отправить на электронную почту, в облачные хранилища, распечатать на принтере, отправить по факсу, или выполнить другие действия с этим документом.
Как повернуть страницы в документе PDF
Можно повернуть все или только выбранные страницы документа. Поворот выполняется с шагом 90°. Страницы можно поворачивать на панели Миниатюры страниц или с помощью команды Поворот (описание которой приведено ниже).
Откройте файл PDF в приложении Acrobat DC и выберите Инструменты > Систематизировать страницы или нажмите Систематизировать страницы на панели справа.
Набор инструментов «Систематизировать страницы» отображается на дополнительной панели инструментов.
На дополнительной панели инструментов укажите диапазон страниц, для которого нужно применить поворот.
Можно выбрать Четные страницы, Нечетные страницы, Альбомные страницы, Книжные страницы или Все страницы, а также ввести номер страниц, для которой требуется выполнить эту операцию.
Задайте диапазон страниц и выберите в поле «Направление» 90 градусов против часовой стрелки или по часовой стрелке .
Можно также применить поворот страниц для определенной страницы, нажав кнопку поворота по часовой или против часовой стрелки, отображающуюся в виде миниатюры страницы.
Чтобы временно изменить режим просмотра страницы, выберите меню «Просмотр» > «Повернуть вид» > «По часовой стрелке» или «Против часовой стрелки». При следующем открытии данного документа PDF страница будет иметь первоначальное положение.