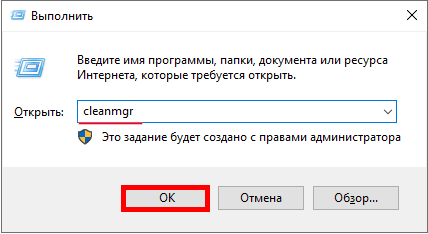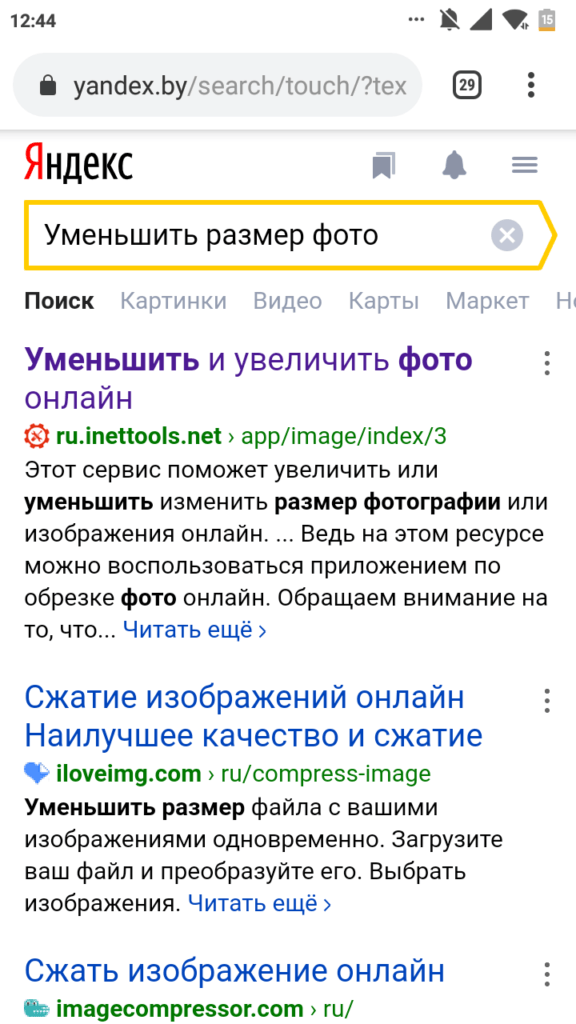Как уменьшить размер файла powerpoint (ppt)
Содержание:
- Как уменьшить размер презентации (продолжение)
- Отключение встроенных шрифтов
- Правильно ссылайтесь на файлы
- Шаги
- Уменьшаем размер (вес) презентации в PowerPoint
- Как вставить номер слайда в PowerPoint?
- Сохранение в формате файла PPTX
- Сжатие видео в PowerPoint
- Уменьшаем размер (вес) презентации в PowerPoint
- Редактируйте изображения в редакторе изображений, а не в PowerPoint
- Архиватор
- Как уменьшить размер презентации
- Изменяем размер слайдов
- Как сохранить документ в формате видео
- Лучшие онлайн конвертеры
- Оптимальные по размеру изображения
- Возможность: разархивировать презентацию и сжать ее
- Вставляйте изображения правильно
- Вставляйте изображения правильно
Как уменьшить размер презентации (продолжение)
Решений может быть несколько в зависимости от ваших целей.
1. Если нужно уменьшить размер презентации для пересылки, не забудьте файл заархивировать.
2. Если хотите сохранить файл РРТ 2007 в формате 2003, то в любом случае он будет больше оригинала. Чем больше элементов работы с графикой и шрифтами, отсутствующих в более ранней версии PowerPoint, вы задействуете, тем больше будет разница в весе этих двух вариантов презентаций. Но кое-что все же сделать можно. Совет по этой теме читайте здесь .
3. Если вы создали презентацию, и вас просто не устраивает ее размер, проверьте следующее:
- сколько кб весит пустой шаблон вашей презентации. В интернете можно найти красивые шаблоны, но хорошего качества изображение фона или элементы анимации могут оказаться весом более 1 мб.
выбирайте рисунки нужного вам размера и типа, но небольшого объема в пикселях. Например, рисунок или фото в формате png всегда больше, чем формат jpg.
В PowerPoint 2007 можно неплохо сжать рисунки прямо в самой презентации. Если хотите провести эту манипуляцию со всеми рисунками сразу, выделите любой из них и на панели вверху найдите «работа с рисунками» → «формат». Слева на панели нажмите «сжатие рисунков» (№1). Сохраните изменения. Когда я просматривала свои старые презентации, где еще не пользовалась этой функцией, и попробовала данный прием, некоторые работы сократились в объеме в несколько раз!
Один нюанс: после сжатия проверьте свои анимашки, если они есть в презентации, так как некоторые из них могут перестать двигаться. Исправить положение можно двумя способами:
1. заново вставить анимацию на слайды2. сжимать рисунки по одному, т.е. не все сразу, а только выделенные (№2).
Отключение встроенных шрифтов
Большинство пользователей PowerPoint будут использовать системные шрифты по умолчанию для их презентации, но если вы создаете тематическую презентацию, вы можете решить встроить сторонние шрифты в свой файл PowerPoint. Эти встроенные шрифты могут выглядеть великолепно, но они могут значительно увеличить размер файла PowerPoint.
Если вы не уверены в их включении, вам следует отключить параметр встроенных шрифтов в PowerPoint. Для этого нажмите Файл> Параметры , чтобы открыть меню параметров PowerPoint.

В меню Параметры PowerPoint нажмите вкладку Сохранить .
В разделе Сохранить точность при совместном использовании этой презентации снимите флажок Встраивать шрифты в файл .
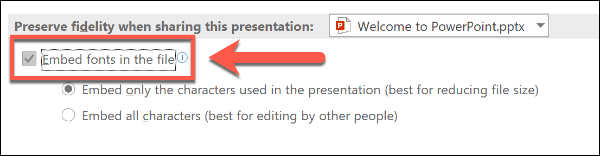
После снятия флажка нажмите OK , чтобы сохранить настройку, затем нажмите Файл> Сохранить , чтобы сохранить После сохранения все файлы встроенных шрифтов должны быть удалены.
Однако этот параметр должен влиять только на небольшое количество пользователей PowerPoint и может уменьшить размер файла PowerPoint только в том случае, если вы используется значительное количество пользовательских шрифтов.
Правильно ссылайтесь на файлы
Допустим, вы планируете демонстрацию какого-либо видеофайла. Если вы разместите его в слайде путем обычной вставки с компьютера, то тем самым значительно увеличите общий размер презентации.
Оптимальным вариантом будет залить видео на файлообменный сервис, например, Youtube или Vimeo, и встроить его в слайд, используя прямую ссылку либо код внедрения (embed code).
Само собой разумеется, что в данном случае ПК или ноутбук для воспроизведения видео должны быть подключены к Интернет.
Кстати таким же образом можно размещать в презентации и картинки, просто указывая на них URL, а не вставляя их непосредственно в слайд. Это тоже существенно облегчит общий вес презентации.
Шаги
Метод 1 из 2: Сжатые изображения
-
1
Для уменьшения размера файла PowerPoint используйте форматы сжатых изображений. Презентация может включать множество несжатых изображений, например, в формате BMP. Предлагается конвертировать такие изображения в один из следующих форматов: JPG, GIF, TIF, WMF. После этого изображения можно вставить в презентацию. Если вы конвертируете все изображения, размер файла Powerpoint существенно уменьшится. -
2
Сохраните презентацию. Для этого нажмите «Файл» (2003) или кнопку «Office» (2007) >> «Сохранить как» и введите новое имя. Затем нажмите «Сохранить». Таким образом, вы сохраните копию презентации с меньшим размером (сохранив файл под другим именем, вы избавитесь от данных редактирования презентации, которые занимают немало места). -
3
Измените настройки размера и качества изображений. Для этого нажмите «Файл» — «Параметры» — «Дополнительно» и в разделе «Размер и качество изображения» выберите «96 пикселей на дюйм». Это приведет к уменьшению размера всех изображений. -
4
Вставьте гиперссылку вместо вставки изображения. В этом случае изображение не становится частью конечного файла презентации и не увеличивает его размер. Но при этом убедитесь, что изображение, на которое вы ссылаетесь, находится на компьютере, с которого делается презентация. В противном случае ссылка работать не будет. Для вставки ссылки нажмите «Вставка» >> «Рисунок», выделите файл изображения, нажмите на стрелку у «Вставить» и выберите «Связать с файлом». -
5
Для того, чтобы быстро и эффективно уменьшить размер файла PowerPoint, преобразуйте презентацию в видеоролик с помощью сторонней программы, например, Acoolsoft PPT2Video Converter. Это особенно актуально для презентаций, которые содержат много изображений. В этом случае размер презентации может быть уменьшен на 90%.
Метод 2 из 2: Удаление данных редактирования
-
1
Нажмите «Файл» >> «Параметры». -
2
Нажмите «Дополнительно». -
3
Найдите раздел «Размер и качество изображения». -
4
Установите галку у «Удалить данные редактирования». -
5
Сохраните презентацию еще раз. Файл Powerpoint стал меньше.
Уменьшаем размер (вес) презентации в PowerPoint
Делая сложные, информативные и красивые презентации с разными эффектами и другими «плюшками», пользователи удивляются тому, что итоговый файл весит очень много. Особенно это неприятно, когда размер презентации строго регламентируется какими-то правилами и/или условиями. Удалять какие-то слайды или элементы из презентации тоже не всегда представляется возможным. И что же делать в подобных ситуациях?
В теории, можно сжать готовый файл с помощью специальных программ и методов, избежав при этом серьёзной потери в качестве. Правда, тут могут существовать свои подводные камни. Давайте разберёмся во всём по порядку.
Как вставить номер слайда в PowerPoint?
Ни в одной из существующих версий программы PowerPoint нумерация слайдов не является опцией по умолчанию
Именно поэтому важно знать, как вставить номер слайда в PowerPoint. Наличие нумерации не только упрощает работу со слайдами, но и ощутимо облегчает процесс демонстрации презентации и её последующего обсуждения
Номера помогают понять, на каком этапе презентации вы находитесь и оперативно демонстрировать конкретные слайды.
Ознакомившись с информацией, представленной ниже, вы узнаете как:
- добавить номера слайдов;
- начать нумерацию с определенной цифры;
- спрятать номер титульного слайда;
- изменить положение номера на слайде.
Описанные ниже алгоритмы актуальны для PowerPoint 2016/2013/2010. Применение встроенных форматов нумерации предусмотрено и в PowerPoint Online.
Как вставить номер слайда в PowerPoint 2013/2016?
В последних версиях программы работа с номерами слайдов проходит во вкладках «Вставка», «Вид» и «Дизайн».
Поместить номера слайдов в презентацию проще всего следующим способом.
- Откройте вкладку «Вставка».
- Нажмите «Номер слайда», «Колонтитулы» или иконку со значком #.
- В диалоговом окне откройте «Слайд».
- Отметьте пункт «Номер слайда».
- Выберите «Применить ко всем», тогда порядковые номера появятся на всех слайдах.
Совет! Чтобы спрятать номер титульного слайда отметьте «Не показывать на титульном слайде».
Если нужно начать нумерацию слайдов с определенного числа, воспользуйтесь следующим алгоритмом.
- Откройте вкладку «Дизайн».
- Нажмите «Размер слайда».
- Выберите «Настроить размер слайдов».
В пункте «Нумеровать слайды с» укажите порядковый номер.
Что делать, если вам необходимо, чтобы в PowerPoint номера слайдов располагались в другом месте? Изменить положение номеров можно всего в 4 шага.
- На вкладке «Вид» кликните «Образец слайдов».
- Выберите эскиз образца слайдов.
- В области «Слайд» держите заполнитель номера до тех пор, пока он не примет вид 4-сторонней стрелки, после чего перетащите его в требуемое место.
Кликните «Закрыть режим образца».
Если потребуется удалить номер на конкретном слайде, щелкните по рамке, в которой расположен номер, а затем нажмите на клавиатуре кнопку «Delete».
Запустив слайд-шоу, можно убедиться, что номера присутствуют на всех слайдах.
Нумерация слайдов в PowerPoint 2010
Алгоритм, описанный ниже, также подойдет для PowerPoint 2007. Схожие шаги придется выполнить и в более новых версиях программы.
- Откройте вкладку «Вставка».
- Выберите опцию «Номер слайда».
- В окне «Колонтитулы» отметьте «Номер слайда».
- Чтобы номер отображался лишь на выбранном слайде, кликните «Применить», а если хотите, чтобы нумерация коснулась всех слайдов, нажмите «Применить ко всем».
Изменить начальный номер позволяет данная инструкция.
- Откройте вкладку «Дизайн».
- Нажмите «Параметры страницы».
Введите номер, который нужно отобразить на первом слайде, в поле «Нумеровать слайды».
Программа также позволяет редактировать внешний вид номера. Видоизменить номер слайда PowerPoint можно с помощью следующего алгоритма.
- Выделить номер слайда.
- Нажмите вкладку «Главная».
- Воспользуйтесь опцией «Изменение цвета».
Вышеописанная процедура поможет, если цвет нумерации совпадает с оттенком фона слайда. Чтобы номер был хорошо заметен, можно изменить либо цвет фона, либо цвет номера.
Если что-то скрывает область с номером, попробуйте переместить данный объект на задний план. Кроме того, для области, где расположены номера, можно подобрать прозрачный цвет. Ещё более простой выход – переместить объект, перекрывающий номер, в другое место.
Неверный способ нумерации
Незнание возможностей PowerPoint ведет к тому, что пользователи либо отказываются от нумерации вовсе, либо используют неверный подход. Последний чаще всего предполагает обращение к опции «Фигуры» из вкладки «Вставка».
Перед тем как вставить номер слайда в PowerPoint подобным образом, стоит подумать о последствиях. Во-первых, названный подход потребует намного больше времени, чем автоматическая нумерация, предусмотренная программой. Во-вторых, это никак не упростит процесс передвижения по слайдам, для чего собственно нумерация и предназначена.
Вывод очевиден – выделяйте время для знакомства с дополнительными возможностями PowerPoint. Так вы не только овладеете новыми навыками, но и существенно улучшите, упростите и ускорите процесс разработки презентаций.
Сохранение в формате файла PPTX
Большинство пользователей PowerPoint знакомы с PPT, PowerPoint формат файла. Многие старые презентации PowerPoint все еще сохраняются и распространяются в этом старом формате.
К сожалению, формат файла PPT устарел. Замена, PPTX, использует сжатие, чтобы значительно уменьшить размер файла презентаций PowerPoint. Сохранение документов в формате PPTX, а также преобразование существующих файлов PPT в PPTX может иметь большое влияние на общий размер файла.
Чтобы преобразовать файл PPT в PPTX, откройте файл PPT в Силовая установка. Оттуда нажмите Файл> Информация> Конвертировать .
Откроется диалоговое окно Сохранить как , в котором автоматически выбирается формат файла PPTX. Подтвердите имя файла для вашей новой презентации PPTX, затем нажмите Сохранить для подтверждения.
Дополнительные преимущества сжатия файла PPTX по сравнению с исходным форматом PPT должны помочь уменьшить размер файла. Однако влияние сохранения презентации PowerPoint в виде файла PPTX будет зависеть от исходного файла презентации.
Сжатие видео в PowerPoint
Сжатие других типы мультимедиа, такие как видеофайлы, — это следующий шаг к уменьшению размера файла PowerPoint. В частности, видеофайлы могут значительно увеличить количество файлов PowerPoint, если они встроены в вашу презентацию.
К счастью, PowerPoint предлагает встроенный метод сжатия и преобразования видеофайлов. Для этого откройте презентацию в PowerPoint и нажмите Файл> Информация> Сжать медиа .. В раскрывающемся меню выберите качество, которое вы хотите использовать для встроенных видеофайлов.
Вы можете выбрать между Full HD (1080p), HD (720p) и Стандартное (480p) качество видео.
Если видеофайлы поддерживаются, PowerPoint автоматически сжимает медиафайлы, снижая их общее качество в процессе. Нажмите File> Info> Compress Media> Undo , чтобы отменить процесс, если качество слишком сильно снизилось.
Если вас устраивает процесс, сохраните свой документ ( Файл> Сохранить ).
Уменьшаем размер (вес) презентации в PowerPoint
Делая сложные, информативные и красивые презентации с разными эффектами и другими «плюшками», пользователи удивляются тому, что итоговый файл весит очень много. Особенно это неприятно, когда размер презентации строго регламентируется какими-то правилами и/или условиями. Удалять какие-то слайды или элементы из презентации тоже не всегда представляется возможным. И что же делать в подобных ситуациях?
В теории, можно сжать готовый файл с помощью специальных программ и методов, избежав при этом серьёзной потери в качестве. Правда, тут могут существовать свои подводные камни. Давайте разберёмся во всём по порядку.
Редактируйте изображения в редакторе изображений, а не в PowerPoint
Когда вы вставляете изображение в PowerPoint, лучше убедиться, что оно не нуждается в редактировании. Если он действительно требует редактирования, лучше сделать это в редакторе изображений. Почему? Когда вы используете PowerPoint для редактирования изображения, он сохраняет все эти изменения как часть презентации. Например, когда вы меняете изображение на черно-белое, PowerPoint также сохраняет полноцветное изображение. Это хранится много лишних укусов.
Если у вас нет редактора изображений (у вас есть) или вам просто нужно использовать PowerPoint, обязательно сообщите PowerPoint, чтобы удалили все лишние данные, сохраненные при редактировании. . Это не сэкономит вам столько места, как работа в специальном редакторе, но поможет.
Архиватор
Для того, чтобы удобно переслать документ по электронной почте или чтобы он занимал меньше места на компьютере, можно просто архивировать его с помощью любого удобного для вас архиватора. Чаще всего у людей на компьютере по умолчанию установлен 7Zip или WinRAR. Первый чуть более распространен потому что он бесплатный, но если компьютер у вас давно, то может стоять какая-то старая пиратская версия Вин рара.
Вам может понравиться статья на нашем сайте о том, как объединить несколько файлов PDF в один.
Для того, чтобы сжать файл через 7Zip, нужно просто клацнуть по нему правой кнопкой мыши. После этого найдите в окне, которое вам выпадет 7Zip и выберите его правой кнопкой мышки, после этого выберите “Добавить к…” и у вас архив создастся автоматически. Примерно так же проходит архивирование и в программе WinRAR, только с тем отличием, что вам будет нужно выбрать строчку WinRAR и потом дальше пройти процесс архивации. Он простой и понятен интуитивно.
Но если у вас вдруг что-то не получится с WinRAR, то советуем установить 7Zip. Он бесплатный, устанавливается быстро и просто и, по нашему мнению, с ним удобнее работать. У вашего старого архиватора может быть просрочен пробный период или на компьютере может стоять пиратская версия сомнительного качества, так что 7Zip в любом случае будет удобнее.
Преимущество уменьшения размера файла таким способом в том, что вы можете сжать сразу несколько файлов, объединив их в папку — и тогда вам не придется прикреплять все отдельно или хранить на диске несколько позиций, в папке будет быстрее и легче найти в папку. Но для просмотра придется разархивировать всю папку полностью, учтите это.
После того, как вы уменьшили размер своего файла с помощью архиватора, он будет быстрее и легче передаваться по сети, а также его будет экономнее хранить. Но учитывайте, что прежде, чем его прочитать, человек должен разархивировать файл тем же архиватором, которым он был уменьшен. Предупреждайте об этом, если отправляете кому-то по почте или в социальной сети.
Как уменьшить размер презентации
Преобразование формата
Помимо этого, можно воспользоваться функцией преобразования формата файла в PowerPoint. Старый PPT можно заменить на новый — PPTX. Версия PPTX сжимает все содержимое презентации.
Чтобы сделать это, достаточно выбрать меню «Файл» на Панели инструментов программы, а затем нажать кнопку «Преобразовать» и сохранить в новом формате. Как видите из примера, до сжатия — 3 368 Кб, после — 1 109 Кб.
Функция вставки изображения
Вместо того, чтобы использовать программную функцию вставки, многие пользователи просто копируют и вставляют изображение в презентацию. Это не является проблемой, когда вас не волнует итоговый размер файла, но если волнует, то не надо копировать и вставлять — это может привести к переформатированию картинки в форматы BMP или PNG.
В чем же проблема? Эти два формата могут быть больше, чем JPEG. Каждый раз, когда вы скопируете и вставите JPEG, он может быть преобразован в PNG, что существенно добавит много ненужных данных. Лучше использовать меню «Вставка» на Панели инструментов.
Редактирование изображений
Перед добавлением картинок в презентацию, лучше всего убедиться, что они не нуждаются в каких-либо правках. Если правки нужны — лучше воспользуйтесь каким-либо графическим редактором для этого.
Когда же вы используете инструменты редактирования изображений самого PowerPoint, вы сохраняете все их изменения, как часть презентации. Например, при изменении фото на черно-белое, также сохраняется и его полноцветный оригинал.
Сжатие графических файлов
Вы можете применить сжатие для каждого отдельного графического файла или для всех одновременно. Для этого в меню «Файл» выберите «Сохранить как». Далее в файловом Проводнике нажмите на кнопку списка «Сервис» и выберите «Сжать рисунки».
В следующем окне установите отметку, например, для пункта «Электронная почта (96 пикселей на дюйм). Нажмите на кнопку «ОК» для внесения изменений.
Не используем встраиваемые шрифты
Возможно, для красоты, вы сможете найти и встроить какой-либо замечательный тематический шрифт для текста. Но, когда вы поделитесь презентацией с кем-то, вряд ли он тоже получит его.
Лучше отключите опцию внедрения шрифта. Это уменьшит размер файла. Перейдите в «Параметры» — «Сохранение» и снимите отметку напротив пункта «Внедрить шрифт в файл».
Ссылка на видео вместо ролика
Разница в размере после добавления целого видеоролика в презентацию или только URL-ссылки, ведущей на него, будет видна сразу. Использование полного видео рекомендовано только в случае ограниченного или отсутствующего подключения к Интернету.
Миниатюры для презентаций
Когда-то редактор позволял сохранять миниатюры, чтобы можно было получить предварительный просмотр файла-презентации в Проводнике Windows. Сегодня этого больше не требуется, но отдельная опция еще присутствует в программе.
Чтобы отключить её, нажмите на кнопку «Свойства» и потом на «Дополнительные свойства». В отдельном окне на вкладке «Документ» снимите отметку с пункта «Создать рисунок для предварительного просмотра».
Удаление конфиденциальной информации
Microsoft Office хранит вашу личную информацию. Её удаление тоже немного сэкономит место.
Нажмите на кнопку «Поиск проблем», а потом на «Инспектор документов». В окне Инспектора деактивируйте пункт «Свойства документа и персональные данные». Сохраните изменения.
Функция автосохранения
Это ни в коем случае не рекомендация, а просто предложение. Автосохранение данных по умолчанию настроено на период в 10 минут. Это немного увеличивает размер файла-презентации.
Если не боитесь потерять несохраненные внесенные изменения, которые могут быть удалены в случае отключения электричества или сбоя в программе, то перейдите в окно «Параметры» и в разделе «Сохранение» снимите отметку в соответствующем пункте.
Копирование
Копирование контента из одной презентации в другую поможет удалить некоторую лишнюю информацию. Сам процесс немного затруднителен, так как каждый слайд необходимо копировать отдельно. Однако после такого процесса все предыдущие фоновые файлы и другая незамеченная информация не будут сохранены.
Вот и всё. Это все наши советы на тему, как уменьшить размер презентации PowerPoint
Помните: перед их применением очень важно создать резервную копию вашего файла
Спасибо за внимание!
Изменяем размер слайдов
Самым главным моментом, который следует учитывать при изменении габаритов кадра, является тот логичный факт, что это напрямую влияет на рабочее пространство. Грубо говоря, если сделать слайды слишком маленькими, то останется меньше пространства для распределения медиафайлов и текста. И то же самое наоборот – если делать листы большими, то будет оставаться много свободного пространства.
В целом можно выделить два основных способа изменения размеров.
Способ 1: Стандартные форматы
Если требуется просто изменить текущий формат на книжный или, наоборот, на альбомный, то это сделать очень просто.
- Нужно перейти во вкладку «Дизайн» в шапке презентации.
Здесь нам потребуется самая последняя область – «Настроить». Здесь находится кнопка «Размер слайда».
При нажатии на нее открывается короткое меню, содержащее два варианта – «Стандартный» и «Широкоэкранный». Первый имеет пропорции 4:3, а второй – 16:9.
Как правило, один из них уже является установленным для презентации. Остается выбрать второй.
Система спросит, каким образом применять данные настройки. Первый вариант позволяет просто изменить размер слайда, не затрагивая содержимое. Второй произведет настройку всех элементов, чтобы все имело соответствующий масштаб.
После выбора изменение произойдет автоматически.
Настройка будет применена на все имеющиеся слайды, задавать уникальный размер для каждого в отдельности в PowerPoint нельзя.
Способ 2: Точная настройка
Если стандартные способы не устраивают, можно произвести более тонкую настройку габаритов страницы.
- Там же, в развернувшемся меню под кнопкой «Размер слайда», нужно выбрать пункт «Настроить размер слайда».
Откроется специальное окно, где можно видеть различные настройки.
- Пункт «Размер слайдов» содержит еще несколько шаблонов для габаритов листов, их можно выбрать и применить либо отредактировать ниже.
- «Ширина» и «Высота» как раз позволяют задать точные размеры, которые необходимы пользователю. Сюда же переносятся показатели при выборе какого-нибудь шаблона.
- Справа можно выбрать ориентацию для слайдов и заметок.
После нажатия кнопки «ОК» параметры будут применены к презентации.
Теперь можно спокойно работать дальше.
Как можно видеть, такой подход позволяет придавать слайдам гораздо более нестандартную форму.
Как сохранить документ в формате видео
Вам нужно создать слайды, записать время, голосовые комментарии, манипуляции указки-лазера.
После этого создаем видеофайл.
Пошаговая инструкция:
Размер и качество взаимосвязаны. Перед тем, как сделать окончательный выбор, протестируйте каждый вариант.
- сохраняем последние изменения. Нажимаем Файл — Сохранить;
- создаем видео. Файл — Экспорт — Создать видео. Второй вариант — вкладка Запись, опция Экспорт в видео;
- определяемся с качеством. При нажатии на кнопку Создать видео в первом выпадающем списке программа предложит вам выбрать качество.
Размер и качество взаимосвязаны. Перед тем, как сделать окончательный выбор, протестируйте каждый вариант.
определяемся с речью и длительностью показа. Второй выпадающий список уточняет наличие голосового сопровождения и время, отведенное для показа.
Время показа слайдов меняется быстро и легко..
в отсутствии голосовых комментариев по умолчанию будет стоять опция Не использовать записанные речевое сопровождение и время показа слайдов.
В этом случае показ будет длиться пять секунд. Для изменения найдите Время показа каждого слайда — стрелками регулируйте длительность.
При записанном голосе все просто: стоит опция Использовать записанные речевое сопровождение и время показа слайдов;
- нажмите на кнопку Создать видео;
- назовите и сохраните документ. Выберете Имя файла и папку, куда он будет сохранен по окончанию работы — Сохранить;
- определитесь с Типом файла: Виндовс Медиа Видео или Видео MPEG-4.
Если видео продолжительное, настройте и запустите его создание в ночное время.
воспроизведите видео, проверьте, все ли соответствует запланированному.
Лучшие онлайн конвертеры
Благодаря программному обеспечению с открытыми исходниками в интернете появилось множество сервисов, которые заменяют некоторые десктопные программы.
Чтобы уменьшить объем нужного вам документа, можно использовать следующие сервисы:
Shrink PDF.
Официальная ссылка на ресурс: http://shrinkPDF.com/ru/ . Данный онлайн-онвертер позволяет без потери качества уменьшить размер до 20 документов за один раз.
Чтобы начать работу, нажмите на клавишу «Открыть» и выберите на своем компьютере документы для проведения компрессии. Дождитесь загрузки объекта на сервис.
Теперь в нижней части страницы появится файл и состояние процесса его сжатия. Дождитесь завершения процесса и скачайте полученный файл на свое устройство. На рисунке ниже показан пример использования сервиса;
Также с помощью данного сервиса вы можете провести мгновенную компрессию файлов формата JPEG и PNG. Для этого переключитесь на соответствующее вкладку сервиса.
SmallPDF.
Ссылка на главную страницу сайта: https://smallPDF.com/ru/compress-PDF . С помощью этого сервиса вы сможете провести оптимизацию популярных форматов, в том числе и PDF.
Чтобы начать работу, перетащите файл с рабочего стола на красную область открытой страницы в браузере. Также вы можете открыть файл с помощью облачного хранилища от Google или Dropbox.
Дождитесь окончания загрузки вашего документ ан сервис. Далее автоматически начнется процесс компрессии. Как правило, сервис позволяет сжать файл на 5%-20%. Это немного, но такой метод позволяет сохранить первоначальное качество документа.
http://PDF-docs.ru/ .
Чтобы провести сжатие, найдите небольшое окно в правой части страницы. Затем загрузите свой файл и выберите тип компрессии. Нажмите клавишу «Вперед» и подождите несколько минут, пока процесс не закончится. Далее автоматически запустится скачивание файла на ваш компьютер.
Видеоматериалы:
PDF-файлы сегодня довольно востребованы, но часто они имеют слишком большой размер, то есть занимают много места. Если вас не устраивает размер документа, его можно уменьшить несколькими способами.
Размер PDF-файла может быть большим по двум причинам:
- высокое качество документов, к примеру, при сканировании было выбрано большое разрешение;
- большое количество страниц в документе, при этом, иногда из всего документа нужна только одна или несколько страниц.
Как сохранить отдельную страницу из многостраничного PDF-файла
Мы будем использовать ресурс smallpdf.com . Загрузите свой документ на сайт и выберите страницы, которые должны быть в итоговом документе. Выбор можно сделать при помощи мыши или просто указать необходимые номера страниц. После нажмите кнопку «Разделить PDF» и скачайте файл с результатом. Таким образом можно и убрать одну страницу, и также оставить одну страницу в документе.
Также вы можете просто распечатать нужные страницы из документа на виртуальном PDF-принтере, как это сделать, подробно описано .
Как уменьшить размер PDF-файла
Некоторые пытаются сжимать PDF-файлы архиваторами (отличная статья о том, ), но это не дает серьезного результата, так как любые изображения почти не сжимаются, поэтому действовать нужно иначе – уменьшать качество документов.
Лучше для сжатия использовать тот же сайт smallpdf.com . Загрузите ваш документ и нажмите «Сжать PDF». В большинстве случаев размер исходного документа уменьшится очень значительно.
Иногда размер может уменьшиться в несколько раз, при этом качество, конечно, ухудшится, но совершенно некритично.
Читайте другие наши статьи про работу с форматом PDF и новые вопросы, мы с радостью вам поможем!
Зачем вообще сжимать файл PDF? Я понимаю, картинки, видеоролики, которые весят десятки, если не сотни мегабайт, ту же музыку. Вот их надо сжимать. На самом деле, файлы тоже необходимо сжимать, ведь в некоторых случаях они могут весть не пару килобайт. Часто это относится к книгам и большим статьям с картинками.
Быстро сжать файл PDF документ
можно для отправки по почте, где установлен фиксированный размер загружаемого файла. При загрузке на свой сайт или другой ресурс, где хочется сэкономить места. Много вариантов, зачем это нужно делать, поэтому в статье я раскрою все известные способы.
В статье про определение PDF я писал о его преимуществах. Формат можно открыть на любом компьютере и операционной системе и вид документа не изменится. Недостаток является лишь размер.
Оптимальные по размеру изображения
Сжать презентацию легко, но эта операция сказывается на качестве рисунков и фотографий на слайдах. Еще одна проблема — когда вы работаете над вашей презентацией, большие фотографии могут сильно замедлять работу программы, а иногда приводить к сбоям и потере данных. Вам следует изначально выбирать для презентации изображения оптимального размера.
Рисунки и фотографии должны иметь разрешение не более 1920×1080 и размер не более 400−500 килобайт. 1920×1080 пикселей — это стандартное разрешение для большинства современных мониторов и проекторов.
Если изображение не будет занимать весь слайд, оно может быть еще меньше. Например, если вам нужно разместить фотографию примерно на четверть слайда, то разрешение этого фото должно быть примерно 800×600 пикселей.
Мы рекомендуем, по возможности, использовать формат изображений JPEG. Этот формат обеспечивает оптимальное сжатие для фотографий и большинства рисунков. Изображения, имеющие прозрачный фон, чаще всего сохраняются в формате PNG. Однако, если этот прозрачный фон вам не требуется, и при этом данное изображение слишком «тяжелое», тогда кликнете на нем правой кнопкой мыши и выберите пункт меню «Сохранить как рисунок». Выберите тип файла JPEG и вставьте изображение на слайд повторно.
Возможность: разархивировать презентацию и сжать ее
Как мы упоминали ранее, файл PPTX — это сжатый файл (поэтому его размер намного меньше, чем у файла PPT старой школы). Это означает, что вы можете открыть его с помощью такого инструмента, как 7-Zip или WinRar, извлечь все файлы из вашего PPTX, добавить их в сжатый архив, а затем переименовать архив в расширение файла PPTX.
Однако у нас были некоторые проблемы.
В ходе тестирования Роба с его документом Word размер файла был успешно уменьшен с 721 КБ до 72 КБ. Однако он повредил файл в процессе. В моем тестировании с моим файлом размером 2614 КБ он не повредил его, а только уменьшил его до 2594 КБ — всего 20 КБ. Мы не уверены, что здесь происходит, поэтому, если вы хотите попробовать, убедитесь, что у вас есть резервная копия файла, прежде чем делать это.
Это все наши советы по уменьшению размера презентации PowerPoint. Мы всегда ищем новые и интересные способы уменьшить размер наших файлов, поэтому, если у вас есть какие-либо советы, дайте нам знать в разделе комментариев, и мы будем рады их протестировать!
ПРОЧИТАЙТЕ СЛЕДУЮЩИЙ
- ›Как использовать группы вкладок в Google Chrome для Android
- › Как обрезать картинку в Microsoft Word
- › Как автоматически выключать подсветку клавиатуры Mac после бездействия
- › Как автоматически возобновлять приложения при входе в Windows 10
- › Как скрыть изображение вашего профиля в Telegram
Вставляйте изображения правильно
Если вы вставляете картинки в слайды, используя буфер обмена (копирование-вставка), то вы делаете неверно. Используйте стандартную функцию вставки изображений:
Зачастую при использовании метода вставки путем CTRL+C/CTRL+V картинка JPEG автоматически конвертируется в PNG либо BMP формат, который сам по себе гораздо «тяжелее». Вот пример одной и той же картинки в разных форматах при одинаковом разрешении:
Используя стандартную функцию вставки, вы гарантированного избежите подобного ненужного преобразования графики.
По этой же причине всегда старайтесь избегать использования BMP, PSD, TIFF и пр. — конвертируйте их в более легкие форматы. Например, при помощи этого сервиса.
Вставляйте изображения правильно
Если вы вставляете картинки в слайды, используя буфер обмена (копирование-вставка), то вы делаете неверно. Используйте стандартную функцию вставки изображений:
Зачастую при использовании метода вставки путем CTRL+C/CTRL+V картинка JPEG автоматически конвертируется в PNG либо BMP формат, который сам по себе гораздо «тяжелее». Вот пример одной и той же картинки в разных форматах при одинаковом разрешении:
Используя стандартную функцию вставки, вы гарантированного избежите подобного ненужного преобразования графики.
По этой же причине всегда старайтесь избегать использования BMP, PSD, TIFF и пр. — конвертируйте их в более легкие форматы. Например, при помощи этого сервиса.