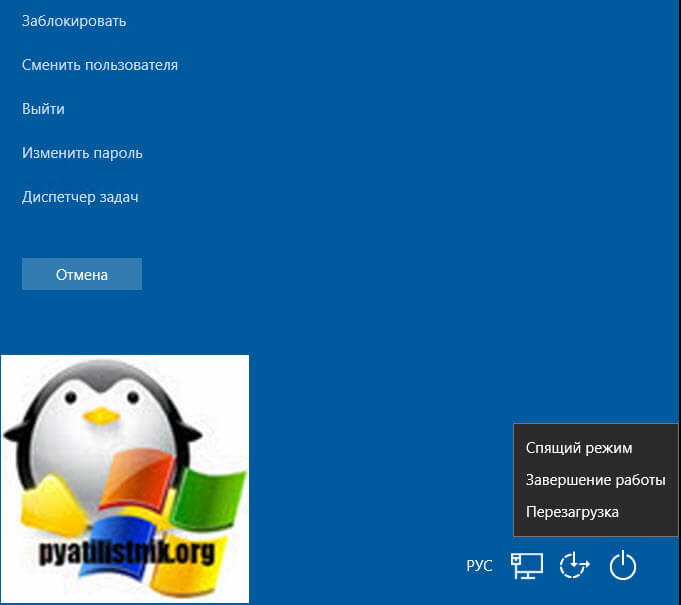Нет numpad? нет проблем! как получить цифровую клавиатуру в windows
Содержание:
- Рекомендации
- Купите Внешний Numpad
- Возможные проблемы и их решение
- Покупка дополнительной клавиатуры
- Как включить numpad на ноутбуке
- Как навсегда отключить клавиатуру на ноутбуке
- Зачем нужен Numpad
- Использование горячих клавиш
- Получился мобильный ноутбук, который везде оптимизировали
- Павел Телешевский
- Настройка в BIOS
- 2 ответа
- Unicode IME для Windows XP
- Unicode IME для Windows Vista и Windows 7
- Использование Unicode IME
- Определение IME
- Использование горячих клавиш
- Как исправить ситуацию
- Что такое numpad на клавиатуре
- Где находится клавиша Numpad 1 на клавиатуре
- Что делать если клавиши numpad не работают. Как включить numpad на ноутбуке. Способы ввода информации
Рекомендации
Нужно понимать, что сам инструмент функционирует исключительно в двух режимах:
- Один из них представляет работу за счет нажатия кнопки «Num Lock», а «Shift» не активирована. И наоборот. При этом детали работают непосредственно как цифры.
- Другой же способ обозначается тем, что обе кнопки задействованы или же не активированы. Таким образом, 8, 4, 6 и 2 используются в качестве регулирования направления указателя. Что касается остальных (7, 9, 3 и 1), так это исполнение функций «home», «PgUp», «PgDn» и «End».
Следовательно, каждый пользователь может подобрать самостоятельно для себе наиболее удобный вариант использования. Однако стоит помнить, что компьютерное оборудование значительно отличается от телефонного. Так что не надо путать расположение тех или иных кнопок между двумя разными агрегатами.
Купите Внешний Numpad
Если вам нужно много использовать цифровую клавиатуру, вы можете использовать эту опцию. Внешние цифровые клавиатуры — это то, на что они похожи: маленький цифровой блок, который вы подключаете к компьютеру через USB или Bluetooth.
Хотя эта опция стоит больше всего, она упрощает использование цифровых кнопок на вашем ноутбуке. Физическая клавиатура позволяет бесконечно быстрее набирать много цифр.
Нет цифровой клавиатуры? Нет проблем!
С шестью вариантами Numpad вы сможете найти решение, которое наилучшим образом соответствует вашим потребностям. Независимо от того, нужна ли вам цифровая клавиатура для повседневного использования или случайных действий, эмулятор или внешний параметр могут ускорить набор текста.
- http://ini-techno.ru/noutbuki/chto-eto-za-klavisha-numpad-1.html
- https://www.syl.ru/article/318560/chto-eto-za-klavisha—numpad-ispolzuem-klaviaturu-na-polnuyu
- https://ip-calculator.ru/blog/ask/net-numpad-net-problem-kak-poluchit-tsifrovuyu-klaviaturu-v-windows/
Возможные проблемы и их решение
Вполне может быть, что включение/выключение боковой клавиатуры никак не влияет на ее работу: вы нажимаете NumLock, а вводить цифры все равно не получается. Или может не работать одна конкретная кнопка. Рассмотрим каждую проблему отдельно и попробуем найти оптимальные решения.
Боковая клавиатура с цифрами не работает после включения компьютера
Если вы хотите, чтобы боковая панель с цифровыми клавишами работала сразу после включения операционной системы, нужно поменять соответствующую настройку в BIOS. Первым делом перезагрузите (включите) компьютер и нажмите кнопку входа в меню BIOS. Это может быть кнопка Del, F12 или любая другая, в зависимости от модели компьютера (ноутбука). Узнать какую клавишу необходимо нажать можно на экране, который появляется сразу после включения устройства.
Кнопка входа в меню BIOS
В открывшемся окне перейдите на вкладку «Boot». Там вы найдете опцию «NumLock Key» (она может называться по-другому, например, «NumLock Enable»). Нажмите Enter и переключите значение на «On» или «Enabled». Перейдите на вкладку «Exit» и выйдите из BIOS, сохранив изменения.
Включите опцию «NumLock Key»
При следующем включении компьютера боковая клавиатура будет работать сразу.
Боковые цифры справа не работают
Если боковая цифровая клавиатура не работает при нажатии NumLock (или другой функциональной клавиши), проблема именно в этой клавише. Вероятно, отошел контакт или клавиатура засорилась. Так или иначе, понадобится помощь специалиста.
Прежде чем обращаться в сервисный центр, есть смысл проверить, действительно ли что-то не так с той или иной кнопкой. Сделать это можно при помощи экранной клавиатуры.
Чтобы открыть программу «Экранная клавиатура», которая встроена в Windows по умолчанию, откройте меню «Пуск». Нажмите на «Все программы» и найдите папку «Стандартные». В ней содержится еще одна папка — «Специальные возможности». Искомая программа находится здесь.
Найдите программу «Экранная клавиатура» в меню «Пуск»
«Экранная клавиатура» — полноценный заменитель обычной. Клавиши в ней нажимаются левой кнопкой мыши. Чтобы проверить, работает ли каждая отдельная кнопка цифровой клавиатуры, в окне программы нажмите «Параметры» и выберите «Включить цифровую клавиатуру».
Поставьте галочку напротив «Включить цифровую клавиатуру»
Теперь нажмите на кнопку «NUMLOCK» в интерфейсе программы, а затем попробуйте ввести цифры с помощью аппаратной боковой клавиатуры.
Нажмите на кнопку «NUMLOCK»
Если цифры вводятся, значит, проблема конкретно в клавише «NumLock». Обратитесь к мастеру, чтобы он почистил клавиатуру и проверил ее исправность.
Кстати, с помощью программы «Экранная клавиатура» можно работать вообще без аппаратной. Например, если вы сдали оную в ремонт. Также она поможет вам, если каких-либо клавиш не хватает, или они неудобно расположены.
Видео: что делать, если клавиатура не работает вовсе
Набираются буквы вместо цифр
Эта проблема может быть знакома пользователям ноутбуков. Если ваша клавиатура при нажатии на кнопку буквы печатает цифру, значит, включен режим «NumLock». Чтобы выключить его, нужно нажать комбинацию клавиш, о которой говорилось выше. Кроме того, может быть и такое, что всегда после включения компьютера буквенные клавиши печатают цифры. В таком случае нужно отключить опцию «NumLock Key» в BIOS. Как это сделать тоже рассказано выше.
Выключите опцию «NumLock», если клавиатура печатает цифры вместо букв
Видео: программная настройка переферии в Windows
Печатаются не те буквы
Данная проблема одинаково часто встречается как на компьютерах, так и на ноутбуках. Причиной такого поведения клавиатуры чаще всего является неисправность, связанная с засорением.
Клавиатура печатает не те буквы из-за механической неисправности
Так, несколько датчиков нажатия клавиш могли слипнуться или вовсе выйти из строя после того, как на клавиатуру пролили какую-то жидкость. Заметим, что если ваша клавиатура печатает не те буквы, причина такая же. В любом случае нужно обратиться к специалисту. Вполне может быть, что отремонтировать устройство не получится вовсе. Тогда придется покупать новое.
Покупка дополнительной клавиатуры
Если на вашем ноутбуке нет боковой клавиатуры с цифрами, и пользоваться буквенными клавишами вам неудобно, есть смысл приобрести дополнительную клавиатуру.
Дополнительная клавиатура подключается через USB-кабель
Вы можете подключить это небольшое устройство к ноутбуку через USB-кабель. Удобство пользования такой клавиатурой заключается в том, что ее можно разместить где угодно, даже взять в руки, будто это привычный калькулятор. Кроме того, вы можете отключать ее за ненадобности. Это удобно при использовании ноутбука в дороге.
Также существуют специальные дополнительные клавиатуры для геймеров. Но в этом случае они обычно предназначены для иных функций, нежели для ввода цифр. Настройка этих функций производится в драйвере.
На такой клавиатуре можно настроить макросы «под себя»
Любая проблема с боковой клавиатурой обычно кроется во включении/выключении некоторых функций. Если же ничего из предложенного в статье вам не помогло, значит, что-то не так с механической частью устройства. В этом случае вы можете только отнести его в ремонт. В любом случае старайтесь с трепетом относиться к клавиатуре. Регулярная чистка поможет предотвратить целый ряд проблем, вплоть до поломки устройства.
Стандартная клавиатура для ПК или ноутбука разбита на несколько частей, одной из которых является так называемый цифровой блок. У многих пользователей, привычных к печати цифр именно через него, а не через верхнюю строку клавиш, где цифры тоже присутствуют, возникают проблемы с тем, чтобы активировать этот блок.
Многие пользователи задаются этим вполне резонным вопросом, ссылаясь на то, что цифры можно вводить и через верхние ряды, однако, не всё так просто. Дело в том, что боковой блок с цифрами на ноутбуке (как и в случае с персональным компьютером) имеет более удобную структуру для произведения различных расчётов. Таким устройством ввода обычно пользуются те, кто так или иначе имеет дело с цифрами, так как оно имеет «калькуляторный» тип строения.
Как включить numpad на ноутбуке
» ПО » Как включить numpad на ноутбуке
Для людей, постоянно работающих на ноутбуке с цифрами, возможность включить «Numpad» может стать незаменимой функцией. Например, вы вводите данные в таблицу, выполняете математические действия, то есть постоянно используете цифры. Что же за функция «Numpad» и как ее включить на ноутбуке?
1
«Numpad» представляет собой секцию, состоящую из чисел, расположенную в основном справа на клавиатуре. Кроме чисел, в numpad входят также знаки умножения, деления, сложения, вычитания. Данная секция больше похожа на мини-калькулятор.
2
В современных ноутбуках активация «Numpad» не представляет особой сложности. Существует кнопка «Num Lock», расположенная в правой части клавиатуры. Она отвечает за включение и выключение цифр. При нажатии на кнопку «Num Lock» загорается индикатор на клавиатуре, при выключении — индикатор потухает.
3
Не во всех ноутбуках есть секция цифр, ее наличие зависит от размера ноутбука и размера клавиатуры. В данном случае можно подключить стандартную клавиатуру к ноутбуку через USB-разъем. В компьютерных магазинах можно так же найти специальную клавиатуру «Numpad». Она представляет из себя только цифры и знаки. Подключается к ноутбуку через USB-порт.
4
Можно создать цифровую панель numpad на базе уже имеющихся клавиш. Для этого найдите кнопку «F11» в верхнем ряду и «Fn» слева внизу . Для переключения зажмите эти две кнопки одновременно, на экране должен появиться значок о смене набора цифр. Если кнопка «F11» не активна, можно попробовать комбинацию клавиш «Fn» и «NumLk». Таким образом, вместо букв вы получите цифры. Отключить данную функцию можно таким же способом, как и включить.
5
Еще один способ — использование виртуальной экранной клавиатуры. Для этого необходимо зайти в меню «Пуск», выбрать раздел «Стандартные», открыть вкладку «Специальные возможности» и выбрать пункт «Экранная клавиатура».
Выбор одного из способов включения «Numpad» зависит от модели ноутбука и вашего личного удобства. Многие предпочитают и вовсе не использовать «Numpad», выбирая стандартный способ ввода цифр в верхней строке.
SovetClub.ru
Что это за клавиша Numpad 1
Компьютерная клавиатура – не совсем очевидное устройство. Кроме всем известных буквенных и цифирных клавиш, она имеет ряд специальных, которые предназначены для более удобно манипулирования работой системы. Некоторые позволяют быстро переместиться из одной части документа в другую, некоторые отвечают за критические функции восстановления работоспособности, вроде сочетаний Ctrl+Alt+del. Сегодня мы поговорим о том, что это за клавиша Numpad 1, где она находится, и какую функцию выполняет.
Все способы как включить Numpad, если у вас не оказалось боковой клавиатуры:
1. Нажмите на клавишу Num Lock. Если она есть, то обычно находится справа вверху всей клавиатуры.
2. Комбинация клавиш (Fn + F11) или (Fn + 1,2,3. и так далее). Чаще всего такая комбинация работает на тех лептопах, где цифровой клавиатуры нет вообще.
3. Экранная клавиатура.
Зачастую Numpad требуется для игровых трейнеров, чтоб не задействовать игровые клавиши в игре.
Многие ноутбуки имеют расширенную клавиатуру, которая имеет также боковую часть. Впрочем это относится вдалеке не ко каждому моделям, не говоря теснее от нетбуках. Новые модели предусматривают присутствие дополнительных клавиш панели numpad на устройствах с укороченными версиями клавиатуры.
Как навсегда отключить клавиатуру на ноутбуке
Если клавиатура ноутбука имеет дефекты, которые не позволяют продолжить ее использование, можно полностью отключить ее физическим или программным способом. Первый вариант сложнее, он подразумевает снятие задней крышки ноутбука и отключение шлейфа клавиатуры. Гораздо проще навсегда отключить клавиатуру ноутбука, если использовать редактор групповых политик Windows.
Обратите внимание:
Редактор групповых политик Windows имеется на профессиональных версиях операционной системы, а также на Windows 7 по умолчанию. В базовых версиях Windows 8 и Windows 10 данная функциональность отсутствует, и предварительно редактор групповых политик потребуется установить
Чтоб отключить клавиатуру на ноутбуке навсегда потребуется:
После выполнения всех описанных выше действий компьютер необходимо перезагрузить, чтобы клавиатура ноутбука отключилась до следующей переустановки Windows.
Как включить в ноутбуке цифровую клавиатуру?
Ответ мастера:
Полноразмерные стандартные клавиатуры устроены так, что клавиши на них разбиты на несколько секций. Крайняя справа секция содержит в себе клавиши дополнительной клавиатуры, которая часто называется также цифровой. Переносные компьютеры для экономии пространства оснащены либо сокращенным вариантом этой секции, либо в них она объединяется с основной клавиатурой, либо ее вообще нет, а функции ее отданы другим кнопкам. В ноутбуках включить цифровую клавиатуру не так легко.
Для начала можно попробовать стандартный вариант — поискать на клавиатуре кнопку с надписью Num Lock. Как правило, ее месторасположение — это верхняя левая позиция группы клавиш. Нажав клавишу, приводим к включению этой группы, если перед этим индикатор NumLock не горел. В обратном же случае нажав ее, мы наоборот отключим цифровую клавиатуру. Если модель ноутбука не предусматривает такой клавиши, то переходим к следующему шагу.
Проверяем, нельзя ли включить цифровую клавиатуру нажатием клавиш fn + f11. Обычно использование такой комбинации подходит для тех моделей переносных компьютеров, которые лишены отдельной группы цифровых клавиш. Их клавиатура совмещает эти кнопки с клавишами букв в основной группе. На таких «многоцелевых» кнопках наносятся дополнительные обозначения, которые отличаются своим цветом от маркировки основной клавиатуры. Вместо клавиши f11 для того чтобы включать и выключать цифровые клавиши, может быть использована и какая-то иная клавиша.
Существует еще один нестандартный способ, который подходит тогда, когда нужный способ найти уже не удается — это использование экранной клавиатуры. Данная программа входит в стандартный набор приложений Windows. Ее можно вызвать на экран, зайдя в главное меню. Там переходим к разделу «Все программы». В нем входим в подраздел «Стандартные», после чего находим секцию «Специальные возможности» и выбираем в ней «Экранную клавиатуру». Можно вызвать экранную клавиатуру и без использования главного меню. Для этого одновременно нажимаем кнопки win и r, после чего вводим команду osk и нажимаем «enter». Откроется интерфейс, в котором нужно найти клавишу, которая обозначена буквами nlk, и щелкнуть на нее мышкой – таким образом, мы активируем цифровую клавиатуру.
Если вы случайно заблокировали встроенное устройство или в результате ошибки кнопки перестали отвечать, то для устранения неполадки вам нужно знать, как включить клавиатуру на ноутбуке.
Зачем нужен Numpad
По сути, его ввели как калькулятор и оператор для быстрой работы с текстовыми редакторами. Если внимательно присмотреться, то можно увидеть такие надписи, как Home, PgUp, PgDn и другие. При отключенной дополнительной клавиатуре они реализуют функцию быстрого перемещения курсора – из начала строки в ее конец, на другую страницу и так далее. В активном режиме – простой набор цифр.
2016-04-03
В цифровом пространстве всегда очень жестко стоит вопрос взаимодействия человека и машинного интерфейса, ведь компьютеры сегодня выполняют свою работу в миллиарды раз быстрее, чем мы можем с ними взаимодействовать. Для получения информации из диджитал-устройства мы используем монитор, принтер, аудиоколонки и аналогичные периферийные устройства. Скорость передачи информации из компьютера в мозг человека довольно высока, но все обстоит совсем иначе, когда дело доходит до ввода информации в вычислительное устройство.
Использование горячих клавиш
Чтобы включить цифры справа (этот блок еще называется Numpad), найдите и нажмите кнопку Num Lock. На внешнем устройстве ввода при нажатии на эту кнопочку загорается индикатор, под которым нарисована цифра. На ноутбуке никакой индикатор не загорится, но цифровой блок должен заработать.
Если клавиши Num Lock на ноутбуке нет, включите Numpad с помощью функциональной клавиши Fn. Посмотрите на ряд клавиш F1-F12: изображения должны подсказать, какое сочетание используется для активации цифрового блока справа. Часто включить правую клавиатуру с цифрами позволяет сочетание Fn+F11, но могут быть и другие варианты.
На некоторых ноутбуках используется сочетание Fn+Alt – например, так включается Numpad на лэптопах Sony. Чтобы не перебирать все доступные сочетания с кнопкой Fn, посмотрите нужную комбинацию в инструкции, которая была в коробке с ноутбуком. Если бумажное руководство давно утеряно, скачайте его электронную версию на сайте производителя или посмотрите на форуме поддержки.
Получился мобильный ноутбук, который везде оптимизировали
Мы каждый год слышим о выходе ноутбуков, которые становятся всё тоньше. И иногда разница в один-два миллиметра отвлекает от того, что пакуется внутри устройства.
ZenBook 14 (2020) тому хороший пример. На первый взгляд кажется, что ничего не поменялось.
А на самом деле инженеры постоянно развивают идеи, заложенные ещё несколько поколений назад. Главными маячками этой эволюции выступили расширенная клавиатура, пониженное энергопотребление и ускоренная память.
ASUS ZenBook 14 (2020) начинается от 61 990 рублей за Core i3-10005G1, 256 ГБ SSD и 8 ГБ ОЗУ.
Ноутбук лучше всего зайдёт тем, у кого на первом месте стоят мобильность и скоростная многозадачность.
А бонусом достанется крепкая батарея, которой можно ещё и самостоятельно продлевать жизнь.
iPhones.ru
И всё это в корпусе размером с экран.
Павел Телешевский
У меня 4 новых года: обычный, свой, WWDC и сентябрьская презентация Apple. Последний — самый ожидаемый, и ни капли за это не стыдно.
Instagram/Telegram: @tinelray
Настройка в BIOS
В наиболее трудных случаях включить цифры на клавиатуре справа не получится без изменения параметров BIOS. К счастью, подобное требование встречается не так часто, но лучше знать о такой возможности.
Самое сложное в этой процедуре – попасть в BIOS. На большинстве современных ноутбуков реализован быстрый запуск, так что вы можете просто не успеть нажать нужную клавишу. Исправить это можно временным отключением быстрого запуска.
После внесения изменения ноутбук будет запускаться со всеми экранами, так что вы точно увидите и успеете нажать клавишу, которая отвечает за вход в BIOS. После включения цифрового блока не забудьте вернуться в консоль управления и отметить быстрый запуск, чтобы каждый раз не ждать, пока загрузится система.
Проблемы неполадок клавиатуры компьютера
решить проще – всегда есть возможностьпроверить используемую клавиатуру на другом компьютере или наоборот – подключить в своему ПК точноисправную . Далее уже действовать по обстоятельствам.
С ноутбуком
иная ситуация – клавиатура является встроенной, то есть неотъемлемой частью.
В любом случае прежде всего попробуйте перезагрузить
устройство и зайти вBIOS (обычно клавишаF2 в момент инициализации для ноутбуков,Del илиF10 для стационарных ПК). Не получилось – велика вероятностьнеисправности устройства , скорее всего придется обратиться в сервисный центр. Перед этимрекомендуем проверить контакты – возможно, ониокислены илиотжаты (актуально для PS/2) или проверьтецелостность кабеля – возможно, он получилповреждения (например, был пережат).
Если Вам удалось – следовательно, клавиатура исправна
, имеем дело с программным сбоем.
В таком случае загружайте систему, лучше это будет сделать в безопасном режиме
без запуска драйверов (F8 при загрузке). Устройство функционирует – значит дело в драйверах. Запускаете ОС в обычном режиме, нажимаете правой кнопкой по значкуКомпьютер –Свойства .
Найдите раздел Клавиатуры
и удалите все, что находится в подразделе.
Затем перезагрузите
компьютер и проверьте, заработала ли клавиатура. В нормальном состоянии драйвер должен установитьсяавтоматически . Здесь же вДиспетчере можно обновить илипереустановить драйвер – этот вариант подойдет, если есть обозначение неопознанных устройств с желтымвосклицательным знаком .
Следующий вариант – откат системы
к точке восстановления к дате, когда клавиатура точно работала.
Для этого переходим Пуск
/Панель управления
Здесь запустите программу Восстановление
Запуск восстановления системы
– выбираемточку , к которой следует произвести откат.
Более радикальным способом будет полная переустановка
операционной системы.
Вводит символы при неработающей клавиатуре можно с помощью экранного приложения
Пуск
/Специальные возможности .
Щелкая курсором по изображению виртуальных клавиш будет производиться ввод информации.
Это временная мера упростит
поиск и решение проблемы. Для ноутбука еще одним временным решением будетподключение обычной USB клавиатуры к любому свободному порту.
Для более продвинутых юзеров можно конечно разобрать
ипроверить шлейф подключения. В этой статье подробно на этом останавливаться не будем.
2 ответа
1
Я попробовал Unicode IME , и он работает. Теперь я должен запомнить все кодовые страницы.
Unicode IME для Windows XP
Вам нужно открыть соответствующую часть панели управления, в WIn-7 это что-то вроде
- Открыть панель управления
- Выберите
- Выберите ,
- нажмите Изменить клавиатуру
- Выберите
Связанная страница (датированная 2005 годом) описывает (предположительно для XP)
- Открыть
- Выберите =
- Выберите =
(Подробности явно различаются для версий Windows)
Связанная страница продолжается
Unicode IME для Windows Vista и Windows 7
Официальный Microsoft Unicode IME, описанный выше, был удален в Vista и отсутствует в Windows 7.
В блоге MSDN есть инструкции для Добавление обратно Unicode IME — но, похоже, это была работа в то время.
Я установил этот Unicode IME под 64-разрядный Windows-7, и он работает хорошо.
Чтобы установить IME, вы
- скопируйте текстовый файл, определяющий IME , в , а затем
- откройте командную строку с повышенными привилегиями,
- в указанный каталог и
- type
- нажмите OK в диалоговом окне подтверждения.
- Затем вы можете следовать инструкциям в верхней части этого ответа, чтобы включить этот IME.
Использование Unicode IME
Вы можете нажать Левый Alt + Shift , чтобы переключиться на Unicode IME (или обратно). Форма курсора изменится на символ подчеркивания, и соответственно изменится значок клавиатуры в области системных уведомлений. Если вы затем вводите четыре шестнадцатеричных цифры в блокнот (или другое приложение?), То вводится символ Юникода для этой кодовой точки Юникода.
Определение IME
Ниже приведено начало и конец определения текстового файла IME, авторское право /лицензия для оригинал не ясен, но, похоже, он предназначен для свободного доступа.
10
Это может быть достигнуто с помощью скрипта AutoHotkey .
Как это работает
Строка имитирует нажатие клавиши 1 на цифровой клавиатуре, когда комбинация клавиш слева сторона .
Здесь обозначает левую клавишу Alt и ключ 1 .
В результате нажатие вы можете использовать «обычный», как если бы они были на цифровой клавиатуре.
Примечание:
-
Если на ваших клавиатурах есть две клавиши Alt (а не ключ AltGr ), вы можете сделать эту работу правой Alt . Достаточно удалить все символы .
-
Строка нужна, только если вы хотите введите символы Юникода, используя шестнадцатеричные коды .
Как использовать
-
Загрузить и установить последнюю версию AutoHotkey.
-
Сохраните приведенный выше сценарий как , используя ваш любимый текстовый редактор.
-
Дважды щелкните файл, чтобы запустить сценарий.
-
Если вы хотите, скопируйте сценарий (или ссылку на него) в папку .
Использование горячих клавиш
Чтобы включить цифры справа (этот блок еще называется Numpad), найдите и нажмите кнопку Num Lock. На внешнем устройстве ввода при нажатии на эту кнопочку загорается индикатор, под которым нарисована цифра. На ноутбуке никакой индикатор не загорится, но цифровой блок должен заработать.
Если клавиши Num Lock на ноутбуке нет, включите Numpad с помощью функциональной клавиши Fn. Посмотрите на ряд клавиш F1-F12: изображения должны подсказать, какое сочетание используется для активации цифрового блока справа. Часто включить правую клавиатуру с цифрами позволяет сочетание Fn+F11, но могут быть и другие варианты.
На некоторых ноутбуках используется сочетание Fn+Alt – например, так включается Numpad на лэптопах Sony. Чтобы не перебирать все доступные сочетания с кнопкой Fn, посмотрите нужную комбинацию в инструкции, которая была в коробке с ноутбуком. Если бумажное руководство давно утеряно, скачайте его электронную версию на сайте производителя или посмотрите на форуме поддержки.
Как исправить ситуацию
Два самых основных способа вернуть НумПад к жизни:
- Физическое включение.
- Изменение настроек Ease of Access.
Физическое включение
Самый очевидный метод исправления ситуации — убедиться, что кнопка NumLock активна.
- Нажмите НумЛок и попробуйте воспользоваться НумПадом.
- Если кнопка активна, то цифры начнут пропечатываться.
Если проблема не решилась, переходите к следующему шагу.
Изменение настроек Ease of Access
Иногда потенциальная причина неработающих цифр связана со сбоем настроек раздела “Специальные возможности”.
- Зайдите в Старт меню.
- Найдите Панель Управления.
- В разделе Control Panel найдите категорию Ease of Access (Специальные Возможности).
- Зайдите в Ease of Access Center.
- Выберите Изменить работу клавиатуры.
- Перейдите в раздел “Контролировать мышь при помощи клавиатуры” и снимите галочку с пункта “Turn ON mouse keys” (использовать клавиши для мыши).
- Подтвердите изменения.
Если НумПад продолжает оставаться отключенным, есть вероятность, что существует внутреннее повреждение периферийного устройства или сбой работы ОС. Лучше отнести устройства в сервисный центр.
Что такое numpad на клавиатуре
Прежде всего, это обозначение нескольких клавиш, которые находятся непосредственно с правой стороны на оборудовании. На представленной секции возможно обнаружить числа от 0 до 9, а также символы: точка, запятая, вычитание, сложение, умножение, деление. Однако, чтобы ее активировать, следует предварительно нажать на кнопку «Num Lock 1». Найти ее достаточно просто, особенно на традиционной клавиатуре от стационарного компьютера.
Таким образом, нужно всего лишь обратить внимание на верхнюю часть справа конструкции. Именно там в наибольшем количестве моделях располагается описанный инструмент
Если говорить о ноутбуке, то стоит упомянуть месторасположения в качестве кнопку «F11». После этого работоспособность встроенного изделия будет осуществлена.
Где находится клавиша Numpad 1 на клавиатуре
Рисунок, представленный выше, иллюстрирует классическую клавиатуру с нумпад-панелью. Обычно она располагается справа от блока основных клавиш для ввода текста, а также справа от кнопок управления и навигации. Нумпад-панель по своему виду очень напоминает интерфейс калькулятора, и это неудивительно, ведь числа для того и служат, чтобы их использовать для вычислений и математических операций.
Можно заметить, что цифровые клавиши уже есть на схеме и расположены в виде ленты вверху. Тогда зачем нужен нумпад, и что это за клавиша — Numpad 1? Все очень просто — тут важна скорость использования keyboard-устройства для работы и ввода числовых значений в интерфейсы софта
Расположение цифр от одного до девяти в виде квадрата идеально подходит для этой задачи, ведь вы можете перемещать свое внимание мгновенно от одной кнопки к другой, чего не сделать так быстро с кнопками в форме ленты
Что делать если клавиши numpad не работают. Как включить numpad на ноутбуке. Способы ввода информации
Каким образом можно включить numpad на нетбуке?
Ответ мастера:
Большинство современных ноутбуков имеют в своем составе расширенный тип клавиатуры, содержащую и боковую часть. Однако, если говорить о нетбуках, то у них боковая часть отсутствует. Такие модели имеют встроенную клавишу панели numpad, которая как раз и заменяет боковую панель клавиатуры.
Для начала вам следует убедиться в том, что ваш ноутбук содержит дополнительную функцию для ввода цифр прямо с клавиатуры. Чтобы получить об этом достоверную информацию, воспользуйтесь интернетом. В вашем интернет браузере откройте поисковик и введите в нем соответствующий запрос о спецификации и параметрах системы компьютера.
Вы также можете просмотреть, содержаться ли цифры в тех частях клавиатуры, на которых находятся буквы. Как правило, они располагаются в правой ее части. Все зависит от модели и производителя ПК.
Если ваш ноутбук поддерживает включение numpad, тогда найдите на его клавиатуре клавишу Fn (чаще всего она располагается внизу слева). Именно она отвечает за выполнение определенных команд, которые включаются при помощи сочетания данной кнопки с другими клавишами клавиатуры. Например, при одновременном нажатии Fn и стрелки вверх вы можете увеличить звучание динамика вашего ноутбука.
Кроме того, вам придется выяснить о том, какую дополнительную кнопку вам следует нажать, чтобы активировать функцию numpad. Зачастую, в качестве второй клавиши используется NumLk, которая находится вверху справа возле кнопки F12. Если вы используете для своей работы нетбук, то данная кнопка, помимо своего основного назначения, может одновременно исполнять и еще одну функцию.
Таким образом, одновременно нажмите кнопки «Fn» и «NumLk»
Обратите особое внимание на то, появился ли на экране монитора значок с изменением режима ввода
Для пробы откройте любой текстовый документ и введите с клавиатуры несколько символов. При этом вам следует использовать те клавиши, на которых изображены как буквы, так и цифры.
Выключить функцию numpad можно также при одновременном нажатии кнопок «Fn» и «NumLk».
Как правило, включать numpad удобно тем, кто очень часто играет в компьютерные игры, используя расширенную версию клавиатуры. Кроме того, многие пользователи привыкли использовать режим NumPad и на настольных компьютерах, поэтому последние модели ноутбуков содержат в себе функцию поддержки такого режима.
И самое главное, не забывайте переключать режим обратно, после его активации.
Компьютерная клавиатура – не совсем очевидное устройство. Кроме всем известных буквенных и цифирных клавиш, она имеет ряд специальных, которые предназначены для более удобно манипулирования работой системы.
Сегодня мы поговорим о том, что это за клавиша Numpad 1, где она находится, и какую функцию выполняет.
Где находится Numpad 1
Эта горячая клавиша может быть расположена в двух местах – на дополнительной клавиатуре справа (9 цифр, выстроенных как на калькуляторе), либо если у Вас небольшой десктоп, то клавиша Numpad 1 на ноутбуке может быть интегрирована в стандартную клавиатуру.
В первом случае найти весь набор Num-клавиш нетрудно, он окрашены обычный цвет, и кнопки под номерами 2,4,6 и 8 снабжены стрелочками.При втором варианте Num-клавиатура соседствует с общими клавишами, начиная рядом с буквами Н, Г, Ш, Щ и далее вниз.
Здесь значения дополнительной клавиатуры подкрашены другим цветом, например красным или синим. Он не мешает обычной работе, но его легко найти.
Как активировать дополнительную клавиатуру
Здесь вариантов опять же два. Если она расположена отдельно, то обычно это происходит нажатием клавиши NumLock, которая находится немного выше этой клавиатуры. При активации, как правило, загорается индикатор.
При интегрированном варианте (на ноутбуке) необходимо зажать клавишу функций Fn (между Ctrl и пробелом) и Num-клавиатура станет активной. Здесь есть небольшое неудобство, но за компактность приходится платить.
Теперь разберем, что это за клавиша Numpad 1.
Зачем нужен Numpad
По сути, его ввели как калькулятор и оператор для быстрой работы с текстовыми редакторами. Если внимательно присмотреться, то можно увидеть такие надписи, как Home, PgUp, PgDn и другие. При отключенной дополнительной клавиатуре они реализуют функцию быстрого перемещения курсора – из начала строки в ее конец, на другую страницу и так далее. В активном режиме – простой набор цифр.