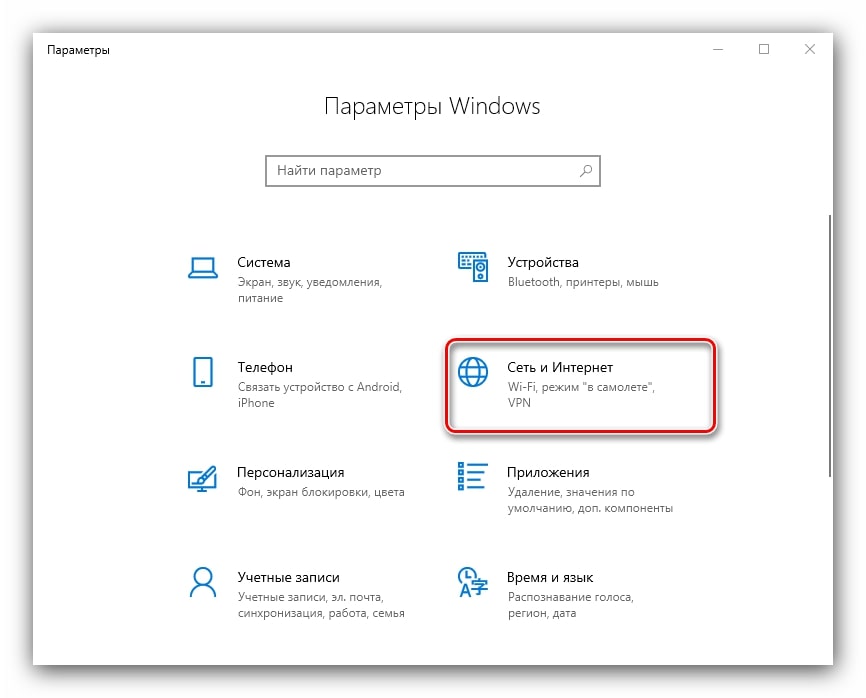Как включить wi fi на ноутбуке
Содержание:
- Ноутбук обнаруживает доступную wi-fi сеть, но не выполняет подключение
- Почему медленно работает Wi-Fi на ноутбуке?
- Устранение проблемы
- Ручная проверка сетевых настроек TCP/IP
- Совет #2: Перезагрузите маршрутизатор и ноутбук
- Неверный пароль и сбой локальных настроек сети
- Решения проблем с подключением к сети wi-fi
- Устранение проблем с ноутбуком
- Почему девайс не может опознать беспроводную сеть
- Получение IP адреса… и телефон не подключается к Wi-Fi
- Инструкция по устранению проблемы с Wi-Fi
- Установите последнюю версию iOS
- Сделайте принудительную перезагрузку
- Отключитесь от беспроводной сети и подключитесь заново
- Измените запрос на подключение к беспроводным сетям
- Отключение помощника Wi-Fi Assist
- Отключите VPN
- Отключите сервисы геолокации
- Установите другой сервер DNS
- Сбросьте настройки Сети
- Полный сброс контента и настроек
- Решение проблемы на стороне ноутбука
- Как исправить проблему
- Заключение
Ноутбук обнаруживает доступную wi-fi сеть, но не выполняет подключение
Одна довольно распространённая проблема с сетью — когда ваш компьютер видит доступную для подключения сеть, но по той или иной причине не может подключиться к ней. Такая неполадка может возникнуть по одной из следующих причин:
- проблема с драйверами оборудования на ноутбуке — по этой причине подключение может не выполняться или обрываться сразу после успешного соединения с сетью;
- помехи связи — к Wi-Fi не должно быть подключено слишком большое количество устройств, а также стоит убедиться, что ничего не может создавать помехи между вашим ноутбуком и роутером;
- неверно введён пароль для подключения к этой сети — если вы неверно ввели ключ безопасности, подключение не будет выполнено;
- несоответствие сети — если параметры подключения на вашем компьютере и параметры сети не совпадают, подключение не будет выполнено;
- сбой в работе операционной системы — при некоторых неполадках с операционной системой подключение не будет производиться корректно.
Почему медленно работает Wi-Fi на ноутбуке?
На скорость работы Wi-Fi влияют многие факторы. К ним относятся как внешние проблемы, так и дело может быть в устройстве.
Самые распространённые причины:
- Сетевой адаптер ноутбука и роутер Wi-Fi обладают разными возможностями.
- К вашему роутеру произошло несанкционированное подключение.
- Влияние электроприборов.
- Неправильное расположение роутера.
- На беспроводной канал оказывает влияние другой роутер.
- Оборудование устарело.
Как быть если не работает wifi на ноутбуке после переустановки Windows
Если до переустановки Windows вай фай на ноутбуке исправно работал — то причина может быть лишь в драйверах. Кликните правой кнопкой мыши на значок «Мой компьютер» перейдите на вкладку «Оборудование», затем кликните на кнопке «Диспетчер устройств». В появившемся списке значками с восклицательным знаком обозначены те устройства, драйвер на которые не установлен.
Выясните модель вашей материнской платы (если у вас настольный компьютер) или модель вашего ноутбука (можно посмотреть под аккумулятором). Затем зайдите на сайт производителя и скачайте драйвера для вашей сетевой карты. После их установки — вай фай снова появится на вашем компьютере.
Wi-Fi на ноутбуке с Windows 10 не работает, что делать?
Специально для тех, кто использует десятую версию Windows и испытывает проблемы с вай фаем. Нужно произвести следующие действия:
- Кликаем левой кнопкой мыши по значку вай фай в правом углу монитора, с лева от времени.
- В выкатившимся меню смотрим на статус адаптера «Беспроводная сеть».
- Если его статус «включен», а ноут так и не видит сеть — возможно Wi-Fi отключен в параметрах или кнопкой.
- Жмете на иконку в панели уведомлений, затем на кнопку «Wi-Fi».
- Далее в параметрах, в разделе «Сеть и Интернет».
По итогу, после проделанных манипуляций, у вас должен заработать интернет, если же этого не произойдет — попробуйте любой другой способ из данной статьи.
Не работает кнопка wifi на ноутбуке lenovo/HP/asus/acer — как исправить?
Исправить не рабочую кнопку можно только заменой всей клавиатуры ноутбука, закажите клавиатуру от вашего ноутбука и замените старую на новую самостоятельно или отнесите ваш ноутбук в сервис.
Что делать если не работает драйвер wifi на ноутбуке?
При таком положении дел — вариантов у нас нет, нужно либо обновлять старый драйвер, либо удалять существующий драйвер и устанавливать новый.
Чтобы удалить текущий драйвер от вашего вай фай — кликните правой кнопкой мыши на значок «Мой компьютер» перейдите на вкладку «Оборудование», затем кликните на кнопке «Диспетчер устройств». Далее в списке ищем вашу сетевую карту и удаляем всё сетевое оборудование, затем перезагружаем компьютер и устанавливаем новый драйвер для вайфая.
Распространенные ошибки при подключении к Wi-Fi
Мы сделали подборку самых частых ошибок, которые встречаются у пользователей при подключении WiFi на ноутбуке и их всего две:
- Неверный пароль или ключ безопасности — в 98% случаев пользователи вводили действительно неправильный пароль.
- «Параметры сети, сохраненные на этом компьютере, не соответствуют требованиям этой сети» — для решения данной проблемы нужно просто забыть ту сеть, к которой вы подключаетесь, а затем подключиться к ней снова.
Смотри наши инструкции по настройке девасов в ютуб!
Устранение проблемы
Первое, что стоит сделать в такой ситуации это определить в чем проблема – с ноутбуком или Wi-Fi роутером. Для этого нужно попробовать подключиться к вашему Wi-Fi, например с телефона или планшета.
Если при этом WiFi нормально видится и работает с другими устройствами, значит проблема в ноутбуке. Если же Wi-FI нет и на других устройствах, значит вам нужно проверять настройки роутера.
Теперь, когда стало понятно, что проблема на ноутбуке, будем пытаться ее решить.
Проверяем включение Wi-Fi адаптера
Сначала проверьте состояние специального рычажка на боковых поверхностях вашего ноутбука. Он присутствует в моделях ноутбуков примерно 2000-2010 лет выпуска.
Выглядит он примерно вот так:
Переключатель Wifi на ноутбуке
Кнопка Wifi на ноутбуке
Если он есть, попробуйте переключить его в противоположное состояние, передвинув в сторону.
Если же переключателя wifi на корпусе ноутбука нет, то попробуйте включить его комбинацией клавиш на клавиатуре. Обычно это кнопки FN+F2.
Комбинация клавиш для включения Wi-Fi
Но вместо F2 может быть и любая другая кнопка F в верхнем ряду клавиатуры с изображением антенны. Попробуйте нажать ее отдельно, а также совместно с кнопкой FN.
Если у вас операционная система Windows 8.1 или Windows 10, то обратите внимание, чтобы режим “В самолете” был выключен
Режим “В самолете”
Пробуем переставить драйвер Wi-Fi
Для этого заходим в диспетчер устройств и находим в разделе “Сетевые адаптеры” свою wifi карту. Называться она может по разному, но в названии обязательно должны присутствовать слова “Wireless” или “Wi-FI“.
Переустановка драйвера Wi-fi карты
Жмете по ней правой кнопкой мыши и вы открывшемся меню выбираете “Удалить“.
Далее подтверждаете намерения удалить устройство, не ставя галочку удаления драйверов.
После этого нажмите на значок обновления конфигурации оборудования в верхней строке диспетчера устройств.
Кнопка “Обновить конфигурацию оборудования”
Этим вы переустановите драйвера на Wi-Fi карту.
Также рекомендуется скачать драйвера Wi-Fi с официального сайта модели вашего ноутбука, чтобы исключить неправильные драйвера.
Проблемы с операционной системой
Довольно редкие, но все таки возможны случаи, когда Wi-Fi не работает из-за проблем в операционной системе. Это может быть следствием неудачного обновления или попадания на ноутбук вредоносных программ.
В этом случае стоит попробовать воспользоваться восстановлением системы, если, конечно, оно включено и имеются точки восстановления.
Восстановление системы
Самым действенным методом в данном случае будет переустановка Windows.
Проблемы с WiFi адаптером
Если не один из вышеописанных вариантов вам не помог, то скорее всего ваш Wi-Fi адаптер вышел из стоя и потребуется его замена.
Так выглядит wi-fi карта в ноутбуке
Внешняя usb wifi карта
Ручная проверка сетевых настроек TCP/IP
Если решение проблемы по-прежнему не найдено, дальнейшие действия – это проверка сетевых настроек. На Виндовс 10 это делается следующим образом:
- Открыть меню «Пуск».
- Выбрать «Панель управления».
- Подраздел «Центр управления сетями и общим доступом».
- Далее выбрать «Изменение параметров адаптера».
- Нажать правой кнопкой на неопознанную сеть и выбрать «Свойства».
- Перейти во вкладку «Сеть» и там открыть «Свойства IP» версия 4.
- Необходимо удостовериться, что активирована функция автоматического получения IP-адреса. Также должна стоять пометка об автоматическом получении DNS-адреса.
- Нажать кнопку «Ок», закрыть все окна, после перезагрузить компьютер и проверить работоспособность интернета.
Совет #2: Перезагрузите маршрутизатор и ноутбук
Рекомендацию эту нельзя назвать ни новой, ни оригинальной — и тем не менее, зачастую она срабатывает, освобождая вас от более сложных манипуляций. В частности, в случаях, когда ваша машина некорректно выходит из спящего режима или состояния гибернации. Особенно этот способ будет эффективен в случае, если вы пользуетесь динамическим IP-адресом. Принцип прост: в памяти ПК сохраняются старые данные, успешно использовавшиеся до «засыпания», а провайдер уже выделил новый адрес — такое несовпадение не даёт возможности подключиться к интернету вплоть до перезапуска.
Разумеется, вы знаете, как подключить ноутбук к wifi. К вайфаю подсоединяется обычно не одно это устройство, что вполне ожидаемо увеличивает нагрузку на маршрутизатор. В результате рано или поздно возникает насущная потребность в рестарте роутера. Можете сделать это, просто вытащив вилку из розетки и через пару секунд вставив снова — или воспользовавшись размещённой на корпусе кнопкой питания/перезагрузки.
Эти нехитрые действия помогают гораздо чаще, чем можно было бы ожидать. После перезапуска обоих устройств рекомендуем снова удостовериться, что беспроводная сеть видна и на других гаджетах — а в противном случае обратиться, как указывалось в первом совете, к провайдеру.
Неверный пароль и сбой локальных настроек сети
В поисках ответа на вопрос, почему ноутбук не подключается к вай-фай, следует учитывать корректность вводимых данных аутентификации и вероятность сбоя местных настроек сети. Для начала убедитесь, что указываемые вами имя сети и пароль верны. Если всё правильно, но компьютер выдает ошибку подключения, следует «забыть сеть», а затем попробовать подключиться к ней заново.
Для этого откройте нажатием на значок в трее список беспроводных сетей, кликните ПКМ по проблемной сети и выберите в меню опцию «Забыть эту сеть». При этом все ранее вводимые данные авторизации будут сброшены, и вы сможете повторить подключение, так сказать, с чистого листа. Такой «сброс» бывает очень эффективным во многих случаях, когда ноутбук не подключается к WiFi и пишет «Не удается подключиться к этой сети».
Решения проблем с подключением к сети wi-fi
Поочерёдно разберём решение каждой из упомянутых выше проблем, а также изучим общие рекомендации для тех, кто столкнулся с этой неполадкой в своей системе.
Ошибка «Windows не удалось подключиться к Wi-Fi» и способ её решения
При попытке подключения вы можете увидеть надпись «Windows не удалось подключиться к сети Wi-Fi». Эта ошибка может иметь несколько причин возникновения.. Определить источник проблемы можно следующим образом:
-
Выполните попытку подключения к сети обычным способом.
-
Если появилась ошибка о невозможности подключения, закройте её. Запомните название сети, при попытке подключения к которой появляется эта ошибка.
- Далее хорошо бы выяснить, проблема в вашем ноутбуке или в настройках непосредственно роутера. Для этого попробуйте подключиться к этой же сети с другого устройства.
- Если подключение невозможно только с вашего устройства, то стоит переустановить сетевой драйвер. Если же дело в настройках роутера, то стоит сбросить их. Процесс сброса его настроек разбирается подробным образом в этой же статье.
Видео: исправление проблем с подключением к интернету
Несовпадение ключа безопасности при подключении к сети Wi-Fi
Ключ безопасности — это защитный код для вашей сети Wi-Fi. Пользователь самостоятельно задаёт его, чтобы к сети не могли подключиться посторонние. И если вы столкнулись с ошибкой о вводе неправильного пароля, то, вероятно, он действительно введён неправильно. Сделайте следующее, чтобы наверняка исправить ситуацию:
не вводите символы вслепую — при вводе символов они автоматически заменяются на скрытые знаки. Уберите галочку с пункта «Скрывать символы» для отображения нормального текста. Таким образом, перед отправкой вы сможете убедиться, что пароль введён верно;
проверьте раскладку при вводе — при скрытых символах вы могли и не заметить, что вводили пароль не на том языке
Поменяйте язык и попробуйте ввести пароль снова;
убедитесь, что клавиша Caps Lock не включила вам ввод заглавными символами — ключ безопасности чувствителен к регистру
Поэтому немаловажно при вводе обратить внимание на клавишу Caps Lock, которая фиксирует ввод большими буквами;
уточните пароль — если ваш пароль где-то записан, то вам стоит свериться с этими записями. Человеческая память порой может подвести
И также для сравнения ваших сведений можно обратиться за помощью к другому человеку, который знает пароль.
Не стоит рассказывать свой ключ безопасности посторонним — это приведёт к дополнительным подключениям, что в свою очередь замедлит скорость вашего интернета.
Несоответствие сохранённых параметроы сети
После создания нового подключения вы часто можете увидеть ошибку с текстом «параметры сети, сохранённые на этом компьютере, не соответствуют требованиям этой сети». Эта проблема нередко возникает после самостоятельной настройки роутера. Чтобы исправить эту ситуацию, от вас требуется лишь удалить подключение, а затем снова его создать. При этом обновятся все настройки и установить соединение будет снова возможно. Делается это следующим образом:
-
Нажмите на значок интернета в правом нижнем углу с помощью правой кнопки мышки и выберите раздел «Центр управления сетями и общим доступом».
-
После этого вам необходимо открыть меню управления для беспроводных сетей. Это делается с помощью соответствующей кнопки в левой части экрана.
-
Вызовите контекстное меню у сети, которая выдаёт ошибку, и выберите пункт «Удалить сеть».
- И затем снова выполните попытку подключения к сети. Теперь, когда нет никаких сохранённых данных об этой сети, подключение должно пройти хорошо, если сеть не защищена паролем.
В Windows 10 эта проблема решается немного иначе:
-
Откройте раздел «Сетевые параметры» в меню подключений к сети.
-
Во вкладке Wi-Fi выберите раздел «Управление параметрами сети».
-
В этом разделе найдите ваше подключение и нажмите на клавишу «Забыть», чтобы обнулить настройки сети.
Устранение проблем с ноутбуком
И ноутбук может быть виновником сбоев в работе Интернета. Проверить это можно тоже несколькими способами.
Настройка режима энергосбережения
Одним из важных отличий и преимуществ ноутбуков является их мобильность. Именно поэтому производители, которые стараются максимально продлить работу устройства от батареи, создали режим энергосбережения. Он имеет свойство включаться во время работы без сети и самостоятельно вычислять компоненты девайса, которые используются недостаточно активно или не используются совсем. После этого на основании проведённого анализа он выполняет их закрытие.
К сведению! Wi-Fi адаптер периодически отключается из-за того, что воспринимается этим помощником как малоактивный компонент. Особенно часто такое случается после выхода устройства из режима «Сон».
Настройка режима экономии заряда
Для исправления ситуации понадобится настроить схему работы режима:
- В разделе «Электропитание» найти блок «План электропитания» и выбрать сбалансированный вариант.
- В пункте настройки схемы кликнуть на изменение дополнительных параметров питания.
- Найти блок «Параметры адаптера беспроводной сети» и открыть «Режим энергосбережения».
- И в разделе «От сети», и в разделе «От батареи» выставить «Максимальная производительность».
- Кликнуть на «Применить», а затем на «Ок».
- Сохранить настройки.
Далее необходимо запретить адаптеру выключаться для экономии энергии:
- Одновременно зажать «Win + R» и ввести команду «mmc devmgmt.msc».
- В открывшемся разделе найти пункт «Сетевые адаптеры».
- Найти адаптер, с помощью правой кнопки мыши перейти в его свойства. На то, что это именно вай-фай адаптер, укажут слова «Wireless», «Wi-Fi» или «LAN» в его названии.
- Открыть вкладку «Управление электропитанием».
- Запретить отключать это устройство, убрав отметку в соответствующей графе.
- Нажать «Ок» и перезагрузить ноутбук.
Обратите внимание! Кроме стандартного софта, производители часто устанавливают и дополнительные программы для контроля потребления заряда. Из-за их работы Интернет тоже может отваливаться
Переустановка драйвера
Устаревшая версия Wi-Fi адаптера или его неподходящий вариант также может вызывать проблемы с подключением, в том числе и потерю сети. Проверить работу адаптера можно в разделе «Диспетчер устройств». Иногда о его сбоях может сигнализировать стоящий возле названия восклицательный знак. Но даже при его отсутствии прошивку всё же стоит попробовать обновить. Главное — сделать это не через настройки ноута, а скачав драйвер с официального сайта производителя устройства.
Для этого необходимо:
- Открыть браузер и перейти на сайт производителя ноутбука.
- В соответствии с моделью девайса и версией его OC выбрать актуальный драйвер.
- Скачать и установить файл.
Важно! Если же произвольные перебои в подключении замечены как раз после обновления, рекомендуется, наоборот, откатиться к предыдущей версии
Метод для Windows 10
Если Wi-Fi отключается на ноутбуке, работающем под управлением виндовс 10, для него может быть использована следующая инструкция:
- Войти в «Центр управления сетями и общим доступом».
- Найти интересующую сеть и перейти в её свойства.
- Поставить отметку в пункте «Подключаться, даже если сеть не ведет вещание своего имени» и нажать «Ок».
- Перезапустить ноутбук, затем проверить результат.
Свойства беспроводной сети
Безусловно, это не все причины, по которым беспроводная сеть на ноутбуке может пропасть, но именно с этими неполадками пользователи встречаются чаще всего. Если проблема обрывов связи кроется в одной из них, то восстановить работоспособность соединения можно сравнительно легко. Достаточно лишь выявить проблемный компонент и выполнить несколько шагов, строго следуя инструкциям.
Нарушение работы роутера можно исправить с помощью его перезагрузки, усиления сигнала сети и обновления прошивки аппарата, а в крайнем случае полного сброса его настроек. Когда обрывание сети происходит по вине ноутбука, разрешить ситуацию можно, отключив режим энергосбережения или обновив ПО драйвера Wi-Fi адаптера. Если же после предпринятых мер неизвестная ошибка продолжает выкидывать ноутбук из сети, стоит обратиться к профессионалу.
Почему девайс не может опознать беспроводную сеть
Подключить ноутбук (нетбук), телефон или планшет к беспроводной сети сейчас так же легко, как ранее было возможно сделать какое-то простейшее действие. Разработчики операционных систем стараются делать включение Wi-Fi секундным делом. На это же направлены и ведущие производители компьютерной техники. Устройства от брендов «Асус», HP, Apple Macbook и др. направлены на максимальное упрощение всех функций.

Однако любой ноутбук может перестать подключать вай-фай сеть. Наиболее часто встречающаяся ошибка в таком случае — устройство не может получить соединение с маршрутизатором.
Все устройства, которые имеют возможность подключаться к беспроводной сети, оборудованы специальными модулями или адаптерами. Именно с помощью подобного сетевого оборудования возможно соединение.
Важно! «Не могу подключиться к вай-фай с ноутбука» — один из наиболее популярных запросов на специализированных сайтах. Однако, как показывает практика, без описания самого процесса возникновения неполадки решить проблему удается не всегда
Это связано с тем, что причин для проблемы с соединением может быть много.
Зачастую в проблемах с подключением виновен вовсе не ноутбук или ПК. Когда пользователи не могут подключиться к Интернету через Wi-Fi, то это вполне может говорить о вине роутера, технических неполадках у провайдера или физических повреждениях сети. Однако если причина на стороне устройства, то можно воспользоваться универсальной инструкцией по устранению наиболее распространенных неполадок.
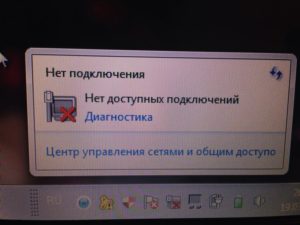
Если у пользователя дома имеется ноутбук с операционной системой «Виндовс», маршрутизатор с раздачей сети, а подключение никак не удается, то причины могут быть в следующем:
- устройство не может опознать искомое беспроводное подключение: не активен модуль, отсутствие корректного драйвера оборудования;
- вай-фай подключение опознает оборудование, но не может провести соединение: неправильный код безопасности, не получилось соединиться, подключение длится бесконечно и др.;
- компьютер успешно соединился с вай-фай, но трафик не передается и не принимается: «Без доступа к Глобальной сети», «Ограниченный доступ».
Обратите внимание! Выше представлены сложности с подключениями, касающиеся только ноутбуков, ПК или др. Проблемы не касаются раздающего сеть оборудования
Получение IP адреса… и телефон не подключается к Wi-Fi
Довольно часто можно видеть проблему, при попытках подключения к сети wifi зависает со статусом «Получение IP-адреса». Происходит это, как правило, по трем причинам:
- На гаджете деактивированы автоматические настройки IP-адреса (вполне возможно, что заданы статические параметры).
- На роутере начал тупить DHCP-сервер, или он вовсе отключен.
- Другие ограничения, установленные в настройках точки доступа.
Для решения проблемы нужно предпринять следующие меры: открыть свойства нудной беспроводной сети и убедиться, чтобы в параметрах IP было установлено DHCP.
Далее, нужно проверить работает ли сервер на маршрутизаторе. Скорее всего, он функционирует, но на всякий случай нужно убедиться в его работоспособности.
Инструкция по устранению проблемы с Wi-Fi
Специалисты дают основные рекомендации, чтобы неполадки можно было ликвидировать самостоятельно:
- Попробовать сменить сеть для подключения. Пускай это будет локальная точка доступа в кафе или другая, но в домашней обстановке. Если получилось установить связь, то проблемы с маршрутизатором.
- Организовать мониторинг соединений с роутером. Для этого потребуется включить на iPhone режим ожидания, а соединение устанавливать с любого иного смартфона.
Если такие советы не помогли и iPhone отключается от wifi, тогда нужно подходить к настройке профессионально. Выполнять при этом ряд обязательных действий.
Установите последнюю версию iOS
Чтобы организовать загрузку потребуется:
- меню «Настройки»;
- пункт «Основные»;
- нажать подпункт «Обновить ПО». В открывшемся окошке потребуется сделать выбор: организовывать установку или согласиться с предложением смартфона.
Важно! Если iTunes не помогает делать обновление, то потребуется скачать файл последней версии для перепрошивки
Сделайте принудительную перезагрузку
Иногда достаточно просто перезагрузить телефон и сигнал будет возобновлен. Это помогает только в том случае, если проблема была в программном обеспечении.
Отключитесь от беспроводной сети и подключитесь заново
Если пропал значок вайфай и на экране периодически выскакивает сообщение о том, что пароль к сети введен не правильно, то достаточно будет просто переорганизовать соединение. Для этого в меню «Настройки», в пункте «Блокировать сеть» выполнить действие, чтобы забыть старое соединение, а после ввести пароль заново.
Измените запрос на подключение к беспроводным сетям
Чтобы контролировать эту функция нужно зайти в «Настройки» и включить строку «Подтверждать соединение». В этом случае, смартфон автоматически будет предлагать установить соединение с более сильной сетью. В случае если ранее не было соединений, то потребуется все вводить вручную.
Отключение помощника Wi-Fi Assist
Зайдя в «Настройки» и пункт «Сотовая связь», далее потребуется найти функцию «Помощь беспроводной сети». Чтобы отключиться, следует поменять положение ползунка, достаточно просто потянуть его в бок. Цвет его тогда должен стать белым, а не зеленым как при включении.
Отключите VPN
Если функция ВПН в данный момент не используется, то следует ее отключить. Для этого в меню «Настройки», в параграфе «Основные», выбрать пункт «VPN».
Если же на Айфоне была скачена и установлена специальная программа, в которой используется ВПН, то нужно отключать его именно там.
Отключите сервисы геолокации
Когда слетает wifi на iPhone и не получается установить стабильное соединение, нужно отключить функцию геолокации. Для этого зайти в «Конфиденциальность» и переходить в «Службы». Перетащив курсор в противоположную сторону, они выключатся. Таким способом можно избавиться от проблемы, если мигает значок беспроводной сети или периодически теряется сеть.
Установите другой сервер DNS
Таким способом можно решить проблему, если вайфай выключается самостоятельно. Ведь часто бывает, что DNS настроено не правильно. Для его изменения потребуется:
- зайти в «Настройки» и открыть SKG; Нажав при этом на букву «i».
- в открывшемся окошке выбрать пункт «ручной ввод»;
- на официальном сайте потребуется находить необходимый DNS код. И ввести эти цифры самостоятельно.
К примеру, удалить старые цифры кодов и ввести новые 208.67.222.222, 208.67.220.220. При этом обязательно с запятыми.
Сбросьте настройки Сети
Иногда довольно много проблем и нарушений в работе смартфона решается при помощи сброса настроек. Для этого достаточно в настройках в параграфе «Основные», выбрать пункт «Сброс». Здесь выбрать ту сеть, которую требуется удалить.
Полный сброс контента и настроек
Если другие способы не помогают и iphone постоянно выкидывает из сети, тогда потребуется кардинальное решение. Чтобы сбрасывать все настройки, не нужно обращаться в специализированные учреждения, а зачем, можно это сделать и самостоятельно с помощью iTunes. Для этого в меню «Настройки», далее «Основные», выбрать пункт «Стереть контент и настройки».
Решение проблемы на стороне ноутбука
Если в ходе вышеописанных инструкций по выявлению причины поломки вы узнали, что сеть не работает исключительно на ноутбуке, то последовательно воспользуйтесь всеми нижеприведенными методами. Один из них, вероятнее всего, вернёт вам доступ к Wi-Fi сети.
Переподключение
Откройте панель управления сетями, отключитесь от Wi-Fi и заново выполните соединение. Возможно, на этот раз ноутбук сможет правильно настроить все параметры сети, и доступ в интернет вернётся.
Отключаемся от сети и снова подключаемся к ней
Перезагрузка
Перезагрузите ноутбук, в течение этого процесса перезапустятся все процессы, имеющиеся в системе. Их повторное включение приведёт к тому, что зависшие элементы начнут работать.
Перезагружаем компьютер
Деактивация антивируса
В каждом современном антивирусе есть встроенный Firewall (брандмауэр), обеспечивающий безопасность при работе в интернете. Но есть вероятность, что он по ошибке засчитывает ваше подключение потенциально опасным и блокирует его. Отключив антивирус, снова попробуйте выполнить соединение, не активируя его. Если в этот раз интернет появится, то дело в защитнике, придётся его заменить на другой.
Выключаем антивирус
Но ни в коем случае не оставляйте устройство без антивируса, обязательно поймаете вирус. Установите другой, хотя бы бесплатный, антивирус, или обратитесь в техническую поддержку используемого вами защитника, сообщив им, что ваша домашняя сеть ошибочно считается опасной. Они скажут, какие действия необходимо выполнить, чтобы избавиться от подобной ошибки.
Автоматическая диагностика
В Windows 10 присутствуют средства, позволяющие автоматически исправить большинство проблем, с которыми часто сталкиваются пользователи. Подобное средство есть и для интернет-модуля.
-
Откройте список сетей и перейдите к параметрам сети.
-
Оказавшись в параметрах, перейдите к блоку «Состояние» и откройте параметры адаптера.
-
Развернётся список адаптеров, дважды кликните по тому, который отвечает у вас за подключение к Wi-Fi сети. Определить нужный можно по названию.
-
Запустите процедуру диагностики, кликнув по одноимённой кнопке.
-
Дождитесь, пока автоматическое сканирование завершится. О его результатах система вас уведомит. Если какие-нибудь проблемы решены, то стоит проверить, появился ли доступ в интернет.
Ручное изменение настроек
Возможно, настройки подключения сбиты, необходимо проверить их самостоятельно:
-
Находясь в окошке списка адаптеров, разверните свойства нужного вам.
-
Отыщите протокол IPv4, используемый каждый раз при подключении к сети, и откройте его свойства.
-
Назначьте автоматический поиск IP и адреса DNS сервиса, если данные значения не были установлены ранее. Проверьте, помогло ли это получить доступ в интернет.
-
Возможно, проблема в DNS серверах, поэтому попробуем использовать аналоговые бесплатные сервера от Google. Установите основной и запасной шлюз соответственно: 8.8.8.8 и 8.8.4.4. Снова проверьте наличие состояние сети.
-
Изменение IP также может помочь. Для основного IP меняем последнюю цифру на любую, а значение основного шлюза ищем на самом роутере. На нём должна быть наклейка, имеющая значение, похожее на IP и состоящее из четырёх цифр, разбитых точками.
Как исправить проблему
Что примечательно, проблема с подключением к интернету возникает на всех операционных системах. Однако чаще всего жалобы поступают именно от пользователей Виндовс 10. Причины могут быть самыми разными, но если подходить к вопросу правильно, то выявить проблему и разобраться с ней не составит труда.
Даже если система пишет, что все оборудование работает исправно, не стоит сразу же сбрасывать данный вариант. Лучше провести диагностику и проверить все устройства.
Существует несколько действенных методов, которые помогут исправить ситуацию или выявить основную причину:
- Перезагрузка ПК или ноутбука, а также роутера.
- Изменение настроек маршрутизатора. Очень часто данные могут просто сбиваться из-за неправильной работы или по иным причинам.
- Настройка операционной системы.
- Проверка наличия подключения сервера, отвечающего за раздачу IP.
- Обращение к интернет-провайдеру.
Если возле иконки Wi-Fi появляется восклицательный знак, лучше всего делать все последовательно, тем самым отсекая возможные варианты. Сначала можно попробовать исправить проблему автоматически (при помощи самой системы). Что для этого потребуется:
- Нажать на иконку Wi-Fi правой кнопкой.
- В появившемся поле выбрать пункт «Диагностика неполадок».
- Запустить работу системы, выполняя при этом простые команды компьютера.
Что хорошо, даже если проблема не уйдет, система может подсказать, где именно неисправность и что не работает.
Диагностика неполадок
Заключение
В данной статье мы рассмотрели проблему: почему ноутбук подключенный к сети wifi, без доступа к интернету. Постарались показать всевозможные варианты исправления данной ситуации. Детально дали рекомендации по устранению неполадки, как на роутере, так и на компьютере. Надеемся, наша статья помогла найти выход из этой ситуации и у вас теперь все работает.
Вы также можете почитать:
Как выбрать и подключить WiFi адаптер для компьютера и ноутбука
Как легко усилить вай фай сигнал
Как быстро включить вай фай на ноутбуке Виндовс 10
Как взломать соседский WiFi, все возможные методы в одной статье
Как узнать пароль от своей сети Wi Fi на компьютере, android