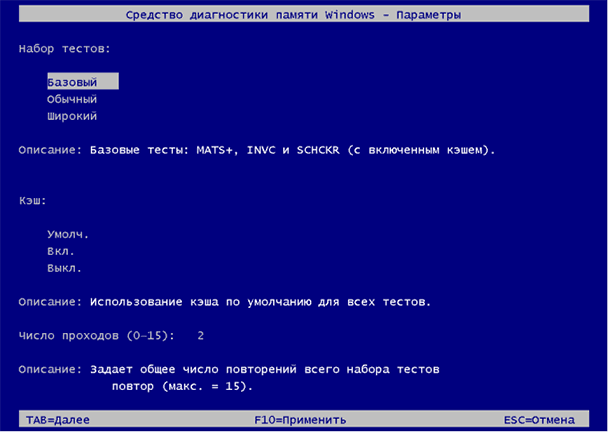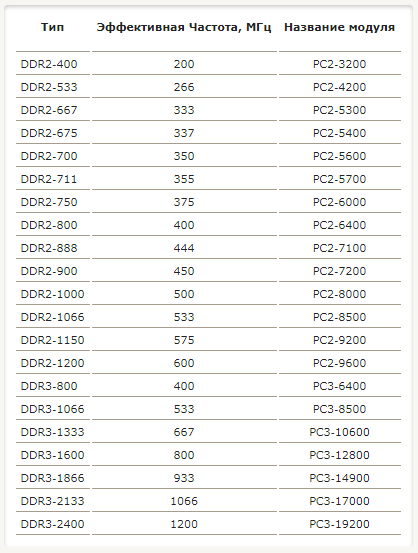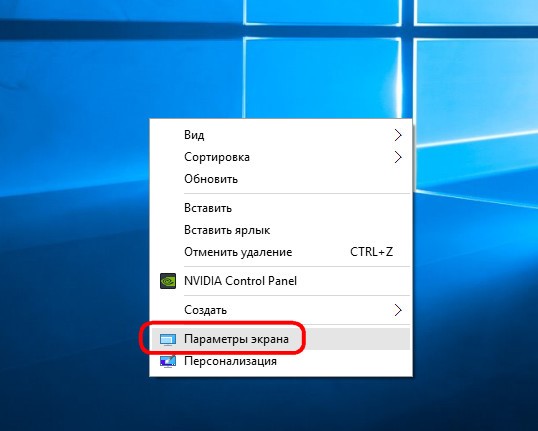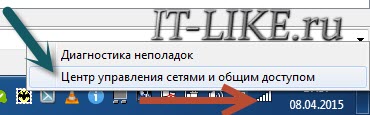Windows пишет недостаточно памяти
Содержание:
- Почему возникают проблемы с нехваткой памяти
- Изменение размера файла подкачки
- Причины ошибки 8
- Причины появления сообщения «В системе недостаточно памяти сохраните файлы» на ПК
- Фиксированный объем виртуальной памяти
- Андроид пишет недостаточно памяти, хотя место есть
- Недостаточно памяти Андроид: что делать для очистки системы
- Недостаточно места в памяти устройства Андроид
- ОЗУ
- Просмотреть «Журнал проблем и стабильности работы компьютера»:
- Причины перезагрузки
- Способы предотвращения проблем нехватки памяти
- Удаление мусора в Андроид
- Устранение неисправностей
- Дополнительные способы исправить ошибку Недостаточно памяти на устройстве
- Процессы
- Видео: Как освободить память на Андроиде
- Утечка памяти
- Основные причины неисправности
- Как исправить нехватку памяти?
- Причина появления сообщения
- Прием № 5: поврежденные сектора
- Программы для чистки памяти в 2 клика
Почему возникают проблемы с нехваткой памяти
Компьютер имеет два вида памяти: оперативную память (ОЗУ) и виртуальную память. Все программы используют оперативную память, но когда для запуска программы не хватает памяти, Windows временно перемещает информацию, которая обычно хранится в оперативной памяти, в файл на жестком диске, который называется файлом подкачки.
Объем информации, который временно хранится в файле подкачки, также называется виртуальной памятью. Использование виртуальной памяти или, другими словами, перемещение информации в / из файла подкачки позволяет освободить достаточно оперативной памяти для надлежащего запуска программ.
Проблемы с нехваткой памяти возникают, когда в компьютере заканчивается оперативная память и остается мало виртуальной памяти. Это может произойти, если вы запускаете больше программ, чем позволяет объем имеющейся оперативной памяти компьютера.
Проблемы с нехваткой памяти могут возникать, когда программа не освобождает память, которая ей больше не нужна. Эта проблема называется чрезмерным использованием памяти или утечкой памяти.
Изменение размера файла подкачки
Очень распространенная причина – изменение параметров виртуальной памяти. Ее объема становится недостаточно, поэтому возникает ошибка. Настройки могут быть затронуты не вручную, а какой-то программой. Чтобы восстановить прежнюю работоспособность ПК, потребуется включить работу файла подкачки или увеличить его размер.
Рекомендуется выполнять все действия строго по шагам:
Открыть меню «Пуск» и в списке доступных приложений найти вкладку «Служебные — Windows», после чего перейти в «Панель управления».
После входа в раздел с настройками параметров ПК выбрать категорию с названием «Система и безопасность».
В открывшемся окне кликнуть по надписи «Система», рядом с которой находится значок компьютера.
В той части окна, где находится раздел «Быстродействие», нажать кнопку с надписью «Параметры».
В появившемся окне с визуальными эффектами настройки не изменять, а перейти на вкладку «Дополнительно».
В самом низу, где находится подзаголовок «Виртуальная память», кликнуть кнопку «Изменить».
В самом верху снять галочку напротив надписи «Автоматически выбирать объем файла подкачки» и поставить ее рядом с пунктом «Указать размер». Ввести нужное количество в мегабайтах, после чего нажать кнопку «ОК».
Причины ошибки 8
- Поврежденная загрузка или неполная установка программного обеспечения Windows Operating System.
- Поврежденные ключи реестра Windows, связанные с Windows Operating System.
- Вирус или вредоносное ПО, которые повредили файл Windows или связанные с Windows Operating System программные файлы.
- Другая программа злонамеренно или по ошибке удалила файлы, связанные с Windows Operating System.
- ERROR_NOT_ENOUGH_MEMORY.
Коды системных ошибок Windows такие как «ERROR_NOT_ENOUGH_MEMORY» могут быть вызваны целым рядом факторов, поэтому устранить каждую из возможных причин, чтобы предотвратить повторение ошибки в будущем.
Причины появления сообщения «В системе недостаточно памяти сохраните файлы» на ПК
Если вы пользуетесь только актуальными версиями популярных приложений, то сообщений о нехватки памяти возникать у вас не должно. Дело в том, что разработчики сейчас хорошо оптимизируют свои программы, встраивая в них функции, следящие за тем, чтобы софт не переполнял ОЗУ.
Однако старые программы или приложения, разработанные непонятно кем, могут потреблять очень много оперативки. Это, в свою очередь, и приводит к возникновению сообщения о нехватке памяти.
Другой вариант, когда ошибка «В системе недостаточно памяти. Сохраните файлы и закройте программы» возникает, предполагает малый объем памяти. Если, вдруг, в систему установлено всего 1-2 гигабайта ОЗУ, то соответствующее системное сообщение может возникнуть и при использовании свежих версий ПО.
Фиксированный объем виртуальной памяти
Чаще всего получателями указанного предупреждения становятся пользователи, у которых отключен или неправильно настроен файл подкачки либо выбор размера поставлен на автоматику. Поведение популярных программ от версии к версии может отличаться, баг или недоработка в том же Chrome вполне может привести к не совсем корректному распределению оперативной памяти, в результате чего Windows придется записывать в файл подкачки больше данных.
Зайдите в параметры быстродействия командой systempropertiesperformance, перейдите на вкладку «Дополнительно» и в блоке «Виртуальная память» нажмите «Изменить». Если у вас установлена галка в чекбоксе «Автоматически выбирать объем файла подкачки», снимите ее. Если объем памяти установлен вручную, либо увеличьте его до рекомендованного, либо переключитесь на размер по выбору системы. Сохраните настройки и перезагрузитесь.
Андроид пишет недостаточно памяти, хотя место есть
Бывают и такие ситуации, когда Андроид пишет недостаточно памяти, хотя место есть на телефоне или на карте памяти, что же делать в таком случае?
- Можно воспользоваться старым дедовским методом и хорошенько стукнуть телефон об стол перезагрузить устройство, так как вполне возможно, что просто произошел системный сбой, ошибка;
- Если на телефоне помимо встроенной памяти присутствует также SD-карта, то следует убедиться, что установка приложения или выполнение любой другой операции по передаче файлов, производиться именно туда, где есть свободное место;
- Почистить кэш приложений Google Play и Google Service Framework, а также удалить обновления.
Недостаточно памяти Андроид: что делать для очистки системы
Итак, мы разобрались с основными причинами возникновения проблемы и вы, наверняка, уже догадываетесь, какая из них – ваш случай. Теперь разберемся с тем, что делать, если Андроид пишет недостаточно памяти.
Очистка памяти Android с помощью приложения
Первым, что следует сделать, если на Android недостаточно места — использовать специальную программу для очистки памяти.
В новых версиях Android по умолчанию уже имеется программа для оптимизации мобильного устройства. Ее ярлык можно найти на рабочем столе смартфона или планшета.
Если используется старая версия операционной системы или приложение отсутствует по какой-либо другой причине, то, если оставшееся место позволяет, следует установить приложение:
Как очистить память Android:
Запустить мастер очистки, нажав соответствующий ярлык на рабочем столе;
Приложение моментально покажет размер мусорных файлов, которые можно удалить без каких-либо последствий для системы;
Нажать кнопку «Очистить» для запуска процесса;
После выполнения данной операции появится некоторый объем свободной памяти, большой или маленький – все зависит от захламленности устройства. Но приложение закрывать рано, так как помимо базовой очистки, есть еще глубокая очистка, запуск которой производится при нажатии на соответствующую кнопку;
Перейдя в инструмент глубокой очистки можно увидеть данные, которые можно удалить с телефона. Очистка производится не автоматически, а вручную, так как глубокая очистка затрагивает не только мусорные файлы, но и: фото, видео, приложения, файлы данных
Особенно следует уделить внимание разделу «Файлы данных» и «Большие файлы».
Недостаточно места в памяти устройства Андроид
Основной список возможных проблем:
- Внутренняя память устройства заполнена (все приложения из Google Play загружаются изначально во внутреннюю память);
- У вас нет флешки в телефоне;
- В Google Play старый кэш.
Чтобы разобраться в этой проблеме, нужно понять принцип работы самого устройства, о чем и будет описано далее. В операционной системе Android по умолчанию все приложения будут устанавливаться во внутреннюю память вашего телефона. Это действительно только для стандартной инсталляции программ и игр из сервиса Google Play. Не стоит забывать и про простое копирование apk файлов в память флеш-карты или устройства смартфона.
В настройках Андроид всегда можно просмотреть полный список программ и игр, которые установлены во внутренней памяти телефона, на SD карте, сколько места занимает каждое приложение, сколько составляет объем КЭШа и многое другое.
Внимание!
Стандартные программы, по умолчанию предоставляемые вместе с операционной системой от Google не могут быть удалены или перемещены на SD карту. Сюда входят различные виджеты, почта, погода, музыкальные сервисы, тот же Google Play и многое другое
Допустим, что на вашем Андроиде пишет недостаточно памяти. Каковы будут действия? Способ решения зависит от типа проблемы!
ОЗУ
Оперативная память компьютера
Под оперативной памятью стоит понимать пространство, в котором хранится информация. Эти данные впоследствии идут центральному процессору для последующей обработки. При условии, что ее объем слишком мал, в работе компьютера начинают происходить сбои, он подтормаживает, в итоге возникает ошибка о недостатке памяти.
Очень частой практикой являются те ситуации, когда на официальном сайте разработчика написаны одни минимальные требования к ОЗУ, а при работе с установленными приложениями начинается потребление намного большего количества памяти. К примеру, программа «Adobe Premiere» имеет минимальные требования к объему 8 Гб, но при этом потребляет она гораздо больше, вплоть до абсолютно всего свободного пространства.
Просмотреть «Журнал проблем и стабильности работы компьютера»:
Открываем Центр поддержки Обслуживание — Показать журнал стабильности работы.
Щелкнуть любое событие на графике, чтобы просмотреть дополнительные сведения о нем
Щелкнуть Просмотр всех отчетов о проблемах, чтобы просмотреть только проблемы, произошедшие на компьютере. Это представление не содержит других событий на компьютере, показываемых в мониторе стабильности системы, таких как события установки программного обеспечения. Выберите Средство проверки памяти Windows для просмотра отчета проверки.
Некоторые проблемы и решения просматривать и устранять может только администратор. Для просмотра данных проблем войдите в систему с учетной записью администратора
Причины перезагрузки
Собственно, в описании ошибки и указан основной источник проблемы – это оперативная память компьютера (ОЗУ), точнее её нехватка. Чаще всего ошибка появляется на компьютерах с небольшим её значением (2-4 Гб), либо в перегруженных фоновой работой программ системой. Сам по себе и Яндекс браузер ест много ОЗУ, а если там еще открыто несколько “тяжелых” страниц, то памяти может критически не хватать. Под словом “тяжелые” следует понимать веб-сайты с большим количеством скриптов, вставками flash-баннеров, либо подтягивающими предустановленные плагины. Например, те же онлайн кинозалы могут потреблять в среднем до ~200 Мб. Не стоит сравнивать такие ресурсы с тем же ВК, оптимизация там будет получше.
Сброс запуска “Из-за нехватки памяти страница была перезагружена”
Способы предотвращения проблем нехватки памяти
Одновременный запуск меньшего количества приложений может предотвратить проблемы нехватки памяти и потери данных
Рекомендуется обращать внимание на то, в каких именно приложениях возникают ситуации нехватки памяти и не запускать их одновременно
Однако ограничение количества одновременно запущенных приложений иногда неприемлемо с практической точки зрения. Признаки нехватки памяти могут указывать на то, что компьютеру требуется больше оперативной памяти для обеспечения работы используемых программ. Далее приведены рекомендуемые способы решения проблем нехватки памяти или их предотвращения.
-
Увеличьте объем файла подкачки (виртуальной памяти) Когда в компьютере впервые возникает проблема нехватки памяти Windows пытается автоматически увеличить файл подкачки. Пользователь также может вручную установить максимальный размер этого файла в зависимости от объема установленного ОЗУ. Увеличение размера файла подкачки позволяет предотвратить проблемы нехватки памяти, но также может привести и к замедленной работе приложений. Поскольку из ОЗУ информация считывается намного быстрее, чем с жесткого диска (на котором расположен файл подкачки), слишком большой объем виртуальной памяти может привести к снижению быстродействия программ. Для изменения размера файла подкачки жмем Win + Pause/Break или Пуск — Панель управления — Система и выбираем Дополнительные параметры системы.
В свойствах системы выбираем Дополнительно — Быстродействие — Параметры.
В Параметрах быстродействия выбираем Дополнительно — Виртуальная память — Изменить
В свойствах Виртуальной памяти по умолчанию включен режим «Автоматически выбирать объем файл подкачки». Снимаем галку и задаем размер файла подкачки.
Если стоит два жестких диска в системе., то файл подкачки можно вообще перенести на второй физический диск, что так же повлияет на производительность компьютера. Для установки размера файла подкачки, рекомендуется определять объем равный 1,5 от объема оперативной памяти, установленной в компьютере (для повседневных задач) Для игр рекомендуется установить 2 — 2,5.
- Установите дополнительный модуль ОЗУ. При появлении признаков нехватки памяти или предупреждений ОС Windows о данной проблеме обратитесь к документации к компьютеру или к его изготовителю и выясните, какой тип ОЗУ совместим с компьютером, а затем установите дополнительный модуль оперативной памяти. Перед установкой ОЗУ ознакомьтесь с документацией изготовителя.
- Проверьте, не использует ли программа слишком много памяти. Если во время работы определенных программ в компьютере наблюдается нехватка памяти, возможно, в одной или нескольких программах имеет место утечка памяти. Чтобы остановить утечку памяти, необходимо завершить работу соответствующей программы. Для решения проблемы утечек памяти установите обновления для программы (при наличии таковых) или обратитесь к издателю программного обеспечения.
Чтобы определить, какая из программ использует больше всего памяти, выполните следующие действия
- Откройте диспетчер задач. Для этого щелкните правой кнопкой мыши панель задач и выберите пункт Диспетчер задач.
- Откройте вкладку Процессы
- Чтобы отсортировать программы по используемой памяти, щелкните Память (Частный рабочий набор)
Для просмотра ошибок программ и сведений по их устранению также можно воспользоваться средством просмотра событий
- Откройте раздел «Просмотр событий». Для этого нажмите кнопку Пуск — Панель управления — Администрирование, затем дважды щелкните Просмотр событий. При появлении запроса пароля администратора или подтверждения введите пароль или предоставьте подтверждение.
- В левой панели выберите Журналы приложений и служб для просмотра ошибок. Чтобы просмотреть описание проблемы, щелкните ее дважды. Если есть ссылка на электронную справку, значит можно просмотреть сведения по устранению проблемы.
Удаление мусора в Андроид
Помимо приложений на вашем телефоне скапливается тонна лишней информации (кэш программ, большое количество сообщений, загрузки, логи и многое другое).
Зайдите в папку Download и удалите все загруженные ранее файлы, если они вам не нужны.
Часто пользуетесь браузером для просмотра сайтов? Загружаете много файлов? Тогда заходите во все браузеры, смотрите пути расположения директорий для сохранения данных и через файловый менеджер удаляйте весь мусор со своего телефона.
Обязательно очистите CMC, если их скопилось очень много, удалите прочитанные письма из электронной почты, т.к. большая часть писем хранится в локальных копиях на вашем устройстве.
Устранение неисправностей
Нехватка оперативной памяти
Если ее действительно не хватает, а в материнской плате есть свободные разъемы, то можно установить несколько новых модулей
. Планки сейчас стоят не очень дорого, если не гнаться за лучшей фирмой, а брать хорошие, но проверенные варианты.
Если же слотов нет или скоро планируется замена компа, то не стоит тратить деньги, а лучше подождать до апгрейда устройства.
Файл подкачки исчерпан или отключен
Возможно, при настройке файла подкачки была допущена неточность
или она вообще была отключена «за ненадобностью». Это могу сделать как сам пользователь, так и разнообразные приложения для ускорения работы ПК. Некоторые утилиты вообще отказываются стартовать при отключенном файле подкачки и всегда будут выдавать подобную ошибку.
Для настройки виртуальной памяти стоит нажать Win+
R
и написать sysdm.cpl
и перейти в раздел быстродействие. Для десятки же нужно найти «Настройка представления и производительности системы
» и там перейти в раздел виртуальной памяти. Здесь, в разделе Виртуальная память нужно нажать кнопку Изменить, после чего можно будет выбрать диск, на котором будет располагаться файл и задать его размер. Если есть свободное место, то можно не жалеть и поставить побольше, обычно размер выставляют от 2 до 16 гб.
Мало места на жестком диске
Несмотря на то, что напрямую это отношения к оперативной памяти не имеет, все же недостаток места тоже может быть причиной. Системе для хорошей работы требуется свободная память
, поэтому стоит держать несколько гигабайт свободными на системном диске. Если же память забита под завязку, то стоит перенести свои аудио и видео файлы на другой раздел или же на съемный носитель.
Дополнительные способы исправить ошибку Недостаточно памяти на устройстве
Следующие способы исправления ошибки «недостаточно памяти» при установке приложений на Android в теории могут приводить к тому, что что-то будет работать неправильно (обычно не приводят, но все равно — на свой страх и риск), но являются достаточно действенными.
Удаление обновлений и данных «Сервисы Google Play» и «Play Маркет»
- Зайдите в настройки — приложения, выберите приложения «Сервисы Google Play»
- Зайдите в пункт «Хранилище» (при его наличии, иначе на экране сведений о приложении), удалите кэш и данные. Вернитесь к экрану информации о приложении.
- Нажмите по кнопке «Меню» и выберите пункт «Удалить обновления».
- После удаления обновлений, повторите то же самое для Google Play Маркет.
По завершении, проверьте, появилась ли возможность устанавливать приложения (если сообщат о необходимости обновить сервисы Google Play — обновите их).
Очистка Dalvik Cache
Данный вариант применим не ко всем Android устройствам, но попробуйте:
Зайдите в меню Recovery (найдите в Интернете, как зайти в рекавери на вашей модели устройства)
Действия в меню обычно выбираются кнопками громкости, подтверждение — коротким нажатием кнопки питания.
Найдите пункт Wipe cache partition (важно: ни в коем случае не Wipe Data Factory Reset — этот пункт стирает все данные и сбрасывает телефон).
В этом пункте выберите «Advanced», а затем — «Wipe Dalvik Cache»… После очистки кэша, загрузите ваше устройство в обычном режиме. После очистки кэша, загрузите ваше устройство в обычном режиме
После очистки кэша, загрузите ваше устройство в обычном режиме.
Очистка папки в data (требуется Root)
Для этого способа требуется root-доступ, а работает он, когда ошибка «Недостаточно памяти на устройстве» возникает при обновлении приложения (причем не только из Play Маркет) или при установке приложения, которое ранее уже было на устройстве. Также потребуется файловый менеджер с поддержкой root-доступа.
- В папке /data/app-lib/имя_приложения/ удалите папку «lib» (проверьте, исправилась ли ситуация).
- Если предыдущий вариант не помог, попробуйте удалить всю папку /data/app-lib/имя_приложения/
Примечание: если уж у вас есть root, загляните также в data/log с помощью файлового менеджера. Файлы журналов также могут отъедать серьезное количество места во внутренней памяти устройства.
Непроверенные способы исправить ошибку
Эти способы попались мне на stackoverflow, но ни разу не были мною опробованы, а потому об их работоспособности судить не могу:
- С помощью Root Explorer перенести часть приложений из data/app в /system/app/
- На устройствах Samsung (не знаю, на всех ли) можно набрать на клавиатуре *#9900# для очистки файлов журнала, что также может помочь.
Это все варианты, которые я могу предложить на текущий момент времени для исправления ошибок Android «Недостаточно места в памяти устройства». Если у вас имеются собственные работающие решения — буду благодарен вашим комментариям.
А вдруг и это будет интересно:
Процессы
Стоит понимать, что процесс – это совокупность какой-либо информации, без которой не обойтись приложению при работе. Если пользователь запустит программу, то она автоматически создаст 2 и более процессов, которые могут быть как системными, так и собственными
Важно знать, что каждый из процессов занимает определенную часть ОЗУ
Чтобы увидеть данную информацию, достаточно зайти в «Диспетчер задач», а именно во вкладку «Процессы».
Заходим в «Диспетчер задач», а именно во вкладку «Процессы»
Если оперативная память мала, то для выполнения поставленных задач некоторым процессам будет попросту не хватать места, в результате чего и возникнет соответствующее окно от системы о недостатке памяти.
Решить данную проблему можно очень легко с помощью диспетчера. Чтобы в него попасть, достаточно одновременно нажать клавиши «Ctrl», «Shift» и «Esc», и внимательно посмотреть на объем потребления памяти. При условии, что общее значение будет более 95% («физическая память» внизу окна), достаточно всего лишь закрыть те приложения, которыми юзер на данный момент не пользуется. Для этого можно воспользоваться кнопкой в правом нижнем углу «Завершить процесс».
Нажимаем «Завершить процесс»
Видео: Как освободить память на Андроиде
«Память телефона заполнена» — безусловно, одна из самых неприятных и назойливых надписей для владельцев устройств на Android. Надеемся, благодаря нашим советам она вас ещё долго не побеспокоит.
Возникновение ошибки «На компьютере недостаточно памяти» обусловлено нехваткой оперативной, а также виртуальной памяти. В этой связи, наиболее вероятные причины, которые могут вызвать эту ситуацию, следующие:
- Имеется реальная нехватка физической RAM;
- На компьютере в данный момент запущено очень много процессов (это могут быть как программы, так и сессии внутри работающих приложений, например, вкладки браузера);
- Жесткий диск практически полностью занят – в этом случае не получится нормально работать файлу подкачки;
- Имеются также программы, которые могут вызвать так называемую «утечку памяти» — ситуацию, когда приложение для выполнения своих задач занимает все доступное пространство.
Именно по этим причинам операционная система выдает ошибку «Недостаточно памяти на компьютере,чтобы освободить память закройте программы».
Собственно, решение данной проблемы зависит от первопричины.
В случае физической нехватки оперативной памяти разумеется потребуется увеличить ее объем, приобретя планки RAM в магазине. В большинстве компьютеров сейчас используется 8 Гб, однако здесь все зависит от задач, для которых компьютер был куплен
При стоит также обратить внимание на поддержку большого числа планок материнской платой. Также, если компьютер не новый и в планах не стоит его апгрейд, то, к сожалению, придется смириться с такой работой системы. Если причина в том, что жесткий диск полностью занят и на компьютере недостаточно памяти, то чтобы ее освободить потребуется утилита очистки диска
Прелесть ее в том, что она не позволит удалить файлы, которые используются системой и привести к ее неработоспособности. Другими словами, очистка диска утилитой Windows поможет безопасно удалить временные и ряд других, в большинстве случаев бесполезных, файлов. Запустить ее можно, нажав правой кнопкой мыши на диск C: и выбрав «Свойства» и затем «Очистка диска»
Если причина в том, что жесткий диск полностью занят и на компьютере недостаточно памяти, то чтобы ее освободить потребуется утилита очистки диска. Прелесть ее в том, что она не позволит удалить файлы, которые используются системой и привести к ее неработоспособности. Другими словами, очистка диска утилитой Windows поможет безопасно удалить временные и ряд других, в большинстве случаев бесполезных, файлов. Запустить ее можно, нажав правой кнопкой мыши на диск C: и выбрав «Свойства» и затем «Очистка диска».
Утилита проведет первичный анализ и покажет, какие файлы можно удалить. Как правило, в данном случае это будет не очень большой объем. Нажав на «Очистить системные файлы» пройдет еще один этап анализа и объем освобождаемого пространства наверняка будет увеличен.
Также следует проверить, включен ли файл подкачки. Он используется в том случае, если для работы программ недостаточно памяти и требуется больше, чем в данный момент имеется физически – в этом случае нехватка будет компенсирована за счет свободного места на жестком диске. Необходимо открыть «Панель управления», далее «Система».
После открываем «Дополнительные параметры системы».
Переключаемся на вкладку «Дополнительно».
Щелкаем «Изменить».
В данном окне можно управлять размером файла подкачки. Рекомендуется установить его размер автоматически.
В том случае, если памяти недостаточно из-за другой программы или множества процессов, то логично будет понять, какие это из них. В этом случае можно использовать Диспетчер задач, отсортировав процессы по столбцу «Память» на вкладке «Подробности».
Проведя анализ процессов в списке, Вы сможете решить, что с ними делать. Это может быть как штатным режимом работы (например, при обновлении), так и нештатным (внутренний сбой приложения), либо же это вообще может быть вредоносным ПО. В любом случае, проверка на вредоносные объекты не помешает. Как бы то ни было, если ошибку о том, что памяти недостаточно вызывает определенное приложение, то рекомендуется обратиться в поддержку данного ПО для устранения негативных эффектов.
Отличного Вам дня!
В некоторых ситуациях, приложение пишет, что у тебя недостаточно места на диске Ватсапп, почему так происходит? Ведь из-за этого оно может отказываться устанавливаться или обновляться. Такая проблема имеет примерно те же корни, как и аналогичная ситуация с любой другой программой.
Утечка памяти
Есть вариант, связанный с захватом какой-либо программой всей доступной RAM. Так любят делать вирусы, но и вполне благонадежные утилиты тоже могут проворачивать такой фокус. Это может быть связано со сбоем в самой утилите
или же с выполнением какой-либо ресурсоемкой задачи в этот момент.
Узнать об этом можно в диспетчере задач. В семерке можно провести сортировку процессов
по потребляемой памяти, кликнув по соответствующему столбцу. В более новых версиях ОС эта информация располагается на вкладке «Подробности
».
В случае, если эта программа известна пользователю, стоит проверить не выполняет ли она сейчас какую-то задачу. Если неизвестна, то это может быть вирус или системный процесс
Можно попытаться завершить его через диспетчер, но сначала стоит поискать в глобальной сети по его имени, чтобы ненароком не «убить» что-то важное
При долгой работе с браузером Яндекс, пользователь может получать аварийное уведомление “Из-за нехватки памяти страница была перезагружена”, после чего приложение, либо отдельная его веб-страница перезапускаются. Такая “блокировка” стала появляться после недавних обновлений браузера. Сегодня мы расскажем о причинах данной проблемы, а также о всех простых способах её решения, которые займут у вас несколько минут.
Основные причины неисправности
Может быть несколько случаев при которых возникает подобная ошибка:
- На устройстве установлено действительно мало
RAM
, система для своей работы всегда занимает некоторое ее количество, поэтому на старых компах с новыми операционками могут возникать тормоза или лаги. И если при простом просмотре страниц в интернете или фильмов это может быть незаметно, то при запуске серьезных программ, требующих большого количества ресурсов могут возникнуть проблемы. -
Открыто множество утилит
, которые используют память и для новой ее просто не хватает. В этом случае нужно закрыть несколько неиспользуемых в данный момент приложений и проблема решиться. - Пользователь производил настройку виртуальной памяти
, самостоятельно или с помощью утилит для «ускорения» работы ПК. Файл был уменьшен и теперь на те задачи, что раньше спокойно выполнялись, оперативки не хватает. - Какое-то приложение вызывает утечку памяти
, т.е захватывает для себя всю доступную RAM. Это может быть как вирус, так и обычное приложение в котором произошел сбой или потребовалось много ресурсов. -
Ошибка
в самой программе.
Как исправить нехватку памяти?
Все вышеуказанные факторы в сумме и дают появление сброса браузера. В большинстве случаев сброс является единичным и простой перезапуск приложения, либо Windows, решает проблему. Если же это не поможет, тогда нужно будет почистить систему и увеличить файл подкачки. Естественно, начнем с самых простых шагов.
Увеличиваем файл подкачки
Если у вас мало выделенной ОЗУ для приложений, то все вышеуказанное будет лишь полумерами. Единственным верным решением будет вручную добавить виртуальной памяти. Делается это на Windows 7/8/10 практически аналогично:
Для тех, кто не разобрался, вот наглядное видео по этому способу для Windows 7.
Причина появления сообщения
Если у вас современное Андроид-устройство, скорее всего, оно имеет приличный объём внутреннего накопителя. Лучшим выбором считаются устройства, у которых не менее 16 гигабайт памяти. Однако не все могут позволить себе приобрести столь «вместительный» девайс, поэтому им приходится довольствоваться 8, а то и 4 гигабайтами. А если у кого-то старенький гаджет, объём накопителя может измеряться даже в мегабайтах. Очевидно, что чем больше места, тем лучше. Но даже если у вас достаточное количество внутренней памяти, это не говорит о том, что такой проблемы у вас никогда не возникнет. Скорее всего, вы столкнётесь с ней немного позже.
Операционная система Android создана так, что в первую очередь приложения и временные файлы используют внутреннюю память, даже если у вас установлена SD-карта. Последняя версия операционной системы вообще имеет проблему с полноценной поддержкой флешки. Видимо, Google хочет пойти по пути Apple, отказавшись от карт памяти вообще.
Впервые с ошибкой «недостаточно места в памяти устройства» можно столкнуться в первый же день работы, попытавшись установить большое количество программ с Play Маркета. Если вам удалось избежать этого, в процессе работы весь кэш приложений (временные файлы) постепенно будет занимать память устройства.
Даже если вы перенесёте приложения на карту, часть необходимых для работы файлов по-прежнему будут храниться на внутреннем накопителе. Чем чаще вы пользуетесь программами, тем быстрее может закончиться свободное место. Лидерами по потребляемой памяти являются игры, особенно современные и требовательные, а также браузеры и различные мессенджеры. Например, если активно общаться через популярный в России WhatsApp, чаты и полученные медиафайлы постепенно будут заполнять свободное место. Некоторые приложения вообще не переносятся на внешний накопитель, так как эту возможность не предусмотрели разработчики.
Итак, что можно сделать в случае, если система пишет, что свободного места недостаточно, хотя на самом деле оно есть?
Прием № 5: поврежденные сектора
При работе с Windows на ее диске неизбежно появляются битые сектора — участки HDD, с которых система не может прочитать информацию. Иногда повреждаются секторы, на которых записана информация о размере файла подкачки. И тогда начинает появляться ошибка в Word «Недостаточно памяти, чтобы закончить операцию».
Чтобы «отремонтировать» поврежденные участки, нужно воспользоваться встроенной утилитой CheckDisk. Ее можно запустить при помощи командной строки или графического интерфейса. Использование последнего заключается в следующем:
- На системном разделе винчестера нажать ПКМ и перейти в «Свойства».
- В новом диалоговом окне перейти во вкладку «Сервис» и нажать кнопку «Проверить».
- Во вновь открывшемся окошке установить отметки около 2 строчек.
- Нажать кнопку «Начать» и дождаться окончания работы утилиты.
Примечание! Строчка — «Автоматически исправлять системные ошибки» потребует перезагрузки. Также она поможет восстановить отсутствующий файл Riched20.dll, если файлов для переустановки пакета Microsoft Office нет.
Способы, помогающие исправить ошибку «Недостаточно памяти, чтобы закончить операцию», в Word разнообразны, но достаточно просты для выполнения обычным пользователем.
Программы для чистки памяти в 2 клика
Отличная программа для оптимизации и ускорения Windows. Позволяет за несколько кликов мышкой удалить весь мусор с ПК, дефрагментировать диски, защитить от вирусов и угроз. Что касается нашей темы статьи — то в программе есть монитор производительности
(чтобы его открыть просто щелкните правой кнопкой мышки по значку Advanced SystemCare (он появляется в трее рядом с часами после установки программы)
).
После того, как монитор производительности будет открыт — посмотрите на правый верхний угол, там появится небольшое окно, информирующее вас о загрузке ЦП и ОЗУ. Собственно, вам нужно нажать на кнопку очистки памяти (красная стрелка на скрине ниже), и через мгновение — память будет освобождена от всего лишнего. По-моему, очистка прошла, как раз в 2 клика!
Память очищена в Advanced SystemCare — освобождено памяти 1261 MB
Wise Memory Optimizer
Очень простая и в тоже время эффективная утилита для освобождения и оптимизации памяти. После установки и запуска программы — вам достаточно нажать одну кнопку «Оптимизация»
(ваша память будет очищена за пару сек.!). Программа поддерживает русский язык, бесплатная, работает в Windows 7, 8, 10.
Кстати, есть возможность настройки автоматической оптимизации при достижении загрузки памяти, скажем, до 85%. Удобно — ничего не нужно будет запускать вручную (т.е. один раз настроив — программа будет автоматически оптимизировать вашу память.).