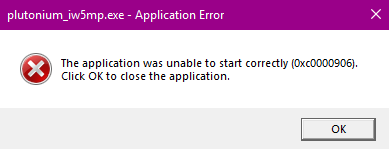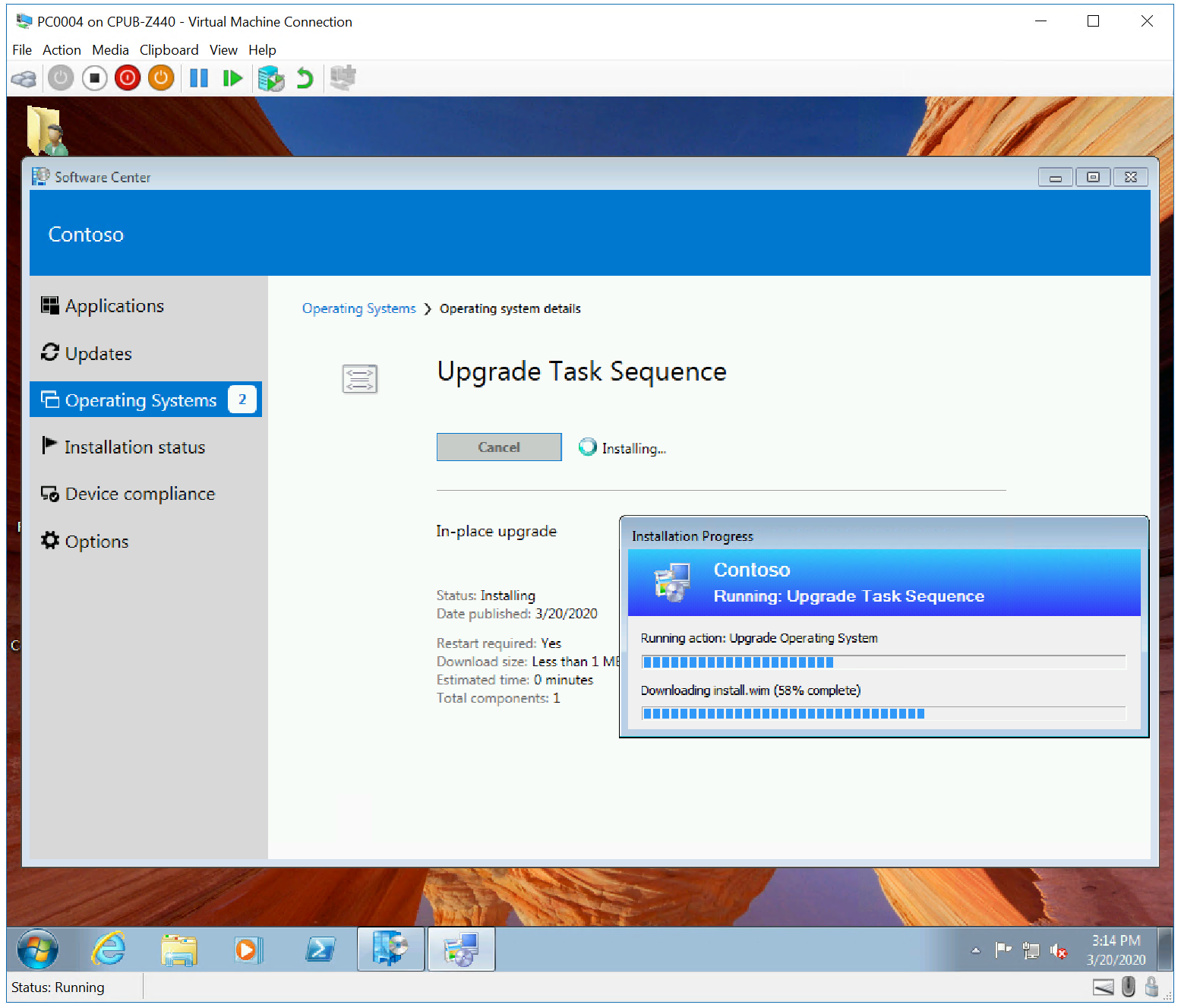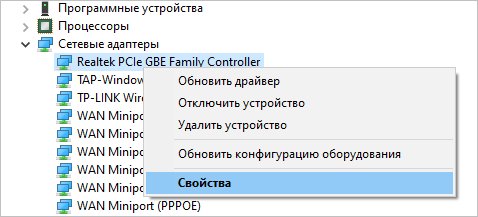Решение ошибки «не найден драйвер носителя» при установке windows
Содержание:
- Ярлык CD DVD-диска / отсутствует или не отображается в Проводнике Windows 10.
- Возможные причины ошибки
- Устранение ошибки с драйвером носителя
- Почему появляется проблема
- Как правильно установить драйвера с диска на Windows 7
- Кривая сборка
- Ошибка «Не найден необходимый драйвер носителя» при установке ОС Windows
- Не поддерживается стандарт USB 3.0
- При установке Windows 10 просит драйвера носителя
- Системные сбои при записи системы
- Установка драйвера в Windows 7
- Обзор программы
- Краткие выводы
Ярлык CD DVD-диска / отсутствует или не отображается в Проводнике Windows 10.
Многие пользователи заметили отсутствующий значок CD / DVD привода после обновления до ОС Windows 10. По словам пользователей, после обновления — значок CD / DVD-диска не отображается ни в меню этот Компьютер ни в навигационной панели Проводника Windows.
Пользователи, которые выполнили чистую установку Windows 10 также сообщили, что Windows 10 не обнаруживает CD / DVD — диск . К счастью, вернуть значок недостающего CD / DVD привода не тяжелая работа. Вы можете восстановить ярлык пропавшего CD / DVD диска менее чем за 5 минут.
Если ярлык CD / DVD-привода отсутствует в меню этот Компьютер или в Проводнике Windows, пожалуйста, следуйте инструкциям, приведенным ниже, чтобы восстановить недостающий значок CD / DVD в Windows 10.
Способ 1 из 2
Восстановление ярлыка CD / DVD диска с помощью командной строки.
Это, вероятно, самый простой способ, чтобы восстановить недостающий CD / DVD ярлык диска в ОС Windows 10. Вам просто нужно выполнить простую команду в командной строке от имени администратора.Вот как сделать это.
Шаг 1: Откройте командную строку от имени администратора. Для этого в меню «Пуск» перейдите в папку «Служебные», выберите пункт «Командная строка» запустив ее от имени администратора.
В качестве альтернативы, вы можете ввести CMD в поле поиска меню «Пуск», а затем нажать сочетание клавиш Ctrl + Shift + Enter, чтобы открыть командную строку от имени администратора.
Шаг 2: В командной строке, скопируйте и вставьте следующую команду перед нажатием клавиши Enter.
reg.exe add "HKLM\System\CurrentControlSet\Services\atapi\Controller0" /f /v EnumDevice1 /t REG_DWORD /d 0x00000001
Вы можете использовать сочетания клавиш Ctrl + C и Ctrl + V для операций копирования и вставки.
После вставки команды, нажмите клавишу Enter, для выполнения команды.
После того, как выполнение команды будет завершено, вы увидите сообщение «Операция успешно завершена», как показано на рисунке. Теперь можно закрыть окно командной строки. Значок CD / DVD диска должен появиться в разделе «Этот компьютер» и в Проводнике Windows 10.
Способ 2 из 2
Восстановить ярлык CD / DVD-диска с помощью утилиты.
В этом способе мы используем небольшой инструмент под названием «DVD Drive Repair». Утилита «DVD Drive Repair» полезное приложение, которое позволяет восстановить значок CD / DVD-диска если он не отображается в Windows 10.
Шаг 2: Разархивируйте и запустите «DVD Drive Repair». Установка не потребуется, это портативное программное обеспечение.
Примечание: Если вы используете 64-битную ОС Windows 10, пожалуйста, не забудьте запустить «DVDDrive_x64», вместо «DVDRepair».
Шаг 3: После запуска инструмента, нажмите на кнопку «Repair DVD Drive (Icon)».
Шаг 4: Наконец, перезагрузите ваш компьютер с Windows 10, чтобы получить недостающий ярлык CD-DVD.
Дайте нам знать, какой метод работает для вас, оставив комментарий ниже.
Возможные причины ошибки
У этого обстоятельства существует несколько распространённых причин:
- загрузочная флешка, т. е. USB-устройство установлено неправильно. При загрузке Виндовс семь вставлять накопитель в разъём USB-3.0 нельзя. Обычно данный порт выделен на материнских платах синим цветом. Вставлять флешку рекомендуется в порт USB-2.0, который обозначен чёрным цветом;
- некорректная прошивка БИОС. В сложившейся ситуации для устранения проблемы рекомендуется сбросить параметры BIOS к заводскому уровню;
Виндовс 7 при переустановке постоянно запрашивает драйверы
изменение настроек BIOS. Если на материнской плате или корпусе ПК отсутствуют разъёмы ЮСБ-2.0, то для решения проблемы нужно отключить порты 3.0 в настройках БИОС. После деактивации разъёмы 3.0 будут работать как 2.0, и тогда можно приступать к установке операционной системы;
нелицензионная версия операционки, сборка. Процесс загрузки пиратских Windows 7 может сопровождаться различными сбоями и ошибками;
проблемы с работой загрузочного накопителя
Возможно, флешка, на которую пользователь решил устанавливать ISO-образ системы, рассчитана только на 4 Гб информации, а при загрузке семёрки важно, чтобы общий объём памяти был не менее 8 Гб.
Существуют и второстепенные причины возникновения ошибки с драйверами оптических дисков. О них пойдёт речь далее.
Ошибка драйвера оптических дисков при установке OC Windows 7
Некорректно работающий носитель
Возможны следующие ситуации:
- компакт-диск, на который установлена OC, или флешка повреждены. Т. е. на диске наблюдаются небольшие царапины, сколы. Эти детали препятствуют считыванию информации. Поэтому перед записью ISO-образа Виндовс 7 рекомендуется внимательно осмотреть загрузочный диск на предмет наличия подобных огрехов. В случае их обнаружения загрузочное устройство подлежит замене. Проверить работоспособность флешки можно с помощью специализированного софта. Такие программы смогут определить наличие битых секторов накопителя;
- установка системы со старого диска. Компакт-диск, который на протяжении длительного времени не применялся по назначению, может потерять свои функциональные возможности. В данной ситуации в качестве хранителя информации выступает оптика, которая отличатся недолговечностью эксплуатации;
- система записана на DVD-RW. Такие устройства не подойдут для выполнения поставленной задачи. Их следует заменить.
Неполадки с USB-разъёмом или DVD-приводом
Как и говорилось выше, инсталлируя винду 7, нельзя вставлять загрузочный накопитель в порт ЮСБ-3.0. В установщике Windows 7 изначально нет driver, отвечающего за поддержку 3.0. порта, поэтому система и выдаёт подобную ошибку.
Внешний вид загрузочной USB-флешки для установки Windows 7
Обратите внимание! Если пользователь всё-таки хочет вставить устройство именно в порт USB-3.0, то ему следует сначала скачать соответствующий драйвер из Интернета и перенести его на флешку, которая впоследствии будет использована при загрузке операционки. Также может возникнуть проблема с работой дисковода
Например, привод не может считывать информацию с дисков, вставленных в него. В сложившейся ситуации можно отремонтировать устройство, но проще установить систему с загрузочной флешки
Также может возникнуть проблема с работой дисковода. Например, привод не может считывать информацию с дисков, вставленных в него. В сложившейся ситуации можно отремонтировать устройство, но проще установить систему с загрузочной флешки.
Проблемный жёсткий диск
Из-за проблем с функционированием ЖД также может возникнуть ошибка драйверов оптических дисков при загрузке OC Windows 7. В сложившейся ситуации опытные специалисты дают несколько полезных рекомендаций:
- переключить SATA-кабель в соседний разъём HDD. Возможно, существует проблема с интерфейсом подключения жёсткого диска. Для исключения данного варианта пользователю понадобится снять боковую крышку компьютера, вытащить SATA-провод из разъёма на ЖД и вставить его в другой порт, расположенный рядом. Если проблема не устранится, то можно попробовать поставить другой кабель, который изначально шёл в комплекте с блоком питания либо корпусом ПК;
- проверить жёсткий диск на предмет наличия битых секторов с использованием стороннего софта, который сможет находить их и писать об этом;
- скачать драйвер на HDD с сайта его производителя. Далее этот процесс рассмотрен подробнее на примере производителя Asus.
Подключение жёсткого диска к стационарному компьютеру
Важно! Рекомендуется скачивать драйвер дисковода оптических дисков Windows 7 с проверенных сайтов во избежание вирусного заражения стационарного компьютера или ноутбука
Устранение ошибки с драйвером носителя
Данный сбой наиболее характерен для Windows 7 и 8, а также их серверных вариантов. Причины, которые вызывают его появление, разнообразны и включают в себя как проблемы с диском или флешкой, так и аппаратные неисправности на целевом компьютере.
Способ 1: Проверка загрузочного средства
Как показывает практика, самый частый источник неполадки – неправильно записанный загрузочный накопитель, флешка либо DVD, или некорректный образ. Алгоритм диагностики включает в себя следующие шаги:
Первое, что стоит проверить – используемый установочный файл Windows. Возможно, он был загружен с ошибками – такие ISO обычно не создают трудностей в процессе записи на носитель, но целевая машина с ними работать не способна. При подозрениях на проблемы такого рода рекомендуется заново загрузить файл инсталлятора
В качестве меры предосторожности строго не рекомендуем связываться с пиратскими «сборками» Виндовс: создатели таких инсталляторов вносят свои модификации, которые существенно влияют на работоспособность установочного пакета.
При использовании оптического диска попробуйте записать ISO на другой ДВД – возможно, вам попался бракованный образец. Также не помешает произвести запись на более низкой скорости – не исключено, что привод ПК просто не успевает считать нужную информацию
Выбор скорости «прожига» доступен во многих приложениях, из таковых считаем нужным порекомендовать ImgBurn.
Урок: Использование ImgBurn
Для флешек также не лишним будет проверить их работоспособность и заменить при малейших сомнениях. Не стоит исключать и некорректно прошедший процесс записи образа – обычно это происходит из-за несовместимости накопителя и используемой программы. Советуем ознакомиться со списком приложений, которые позволяют проведение подобных операций.
Подробнее: Программы для записи образов на флешку
Если и носитель, и образ заведомо рабочие, но проблема наблюдается – читайте далее.
Способ 2: Проверка оборудования компьютера
Вторым источником рассматриваемого сбоя могут быть целевые ПК или лэптопы, поэтому разумным будет проверить и их.
- Проверьте устройства приёма: привод оптических дисков и порты USB. Сейчас устройства DVD-RW потеряли популярность и, скорее всего, используемое оборудование выпущено относительно давно, отчего подвержено неполадкам. Характерными неисправностями устройств для работы с оптическими накопителями являются выход из строя или загрязнение лазерной головки, а также поломка раскрутки. Увы, но самостоятельно устранить подобные неисправности обычному пользователю не под силу, поэтому обратитесь в сервисный центр либо используйте альтернативные способы установки Windows.
При диагностике USB-портов сначала попробуйте подключить флешку с образом напрямую, без использования концентраторов – известны случаи, когда некачественный разветвитель был причиной ошибки чтения драйвера. Если флешка уже была присоединена напрямую, отключите всю периферию, которая подключается по USB, и попытайтесь повторить процедуру инсталляции Виндовс, задействуя по очереди все доступные коннекторы.
Также стоит обратить внимание на тип используемого разъёма. Сейчас большинство материнских плат как настольных, так и переносных компьютеров оснащаются USB 3.0, который не всегда корректно работает с флешками, рассчитанными на вторую версию. Это работает и в обратную сторону, поэтому при возможности пользуйтесь соответствующими накопителю разъёмами.
Способ 3: Сброс настроек BIOS
На некоторых специфических машинах значение имеют и установленные параметры в микропрограмме системной платы. Если настройки были изменены пользователем, велика вероятность того, что именно они и есть источником рассматриваемой проблемы. Решением в таком случае будет сброс конфигурации БИОСа до заводских значений.
Урок: Сбрасываем BIOS до заводских настроек
После factory reset материнки установка Виндовс должна проходить без сбоев при условии, что все остальные элементы в порядке.
Почему появляется проблема
Виртуальное отсутствие винчестера для ОС — это беда многих версий установщика Windows, а не только десятки. Вроде бы все действия выполнены верно, но запуск процесса инсталляции не перекинул в окно выбора хранилища или в этом окне вовсе нет ни одного жесткого диска или его разделов. Если ранее подобные промахи случались чаще у XP и семерки, то десятка выглядит на их фоне победительницей. Тем не менее, и она порой выкидывает фортель с несуществующим винтом.
Каковы причины капризов:
- Большинством современных ПК и ноутбуков используется технология Intel Rapid Storage Technology (Intel RST), где драйвер не предустановлен, и его нужно искать самостоятельно.
- Если процессор в устройстве не от фирмы Intel, а от AMD, то и чипсет на нем стоит чужой. И распространяется этот дистрибутив также без интегрированных «родных» драйверов для контроллера SATA.
- Попалась «битая» или нелицензионная версия Windows 10. Тут поможет со 100 % гарантией только замена исходного носителя установочных файлов.
- Жесткий диск не подсоединен: поврежден шлейф или разъем, соединяющий его с остальными частями. Иногда пользователь случайно отключает один HDD. Прежде чем паниковать из-за ошибок системы, лучше проверить надежность питания, а, при необходимости, вовсе заменить штекер и кабель.
Как правильно установить драйвера с диска на Windows 7
Часто вместе с ноутом в комплекте идет диск с «дровами». Если нет подключения к интернету или предыдущие методы не сработали, рекомендуется воспользоваться оптическим диском.
Для этого достаточно его вставить в дисковод и выполнить обычную установку. Желательно прочитать информацию о файлах, если таковая имеется, потому что программное обеспечение может быть для конкретной версии операционной системы. Однако у пользователей часто бывает проблема с тем, что на дисковод также нет драйверов.
Чтобы решить проблему, нужно воспользоваться другим компьютером. Но если есть возможность, рекомендуется закинуть на флешку все нужные драйвера. Или хотя бы программное обеспечение для подключения к сети. Также возможно понадобится активировать устройство.
Для этого нужно сделать следующее:
- Открыть диспетчер устройств любым удобным способом.
- Найти дисковод в списке.
- Нажать по иконке устройства правой кнопкой мыши.
- Выбрать свойства.
- Во вкладке «Общие» проверить включено ли устройство (раздел «Применение устройства»). Необходимо выставить опцию «Это устройство используется (включено)».
Дисковод в диспетчере устройств
Если после перезагрузки компьютера Windows до сих пор не видит DVD/CD, рекомендуется сделать следующее:
- Зайти в опции устройства в диспетчере.
- Перейти во вкладку «Драйвер».
- Нажать «Обновить».
- Воспользоваться ручным выбором файла.
- Если система предложит версию, выбрать самую новую из списка.
Эти способы помогают в большинстве случаев. Если дисковода в списке нет, а есть неопознанное устройство, рекомендуется скопировать его ID (предыдущая инструкция) и найти драйвер в интернете через другой компьютер. Также есть шанс, что привод неисправен.
Важная информация. Нужно ставить драйвера только для соответствующего оборудования. В противном случае ничего не получится.
Кривая сборка
Сегодня в сети можно найти огромное количество установочных образов. О том, как скачать и установить такой образ, мы уже рассказывали в одной из публикаций. В сети многие любители выкладывают Windows версий XP, 7, 8 и 10. При загрузке такого виртуального носителя пользователь берет на себя всю ответственность за безопасность своего компьютера. В большинстве случаев ничего серьезного не происходит. Просто какие-то устройства или компоненты не могут быть найдены на образе при установке. Приходится по 10 раз устанавливать операционную систему, чтобы понять: качество загруженного установочного носителя оставляет желать лучшего.

Если посчастливилось стать жертвой именного такого халатного отношения к созданию установочных сборок, то лучше почитать отзывы на электронных ресурсах, чтобы отыскать именно рабочий вариант. Обычно на обменных сайтах полно комментариев пользователей о тех или иных загруженных файлах, которые видит каждый. Нужно потратить время, отыскать рабочий образ и смело приступать к его установке. Можно обойтись даже без привода, создав специальную загрузочную USB. Здесь главное – набить руку. После пары попыток уже можно будет отличить качественный файл от некачественного.
Ошибка «Не найден необходимый драйвер носителя» при установке ОС Windows
16 января, 2017 DSMRA
При установке Windows 7,8 и 10 у пользователя могут появиться ошибки «Не найден необходимый драйвер носителя. Это может быть драйвер DVD-дисковода, USB-накопителя или жесткого диска» (при установке Windows 8 и 10), «Не найден необходимый драйвер для дисковода оптических дисков. Если у вас есть дискета, CD, DVD или флэш-накопитель USB с этим драйверов, вставьте этот носитель» (выполняя установку Windows 7).
Текст самого сообщения об ошибке не очень понятен, особенно для новичков, потому как не понятно, какой именно носитель подразумевается и можно предположить (неправильно), что дело в новом жестком диске или SSD, на который идет установка, однако зачастую дело совсем в другом.
Главные шаги для исправления ошибки «Не найден необходимый драйвер носителя», которые подробно будут описаны далее:
- Если устанавливается Windows 7 с флешки, то подключите USB-накопитель к разъему USB 2.0.
- Если дистрибутив записан на DVD-RW, или долго не использовался, то попробуйте снова записать загрузочный диск с ОС Windows.
- Попробуйте сделать запись установочной флешки при помощи другой программы. К примеру, сравнительно часто (по непонятным причинам) ошибка «Не найден необходимый драйвер для дисковода оптических дисков» появляется у пользователей, которые записали USB-накопитель в UltraISO.
- Воспользуйтесь другим USB накопителем, на текущей флешке удалите разделы, если она имеет несколько разделов.
- Снова скачайте ISO Windows и запишите установочный накопитель (причиной может быть поврежденный образ).
Основная причина ошибки «Не найден необходимый драйвер носителя» при установке Windows 7
В процессе установки Windows 7 ошибка «Не найден необходимый драйвер носителя» зачастую бывает вызвана тем, что загрузочный USB-накопитель для установки пользователь подключает к разъему USB 3.0, а официальный вариант программы установки ОС не обладает встроенной поддержки драйверов USB 3.0.
Простым и быстрым решением проблемы является подключение флешки к порту USB 2.0. Как правило, затем установка происходит без каких-либо ошибок.
Более сложные варианты решения проблемы:
С официального сайта производителя материнской платы или ноутбука записать драйверы для USB 3.0 на ту же флешку. При условии, что эти драйвера там есть, а записывать их нужно обязательно в распакованном виде (т.е. не в формате exe, а как папку с файлами inf, sys и др.). При установке нужно нажать «Обзор» и указать путь к данным драйверам (если на официальных сайтах драйверов нет, то можно воспользоваться сайтами Intel и AMD для поиска драйверов USB 3.0).
Ошибка «Не найден необходимый драйвер для дисковода оптических дисков» при установке с DVD
Основной причиной появления ошибки «Не найден необходимый драйвер для оптических дисков» при установке ОС Windows с диска является поврежденный диск или привод DVD, плохо читающий диски.
При этом, повреждений можно и не увидеть, а на другом ПК установка с этого же диска проходит без проблем.
В любом случае, первое, что нужно попробовать в такой ситуации — создать новый загрузочный диск Windows или воспользоваться загрузочной флешкой для установки системы. На официальном сайтеMicrosoft доступны оригинальные образы.
Использование другого ПО для записи загрузочного USB накопителя
Иногда сообщение об отсутствующем драйвере носителя может появиться при установке Windows 10, 8 и Windows 7 с USB-флешки, которая записана какой-либо определенной программой и не появляется при другой.
Можно попробовать следующее:
- На мультизагрузочную флешку можно записать накопитель с одним образом, к примеру, при помощи WinSetupFromUSB или Rufus.
- Можно просто воспользоваться другой программой для создания загрузочной флешки.
Проблемы с загрузочной флешкой
Если вышеуказанные пункты не принесли результата, проблема может быть и в самом USB-накопителе — попробуйте воспользоваться другой.
Также нужно проверить, не содержит загрузочная флешка несколько разделов. Если содержит, то необходимо удалить эти разделы.
Дополнительная информация
Иногда, ошибку может вызвать поврежденные образы ISO и более серьезные проблемы. Тем не менее, если получится, можно попробовать произвести загрузку ISO и запись накопителя для установки ОС Windows на другом ПК.
GD Star Rating
Ошибка «Не найден необходимый драйвер носителя» при установке ОС Windows, 1.0 out of 5 based on 2 ratings
Опубликовано в рубрике Windows 10, Компьютер для чайников Метки: Windows 10, драйвер
Не поддерживается стандарт USB 3.0
Несмотря на обильное распространение USB 3.0, так было не всегда. Именно в Windows 7 встроенной поддержки данного формата ещё нет. По сути именно это и становится проблемой, так что можно легко изменить разъём подключаемой флешки на 2.0 и проблема исчезнет. Обычно можно определить по цвету разъёма.
Существует более тяжелая разновидность сбоев, когда портов со старым форматом на ноутбуке просто нет. То есть все USB порты 3.0 и они просто не в состоянии правильно обрабатывать установку Windows 7. Здесь можно использовать несколько основных способов, которые позволят вернуть правильную обработку накопителя.
- Первый и самый простой вариант воссоздания поддержки 3.0 – это просто загрузить драйвера на накопитель и указать путь к ним. Вам следует скачать с сайта производителя соответствующие драйвера, могут идти в составе чипсета. Затем добавьте рабочие файлы на накопитель, это должна быть папка или несколько файлов типа inf, sys и т.д. Если у вас exe вариант, то его предварительно нужно установить, а затем уже найти и записать на накопитель. После выполнения записи, когда покажется ошибка, просто укажите путь к разделу на усьройстве;
- Следующий актуальный способ заключается в изменении настроек БИОС. Таким образом на программном уровне можно заменить USB 0 на 2.0. Данный вариант может не работать, если у вас USB 3.1. Вам следует перейти в UEFI по нажатию Del или F10. Теперь отыщите сверху вкладку «System configuration». Теперь необходимо изменить параметр «USB 3.0 configuration…» в положение «Disabled»;
- Другой вариант заключается в добавлении поддержки USB 0 в дистрибутив Windows. Данный способ довольно сложен и требует навыки в программной среде. Из-за своей тяжелой доступности вариант рассматривать не будем, как альтернатива, можете просто скачать образ Windows 7 сразу с этой функцией;
- Если вам не принципиально устанавливать именно семёрку, то можете загрузить дистрибутив Windows 8, который стилизован под 7 версию, очевидной разницы практически не будет.
Думаю, ошибка установка Windows не найден необходимый драйвер носителя конкретно по этой причине должна быть решена в полной мере.
При установке Windows 10 просит драйвера носителя
Сообщения: 118 Благодарности: 4
| Материнская плата: ASRock H370 Pro4 rev. 1.0 |
| HDD: SSD Transcend TS128GSSD370 128GB и Жёсткий диск Western Digital Blue 1TB 7200rpm 64MB WD10EZEX 3.5 SATA III |
| Звук: Realtek ALC892 |
| CD/DVD: ATAPI iHAS122 |
| ОС: Microsoft Windows 10 Pro x64 |
На сайте материнской платы нет usb драйверов (по крайне мере нет файлов с названием usb) https://www.asrock.com/MB/Intel/H370. u.asp#Download С DVD привода и диска винда устанавливается. Помогите решить проблему. Может нужны какие-то драйверы? Или флешка плохая? Флешка: Transcend JF V30/32gb Процессор:i7-8700 Материнская плата: ASRock H370 Pro4 Видеокарта: Gigabyte GeForce GTX 1080 G1 Gaming 8G ОЗУ: 16gb (2×8) Kingston 8GB CL16 DIMM HyperX FURY Red HX426C16FR2/8 Блок питания: Aerocool VP 750 SSD: Transcend TS128GSSD370 128GB HDD: Western Digital Blue 1TB 7200rpm 64MB WD10EZEX 3.5 SATA III OC:Windows 10 x64 PRO Роутер: Eci b-focus 0-4g2pwm
Сообщения: 2610 Благодарности: 447
| Материнская плата: ASUS Rampage III Extreme (BIOS version: 1601) |
| HDD: OCZ RevoDrive 3 (240Gb) |
| Звук: Realtek High Definition Audio (ALC889) |
| CD/DVD: LG GH22NS50 |
| Ноутбук/нетбук: ASUS EEE PC Lamborghini VX6S: Atom D2700 (2,1Ghz) | 4Gb RAM | Radeon HD 6470M (1366×768; 12,1″) | Corsair “Force 3” SSD (90Gb) |
| Прочее: Клавиатура: Logitech G19 | Мышь: ASUS GX850 | Акустика: SVEN-Audio HA-385 |
В описании прошивки версии 1.10 указано, что “Modify USB Mass detection code for better USB compatibility”. Возможно, как раз ваш случай. Прошивайтесь, в общем.
А искать USB-драйвера бесполезно, поддержка USB 3.0 еще в Windows 8 появилась на уровне самой ОС, так что никаких дополнительных USB-драйверов вы, разумеется, не найдете под свою материнскую плату. Не нужны они просто.
Системные сбои при записи системы
Подвергнуться подобной проблеме может абсолютно любой накопитель, а соответственно и пользователь. Обычно проблема на каком-то этапе записи или создания дистрибутива Windows.
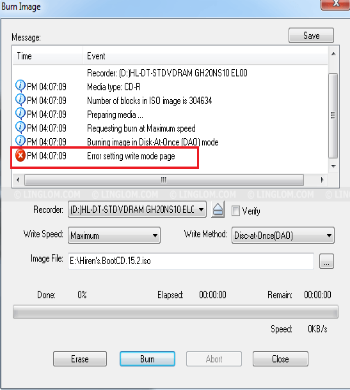
В общем неисправность чаще всего проявляется на 3 уровнях:
- Битый, некорректный образ системы;
- Сбой в работе программы записи;
- Устаревшая информация на накопителе;
Здесь ошибка Windows 10 не найден необходимый драйвер носителя рассматривается в ракурсе предположения, что сам накопитель исправен.
Для устранения проблемы следует первым делом посоветовать загружать образы с официального сайта Microsoft. Так как часто недомастера со своими репаками наводят много шороху и меняют критически важные параметры системы, что и приводит к сбоям, то лучше довериться официальному разработчику. Также, возможно, просто произошли сбои в загрузке файлов Windows.
Далее, если вы создавали диск или флешку при помощи UltraISO, то лучше измените программу. Достойным представителем, хоть и менее функциональным является WinSetupFromUSB. В ней необходимо задать несколько базовых параметров для записи и действие выполнится самостоятельно.
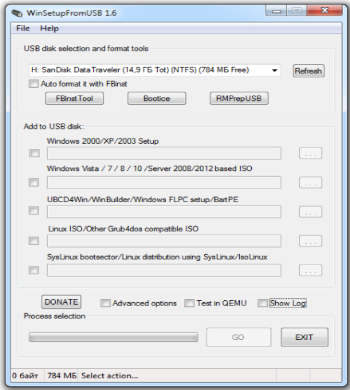
Иногда, по неясным причинам, когда диск лежит долгое время, у него могут происходить проблемы с чтением, при том, что внешних повреждений нет. Также сбой может быть, когда прожиг не до конца завершен или диск имеет какие-либо проблемы. Лучше используйте другой диск или флешку.
Установка драйвера в Windows 7
Рассмотрим, как принудительно установить драйвер в Windows 7 на примере веб-камеры Defender AV-W2035. Имеется скачанный с просторов Интернета драйвер AV-W2035_VISTA.zip, который мы успешно распаковали в папку C:/AW-0350-MIC-VISTA. Для начала нам нужно просмотреть, где же находится у нас файл с расширением *.inf. Для этого в свойствах папок Windows нужно включить отображение расширений файлов, чтобы название файлов писались с их расширениями. Либо использовать весьма полезную программу Total Commander или схожий файловый менеджер. Просмотрев папки (можно воспользоваться поиском файла) мы нашли файл snpstd2.inf
Следует запомнить весь путь до этого файла, чтобы потом было легче найти его в Проводнике. Подключаем камеру к компьютеру, и дожидаемся, когда Windows завершит все свои операции по определению нового оборудования.
Открываем Диспетчер устройств (Пуск –> Панель Управления –> Диспетчер устройств)
Сразу видно устройство USB camera без установленных драйверов. Правой кнопкой мыши нажимаем на камере и в контекстном меню выбираем пункт Обновить драйверы…
в открывшемся окне нажимаем Выполнить поиск драйвером на этом компьютере
и далее выбираем Выбрать драйвер из списка уже установленных драйверов и кнопку Далее
Откроется окно со списков категорий оборудования.
Чтобы даром время не терять и не ломать голову, просто указываем на первую строчку Показать все устройства и жмем кнопку Далее
В следующем окне у нас откроется список имеющихся драйверов в системе (если они есть). Но так как мы знаем, что у нас есть папка с драйвером, то ничего не выбирая из списка, нажимаем на кнопку Установить с диска…
Нажимаем кнопку Обзор…
и с помощью Проводника ищем наш файл с расширением *.inf, выделяем его мышкой и следуем по кнопке Открыть
и, конечно же, кнопочку ОК
Теперь в окне со списком имеющихся драйверов появиться наш драйвер (если драйвер не подходит для оборудования, то система выдаст ошибку).
Здесь следует обратить внимание на галочку Только совместимые устройства. Дело в том, что если подключаемое оборудование не тестировалось на совместимость с установленной версией Windows, то драйвер для него не найдется, несмотря на то, что он может быть вполне рабочим
Поэтому в некоторых случаях эту галочку следует убрать и повторить поиск драйвера снова.
Итак, после того как файл с драйвером найден, выделяем в списке мышкой наш драйвер и нажимаем кнопку Далее
Начнется установка драйвера
Может появиться предупреждение Windows о том, что устанавливаемый драйвер не имеет цифровой подписи либо не проверялся на совместимость. Если уверены, что драйвер взят с надежного источника и точно предназначен для устанавливаемого оборудования, то такого предупреждения абсолютно не стоит бояться, а следует согласиться на дальнейшую установку драйвера. По окончании установки система выведет окно о завершении.
В успешной установке драйвера можно убедиться в Диспетчере устройств, где подключаемое устройство уже не будет иметь вопросика, а его название поменяется на правильное, созданное производителем. В нашем случае с камерой это будет появившееся устройство с названием USB PC Camera (SN9C103)
Установка закончена, можно спокойно начать пользоваться новым оборудованием!
Обзор программы
DriverPack Solution 2019 создан для поиска и установки драйверов на устройство. При запуске он совершает поиск и установку последних версий для всех компонентов ПК. Помимо драйверов Солюшен может предложить вам установку полезных кодеков и браузеров для оптимизации работы компьютера.
Driverpack cloud создан для улучшения работы ПК, на который уже установлены драйвера и компоненты. Он анализирует работу и актуальность утилит на устройстве, контролирует установленный софт, который влияет на производительность.
Далее Driverpack Cloud подсказывает какие драйвера стоит обновить, какие пакеты тормозят работу ПК и их стоит удалить. Так же, он предлагает установить сторонние продукты, которые помогут увеличить скорость работы вашего «железа».
Cloud совершает любые действия только после вашего одобрения, поэтому не стоит переживать что он удалит нужные для вас приложения.
Краткие выводы
Итак, вот и все ситуации, которые могут быть связаны с ошибками, свидетельствующими об отсутствии для дисководов нужных драйверов. Как уже можно было заметить, только к DVD-приводам данная проблема не относится, поскольку даже при их отсутствии она может появляться при попытке инсталляции Windows 7 с USB-носителей или даже внешних HDD, которые тоже классифицируются системой как дисководы.
Как считается, при отсутствующем оптическом приводе максимально эффективным решением является выставление в BIOS вышеуказанных параметров, плюс – использование только интерфейса 2.0 для USB, поскольку третья модификация в «семерке» не поддерживается.
Если же речь идет исключительно об оптических дисководах, наиболее вероятными причинами могут быть неправильные подключения и проблемы с установочными образами или неофициальными дистрибутивами, не говоря, конечно, о чисто технических поломках.
Соответственно, при выявлении таких проблем и нужно применять одно или несколько из приведенных решений. Хотя бы одна предлагаемая методика, но поможет.