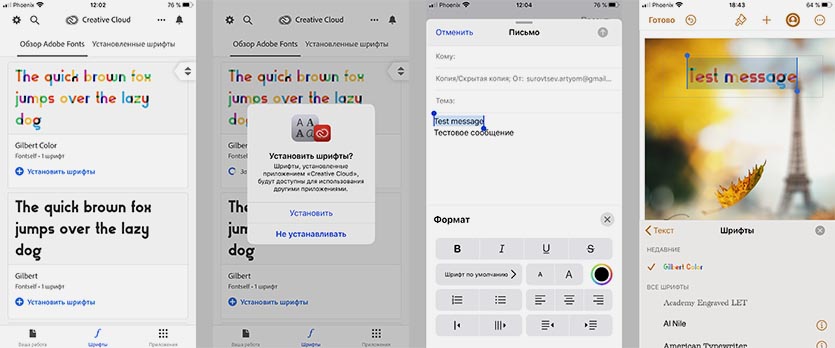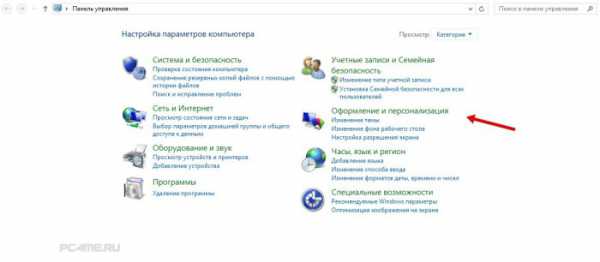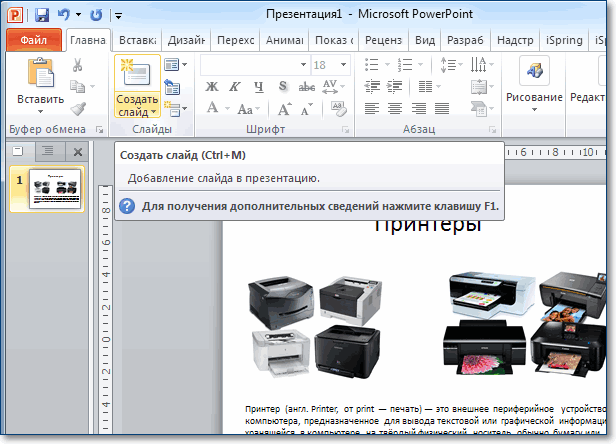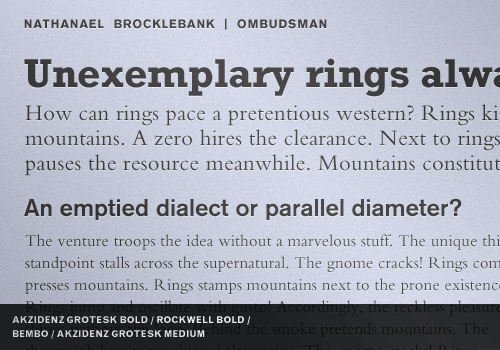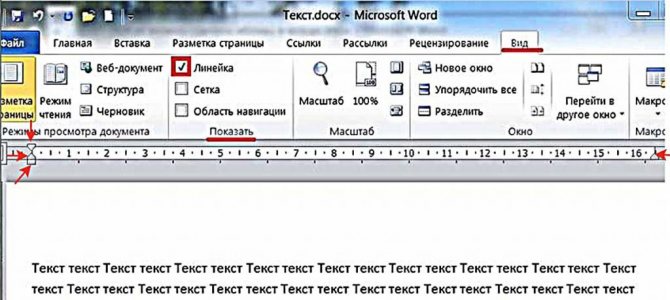Установка новых шрифтов в ms word
Содержание:
- Как сделать трафарет в Word (Ворд)
- Xfont.ru
- Фонтов.нет
- Зачем Вам нужен рукописный шрифт для Word
- Скачать русский трафаретный шрифт
- Где взять рукописный шрифт для Word
- Allfont.ru
- Как сделать красивую надпись
- Вырезка трафарета вручную или с помощью плоттера
- Как написать рукописный текст
- Как красиво написать текст
- Fonts2u
- Инструкция по созданию трафарета
Как сделать трафарет в Word (Ворд)
Самый простой трафарет раньше можно было купить в любом канцелярском магазине. Он предназначался для создания надписей или просто букв и цифр определенным шрифтом. Сейчас же, легче всего сделать свой собственный трафарет, напечатав на принтере и вырезав нужные отверстия. В этой статье мы рассмотрим процесс создания трафарета при помощи Microsoft Word.
Как вы уже догадались, в нашем примере материалом для трафарета будет обычная бумага. Также материалом может быть пленка или картон, если ваш принтер умеет работать с таким материалом.
Для начала, вам потребуется выбрать шрифт для трафарета. В принципе, вы можете использовать любой шрифт для своего трафарета. Однако учтите, что в таком случае, при вырезании трафарета вам нужно будет продумать саму конструкцию, в которую должны входить перемычки. Это желательно сделать для букв у которых есть замкнутые контуры. Такие буквы как О, А, Д и тд, должны быть выполнены с перемычками, иначе их внутренние части будут залиты сплошным цветом. Иногда это не критично, но для общей картины, желательно делать с внутренними пустотами.
Вот, к примеру один из шрифтов, латинские буквы которого не имеют замкнутых контуров. Название шрифта «Bauhaus 93». Но в примере я не буду использовать этот шрифт. Хотелось бы вспомнить, как выглядели старые советские трафареты. Найти шрифт такого трафарета в интернете не составит труда. Для тех кто не хочет лишний раз напрягаться, вот ссылка для скачивания. Сам шрифт называется «Trafaret Kit Transparent». Видимо создатель этого шрифта сам родом из СНГ или России. Приятным бонусом будет наличие в этом шрифте как латиницы так и кириллицы.
Теперь вам необходимо установить этот шрифт в вашу операционную систему. Прежде чем это делать, желательно закрыть окно Word, что бы шрифт мог нормально интегрироваться при установке. Откройте архив и извлеките данный файл шрифта. Далее откройте данный файл двойным кликом по нему. И нажмите кнопку «Установить» или «Install»:
Теперь этот шрифт установлен у вас в системе. Откройте ворд и напишите нужную фразу или целый алфавит для трафарета. Смените шрифт на установленный ранее. Отредактируйте ориентацию страницы и размер шрифта, если это потребуется. Ориентацию страницы можно поменять на вкладке «Разметка страницы» → «Ориентация». После выполнения всех операций ваш трафарет готов:
Теперь вам остается только распечатать ваш трафарет при помощи принтера и вырезать внутренние части. Если ваш принтер не умеет работать с картоном, вы можете скопировать ваш трафарет при помощи копировальной бумаги. Для этого разместите копирку между трафаретом и картоном. Далее нужно обвести все контуры, используя ручку или карандаш. После чего вырежьте по контуру трафарет из картона и пользуйтесь.
Источник
Xfont.ru
Здесь также без проблем можно скачать материалы для фотошопа и текстов, но навигация не особо функциональна — нет ни выбора цвета, ни задания тестовой фразы. Раздел бесплатных русских онлайн шрифтов поделен на 4 подкатегории:
- классические;
- рукописные;
- экзотические;
- готические.
Но при этом на каждой странице выводится лишь 10 фонтов. Вероятно, загружать все остальные элементы предлагается через специальную программу XFont Manager. Если порыться по сайту, то найдете здесь еще ТОП-100 популярных шрифтов + ссылку в сайдбаре на разные тематические материалы (ретро, необычные, декоративные) в одном архиве. В целом, немного странная реализация, но проект может оказаться полезным.
Итого получилось 7 сайтов каталогов для подбора бесплатных русских шрифтов онлайн, которые однозначно пригодятся дизайнерам и не только. Переходите по ссылкам на источники, ищите подходящие вам файлы — скачать их можно просто так, но не забывайте изучать инфу о лицензии. Конечно, подобных сервисов в сети чуть больше, однако мы включили в список лишь наиболее масштабные и полезные.
Фонтов.нет
С точки зрения функциональности этот архив шрифтов на русском языке онлайн является самым мощным. Да, и по дизайну/юзабилити он будет поярче остальных конкурентов. Всего в базе почти 7 тысяч разных материалов. Для каждой категории с колонке слева указано число имеющихся объектов.
Логика работы здесь следующая: 1) сначала выбираете тип фонта (с или без засечек) либо стилистику (граффити, ретро, декоративные) и т.п. 2) затем на странице отобразится весь список элементов, а над ними будет специальная форма, в которой можно задать:
- текст отображаемого примера;
- вывод кириллических шрифтов онлайн либо латиницы (или оба варианта);
- тип фонта;
- размер — от 8px до 32px;
- число строк на странице.
Работать с данным инструментом достаточно удобно.
Зачем Вам нужен рукописный шрифт для Word
Здравствуйте друзья! В Ворде есть разные шрифты, которые можно использовать во время создания какого-либо материала. Они могут лишь менять вид текста на другие шрифты. Например, можно делать его курсивным и так далее.
Бывают ситуации, когда пользователям нужен уникальный рукописный шрифт для Word. Этот шрифт в тексте отличается от остальных шрифтов тем, что он имеет вид рукописи. Как будто его написал от руки человек. Зачем он вообще нужен, если можно писать любые документы в Ворде со стандартным шрифтом?
Иногда возникает такая необходимость. Например, в школьных заведениях или в Институтах задают домашние задания, которые нужно выполнить написав их от руки. А если преподаватель заметит, что эта работа была сделана с помощью компьютера, по этой причине может понизить оценку. Или эти шрифты хорошо подойдут для какой-либо книги.
Эту проблему можно решить, если использовать бесплатные рукописные шрифты. Об этом, мы поговорим подробно.
Скачать русский трафаретный шрифт
Помнится, когда я учился в школе, был еще Великий Могучий Советский Союз и среди учащихся были весьма популярны линейки-трафареты. Мы подписывали трафаретными буквами тетради, составляли интересные, как нам казалось, тексты и пытались реализовать свои детские творческие идеи. Время шло, все это стало никому не нужным, а с появлением графических редакторов, таких, как фотошоп, стало проще раскрывать и развивать свои таланты. Я бы не сказал, что трафаретный шрифт кириллица сейчас в тренде, но небольшой спрос на него все же есть. К примеру трафаретный шрифт по Госту 14192-96. Это межгосударственный стандарт маркировки грузов. В моей коллекции он тоже присутствует. не говоря о том, что он идеально подойдет для ретро стилизации работ как в Word, так и Coreldraw и Photoshop, но так же используется там, где применение любого другого шрифта недопустимо.
Где взять рукописный шрифт для Word
Рукописный шрифт для Word Вы можете найти в Интернете, и скачать их бесплатно. В этом Вам поможет сайт с русскими шрифтами (ofont.ru) или этот (www.fonts-online.ru). В категории шрифтов этого сайта «ofont.ru», ищем рукописные шрифты их всего 165. Далее, переходим в этот раздел с рукописными шрифтами (Скрин 1).
На вышеуказанном сайте Вы сможете скачивать не только рукописные шрифты: но и граффити, дизайнерские шрифты, жирные, завитушки, знаменитые и другие.
Затем, нажимаем левой кнопкой мыши на один из них, и у нас откроется окно для скачивания этого шрифта (Скрин 2).
Например, мы решили выбрать рукописный шрифт – «Denistiana». Чтобы его скачать на компьютер, кликаем на шрифт, далее кнопку «Я не робот» для подтверждения.
Потом нажимаем «Скачать». Шрифт скачивается недолго, поэтому через несколько секунд он будет у Вас отображаться в загрузках на компьютере. Есть также программы, которые помогут Вам создать уникальный шрифт для Ворда:
- FontCreator.
- Adobe Illustrator.
- Фотошоп и многие другие.
В Интернете есть и другие ресурсы, которые предоставляют пользователям такие некоммерческие шрифты для использования.
Allfont.ru
Функциональность данной библиотеки русских шрифтов онлайн, в принципе, немного похожая на предыдущую. Кроме категорий справа в сайдбаре вы можете видеть блок с цветом текста/фона + поле ввода фразы для примера. Однако, к сожалению, отсутствуют фильтры, поэтому у вас не получится отдельно найти русский шрифт той или иной стилистики. Дабы быстро определить поддержку кириллицы, советуем в поле текста вписать соответствующую фразу, и увидеть, где она отображается правильно без ошибок (см. скриншот выше).
Из приятных мелочей можно назвать сортировку по названию, дате и популярности, а также разбиение с 20/40/60 файлами на странице. Ру-шрифтов по данным сервиса — более 2600 штук.
Как сделать красивую надпись
Начнем с того, что добавим в документ необходимое поле. Перейдите на вкладку «Вставка» и выберите «Надпись» – «Простая надпись».
На странице появится вот такое поле. Удалите напечатанное в примере, нажав «Delete» на клавиатуре, и наберите то, что нужно Вам.
Затем выделите написанные слова и перейдите на вкладку «Главная». Раскройте выпадающий список со шрифтами, и подберите тот, который Вам больше всего подходит.
Обратите внимание, что некоторые шрифты применяются только к словам, написанным на английском. Так что ищите в списке такой шрифт, который подойдет и к русским словам
У нас на сайте Вы можете скачать набор из 179 разных шрифтов. А если Вы не знаете, как их установить, тогда прочтите статью, как установить шрифты.
В примере, как видите, выбранный шрифт подходит только к английским словам.
Дальше укажите подходящий размер для шрифта: выберите его из выпадающего списка, или впишите число в поле с помощью клавиатуры. Если надпись должна быть на весь лист, тогда выбирайте большое значение.
Чтобы изменить цвет букв, нажмите на маленькую стрелочку возле кнопки «Цвет текста» и кликните по тому, который больше всего подойдет. Если нужного цвета в представленных нет, тогда нажмите «Другие цвета», или же выберите градиентную заливку.
Кнопка «Параметры анимации» позволит выбрать один из готовых вариантов оформления. Также можете сами подобрать нужный вид текста, нажимая на поля «Структура», «Тень», «Отражение», «Свечение», и выбирая нужное из развернувшегося списка.
Чтобы убрать границы для созданного блока, нажмите на нее правой кнопкой мышки, в контекстном меню выберите «Контур фигуры», затем «Нет контура».
Все те функции, которые мы рассмотрели выше, применимы не только для напечатанного в блоке. Ими получится воспользоваться и для того, что Вы просто напечатаете на листе.
А теперь давайте разберемся, что еще используется, для красивого оформления напечатанных в блоке слов.
Выделите сам блок и перейдите на появившуюся вкладку «Средства рисования» – «Формат», именно на ней есть все те кнопочки, которые мы рассмотрим дальше.
На данной вкладке кнопки в группе «Стили фигур» применяются к рамке: заливка, пунктирная рамка и прочее. В группе «WordArt» все кнопочки используются для изменения теста. Давайте рассмотрим все по порядку.
Для блока надписи можно использовать любой готовый стиль. Для изменения цвета контура или заливки, разверните доступные варианты и выберите нужные.
Обратите внимание, что если у Вас из выпадающих списков будет выглядывать немного надписи, как в примере, то наведя курсор на любой из вариантов, получится увидеть, как все изменится
Если хотите, нажмите «Заливка фигуры» и сами выберите подходящий цвет. Здесь можно выбрать цвет, которого нет в палитре – «Другие цвета заливки», или рисунок, градиент или текстуру в качестве заливки.
Для блока с надписью можно изменить и «Контур фигуры» – то есть рамку. Подберите для нее цвет, толщину или измените линию на прерывистый пунктир.
Теперь перейдем к словам и посмотрим, что можно сделать с ним. Как и в случае с рамкой, для текста так же применим один из готовых стилей.
Кнопка «Заливка текста» позволит поменять цвет букв.
Чтобы выбрать контур, нажмите соответствующую кнопку. Здесь можно не только подобрать цвет, но и толщину или изменить штрихи.
Чтобы слова выглядели более эффектно, примените различные варианты анимации. Нажмите на аналогичную кнопку, затем выберите, что именно хотите использовать, например, «Отражение». Дальше, из выпадающего списка, определитесь с подходящим вариантом.
Если нужно, чтобы текст был какой-нибудь необычной формы, тогда выберите пункт «Преобразовать». В открывшемся списке будут различные варианты искривления.
Как выполняются данные действия в Word 2016 можете посмотреть в данном видео:
Вырезка трафарета вручную или с помощью плоттера
Теперь, когда ваш уникальный трафарет готов, вы можете распечатать документ, нажав в Microsoft Word кнопку «Файл» и «Печать».
Напечатанное изображение можно аккуратно вырезать ножницами или ножом. Либо на плоттере, если есть такая возможность, но для этого придется еще немного поработать.
Для вырезки трафарета на плоттере макет придется экспортировать в графический редактор, вроде Corel Draw или Adobe Illustrator. Однако импортированный текст, скорее всего, будет распознан программой как изображение, состоящее из пикселей, то есть растровое. А чтобы плоттер смог его вырезать, нужен контур. Иными словами, изображение должно быть векторным — состоящим из опорных пикселей и соединяющих их векторов (направленных линий).
Преобразование растрового макета в векторный можно провести средствами тех же редакторов. Процесс конвертации называется трассировкой. Ниже в качестве примера показана одноименная команда меню из Adobe Illustrator.
Преимущества плоттерной резки в том, что она позволяет получить наисложнейшие ажурные трафареты, которые трудно вырезать руками.
А теперь подведем итоги. Итак, чтобы изготовить стильный и аккуратный трафарет в Word, придерживайтесь этих нехитрых правил:
- Расстояние между буквами и от краев листа должно быть больше или равно ширине и высоте букв.
- Если хотите использовать обычные шрифты, вам придется дорисовывать на буквах перемычки, чтобы после вырезки они сохранили вид.
- Вырезать трафареты, кроме самых простых, лучше на плоттере, чем вручную.
Желаем вам творческих успехов и верим, что у вас всё получится!
Трафарет — это специальное приспособление, которое используют для нанесения одинаковых букв и цифр на большое количество поверхностей. Трафарет может быть простым листом из бумаги, пленки или другого удобного для вырезания материала, в котором прорезаны сквозные отверстия нужной формы. Через эти отверстия проходит красящее вещество и составляет общую картину.
Самый простой трафарет раньше можно было купить в любом канцелярском магазине. Он предназначался для создания надписей или просто букв и цифр определенным шрифтом. Сейчас же, легче всего сделать свой собственный трафарет, напечатав на принтере и вырезав нужные отверстия. В этой статье мы рассмотрим процесс создания трафарета при помощи Microsoft Word.
Как вы уже догадались, в нашем примере материалом для трафарета будет обычная бумага. Также материалом может быть пленка или картон, если ваш принтер умеет работать с таким материалом.
Для начала, вам потребуется выбрать шрифт для трафарета. В принципе, вы можете использовать любой шрифт для своего трафарета. Однако учтите, что в таком случае, при вырезании трафарета вам нужно будет продумать саму конструкцию, в которую должны входить перемычки. Это желательно сделать для букв у которых есть замкнутые контуры. Такие буквы как О, А, Д и тд, должны быть выполнены с перемычками, иначе их внутренние части будут залиты сплошным цветом. Иногда это не критично, но для общей картины, желательно делать с внутренними пустотами.
Вот, к примеру один из шрифтов, латинские буквы которого не имеют замкнутых контуров. Название шрифта «Bauhaus 93». Но в примере я не буду использовать этот шрифт. Хотелось бы вспомнить, как выглядели старые советские трафареты. Найти шрифт такого трафарета в интернете не составит труда. Для тех кто не хочет лишний раз напрягаться, вот ссылка для скачивания. Сам шрифт называется «Trafaret Kit Transparent». Видимо создатель этого шрифта сам родом из СНГ или России. Приятным бонусом будет наличие в этом шрифте как латиницы так и кириллицы.
Теперь вам необходимо установить этот шрифт в вашу операционную систему. Прежде чем это делать, желательно закрыть окно Word, что бы шрифт мог нормально интегрироваться при установке. Откройте архив и извлеките данный файл шрифта. Далее откройте данный файл двойным кликом по нему. И нажмите кнопку «Установить» или «Install»:
Теперь этот шрифт установлен у вас в системе. Откройте ворд и напишите нужную фразу или целый алфавит для трафарета. Смените шрифт на установленный ранее. Отредактируйте ориентацию страницы и размер шрифта, если это потребуется. Ориентацию страницы можно поменять на вкладке «Разметка страницы» → «Ориентация». После выполнения всех операций ваш трафарет готов:
Теперь вам остается только распечатать ваш трафарет при помощи принтера и вырезать внутренние части. Если ваш принтер не умеет работать с картоном, вы можете скопировать ваш трафарет при помощи копировальной бумаги. Для этого разместите копирку между трафаретом и картоном. Далее нужно обвести все контуры, используя ручку или карандаш. После чего вырежьте по контуру трафарет из картона и пользуйтесь.
Как написать рукописный текст
Для того чтобы написать уникальный и рукописный текст в Ворде, необходимо установить его в Word. Кликаем правой кнопкой мыши по шрифту, который мы только что скачали и выбираем из меню «Копировать». Далее, идём в «Мой компьютер», диск «С» папка «Windows» и в папку «Fonts» вставляем этот шрифт (Скрин 3).
Прежде чем мы начнём писать данный шрифт в документе, следует определиться, что нужно для работы:
- потребуется текстовый редактор Ворд или его аналог;
- формат листа этого редактора A4;
- готовые рукописные шрифты;
- принтер для распечатывания текста с рукописным шрифтом.
Написать его достаточно просто. Открываете документ Word, и после выбора шрифта пишете текст рукописным шрифтом. Весь полный процесс написания таких шрифтов будет показан ниже.
Как сделать тетрадный лист в клетку в Ворде
Тетрадный лист в клетку в Word, очень хорошо помогает при написании рефератов, и курсовых работ. Чтобы его установить в документе Word, Вам необходимо изменить размеры всего тетрадного листа в Ворде. Для этого заходим в раздел «Разметка страницы». Далее, выбираем «Размер», и в низу панели управления размерами «Другие размеры страниц».
Пишем такие параметры размеров:
- ширина 16,5 см, высота 20,5 см;
- в разделе «Поля» устанавливаем верхнее и нижнее поле 0,5 см и левое 2,5 см, затем правое 0,8 см. После этого нажимаем «ОК».
Теперь, мы сделаем тетрадный лист. Нажимаем на вкладку «Вид» наверху панели управления Ворда (Скрин 4).
И устанавливаем галочку напротив функции «Сетка». После этого у Вас будет виден лист A4 в виде тетради.
Если Вы будете распечатывать такой документ через принтер, тетрадный лист может не сохраниться во время распечатки. Чтобы этого не допустить, заходите в раздел «Вставка», «Фигуры» (Скрин 5).
И прямой линией обводим всю таблицу — по горизонтали, и вертикали. После этого документ можно сохранить в виде тетрадного листа.
Пишем текст рукописным шрифтом для Word
А теперь, мы перейдём к процессу написания этого шрифта самым лёгким способом. Открываем документ Ворд и сначала из списка шрифтов выбираем наш «Denistiana» (Скрин 6).
Пишем какое-нибудь предложение, чтобы увидеть результат созданного рукописного текста (Скрин 7).
Всё работает быстро, и без каких-либо программ можно создать любой рукописный шрифт.
Как красиво написать текст
Единого шаблона, который бы использовался для этого, сделать не получится. Поскольку вкусы у всех разные, и создается подобный текст для разных целей. Так что, экспериментируйте, кликайте по кнопкам, которые я описала выше, и смотрите, как будут меняться слова.
На сайте есть несколько статей, во время написания которых получался интересный вид текста.
В статье, как сделать надпись в Ворде, результат был такой.
О том, как вставить текст на картинку в Ворд, можете прочесть в данной статье. Результат получился такой:
Если нужно, можете скачать с Яндекс.Диска Вордовский файл: https://yadi.sk/i/A_7MFbG23Kbyj5, в котором будут все упомянутые выше примеры, в том числе и по кругу и на картинке. Вам останется просто напечатать свой текст.
Надеюсь, все понятно, и теперь Вы сможете сделать красивый текст в документе Ворд, который будет привлекать внимание.
Об авторе: Олег Каминский
Об авторе: Олег Каминский
Вебмастер. Высшее образование по специальности «Защита информации». Создатель портала comp-profi.com. Автор большинства статей и уроков компьютерной грамотности
Fonts2u
В принципе, подобрать и найти русский шрифт онлайн вы можете не только на сервисах рунета, но и в глобальных проектах. Данный веб-ресурс имеет локализации на несколько языков, визуально чем-то напоминает архив Dafont. Категорий более чем достаточно — они отличаются не только по оформлению, но есть отдельно блок «иностранных шрифтов» с русскими, китайскими, грузинскими греческими и десятком других вариантов.
По функциональности здесь тоже много интересных фишек: добавление в избранное, ввод собственной фразы для примера, размер текста, сортировка по числу загрузок и рейтингу, подборки лучших файлов, полезные программы и т.п. Если брать русские шрифты в каталоге, то их указано около 2500, всего же фонтов — более 65 тысяч! Представьте себе объемы такой базы.
Инструкция по созданию трафарета
Текст для трафарета лучше набирать большими буквами на странице в альбомном формате. Чтобы поменять положение листа с вертикального на горизонтальное, откройте меню «Макет» или «Разметка страницы» (в зависимости от версии Word) и в разделе «Параметры страницы» нажмите кнопку «Ориентация». Затем выберите «Альбомная».
Кроме того, вы можете произвольно менять расстояние между буквами. Дизайнеры считают, что пробелы между ними должны примерно равняться их высоте и ширине — так трафарет будет смотреться лучше.
Чтобы это сделать, выделите слово или фразу. Затем на вкладке «Главная» в разделе «Шрифт» нажмите на обведенную рамкой кнопку, обозначающую «Дополнительно», или вызовите эту панель сочетанием горячих клавиш «Ctrl + D».
Для изменения межзнакового расстояния откройте в следующем окошке раздел «Дополнительно» и в поле «Интервал» смените тип «Обычный» на «Разреженный», увеличив количество пт на 10-20 единиц. Поиграйте с масштабом: интуиция подскажет вам, когда надпись станет идеальной для трафарета.