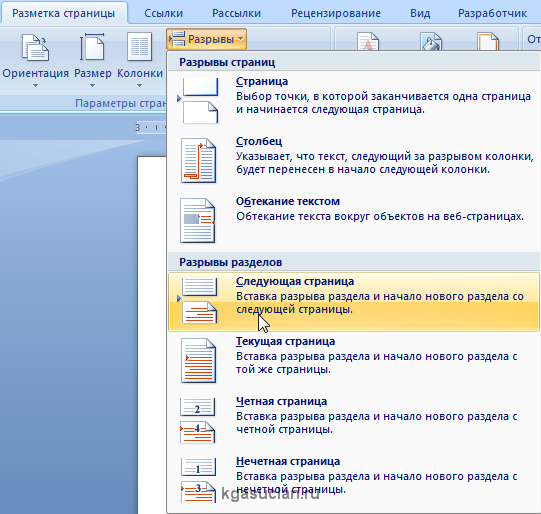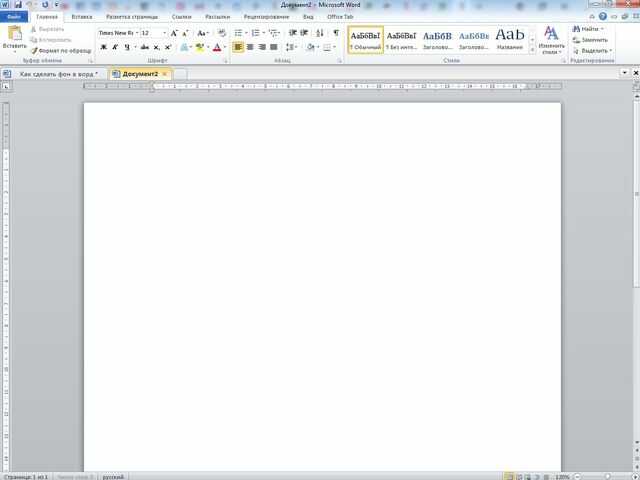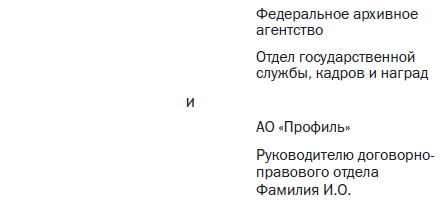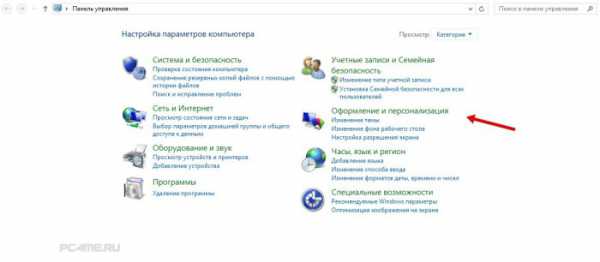Использование шрифтов в официальных документах по госту
Содержание:
- Стандарты оформления курсовой работы по ГОСТ 2021
- Линейка
- Вкладка Главная
- Как сделать интервал 1,5 (полуторный) в Word
- Оформление реферата – требования, правила и стандарты
- Что описано в ГОСТе
- Некоторые нюансы
- Параметры страницы
- Отступ первой строки абзаца
- Составление документов по ГОСТу
- ОСНОВНЫЕ ПОЛОЖЕНИЯ ГОСТ Р 7.0.97-2016
Стандарты оформления курсовой работы по ГОСТ 2021
А вот как выглядит уже заполненный образец титульника курсовой работы: В работе обязательно должны быть следующие разделы:
- четкое заключение;
- введение;
- главы с названиями;
- библиографический список и приложения (при необходимости).
- титульный лист;
Заголовки в курсовой по ГОСТу прописываются в центре страницы на первой строке, в конце заголовков точка не ставится.
От заголовка главы или параграфа до текста должен следовать полуторный интервал. Вы можете изучить подробные правила , или скачать готовый в Word.
При оформлении введения указываем следующие пункты:
- Цели работы, задачи, а также результаты проделанной студентом работы.
- Степень освещенности и разработанности проблемы (тут следует проанализировать, насколько полно тема была освещена в трудах различных ученых, в журналах, учебной литературе и прочих изданиях).
- Актуальность выбранной темы.
- Методологическая основа работы.
Объем введения курсовой работы по госту должен занимать от 3 до 5 страниц. Кстати! Если вы не знаете, с чего начать свою курсовую, учтите: для наших читателей сейчас действует скидка 10% на Запомните эти нехитрые правила:
- межстрочный интервал в курсовой работе по госту – 1,5
- выравнивание текста – по ширине.
- поля: верхнее – 3, нежнее – 2, левое – 2, правое – 1
- шрифт для курсовой работы по госту – Times New Roman, 14 кегль
Многие задаются вопросом: сколько страниц должно быть в курсовой по госту? Отвечаем: лучше уточните у своего научного руководителя.
Ведь для разных тем понадобится разный объем. Как правило, курсовая содержит в среднем от 30 до 50 страниц.
Главное — раскрыть тему, не лейте лишнюю воду в погоне за необходимым объемом работы. Нумерация страниц в курсовой работе по ГОСТу сквозная, внизу страницы.
Титульный лист не нумеруется. Часто для технических дисциплин необходимо текст поместить в рамку. Если у вас как раз такой случай, изучите, , или скачайте работы по госту.
Нумерации подлежит и титульный лист, но сам номер на нем не ставится. Номер по порядку должен находиться посередине нижней части страницы без точки.
Пронумерованными должны быть картинки и рисунки. Нумерация осуществляется посредством цифр. Как правило, рисунки центрируют по горизонтали.
Пропускается одна строка перед и после рисунков.
При маленьком размере рисунка разрешено его нахождение справа от текста. При этом отступ от основного текста должен составлять 0,5 сантиметра.
Необходимо рассмотреть параметры, какие используют при составлении того или иного документа, согласно ГОСТу по оформлению документов.
Относительно большинства предпринимательских документов ограничения в оформлении отсутствуют. Официальная или техдокументация должны соответствовать критериям ГОСТа. При составлении служебной документации шрифт используется по ГОСТу не для основного документооборота.
Тем не менее, следует учитывать определенные моменты, которые указаны в локальных актах организации.
Сфера применения отчетности также играет важную роль. Для работы с бухгалтерской документацией рекомендовано подбирать читаемый шрифт.
Для составления любой официальной документации лучше всего выбирать Times New Roman или Calibri. Также подходят шрифты Arial и Helvetica. Определенные нормы при составлении служебных документов отсутствуют.
ГОСТом предусмотрены параметры, максимально подходящие и допустимые в отношении всех символов.
В отношении параметра шрифта в документе указаны нормы предпочтительного характера (12 или 14). От выбранного варианта документа зависит шрифт. Допустимы и разновидности, близкие к указанным параметрам.
При выборе опираться надо на читабельность текста, восприятие информации как с экрана, так и с листа, а также используемый формат бланка (А4, А5, А2). При составлении государственной технической документации необходимо учитывать следующие действующие нормативно-правовые акты: ГОСТ 2 .105—95 и 7.32—2001.
В указанных нормативах прописаны общие условия по отношению к формированию техдокументации.
Линейка
Для отображения линейки вверху, необходимо перейти ко вкладке «Вид», и в разделе показа установить галочку возле инструмента «Линейка».
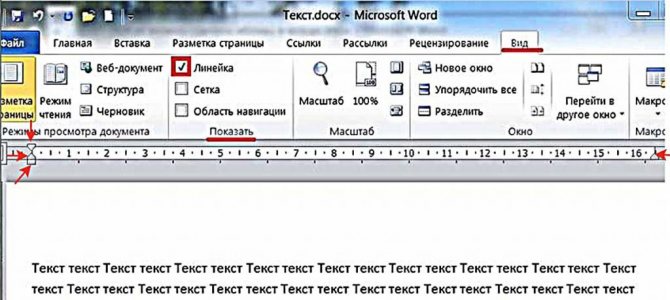
Затем вверху возникнет линейка, оснащающаяся несколькими ползунками – тремя с левой, и одним с правой стороны. Наводя мышку на них, можно читать предназначение каждого:
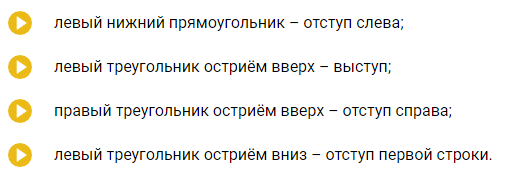
За счет перемещения первого с третьим ползунков, изменится отступ абзаца от краев листа с правой и с левой сторон, то есть от его полей. Выступ текста вместо отступа применяется нечасто. Последний ползунок в виде треугольника отображает отступ «красной строчки». Раздел «Абзац» вкладки «Главная»
Вкладка Главная
Оформление документов требует также соблюдения таких параметров как: междустрочный интервал, абзацный отступ и выравнивание текста на странице. Оказывается, многие до сих пор делают это как на печатной машинке, то есть при помощи клавиши «пробел».
Абзац
Для этих настроек нужно пройти во вкладку «Разметка страницы», открыть диалоговое окно «Абзац», нажав на этот значок. В открывшемся окне установить требуемые параметры: отступы строк, отступы первой строки (абзацный отступ), междустрочные интервалы и интервалы между абзацами.
Так в Word Office можно настроить параметры страницы и другие настройки оформления документов. Здесь описаны способы работы с меню инструментов в версии 2007 года.
Желаемый вид документу помогут придать «Параметры страницы» Ворд. С помощью них вы сможете поменять ориентацию страницы, поля и т.д. Давайте уже разберемся как найти и открыть эти самые «Параметры страницы» в Microsoft Word.
Мы будем производить все манипуляции в программе Microsoft Office Word 2013, но данные функции в Microsoft Word 2010 и Microsoft Word 2007 ничем не отличаются. В Microsoft Word 2003 нужно просто нажать на «Файл» и выбрать «Параметры страницы».
В Ворде 2013, 2010 и 2007 нужно сделать следующее:
1. Переходим во вкладку «Разметка страницы».
Разметка страницы Ворда
2. Нажимаем на стрелочку, которая расположена внизу.
Нажимаем на стрелку
3. Открывается окно с параметрами страницы Ворда.
В разделе «Поля» вы можете:
- Изменить поля: верхнее, нижнее, левое, правое, переплет, положение переплета.
- Выбрать ориентацию: вертикальную или горизонтальную; или книжную, или альбомную.
- Выбрать параметры страницы.
- Применить выбранные настройки ко всему документу или к отдельным страницам.
Параметры страницы Microsoft Office 2013
В разделе «Размер бумаги» можно:
- Выбрать размер бумаги: А4, А3 и т.д., выбрать ширину и высоту.
- Настроить подачу бумаги (первая страница и остальные страницы).
- Применить ко всему документу или нет.
- Также здесь доступна кнопка «Параметры печати».
Размер бумаги
В разделе «Источник бумаги» можно произвести следующие настройки:
- Выбрать раздел.
- Поставить значения колонтитулов.
- Сделать выравнивание.
- Произвести нумерацию строк в Ворд.
- Сделать границы.
Источник бумаги
После того, как вы сделаете все настройки параметров страницы в Microsoft Word 2013, Microsoft Word 2010, Microsoft Word 2007 нажмите «Ок».
- http://composs.ru/parametry-stranicy-word/
- https://compone.ru/parametryi-stranitsyi-i-oformleniya-teksta
- https://xn--e1adkpj5f.xn--p1ai/parametry-stranitsy-v-microsoft-word/
Как сделать интервал 1,5 (полуторный) в Word
Междустрочный интервал, как понятно из названия, — это расстояние между строками. По умолчанию в документах установлен одинарный интервал. Его размер соответствует размеру текущего шрифта, используемого в документе.
Полуторный интервал — это одинарный, помноженный на 1,5. Установка именно такого размера между строками наиболее часто встречается в требованиях по оформлению курсовых, дипломных работ, документации на предприятиях.
Существует несколько способов сделать полуторный интервал в вроде.
Способ 2
Действуйте согласно алгоритму:
- Перейдите на вкладку «Главная». Внизу строки расположена вкладка «Абзац», а чуть ниже нее — небольшой квадратик со стрелкой. Данное расположение актуально при использовании версий MS Word 2007, 2010. Если установлен MS Word 2003, вкладку «Абзац» необходимо искать в меню «Формат», а дальнейшие действия будут идентичны.
- Откроется диалоговое окно, в котором нужно выбрать необходимый параметр. Множитель 1,5 соответствует размеру полуторного интервала.
После нажатия «Ок» интервал изменится во всем документе. Разница очевидна:
До:
После:
Способ 3
Чтобы не открывать множество окон, необходимо установить ярлык изменения интервала на панель быстрого доступа. Выглядит он так:
По умолчанию «иконка» может быть не установлена, но добавить ее несложно. Для этого необходимо:
- Щелкнуть правой кнопкой мыши на панели быстрого доступа. В появившемся диалоговом окне выбрать соответствующую запись:
- После откроется диалоговое окно, благодаря которому можно настроить панель, добавив ярлыки и существенно облегчив работу с приложением.Выбор вкладки «Все команды» позволит увидеть все возможные функциональные кнопки. Если их установить, то при работе с документом получится добиться нужного результата несколькими кликами мышки.
- Выбрать нужную иконку «Интервал», нажать «Добавить» и «Ок».
Теперь на Ленте вверху документа появился активный ярлык, пользуясь которым можно быстро изменить межстрочный интервал во всем документе.
Способ 4
Стиль каждого документа устанавливается вручную, в противном случае используется тот, который стоит по умолчанию. Если в стиле установить нужный интервал, то при каждом открытии документа именно он и будет использоваться. Для этого необходимо:
- Зайти в настройку пользовательских интервалов:
- Установить множитель 1,5. У пользователя есть возможность выбора: использовать полуторный интервал только в текущем документе или сделать его шаблонным по умолчанию.
Оформление реферата – требования, правила и стандарты
Чтоб не замылился и без того замыленный взор студента, представим основные требования к оформлению рефератов в 2020 году в виде списка:
1. Шрифт – Times New Roman, и только он. Любите другие шрифты? Забудьте о них. Любите красивые шрифты? Будете любить их дома, но не в ВУЗе. Решили выделиться и взять любимый шрифт – не сомневайтесь, работу придётся переделывать до тех пор, пока требования к шрифтам как следует не разместятся в студенческой памяти.
2. Размер шрифта – 12 или 14 кеглем, но ни в коем случае не меньше и не больше. Любите мельчить тексты или печатать их настолько крупными буквами, что увидит и слепой – забудьте об этом. Привыкайте к жёстким, почти тюремным правилам оформления рефератов.
3. Междустрочный интервал – 1,5. Не больше и не меньше, не забудьте выставить этот параметр при оформлении реферата.
4. Ориентация листа – вертикальная. Это вполне понятная норма, ей придерживаются даже в школе. Решили сдать реферат в горизонтальном исполнении? Гениально, шедеврально, оригинально, но абсолютно бесполезно – его никто не примет.
5. Отступы – правый 10 мм, левый 30 мм, нижний и верхний по 20 мм. Считаете, что никто не будет измерять отступы линейкой? Как бы ни так – есть определённая вероятность увидеть эту эпичную картину воочию.
6. Объём – 20 страниц, плюс/минус пару страничек. Не превращайте реферат в научный трактат или летопись на десятки страниц – мало того, что это никто не оценит, так ещё и придётся всё переписывать, так как работу никто не примет.
7. Нумерация страниц – обязательна. Откройте Word, пройдите в меню «Вставка – Номер страницы – Внизу страницы – Простой номер 2»
Обратите внимание, что нумерация на титульном листе и на листе с содержанием отсутствует.
8. Наименования глав – пишутся обычным шрифтом, можно заглавными буквами, с отделением от текста одной строкой, кавычки и точки в конце не нужны
Не используйте какое-либо цветовое форматирование заголовков.
Требования строгие, к ним необходимо отнестись максимально серьёзно – оставьте шуточки при себе, никто не будет церемониться со студентом, который решил проявить оригинальность (как говорится, «ни к селу, ни к городу») и пойти вразрез с действующими правилами оформления рефератов в 2020 году.
Что описано в ГОСТе
Решив придерживаться государственных стандартов при составлении исходящей корреспонденции следует принять к сведению нижеперечисленные советы:
- Текст документа должен быть правильно отформатирован, с учетом рекомендованных отступов и интервалов;
- Установлен конкретный перечень стандартных шрифтов;
- Предлагая на ознакомление копию документа, требуется указать место нахождения его оригинала;
- Подпись и печать на документе не должны сливаться;
- В заголовке документа рекомендуется указать как его название, так и содержание обращения;
- По общему правилу, инициалы адресата ставятся после фамилии, но если это пункт для постановки подписи, то перед ней;
- Статус адресата определяет падеж при обращении к нему в документе:
- Юридические лица – именительный (кто);
- Физические лица – дательный (кому);
- Для постановки отметки «коммерческая тайна» используется правый верхний угол каждого листа документа;
- Заверить бумагу резолюцией допускается в любом месте документа;
- Чтобы избежать повторного заполнения бланка целесообразней утвердить единую форму, содержащую все необходимые реквизиты.
Некоторые нюансы
- Должность адреса, которому направляется обращение следует писать с заглавной буквы, если документ требуется оформить в соответствии с ГОСТом;
- ГОСТ устанавливает необходимость обращения к адресату «Уважаемый!». Знак восклицания ставится в обязательном порядке.
Например: Уважаемая Светлана Игоревна!
Такая форма неукоснительно соблюдается всеми ведомствами и государственными органами, однако частные лица могут следовать указанному порядку по желанию;
- Во всем тексте документа инициалы адресата всегда ставятся после фамилии, однако в месте, где требуется подпись, его инициалы указываются перед фамилией;
- Использование компанией фирменного бланка освобождает организацию от повторного указания аналогичных реквизитов в конце документа. В этом случае бумагу достаточно заверить лишь подписью уполномоченного лица и ее расшифровкой;
- Если документ должны заверить несколько должностных лиц, то место подписи каждого из них располагают друг под другом с соблюдением иерархии. То есть лицо, чья должность выше ставит подпись на верхней строке и так далее по убыванию подчиненности;
- В случае, если документ подписывается заместителем, представителем по доверенности уполномоченного лица, то необходимо поставить штамп или вручную внести корректировки фамилии и инициалов;
- При использовании электронной цифровой подписи указанную отметку необходимо ставить на том же месте где документ требует указывать ручную подпись;
- Электронная подпись не должна перекрывать текст документа;
- ГОСТ устанавливает требование, по которому печать организации не может ставиться поверх подписи, несмотря на то, что многие делопроизводители и кадровые работники упорно делают обратное;
- При необходимости документ может содержать информацию о его составителе (как правило текст имеет меньший размер по сравнению с основным):
- ФИО;
- Контактный телефон;
- Должность;
- Электронная почта;
- При заверении копии соответствующая отметка (копия верна, верно) ставится внизу документа, хотя вопреки ГОСТу многие организации позволяют ставить ее в самом верху бумаги;
- На копии документа должна содержаться информация о том, где хранится оригинал. Любая уточняющая и удостоверяющая информация (печать, номер дела) только приветствуется;
- Заявления, служебные записки и другие локальные документы, требующие резолюции, заверяются уполномоченным должностным лицом в любом месте листа с указанием:
- Согласовано, отказано, не возражаю;
- ФИО;
- Подпись;
- Дата;
- Объемные документы, состоящие из нескольких страниц должны быть пронумерованы, начиная со второго листа, а в некоторых случаях еще и прошиты. Нумерация ставится по центру верхнего поля каждого листа, следующего после титульного с соблюдением сверху отступа в 10 мм.
Параметры страницы
Чтобы установить данные настройки в Word 2003 необходимо зайти в меню Файл и выбрать одноименный пункт. В версии 2007 и более поздних нужно перейти в меню Разметка страницы и нажать на стрелку, расположенную внизу.
Поля страницы
Диалоговое окно, дающее возможность поменять поля в Microsoft Word 2003, появится после нажатия пункта Параметры страницы вышеупомянутым способом. Его примерный вид показан на фотографии. Таким образом, в этом окне устанавливаются размеры верхнего, левого, нижнего и правого полей, переплета. При желании меняют книжную ориентацию на альбомную и наоборот. Данные изменения можно применить ко всему документу или к его текущей странице.
В версии 2007 и выше все устанавливается аналогичным способом.
Размер бумаги
Размер устанавливается, если будет необходимо распечатать документ на листе с форматом, отличающимся от листа А4. Последний установлен по умолчанию
Важно, чтобы формат бумаги поддерживался печатающим устройством. Как видно по скриншоту ниже, пользователь программы пытается установить формат А5, А6 или В5. Для его удобства указаны размеры каждого вида бумаги
Также существует возможность установить параметры принтера. Регулируется подача бумаги и подобно параметрам полей, настройки применяются для всего документа или для текущего положения. Для удобства выбора, в окне показан образец распечатываемого листа.
Что такое режим ограниченной функциональности в Word
В Office 2007 и выше размер настраивается с иной последовательностью шагов:
- Заходите в меню Разметка страницы;
- Выбираете пункт размер;
- Щелкаете на интересующую позицию в появившейся рамке;
Колонки
Как правило, пишутся тексты из одной колонки, но бывают ситуации, скажем в газетах или журналах, когда их пишут в нескольких колонках. Иногда это актуально при наполнении вебсайтов содержимым.
Выбор количества колонок в версии от 2003 года происходит таким образом:
- Выбираете в верхней части окна меню Формат;
- Затем кликаете на пункт Колонки;
- Появится окно;
- Выбираете количество колонок, их ширину и область применения.
Можно применить ко всему документу, либо до конца документа.
Работая с Офис 2007 или 2010 действуем иначе. Нужно зайти в меню Разметка страницы. Затем выбирается пункт Колонки. Здесь настраивается число колонок и их расположение. Их можно сдвинуть влево или вправо.
Перенос слов
В Word 2003 настройка переноса слов делается так;
- выбираете меню Сервис;
- переходите к пункту Язык;
- жмете на команду Расстановка переносов;
- проводите настройки в новом окне.
Если текст уже набран и нужно автоматически сделать переносы, то ставится маркер в соответствующем поле. Если нужно переносить аббревиатуры или иные слова с прописными буквами, то выбирается подходящая настройка. При необходимости отрегулировать расстояние от последнего символа до правого края вносят изменения в пункт Широта зоны переноса. При желании можно воспользоваться принудительным методом.
В версии 2007 года, настройка делается иначе. Сначала необходимо зайти в упомянутое меню разметки и выбрать команду Расстановка переносов. Если выбрать Авто, то они расставятся сами. При ручной опции будут предложены варианты переносов в выделенном слове. Решение принимает человек. Для выбора особых настроек служит команда Параметры расстановки переносов. Они аналогичны опциям в Word 2003.
Межстрочный и межсимвольный интервал в Microsoft Word
Ориентация страницы.
Работая с пакетом от 2003 года, заходим в уже знакомый нам пункт с полями из меню Параметры страницы. Будет указано два варианта ориентации: книжная и альбомная. Текущая ориентация будет выделена рамкой. Чтобы её поменять, нужно поставить отметку у другого пункта.
Её можно применить как ко всему документу, так и до конца документа. Для первого варианта выбираем соответствующий пункт. При работе с пакетом от 2007 года для смены ориентации нужно зайти в меню Разметка страницы и выбрать пункт Ориентация. Будут предложены те же варианты.
Отступ первой строки абзаца
Наиболее часто применяется при форматировании абзацев установка отступа первой строки. Сколько раз приходилось наблюдать, как «опытные секретари-референты» и представители других профессий, связанных с созданием текстовых электронных документов, понятия не имеют о том, как установить абзац, используя интерфейс Word 2010. Обычно они используют для этих целей двойное или тройное нажатие пробела, или, в лучшем случае, клавишу . И хотя щелчок по этой клавише визуально задает отступ, равный 1,25 см (0,5 дюйма) и внешне все выглядит «правильно» — в целом, этот подход нерационален. Незачем делать работу, для которой и была создана программа для редактирования текстовых документов. Кроме того, используя «правильное» форматирование абзацев, вы впоследствии сэкономите время на множестве ненужных нажатий клавиши пробел (или ). При последующем же редактировании документа избежите рутины, связанной с перестройкой общего вида документа.
Теперь рассмотрим, как настроить отступы, а сделать это можно визуально (на глаз) или точно (задав определенное значение в окне «Абзац»). Визуальная настройка предполагает использование горизонтальной линейки, когда вы можете быстро менять размер отступа, руководствуясь ощущением нужного размера «на глаз». Точная настройка позволяет задать значение отступа в единицах измерения, используемых в документе — стоит использовать ее тогда, когда вы знаете размер величины отступа.
Визуальная настройка отступа первой строки
Чтобы задать отступ первой строки абзаца, сделайте следующее:
- Выделите нужные абзацы;
- На горизонтальной линейке подведите курсор к значку «Отступ первой строки»;
- Щелкните и удерживайте левую кнопку мыши, а затем перетащите значок по линейке до нужного места.
- Щелкайте по кнопке индикатора табуляции до появления значка «Отступ первой строки»;
- Щелкните по горизонтальной линейке в том месте, где должен находиться отступ первой строки.
Точная настройка отступа первой строки
- Выделите нужные абзацы;
- Щелкните правой кнопкой мыши по выделенному фрагменту;
- В контекстном меню (рис. 1) выберите пункт «Абзац» (вы перейдете в окно «Абзац»);
- На вкладке «Отступы и интервалы» в группе «Отступ» в графе «Первая строка» задайте нужное значение отступа (по умолчанию 1,25 см).
- В окне открытого документа перейдите к вкладке «Главная»;
- Выделите нужные абзацы;
- В группе «Абзац» щелкните по кнопке «Абзац»;
- Далее в окне «Абзац» действуйте так же, как и в первом случае.
Рисунок 2 — Использование контекстного меню для перехода в окно «Абзац»
Составление документов по ГОСТу
Необходимо рассмотреть параметры, какие используют при составлении того или иного документа, согласно ГОСТу по оформлению документов.
Относительно большинства предпринимательских документов ограничения в оформлении отсутствуют. Официальная или техдокументация должны соответствовать критериям ГОСТа.
При составлении служебной документации шрифт используется по ГОСТу не для основного документооборота. Тем не менее, следует учитывать определенные моменты, которые указаны в локальных актах организации.
Для составления любой официальной документации лучше всего выбирать Times New Roman или Calibri. Также подходят шрифты Arial и Helvetica.
Определенные нормы при составлении служебных документов отсутствуют. ГОСТом предусмотрены параметры, максимально подходящие и допустимые в отношении всех символов.
В отношении параметра шрифта в документе указаны нормы предпочтительного характера (12 или 14). От выбранного варианта документа зависит шрифт. Допустимы и разновидности, близкие к указанным параметрам. При выборе опираться надо на читабельность текста, восприятие информации как с экрана, так и с листа, а также используемый формат бланка (А4, А5, А2).
При составлении государственной технической документации необходимо учитывать следующие действующие нормативно-правовые акты: ГОСТ 2 .105—95 и 7.32—2001. В указанных нормативах прописаны общие условия по отношению к формированию техдокументации.
Указания по поводу шрифта и размеров в таблицах не предусмотрены. Определяется только стиль и размер самой таблицы. Нумеруется она в рамках всего документа арабскими цифрами. Под таблицей обязательно указывается ее наименование. Располагается она под ссылкой в тексте. С заглавных букв начинаются заголовки столбцов и граф. Не допускается использовать кавычки при замене повторяющихся слов.
В таблице категорически запрещена графа, именуемая «Номер по порядку». Таблицу делят на части в том случае, когда графы и строки выходят за формат страницы. Слово «Таблица» упоминается один раз в левой части таблицы, над остальными частями помечают надписью «Продолжение таблицы» с указанием ее обозначения. Чертежи оформляются согласно ГОСТ 2 .304—81.
Если в документах встречаются формулы, то записывать их следует в центре листа. В роли символов используют обозначения, установленные государственными стандартами. В том случае, когда в главном тексте нет объяснений символов и числовых коэффициентов, из которых состоит формула, то эти данные описываются под самой формулой. Каждый символ подлежит разъяснению с новой строки и в том порядке, в котором символы приведены в формуле. В первой строке разъяснений в обязательном порядке пишется слово «Где» (двоеточие ставить не допускается).
С 1 июля 2018 года вступил в силу новый ГОСТ на оформление документов, который содержит поправки, затронувшие электронный документооборот, порядок обращения к адресату, правила постановки инициалов и прочее. Указанный регулирующий документ пополнился новыми схемами расположения реквизитов.
Применение государственного регламента при оформлении бланков документов осуществляется по желанию участников оборота, однако соблюдение унифицированной формы облегчает процесс взаимодействия и говорит о проявлении корпоративной этики, солидарности, лояльности.
ОСНОВНЫЕ ПОЛОЖЕНИЯ ГОСТ Р 7.0.97-2016
С 1 июля 2018 года действует ГОСТ Р 7.0.97-2016 «Система стандартов по информации, библиотечному и издательскому делу. Организационнораспорядительная документация. Требования к оформлению документов» (далее – ГОСТ Р 7.0.97-2016), который внес некоторые изменения в составление приказа. Какие реквизиты обязательны в таком документе, а какие – факультативны? Как следует их оформлять?
Реквизиты
Герб Российской Федерации, или Герб субъекта Российской Федерации (01), или эмблема (02), или товарный знак (знак обслуживания) (03). По ГОСТ 7.0.97-2016 герб (п. 5.1) эмблема (п. 5.2), товарный знак (п. 5.3) всегда центрируются относительно реквизита «Наименование организации – автора документа» (на расстоянии 10 мм от верхнего края листа).
Наименование организации – автора документа (05). В приказе под полным наименованием компании в скобках указывается ее сокращенное наименование. И то и другое должно соответствовать учредительным документам. Если у компании есть вышестоящая организация – она указывается над полным наименованием.
Наименование вида документа (09). Слово «приказ» по-прежнему указывается прописными буквами: ПРИКАЗ.
Дата документа (10). Датой приказа является дата его подписания (а не регистрации!). Поскольку этот документ регистрируется в день подписания, то и даты совпадают
Обратите внимание, что дату можно указать в одном из двух форматов, последовательность данных одна и та же (день месяца, месяц, год):
арабскими цифрами: 01.02.2019;
словесно-цифровым способом: 1 февраля 2019 г. (причем 0 перед единицей не ставится!).
- Регистрационный номер документа (11). Номер состоит из порядкового номера и может быть дополнен индексами (буквенными/цифровыми/буквенно-цифровыми кодами).
- Место составления (издания) документа (13). Место составления приводится в соответствии с принятым административно-территориальным делением. Его не ставят, если в наименовании компании присутствует указание на место ее нахождения (Московский педагогический государственный университет). Размещается под номером и датой приказа (ниже на одну строку).
-
Заголовок к тексту (17). Формулируется с предлогом «О» («Об») и отвечает на вопрос «о чем?». При оформлении заголовок:
не выделяется кавычками, не подчеркивается, печатается без абзацного отступа через одинарный межстрочный интервал;
начинается с прописной буквы (точка в конце не ставится!);
размещается слева под реквизитами бланка приказа. Но! В указах, постановлениях и других распорядительных документах, издаваемых органами власти, может оформляться над текстом посередине и центрироваться относительно самой длинной строки;
его длина не должна превышать 150 знаков;
может отсутствовать, если текст состоит из 4-5 строк (согласно п. 5.17 ГОСТ 7.0.97-2016). - Текст документа (18). Оформлению текста организационно-распорядительных документов посвящен п. 5.18 ГОСТ Р 7.0.97-2016.
• Подпись (22). Этот реквизит включает в себя: наименование должности лица, подписывающего документ, его собственноручную подпись, расшифровку подписи (инициалы, фамилия). Наименование должности лица, подписавшего документ, допускается центрировать относительно самой длинной строки.
Дополнительно в бланке могут быть использованы такие реквизиты, как:
• Гриф согласования (20).
• Отметка об исполнителе (25).
• Отметка о контроле (29).
• Отметка о направлении документа в дело (30).
Обратите вниманиеОтметка об ознакомлении не считается реквизитом. Однако она может быть добавлена в шаблон приказа
Общие требования к оформлению приказов
- Размеры полей:
левое – 20 мм (для документов со сроком хранения более 10 лет размер левого поля – 30 мм!);
правое – 10 мм;
верхнее – 20 мм;
нижнее – 20 мм. - Предпочтительные размеры шрифтов: № 12, 13, 14. Использование шрифтов меньшего размера допускается при оформлении таблиц.
- Отступ абзаца – 1,25 см.
- Заголовки разделов/подразделов печатаются с абзацным отступом или центрируются по ширине текста.
- Текст документа выравнивается по ширине листа (по границам левого и правого полей документа).
- Многострочные реквизиты печатаются через один межстрочный интервал, составные их части отделяются дополнительным интервалом.
- Текст документа печатается через 1–1,5 межстрочных интервала и выравнивается по ширине листа. При этом самая длинная строка реквизита при угловом расположении реквизитов может быть не более 7,5 см, при продольном – не более 12 см.
- Интервал между буквами в словах – обычный.
- Интервал между словами – один пробел.
- Допускается выделение полужирным шрифтом реквизитов «Заголовок к тексту», «Подпись», а также фрагментов текста.