Cps test
Содержание:
- Logitech G9 Laser Mouse
- Технические характеристики
- Mouse Clicker
- Отключение двойного клика
- Настройка параметров мыши
- Тест мышки через онлайн-сервисы
- WizMouse
- Онлайн-тесты
- Как убрать двойные нажатия мыши Logitech?
- Почему мышь может не подключается/компьютер не видит мышь
- Mousotron одометр для мышки.
- Настройка параметров мыши
- 3 ответа 3
- Причины, почему мышь может плохо работать
- Проверяем компьютерную мышь через онлайн-сервисы
- Способ 4: Онлайн-сервис
- Дополнительный заработок на рефералах
- Logitech G5 Laser Mouse
- Технические характеристики
Logitech G9 Laser Mouse
535 грн
Технические характеристики
Оптическая система лазерная, 6,4 Мп/с
Разрешение 200–3200 точек/дюйм (настраивается)
Количество кнопок 9
Встроенная память 5 профилей
Габариты от 105×58×33 – 110×80×40 мм
Масса 88–138 г
Хватка любая
Вердикт
Несмотря на то что мышь-трансформер G9 является высокотехнологичным манипулятором, позволяющим гибко настраивать множество параметров (от разрешающей способности, частоты опроса и макросов до цвета индикатора) и хранить до пяти профилей во встроенной памяти, многие геймеры так и не приняли данный контроллер как игровой, отдавая предпочтения G5 и MX518. Нам кажется, что причина этого – неидеальный баланс, крупные габариты и большая масса. Далеко не всем понравится такое сочетание, хотя с помощью сменных корпусов и можно подогнать форму и вес устройства под себя. Опыт эксплуатации показал, что корпус «Контур» с течением времени облазит, кроме того, мышь требовательна к поверхности. Отпугивает потенциальных покупателей и высокая цена. G9 – отличный контроллер на все случаи жизни, но по боевым качествам G5 превосходит его.
Mouse Clicker
Mouse Clicker — небольшое приложение для настройки мыши. Утилита доступна для операционной системы Windows. Интерфейс программы — английский, без официальной поддержки русского языка.
Для получения полной версии софта необходимо приобрести лицензию. Стоимость премиум версии — 5 долларов. В пробной версии Mouse Clicker пользователи могут запрограммировать не более 10 кликов.
Утилита используется для автоматизации действий мыши: клики, прокрутка, перемещение файлов и ярлыков и т.д. После запуска ПО откроется небольшое окно с несколькими разделами на главном экране. В разделе «Click Count» необходимо указать число кликов мыши, которые будут эмулироваться программой. В Trial-версии нельзя указать более 10 раз. Альтернативный вариант — установка времени, в течение которого будут выполняться клики.
Раздел «Click Options» отвечает за настройку кликов. Здесь необходимо указать временной интервал между каждым кликом в миллисекундах. Следующий шаг — это выбор кнопки мыши и установка нужного действия: один щелчок, двойной щелчок, прокрутка вверх или вниз.
«Click Point». Здесь выполняется настройка месторасположения курсора мыши. Доступно два варианта:
- Выбор текущего расположения мыши.
- Запуск кликов на определенной точке экрана по оси X и Y.
После внесения необходимых параметров в приложение нужно запустить процесс автоматизации действий. Для этого можно нажать кнопку «Start» на верхней панели интерфейса или воспользоваться горячей клавшей Ctrl+F1.
Отключение двойного клика
Настройка по умолчанию в Windows подразумевает открытие папок и запуск приложений двойным кликом мыши. Если вы читаете эту статью как раз для того, чтобы поменять это значение на одинарное нажатие, тогда потребуется выполнить такие действия:
- Откройте «Пуск» и через поиск найдите приложение «Панель управления».
Переместитесь в раздел «Параметры Проводника».
На вкладке «Общие» поместите маркер на пункт «Открывать одним щелчком, выделять указателем», а затем обязательно кликните «Применить».
Все изменения тут же вступят в силу, а это значит, что вы можете переходить к проверке выполненного действия.
Настройка параметров мыши
Для того чтобы настроить основные параметры мыши можно воспользоваться стандартными настройками на Windows.
Для этого необходимо открыть «Пуск» — «Панель управления» — «Устройства и принтеры». В открывшемся меню необходимо выбрать нужное устройство, а затем кликнув правой кнопкой , открыть «Параметры мыши». В данном меню можно настроить следующие параметры:
- Скорость двойного щелчка. Для его тестирования в самом меню есть демонстрационная папка, которая «открывается» и «закрывается» после двойного щелчка.
- Настройка колесика мыши. В подменю «Колесико» можно настроить скорость вертикальной и горизонтальной прокрутки. Делается это установлением необходимого значения в соответствующей строке.
- Скорость перемещения курсора. Здесь задаётся чувствительность и скорость изменения местоположения курсора при движении мышкой.
Также здесь можно настроить дополнительные функции, такие как возможность помещать курсор всегда в диалоговом окне или отображать след от указателя
Тест мышки через онлайн-сервисы
Существует множество различного рода сервисов, предоставляющих услуги тестирования по всем параметрам, в том числе и скорость перемещения. В данной статье будут рассмотрены лишь самые популярные сервисы.
Zowie
Компания Zowie отличается не только сайтом, по тестированию и калибровке компьютерных мышей. Данная фирма больше известна как производитель собственных профессиональных устройств.
Для того, чтобы произвести анализ работы устройства, необходимо зайти на главную страницу сайта и найти пункт «Mouse Rate». Он находится слева снизу в разделе «Support». После этого откроется специальное окно. Необходимо кликнуть на любом месте этого окна левой кнопкой и запустится алгоритм анализа.
С помощью данной программы можно измерить частоту курсора. Текущее значение в Hz будет фиксироваться каждую секунду. Если курсор неподвижен, это значение будет равно 0. При перемещении мышки, частота будет изменяться, и записываться в специальном окне. Данный способ может помочь сравнить заявленные производителем значения, с реальными.
UnixPapa
На данном сайте можно осуществить проверку другого параметра, а именно скорость отклика и наличие/отсутсвие залипаний.
После этого пользователь может увидеть надпись о происходящих событиях вида:
- mousedown which=1 button=0 buttons=1;
- mouseup which=1 button=0 buttons=0;
- click which=1 button=0 buttons=1.
Где Mousedown – нажатие кнопки, mouseup – возврат кнопки в исходное положение. Click – произошёл клик, то есть основное действие совершаемое мышкой. ЛКМ обозначается цифрой 1, колесико цифрой 2 ПКМ цифрой 3.
При нажатии правой кнопки мыши вместо пункта «click» появляется «contextmenu». Следовательно, основная функция ПКМ вызов контекстного меню. В случае если задействуются дополнительные кнопки на боковой панели, то третья строка в логе не отображается.
При одновременном нажатии нескольких кнопок, появляются дополнительные строки, которые будут отображать происходящие события. Как-то при одновременном нажатии правой и левой кнопок мыши лог будет выглядеть следующим образом:
- mousedown which=1 button=0 buttons=1;
- mousedown which=3 button=2 buttons=3;
- mouseup which=1 button=0 buttons=2;
- click which=1 button=0 buttons=2;
- mouseup which=3 button=2 buttons=0;
- contextmenu which=3 button=2 buttons=0.
Из данной информации, пользователь может сделать вывод, что при одновременном нажатии, программа сначала обработала сигнал с ЛКМ(click), затем ответила на него, и только после этого, ответила на сигнал с ПКМ(contextmenu). Для того, чтобы очистить историю взаимодействия следует кликнуть по пункту «Click here to clear»
При помощи сервиса UnixPapa можно проверить работоспособность кнопок на мышке, а также поможет обнаружить, если вместе с одной кнопкой срабатывают и другие.
WizMouse
WizMouse — удобное приложение для прокрутки открытых окон в системе с использованием колесика компьютерной мыши. Программа доступна для операционной системы Windows (32 и 64 бит). Для получения полной версии приложения не нужно покупать лицензию, так как софт распространяется полностью бесплатно. Интерфейса программы — английский, без поддержки русского языка.
WizMouse крайне проста в использовании. Для начала работы нужно просто запустить программу, после чего активируется основная функция ПО. Пользователи могут внести собственные настройки в программу. Для этого необходимо открыть окно конфигураций в трее Windows.
В разделе опций доступны следующие параметры:
- Включение и отключение программы.
- Запуск утилиты вместе с ОС Windows.
- Скрывать/отображать софт в трее.
- Включение или отключение программы по нажатию левой кнопки мыши в трее.
- Автоматический запуск от имени администратора.
- Активация поддержки колесика мышки в приложения, которые не поддерживают эту функцию. После включение функции можно указать произвольное количество линий для прокрутки.
- Включение реверсии прокрутки колесика.
Онлайн-тесты
Для прохождения проверки онлайн, в браузере должен быть активирован плагин Adobe Flash, а сам сайт должен получить разрешение пользователя на его запуск. Первый в списке – тест на интервал между нажатиями.
Найти его можно, перейдя по этой ссылке. Здесь нужно просто быстро кликать основной кнопкой мышки по полю свода.
Индикатор, расположенный под ним, отображает скорости нажатия, сколько времени прошло от одного клика до другого и показывает лучший результат.
Второй полезный ресурс – мини-игра, которая поможет проверить сенсор на точность позиционирования, а основную кнопку на срабатывание. Расположена она по адресу – вот здесь.
Пользователю следует кликать по появляющимся и исчезающим на экране красным кругам. Тест показывает количество целей, по которым удалось попасть, и имеет встроенный счетчик кликов. Не самый точный параметр изменения, так как на точность влияет человеческий фактор, но тоже может пригодиться.
Проверка кнопок на срабатывание расположена по адресу. Ничего не определяет, кроме клика основной кнопкой мыши. На дабл клик манипулятор можно проверить с помощью теста на двойной клик.
Перейдите по этому адресу. Отображает обычные и двойные клики. Пригодится провести точные замеры в случае, если вместо одинарного щелчка, проскакивает двойной. Также позволяет проанализировать работоспособность соответствующей кнопки.
Тест, который проверяет не столько параметры мышки, сколько реакцию игрока и его умение владения устройством. Если у вас, с этим, проблем нет, можно косвенно определить, что с мышкой что-то не в порядке. Расположен по адресу тут.
Состоит из пяти шагов, в которой игроку следует выполнять различные задачи. Правила указаны в аннотации под окошком с игрой.
По адресу вы найдете встроенный кликер со встроенным счетчиком. Можно определить количество нажатий за отведенный интервал и среднее количество кликов в секунду.
Это – все более-менее вменяемые тесты, которые мне удалось найти в сети. Остальные онлайн-тесты или работают криво, или оказались совершенно бесполезными. Все прочие параметры придется тестить с помощью соответствующего софта.
Как убрать двойные нажатия мыши Logitech?
Парадоксально, но довольно часто проблема появляется у новых мышек Logitech. Компания на официальном уровне подтвердила, что она знает о неполадках, поэтому предлагает варианты их исправления.
- https://besprovodnik.ru/kak-ubrat-dvojnoj-klik-na-myshke/
- https://sector-pc.ru/blog/pro-kompyutery/remontiruem-pk/remont-periferijnykh-ustrojstv/kak-ispravit-problemu-s-dvojnym-klikom-myshi.html
- https://webtous.ru/poleznye-sovety/test-myshki-na-dabl-klik-i-sposoby-ustraneniya-problemy.html
- http://rulus.ru/%D0%A7%D1%82%D0%BE_%D0%B4%D0%B5%D0%BB%D0%B0%D1%82%D1%8C,_%D0%B5%D1%81%D0%BB%D0%B8_%D0%BC%D1%8B%D1%88%D1%8C_%D0%B4%D0%B5%D0%BB%D0%B0%D0%B5%D1%82_%D0%B4%D0%B2%D0%BE%D0%B9%D0%BD%D0%BE%D0%B9_%D0%BA%D0%BB%D0%B8%D0%BA_%D0%B2%D0%BC%D0%B5%D1%81%D1%82%D0%BE_%D0%BE%D0%B4%D0%B8%D0%BD%D0%B0%D1%80%D0%BD%D0%BE%D0%B3%D0%BE
- https://lumpics.ru/how-to-fix-double-click-on-mouse/
- https://GamesQa.ru/kompyutery/dvojnoe-nazhatie-u-myshi-logitech-prichiny-i-resheniya-12509/
Почему мышь может не подключается/компьютер не видит мышь
Существует несколько причин, по которым ноутбук не будет воспринимать сопряжённую с ним мышку. Самые популярные из них:
Внешне адаптер для подключения беспроводной мыши представляет собой пластиковую пластинку с USB-выходом. Размер пластинки варьируется в зависимости от модели – он может достигать величины SD-накопителя, или быть в три раза короче самого выхода. Производители нередко предусматривают в корпусе мыши отверстие с задвижкой, куда можно поместить адаптер.
Справка! Если появляются проблемы с обнаружением адаптера после покупки мышки, следует внимательно осмотреть её – передатчик спрятан где-то внутри.
Bluetooth-мышка, в отличие от проводной, не питается от электросети, и, соответственно, может разрядиться. Манипулятор работает на батарейке, доступ к которой обеспечивается через открытие задвижки в нижней части корпуса. Батарею желательно вовремя заменять, иначе мышь перестанет работать.
Mousotron одометр для мышки.
Применение ПК подразумевает под собой эксплуатацию не только системного блока и монитора, но и иных составляющих, таких как мышь и клавиатура. Весьма полезной программой для пользователей является специальная разработка программного обеспечения Mousotron. Это приложение позволяет осуществлять отслеживание и вести подсчет перемещения курсора мыши, включая все нажатия ее клавиш.
Полезный инструмент Mousotron – это не просто очередное приложение, которым вы воспользуетесь всего пару раз. Эта утилита может быть применена в качестве одометра для вашего персонального компьютера. В частности, программа позволяет произвести подсчет количества метров (сантиметров или километров), которые были наверстаны за сутки (час, неделю) в результате движения компьютерной мышью. Особые настройки и опции приложения предоставляют возможность пользователям выбирать систему измерения, которая может быть метрической либо английской. Примечательно, что полученный результат может быть размещен в сети Интернет и сравнен с результатом иного пользователя.
В перечень важных настроек Mousotron на русском входит возможность установки уровня прозрачности информационной панели приложения. Пользователи в любое время могут изменить различные параметры отображенной информации. Важным достоинством программы Mousotron считается ее удобный и простой в понимании интерфейс. Ввиду этого пользователи легко и быстро привыкают к программе, пользуясь ею ежедневно. Интерфейс приложения многоязычный, однако русского среди них нет. Бесплатно и без необходимости в регистрации предлагаем скачать Mousotron. Программа
Mousotron обеспечивает ряд возможностей:
* Отображение количества нажатий клавишею мыши.* Отображение количества кликов мышью.* Ведение учета по координатам Y и Х.* Полная поддержка колеса прокрутки и многое другое.
Источник
Настройка параметров мыши
Для того чтобы настроить основные параметры мыши можно воспользоваться стандартными настройками на Windows.
Для этого необходимо открыть «Пуск» — «Панель управления» — «Устройства и принтеры». В открывшемся меню необходимо выбрать нужное устройство, а затем кликнув правой кнопкой , открыть «Параметры мыши». В данном меню можно настроить следующие параметры:
- Скорость двойного щелчка. Для его тестирования в самом меню есть демонстрационная папка, которая «открывается» и «закрывается» после двойного щелчка.
- Настройка колесика мыши. В подменю «Колесико» можно настроить скорость вертикальной и горизонтальной прокрутки. Делается это установлением необходимого значения в соответствующей строке.
- Скорость перемещения курсора. Здесь задаётся чувствительность и скорость изменения местоположения курсора при движении мышкой.
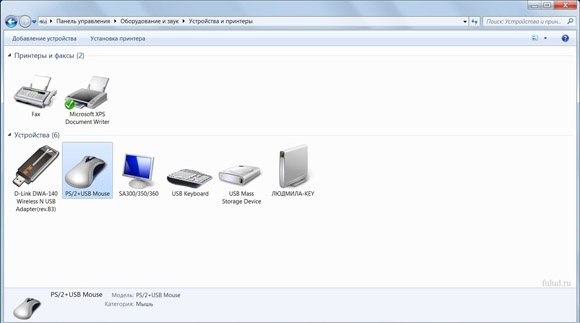
Также здесь можно настроить дополнительные функции, такие как возможность помещать курсор всегда в диалоговом окне или отображать след от указателя
Подпишитесь на наши Социальные сети
3 ответа 3
Это приложение генерирует статистику по использованию клавиатуры и мыши. Это бесплатно.
- Запишите расстояние перемещения мыши и количество щелчков мыши
- Запись прокрутки колесика мыши
- Кликов в час
- Карта дорожки мыши (рисует дорожку курсора мыши)
- Перетащите карту трека (рисует линии, когда мышь нажата)
- Карта клика (рисует точку при каждом клике)
- Карта двойного щелчка (рисует точку при каждом двойном щелчке)
- Время активной мыши (общее время, когда мышь использовалась)
- Запись нажатий клавиш
- Нажатий клавиш в час
- Ключевая частота
- Активное время клавиатуры
- Время записи на приложение
- Сообщите об использовании мыши и клавиатуры для каждого приложения
- Записывает прерывания (нет активности мыши / клавиатуры в течение заданного времени)
- Перерывов в час
Отчеты:
Автоматически сохраняется как .txt и .png
Источник
➤
Причины, почему мышь может плохо работать
- Некоторые люди после покупки новой лазерной мышки сталкиваются с проблемой, когда мышь плохо двигается, с трудом скользит и дергается при движении по столу или коврику. Знакомая ситуация для тех, кто поменял шариковую мышь на лазерную. Для таких мышек следует купить специальный коврик, который продается в любом магазине компьютерной тематики. https://www.dns-shop.ru/catalog/17a898f716404e77/kovriki-dlya-myshi/
- Частая проблема, вызывающая глюки в работе мышки – поврежденный провод. Причем, зачастую, визуально может казаться, что все в порядке, ведь внешний защищающий слой скрывает проблему. Обычно повреждения происходят у оснований мышки и USB-входа. Можно попробовать аккуратно подвигать провод у этих самых оснований. Проблема конечно же не решиться, но хотя бы станет ясной.
- В беспроводных мышках причиной того, что плохо работает мышь может стать севшая батарейка.
- Неисправность с USB-входом – еще одна частая проблема. Можно попробовать переподключить мышку к другому разъёму.
- Механические повреждения мышки так же могут привести к тому, что плохо работает мышка.
- Грязь в мышке. У меня как-то была проблема, когда колесико и левая кнопка плохо нажимались. Разобрав мышку, увидел, что там на колесико накрутилась грязь. После чистки все стало работать хорошо.
Хотя большинство компьютерных мышей будет работать с любой поверхностью, если у вас возникли подозрения, мы предлагаем попробовать различные другие поверхности: коврик для мыши, книга, бумага, или что-то другое, чтобы убедится, что это не поверхность вызывает проблемы.
Пользователи, которые используют сенсорную панель (touch pad) могут наблюдать странное поведение курсора мыши из-за влаги или других материалов на пальце. Например, крем для рук.
А для надежности всего устройства, не помешает чехол для планшета samsung 9.7 , или другой модели, который защитит его от механических повреждений.
Если у вас есть другие устройства ввода, такие как другая внешняя мышь, графический планшет, клавиатуры и т.д. Попробуйте отключить эти устройства, чтобы убедиться, что они не являются причиной вашей проблемы.
Так как драйвера управляют тем, как мышь взаимодействует с операционной системой, то если есть проблемы с драйверами, значит, могут быть проблемы и с перемещением курсора мыши. Убедитесь, что вы располагаете самыми последними драйверами ваших производителей.
Если вы поменяли старую мышь на мышь другого производителя, то мы настоятельно рекомендуем удалить старые драйвера.
Пользователи, которые используют оптическую мышь, вероятно, испытывают странное поведение курсора мыши, потому что часть оптического глаза блокируется. Чаще всего это связано с волосами.
Если вы сделали все вышеуказанные действия по удалению неисправностей мыши, и нечего не помогло, то скорое всего она сломана. Еще один тест, который мы предлагаем сделать, чтобы определить является ли проблема в мыши или нет, это подключить её к другому компьютеру. В противной случае, возможно, понадобиться заменить мышь.
Проверяем компьютерную мышь через онлайн-сервисы
На просторах интернета присутствует большое количество ресурсов, позволяющих проводить анализ компьютерной мыши на предмет двойного клика или залипания. Кроме этого существуют и другие тесты, например, проверка скорости или герцовки. К сожалению, формат статьи не позволяет рассмотреть их все, поэтому мы остановимся на двух самых популярных сайтах.
Способ 1: Zowie
Компания Zowie занимается производством игровых девайсов, а большинство пользователей знает их как одних их ведущих разработчиков геймерских мышей. На официальном сайте компании присутствует небольшое приложение, позволяющее отследить скорость работы устройства в герцах. Производится анализ так:
- Перейдите на главную страницу сайта Zowie и опуститесь вниз вкладки, чтобы найти раздел «Mouse Rate».
Нажмите левой кнопкой мыши на любом свободном месте — это запустит работу инструмента.
Если курсор находится в неподвижном состоянии, на экране будет отображаться значение 0 Hz, а на панели мониторинга справа эти цифры будут фиксироваться каждую секунду.
Двигайте мышью в разные стороны, чтобы онлайн-сервис мог тестировать изменения в герцовке и выводить их на панель мониторинга.
Вот таким нехитрым образом с помощью небольшой программки от компании Zowie можно определить, соответствует ли указанная производителем герцовка мыши действительности.
Способ 2: UnixPapa
На сайте UnixPapa вам доступно проведение анализа другого рода, который отвечает за нажатие на кнопки мыши. Он позволит узнать, нет ли залипаний, двойных кликов или случайных срабатываний. Осуществляется тестирование на данном веб-ресурсе следующим образом:
ЛКМ обозначена как 1, однако значение «Button» — . В соответствующей панели вы увидите описание действий. «Mousedown» — кнопка нажата, «Mouseup» — вернулась в исходное положение, «Click» — произвелся клик, то есть, основное действие ЛКМ.
ПКМ отличается только третьей строкой «ContextMenu», то есть, основное действие – вызов контекстного меню.
Дополнительные кнопки, например, боковые или переключение DPI по умолчанию так же не имеют никакого главного действия, ввиду чего вы увидите только две строки.
Вам доступно одновременное нажатие на несколько кнопок и информация об этом отобразится сразу же.
Удалите все строки с таблицы, щелкнув на ссылку «Click here to clear».
Как видите, на сайте UnixPapa можно достаточно просто и быстро проверить работоспособность всех кнопок на компьютерной мыши, а разобраться с принципом действий сможет даже неопытный пользователь.
На этом наша статья подходит к своему логическому завершению. Надеемся, представленная выше информация была не только интересна, но и принесла пользу, продемонстрировав вам описание процесса тестирования мышки через онлайн-сервисы.
Компьютерная мышь — один из основных способов управления компьютером, через которую осуществляется ввод и вывод информации. Несмотря на появление тачпадов, пользователи ноутбуков всё ещё не готовы полностью отказаться от использования мыши. Ведь это удобно, привычно, к тому же работать позволяет быстрее. Несмотря на свою практичность, мышки тоже выходят из лада. И слабое их место — колёсико. Рассмотрим самые частые причины поломки и их решения.
Способ 4: Онлайн-сервис
Использование онлайн-сервиса Mouse Sensitivity позволит определить примерный DPI мышки путем несложных операций. Дополнительно данный инструмент подходит для тех ситуаций, когда нужно удостовериться, действительно ли чувствительность соответствует заявленной. Однако перед началом придется отключить одну системную опцию, которая будет мешать проверке.
- В Windows откройте меню «Пуск» и перейдите оттуда в «Параметры».
Выберите категорию «Устройства».
Через панель слева переместитесь в «Мышь».
Здесь вас интересует кликабельная надпись «Дополнительные параметры мыши».
На вкладке «Параметры указателя» снимите галочку с пункта «Включить повышенную точность установки указателя». Это нужно для того, чтобы курсор четко выполнял заданные команды и не срабатывала автоматическая доводка до конкретных элементов. Только так получится точно произвести следующее тестирование.
Откройте сайт Mouse Sensitivity, где начала задайте единицы измерения в сантиметрах.
После этого измерьте, сколько сантиметров ширина вашего монитора от одного конца к другому без учета рамок. Введите это значение в «Target distance».
Если вы только определяете DPI, второе поле нужно оставить незаполненным, а в случае проверки уже имеющегося значения задайте его в поле «Configured DPI».
Осталось только зажать красный указатель левой кнопкой мыши и провести его до конца экране, не переступая крайнюю границу.
Теперь обратите внимание на строку «Actual DPI», проанализировав с полученными результатами.
Этот метод действенен только при соблюдении всех параметров, а чувствительность мыши в настройках Windows не была ранее изменена. Однако у этого сайта есть своя погрешность, поэтому считать полученный результат на 100% правильным тоже не стоит.
Опишите, что у вас не получилось.
Наши специалисты постараются ответить максимально быстро.
Дополнительный заработок на рефералах
Кроме элементарного выполнения заданий на этих сервисах кликинга вы можете зарабатывать на приглашении новых участников, которые будут выполнять задания, а вы будете получать с их дохода небольшой процент.
Приглашённых называют рефералами (партнёрами). По-другому это называется партнёрской программой. У меня на блоге есть множество материалов, где я рассказываю, что это такое и как на этом зарабатывать.
Суть заключается в том, что вы берёте свою пригласительную (партнёрскую) ссылку и рекламируете её. Человек, который по ней перейдёт и зарегистрируется, закрепится за вами.
Вкладки, где вы можете найти такую ссылку и посмотреть статистику переходов по ней, находятся обычно в разделе под названием “Рефералы”, “Партнёрская программа”, “Партнёрка”, “Пригласить друзей” или др.
Вот мой пример с сервисом vktarget.ru, за год по моей ссылке зарегистрировались 12 тысяч исполнителей, которые приносят мне сейчас около 8–10 тысяч рублей в месяц.
Научиться приглашать партнёров-рефералов в свои проекты вы можете на моём пошаговом онлайн-марафоне в Базе знаний “Заработок на партнёрках с нуля”.
Logitech G5 Laser Mouse
385 грн
Технические характеристики
Оптическая система
лазерная, 6,4 Мп/с
Разрешение
400/800/2000 точек/дюйм (настраивается)
Количество кнопок
9
Встроенная память
нет
Габариты
130×70×45 мм
Масса
110-146 г
Хватка
ладонь, пальцы
Вердикт
За прошедшие с момента выпуска и последнего тестирования два года Logitech G5 немного изменилась. Во-первых, что бросается в глаза, поменялась расцветка и окраска корпуса — вместо ржавого каленого металла мы получили рельефные синие трещины в черном покрытии. Как показывает опыт, со временем краска стирается, но это никак не влияет на эксплуатационные качества. Во-вторых, справа появилась вторая дополнительная кнопка. В-третьих, пластиковые вставки корпуса стали более шершавыми, что кому-то может не понравиться. Ну и, в-четвертых, увеличена до 1000 Гц частота опроса мыши. Logitech G5 по-прежнему одна из самых удобных, эргономичных, потрясающе отзывчивых и хорошо сбалансированных игровых мышей — нововведения пошли на пользу и никак не сказались на цене. Единственный недостаток G5 — ярко выраженный правосторонний дизайн.










