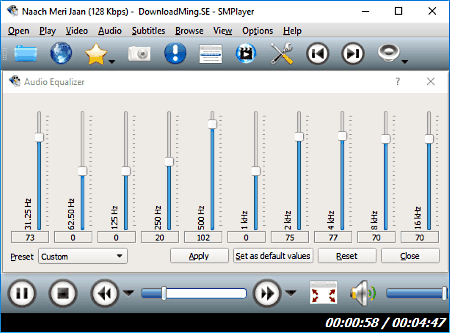Назначение клавиш клавиатуры ноутбука и компьютера с описанием функций кнопок
Содержание:
- Почему на клавиатуре не работают цифры: причины и способы устранения проблем
- Самые полезные и распространенные комбинации
- Полезные комбинации для быстрой работы в «Проводнике»
- Горячие клавиши Windows для управления компьютером без мыши
- Где расположена малая цифровая клавиатура на ноутбуках и на компактных клавиатурах
- Примечания
- Самые полезные и распространенные комбинации
- Зачем нужны горячие клавиши
- Дополнительные функции онлайн клавиатуры.
- Об устройстве механической клавиатуры
- Использование клавиатуры
- Список клавиш
- Включение персонального компьютера через клавиатуру
- Что такое горячие клавиши. Работа с элементами рабочего стола
- Подключение клавиатуры через USB — порт
Почему на клавиатуре не работают цифры: причины и способы устранения проблем
Часто пользователи ПК сталкиваются с проблемой, когда на клавиатуре не работают цифры. Почему такое случается? Могут быть разные причины, начиная от засорения и заканчивая аппаратной поломкой. Из статьи вы узнаете о частых причинах, из за которых не работают цифры, и способах их устранения.
Первая причина того, почему на клавиатуре не работают цифры – попадание пыли или грязи под кнопки. Эта проблема чаще всего распространена среди тех, кто любит покушать за компьютером и не особо следит за чистотой в комнате, где расположен ПК. Но даже если вы к таковым не относитесь, то все равно клавиатура имеет свойство накапливать пыль и мусор внутри корпуса. Это вполне нормальная ситуация, так что не стоит удивляться.
Клавиатуру рекомендуется периодически разбирать и чистить, дабы она не слишком засорялась. В противном случае чрезмерное накопление пыли и грязи внутри может привести к тому, что в один «прекрасный» день на устройстве перестанут работать клавиши, причем не обязательно все сразу, а, например, какие нибудь отдельные, типа стрелок или цифр.
Как только все детали будут вымыты, их нужно оставить на сушку, а когда они высохнут, можно приступать к сборке в исходное состояние. Все просто!
Вторая причина, почему на клавиатуре не работают цифры – попадание влаги на устройство. Наверняка многие сталкивались с такой неприятностью, когда на клавиатуру нечаянно проливался чай, кофе, стакан воды или любой другой напиток. Некоторые не предают этому значения, мол, современные клавиатуры имеют водонепроницаемые свойства. Вроде бы это так, но какая бы ни была клавиатура, пролитая жидкость может нанести ей ущерб.
Сначала, возможно, все будет работать исправно, однако спустя какое то время могут появляться проблемы, например, кнопки перестают срабатывать при нажатии или происходит западание клавиш. Это последствия пролитой жидкости и бездействия пользователя.
Все, что можно посоветовать сделать в данной ситуации – разобрать клавиатуру и хорошенько ее вымыть. Часто этого бывает достаточно. Если же чистка не помогла, и кнопки не реагируют на нажатия, то придется покупать новую периферию.
Еще одна причина, почему на клавиатуре не работают цифры – износ мембраны. Эта проблема касается чаще дешевых устройств и тех, которыми пользуются на протяжении долгого времени. Дело в том, что внутри клавиатуры находятся мембраны, сделанные из силиконового материала. Именно благодаря им осуществляются нажатия на кнопки, после чего на экране компьютера появляется тот или иной символ.
Однако случается так, что мембрана может порваться, если сделана изначально с браком или просто некачественно. Если пользователь много и долго работает с клавиатурой, то это тоже может повлиять на повреждение мембраны.
Что можно сделать, если все же мембрана повредилась? Есть 2 варианта. Первый – просто купить новую клавиатуру. Второй – разобрать устройство, достать мембрану и попытаться ее починить с помощью клея, например.
Рассматривая вопрос о неработающих цифрах, стоит упомянуть, почему не работают цифры на правой клавиатуре, или, как ее еще называют, цифровом блоке. Если по каким то причинам цифры с правой стороны перестали реагировать на нажатия, то не стоит паниковать, достаточно проверить, активна ли клавиша Num Lock. Проверить это легко. Если в верхней правой части первая из трех лампочек не горит, значит, Num Lock выключен, цифры работать не будут.
Чтобы все вновь заработало, нужно просто нажать на кнопку Num Lock.
И последняя причина, почему на клавиатуре не работают цифры сверху или справа – поломка периферии. В процессе производства случается много брака, из за которого часто клавиатуры начинают некорректно работать, перестают нажиматься стрелки, цифры, клавиши F1 F12 и т. д. Со временем устройство и вовсе выходит из строя и починке, увы, не подлежит.
Потому единственное, что можно посоветовать в данной ситуации – купить новую клавиатуру.
Место для вашей компании звони,ПИШИ ДЛЯ РЕКЛАМЫ
Самые полезные и распространенные комбинации
Сложно говорит о том, какие сочетания являются более популярными, востребованными и полезными, так как каждая из них сама по себе содержит огромный потенциал. Но все же из всего перечня возможных комбинаций можно выделить ту «основу», с которой должен быть ознакомлен даже начинающий пользователь.
Изучаем самые распространенные комбинации горячих клавиш, чтобы ускорить работу за ПК
«Copy», «Cut» «Paste» — основа для начинающих
Копирование в буфер обмена текстовой информации, файла или же целой папки с дальнейшим перемещением — это те функции, без которых сложно обойтись. Проводя такие действия при помощи координатного устройства (мыши), пользователю придется потратить на это внушительное количество времени. Однако, воспользовавшись комбинациями «горячих» клавиш, можно сэкономить много времени. Чтобы научиться пользоваться подобным комбинированием на клавиатуре, необходимо:
- Для того, чтобы провести копирование практически любого элемента, необходимо выделить его и совместить одновременное нажатие «Ctrl»+«C».
Сочетание клавиш «Ctrl»+«C» копирует элемент, который предварительно нужно выделить
- Для «вырезания» используется сочетание «Ctrl»+«X».
Чтобы вырезать элемент, нажимаем сочетание клавиш «Ctrl»+«X»
- Чтобы скопированный или вырезанный документ, текст или папку разместить в необходимом месте, воспользуемся кнопками «Ctrl»+«V».
Вставить вырезанный или скопированный элемент в необходимом месте используется сочетание клавиш «Ctrl»+«V»
Выделяем все содержимое и отменяем действия несколькими клавишами
Для того, чтобы воспользоваться этими функциями:
- функция моментального выделения — пользователю необходимо зажать одновременно «Ctrl»+«A»;
Одновременное нажатие клавиш «Ctrl»+«A» выделить все содержимое на странице
- для отмены только что совершенного действия потребуется нажать «Ctrl»+«Z» в один момент. Данная функция — одна из самых полезных, так как с ее помощью можно не тратить драгоценное время на длительное возвращение предыдущих параметров;
Для отмены только что совершенного действия нажимаем клавиши «Ctrl»+«Z» в один момент
- для «нейтрализации» действия, которое производится ПК во время нажатия такой комбинации, можно воспользоваться следующим: «Ctrl»+«Y».
Сочетание клавиш «Ctrl»+«Y» для нейтрализации выполненного действия
Комбинации для работы с файлами, что открыты в приложениях
Для тех, кто много времени проводит за работой в «Word», полезно будет узнать о тех комбинациях, которые позволят сократить время, проводимое за этой программой:
- «Ctrl»+«N» позволит юзеру моментально создать новый образец документа в программе. Кроме «Ворда», такое сочетание применяется и в других текстовых или графических редакторах.
Сочетание клавиш «Ctrl»+«N» создать новый образец документа в текстовом редакторе
- «Ctrl»+«S» — полезная комбинация, которая в долю секунды сохранит тот документ, над которым в данный момент ведется работа.
Для сохранения текстового документа нажимаем комбинацию клавиш «Ctrl»+«S»
Кнопки для быстрой работы с диалоговыми окнами
Чтобы быстро «перемещаться» между открытыми программами и приложениями, моментально их закрывать и перелистывать за одну секунду, необходимо знать специальные комбинации
- Чтобы «перепрыгивать» между запущенными программами, пользователю необходимо одновременно нажать «Alt»+«Tab».
Для перемещения между программами нужно одновременно нажать «Alt»+«Tab»
- Для обеспечения перелистывания «задом наперед» нажмите «Alt»+«Shift»+«Tab».
Для перелистывания программ «задом наперед» нажимаем «Alt»+«Shift»+«Tab»
- Комбинация «Ctrl»+«Tab» позволит мгновенно переходить от одного документа к другому в одном приложении. Также это полезно при смене вкладок в некоторых программах.
Для перехода от одного документа к другому в одном приложении нажимаем комбинацию «Ctrl»+«Tab»
- Чтобы быстро закрыть запущенное приложение, воспользуйтесь одновременным нажатием на «Alt»+ «F4».
Закрыть запущенное приложение можно одновременным нажатием клавиш «Alt»+«F4»
- «Ctrl»+«F4», нажатые вместе, закроют не все приложение, а лишь один документ или же вкладку.
Нажатие клавиш «Ctrl»+«F4» закроет одну вкладку или одно приложение
- Чтобы быстро «спрятать» отображенные окна, можно скомбинировать «Win»+«D».
Для быстрого сворачивания всех открытых окон нажимаем «Win»+«D»
Полезные комбинации для быстрой работы в «Проводнике»
Существуют следующие возможные комбинации для упрощения использования «Проводника»:
- «Win»+«E» произведут запуск «Проводника».
Для запуска «Проводника» нажимаем «Win»+«E»
- «Win»+«F» откроют данное приложение с уже активированной панелью поиска.
«Win»+«F» запускают «Проводник» с активированной панелью поиска
Таблица полезных комбинаций клавиш.
Данная таблица содержит некоторые полезные комбинации, что позволят в значительной мере ускорить процесс взаимодействия пользователя с ПК.
| Сочетание | Функция |
|---|---|
| «Alt+Enter» | Отображение свойств |
| «F2» | Изменение имени |
| «Ctrl+NumpadPlus» | Автоматический выбор ширины существующих колонок определенного списка |
| «Enter» | Полностью заменяет двойное нажатие контроллером (мышью) |
| «Delete» | Удаление |
| «Shift+Delete» | Полная ликвидация без перемещения в «Корзину» |
| «F5» | Провести обновление отображенного окна |
| «Backspace» | Переход в окне на уровень вверх |
| «F4» | Переход к строке адреса |
Горячие клавиши Windows для управления компьютером без мыши
Есть и еще “секретные” комбинации клавиш, они еще называются “горячими” или глобальными и нужны для скорости ввода текста в редактор или управления командами на ПК:
| Комбинации клавиш | За что отвечают |
|---|---|
| CTRL+A | Выделяет все символы открытого окна или все файлы |
| CTRL+C | копирует выделенный фрагмент или файл |
| CTRL+V | вставляет скопированный материал |
| CTRL+Z | Отменяет последнее действие |
| CTRL+P | открывает окно печати |
| CTRL+N | открывает новое окно той программы, которая запущена в данный момент |
| CTRL+S | Сохраняет набранный текст |
| SHIFT+Delete | Удаляет файлы без возможности их восстановления Будьте осторожны используя эту комбинацию! |
| Windows+Pause/break | открывает окно, где отображены данные о компьютере |
| Windows+L | Вызывает блокировку компьютера для быстрой смены пользователя |
| Windows+D | сворачивает все окна. При повторном нажатии открывает их вновь |
| Windows+Space | показывает рабочий стол |
| Windows+E | переводит в меню «мой компьютер» |
| Windows+R | открывает окно выполнить |
| Windows+Tab | переключает между окнами активных программ |
| CTRL+Shift+Esc | открывает диспетчер задач |
| Windows+F | активирует функцию поиска по файловой системе компьютера |
| Ctrl+F | активирует функцию поиска по документу или в программе |
| Alt+F4 | Закрывает активное окно. При повторном нажатии выводит на рабочий стол в параметры управления питанием (перезагрузка, выключение, спящий режим) |
| Ctrl+ | Увеличивает размер,/масштаб |
| Ctrl- | Уменьшает размер/масштаб |
| Alt+Print Screen | создает скриншот окна программы, используемой в данное время |
Кроме стандартных наборов «горячих клавиш» можно создавать и свои наборы команд, т.е. переназначать значение клавиш клавиатуры. Единственно, это можно делать в Windows 10.
Видео о том, как переназначить клавиши клавиатуры.
Где расположена малая цифровая клавиатура на ноутбуках и на компактных клавиатурах
Если на клавиатуре Вашего компьютера нет таких клавиш, как показано на рис. 1, 2 и 3 – это значит, что клавиатура Вашего компьютера не является полноразмерной. Значит, на Вашем компьютере или ноутбуке используется компактная клавиатура.
На компактных клавиатурах тоже может быть малая цифровая клавиатура. Но она обычно «прячется» среди клавиш с цифрами 7, 8, 9, 0 и буквами Г, Ш, Щ, З, О, Л, Д, Ж, Ь, Б, Ю и еще правее клавиши Ю (рис. 4).
Рис. 4 (Клик для увеличения). Расположение малой цифровой клавиатуры на ноутбуке – обведено в рамку.
На компактной клавиатуре надписи на клавишах малой цифровой клавиатуры часто бывают окрашены в цвет, отличающийся от основной окраски букв и цифр.
Надписи на клавишах малой цифровой клавиатуры на рис. 5 выделены в красные кружочки для наглядности. Сама малая клавиатура показана более крупно на фрагменте клавиатуры ноутбука.
Рис. 5 (Клик для увеличения). Пример, как значки клавиш малой цифровой клавиатуры на ноутбуке могут быть выделены цветом – малая цифровая клавиатура выделена рамкой, надписи на ее клавишах выделены в кружочки.
Надписи на малой цифровой клавиатуре могут быть также нанесены с торца клавиш, например, как показано на рис. 6:
Рис. 6 (Клик для увеличения). Пример, как на клавиатуре ограниченного размера расположены с торца надписи малой цифровой клавиатуры. Малая цифровая клавиатура обведена рамкой, надписи на торцах клавиш показаны в кружочках.
Но это понятно только тем, кто ЗНАЕТ, где находятся значки (надписи) малой цифровой клавиатуры! Иначе надписи малой цифровой клавиатуры легко теряются среди других символов клавиатуры.
Получается, что малая цифровая клавиатура хорошо видна и доступна тем, кто знает о ее существовании на клавиатуре и кто умеет ею пользоваться на ноутбуке или на персональном компьютере.
Малая цифровая клавиатура может быть отключена на компьютере. Чаще всего сразу после загрузки Windows малая цифровая клавиатура отключена. Но возможно и обратное – при включении компьютера и при загрузке операционной системы автоматически включается малая цифровая клавиатура.
Автоматическое включение/отключение цифровой клавиатуры задается в параметрах загрузки Windows, а иногда даже в настройках BIOS. Обязательное включение малой цифровой клавиатуры обычно устанавливают системные администраторы тех организаций, где за компьютерами работают «оцифрованные» сотрудники, для которых вся их работа – это цифры, цифры, цифры.
Но все-таки чаще всего малая цифровая клавиатура отключена по умолчанию. Включается же малая цифровая клавиатура на полноразмерной клавиатуре или на компактной клавиатуре «вручную» клавишей NumLock. На полноразмерной клавиатуре данная клавиша расположена непосредственно на малой цифровой клавиатуре в ее верхнем левом углу (см. рис. 3).
На компактных клавиатурах ноутбуков и стационарных компьютеров тоже есть клавиша NumLock. Но ее местоположение может быть различным – нужно ее найти на клавиатуре. Чаще всего клавиша NumLock расположена в самом верхнем ряду клавиш, ближе к правому краю (показано стрелкой на рис.6).
Но клавиша NumLock может «прятаться» и даже «маскироваться», как например, на клавиатуре ноутбука, что приведена на рис. 5. Там место данной клавиши также отмечено стрелкой, а надпись на ней обведена овалом красного цвета для наглядности. Отличия и маскировка этой клавиши на клавиатуре ноутбука состоят в следующем:
во-первых, эта клавиша имеет другое наименование NumLk (попробуй, догадайся, что это NumLock!). На поверхности клавиши попросту не хватило места для нанесения полного имени;
во-вторых, надпись NumLk выполнена тем же цветом, что и надписи на малой цифровой клавиатуре. Этот цвет обычно отличается от цвета символов основной клавиатуры. Цветовое отличие надписи NumLk не случайное. Оно означает, что нажимать NumLk нужно одновременно с клавишей Fn. Иначе клавиша попросту не сработает так, как нужно.
Почему клавиши NumLock выполнены по-разному
Это связано с тем, что нет единого стандарта на внешний вид и расположение этой клавиши. В отличие от строгой последовательности букв и цифр основной клавиатуры, сложившейся в результате длительного развития машинописи на пишущих машинках.
Компьютерная практика еще молода по сравнению . Поэтому окончательные стандарты внешнего вида и расположения специальных клавиш клавиатуры до сих пор не сформировались.
Примечания
- Особое положение занимают клавиши «Print Screen» (печать экрана) и «Pause» (пауза). Им соответствуют довольно длинные последовательности скэн-кодов, имитирующие одновременное нажатие нескольких клавиш. Это необходимо для совместимости с ранними вариантами компьютера, в которых для выполнения аналогичных функций требовалось нажимать такие комбинации клавиш.
- Данные коды приведены в справочной литературе.
- Специальные функции и символы верхнего регистра можно получить нажатием клавиш Shift, Ctrl, Alt и одного или более символов. BIOS центрального процессора проверяет наличие сигнала специальной клавиши (Shift/Ctrl/Alt) при нажатии других клавиш. Этот сигнал и код сканирования символьной клавиши в результате порождают специальную функцию или символ верхнего регистра.
Самые полезные и распространенные комбинации
Сложно говорит о том, какие сочетания являются более популярными, востребованными и полезными, так как каждая из них сама по себе содержит огромный потенциал. Но все же из всего перечня возможных комбинаций можно выделить ту «основу», с которой должен быть ознакомлен даже начинающий пользователь.
Изучаем самые распространенные комбинации горячих клавиш, чтобы ускорить работу за ПК
«Copy», «Cut» «Paste» — основа для начинающих
Копирование в буфер обмена текстовой информации, файла или же целой папки с дальнейшим перемещением — это те функции, без которых сложно обойтись. Проводя такие действия при помощи координатного устройства (мыши), пользователю придется потратить на это внушительное количество времени. Однако, воспользовавшись комбинациями «горячих» клавиш, можно сэкономить много времени. Чтобы научиться пользоваться подобным комбинированием на клавиатуре, необходимо:
-
Для того, чтобы провести копирование практически любого элемента, необходимо выделить его и совместить одновременное нажатие «Ctrl»+«C».
-
Для «вырезания» используется сочетание «Ctrl»+«X».
-
Чтобы скопированный или вырезанный документ, текст или папку разместить в необходимом месте, воспользуемся кнопками «Ctrl»+«V».
Выделяем все содержимое и отменяем действия несколькими клавишами
Для того, чтобы воспользоваться этими функциями:
-
функция моментального выделения — пользователю необходимо зажать одновременно «Ctrl»+«A»;
-
для отмены только что совершенного действия потребуется нажать «Ctrl»+«Z» в один момент. Данная функция — одна из самых полезных, так как с ее помощью можно не тратить драгоценное время на длительное возвращение предыдущих параметров;
-
для «нейтрализации» действия, которое производится ПК во время нажатия такой комбинации, можно воспользоваться следующим: «Ctrl»+«Y».
Комбинации для работы с файлами, что открыты в приложениях
Для тех, кто много времени проводит за работой в «Word», полезно будет узнать о тех комбинациях, которые позволят сократить время, проводимое за этой программой:
-
«Ctrl»+«N» позволит юзеру моментально создать новый образец документа в программе. Кроме «Ворда», такое сочетание применяется и в других текстовых или графических редакторах.
-
«Ctrl»+«S» — полезная комбинация, которая в долю секунды сохранит тот документ, над которым в данный момент ведется работа.
Кнопки для быстрой работы с диалоговыми окнами
Чтобы быстро «перемещаться» между открытыми программами и приложениями, моментально их закрывать и перелистывать за одну секунду, необходимо знать специальные комбинации .
-
Чтобы «перепрыгивать» между запущенными программами, пользователю необходимо одновременно нажать «Alt»+«Tab».
-
Для обеспечения перелистывания «задом наперед» нажмите «Alt»+«Shift»+«Tab».
-
Комбинация «Ctrl»+«Tab» позволит мгновенно переходить от одного документа к другому в одном приложении. Также это полезно при смене вкладок в некоторых программах.
-
Чтобы быстро закрыть запущенное приложение, воспользуйтесь одновременным нажатием на «Alt»+ «F4».
-
«Ctrl»+«F4», нажатые вместе, закроют не все приложение, а лишь один документ или же вкладку.
-
Чтобы быстро «спрятать» отображенные окна, можно скомбинировать «Win»+«D».
Зачем нужны горячие клавиши
Горячие клавиши удобны при однообразной работе, например, в текстовых, графических, музыкальных, видеоредакторах, базах данных и так далее. Горячие клавиши позволяют действовать профессионально, быстро и максимально точно.
Они также помогают нам в тех случаях, когда приходится много пользоваться мышью, например, при выборе пунктов меню. Вместо того, чтобы без конца кликать мышкой по выпадающим пунктам в меню, можно быстро выполнить такое же действие с помощью нажатия на две-три клавиши. Да и глаза меньше устают в этом случае.
Справедливости ради следует сказать, что у горячих клавиш есть и недостатки. Основной недостаток состоит в том, что сочетаний клавиш очень много, запомнить все не представляется возможным. Да это и не нужно. Если пользоваться, к примеру, антивирусом для проверки подозрительного файла не каждый день, то вполне можно это сделать с помощью мыши, не прибегая к комбинации клавиш.
С помощью горячих клавиш имеет смысл в первую очередь ускорить только те операции, которые приходится выполнять максимально часто. Для этого можно выписать на листок необходимые сочетания клавиш и повесить его, например, у монитора.
Вообще, если какую-либо работу на компьютере приходится повторять много раз и использовать при этом горячие клавиши, то тогда ваша голова и руки довольно быстро их запомнят.
Дополнительные функции онлайн клавиатуры.
Экранная клавиатура имеет несколько дополнительных функций, которые облегчают ее использование. В нижней части клавиатуры находится кнопка «Очистить», которая моментально стирает все содержимое текстового поля. Это что-то вроде аналога красной кнопки «C» на калькуляторах. Данная функция будет очень полезна в случаях, когда требуется стереть большой текст, а использовать при этом «Backspace» довольно неудобно.
Второй дополнительной функцией является кнопка «Выделить все» в правой части нижнего ряда виртуальной клавиатуры. Когда текст большой, его не всегда удобно выделять мышкой. Поэтому, вы можете воспользоваться этой кнопкой, а потом просто скопировать весь выделенный текст.
Также, вы можете выключить звук клавиатуры, если он вам мешает. По умолчанию, при нажатии на любую клавишу воспроизводится звук щелчка. Чтобы выключить эти звуки, нажмите на черную иконку динамика в правом нижнем углу приложения. После этого звук пропадет и больше не будет вас беспокоить.
Об устройстве механической клавиатуры
Как изготавливают клавиатуру компьютера? Как удается создать такое надежное и долговечное устройство с множеством кнопочек? Ведь у кнопок должен быть большой ресурс. Тогда они будут служить верой и правдой, не западать, не выпадать, не вибрировать, не заклинивать и прочее. И как нажатия на эти кнопочки приводят к тому, что в компьютер попадают соответствующие сигналы?
Чтобы лучше понять устройство клавиатуры, следует сначала обратить внимание на маленькую микросхему или микрочип размером не более зёрнышка. Этот компонент находится в центре печатной платы (рис
1), установленной внутри клавиатуры, и передающей поток информации от клавиатуры к компьютеру.
Рис. 1. Чип расположен в самом центре печатной платы будущей клавиатуры.
Несмотря на свой предельно маленький размер, каждый такой микрочип имеет встроенную микросхему. Микросхема следит за каждым нажатием клавиши или комбинации клавиш. И следом логическая цепь внутри микросхемы определяет, какую команду требуется передать компьютеру.
Такие команды передаются в компьютер либо по проводу, соединяющую клавиатуру с компьютером через порты USB или (что встречается реже) через порты PS-2. Либо сигналы с клавиатуры на компьютер передаются с помощью радиосвязи, если клавиатура беспроводная: клавиатура BlueTooth или клавиатура с устройством приема сигнала, подключаемым к порту USB компьютера.
Использование клавиатуры
Клавиатура — это незаменимый предмет в работе за компьютером. Каждая кнопка или сочетание выполняет свои функции, которые можно разделить на несколько видов:
- Функциональные клавиши. Они находятся вверху клавиатуры (F1-F12). Используются для выполнения специальных задач. Если нажать два раза на одну и ту же кнопку, то действие отменится. Например, клавиша F1 отвечает за открывание текущей программы.
- Алфавитно-цифровые. На них есть символы, буквы, цифры и знаки препинания.
- Управляющие — это delete, end, page up, page down, home, insert.
- Клавиши для управления курсором. Применяются для быстрого перемещения указателя в документе, на интернет-страничке. Они могут использоваться отдельно и в сочетании с другими клавишами, такими как ctr, alt, caps lock, win, fn.
- Кнопки с цифрами.
- Клавиши для редактирования (delete, backspace).
На разных моделях компьютеров раскладка может отличаться. Например, в новых моделях есть клавиши для регулирования громкости, яркости экрана, перехода в электронный ящик и т. д. У каждой есть свои функции:
- Пробел — это самая длинная клавиша. Она отвечает за пробелы между словами. Также может удалять выделенный текст.
- Esc — предназначена для отмены последнего действия, помогает выходить из полноэкранного режима при просматривании видео, закрывает ненужные окна.
- Print Screen — клавиша для скриншота. Она снимает текущее положение экрана. Если нужно сделать быстро скрин, но нет программы, то можно воспользоваться кнопкой, открыть вордовский документ или пейнт, вставить снимок. При помощи этой клавиши можно вывести документ на печать.
- Scroll Lock — используется для прокрутки экрана.
- Pause / Break — используется для приостановления процессов компьютера.
- Insert — применяется для печати поверх старого текста. Если активировать клавишу и печатать, то старый текст будет стираться. Для отмены действия нужно повторно нажать на клавишу.
- Delete — используется для удаления.
- Enter — подтверждение действий пользователя, переход на следующую строку в ворде.
Список клавиш
| Название клавиши | HEX код клавиши | DEC код клавиши |
|---|---|---|
| Left Button | 0x01 | 1 |
| Right Button | 0x02 | 2 |
| Break | 0x03 | 3 |
| Middle Button | 0x04 | 4 |
| X Button 1 | 0x05 | 5 |
| X Button 2 | 0x06 | 6 |
| Backspace | 0x08 | 8 |
| Tab | 0x09 | 9 |
| Clear | 0x0C | 12 |
| Enter | 0x0D | 13 |
| Shift | 0x10 | 16 |
| Ctrl | 0x11 | 17 |
| Alt | 0x12 | 18 |
| Pause | 0x13 | 19 |
| Caps Lock | 0x14 | 20 |
| Kana | 0x15 | 21 |
| Junja | 0x17 | 23 |
| Final | 0x18 | 24 |
| Kanji | 0x19 | 25 |
| Esc | 0x1B | 27 |
| Convert | 0x1C | 28 |
| Non Convert | 0x1D | 29 |
| Accept | 0x1E | 30 |
| Mode Change | 0x1F | 31 |
| Space | 0x20 | 32 |
| Page Up | 0x21 | 33 |
| Page Down | 0x22 | 34 |
| End | 0x23 | 35 |
| Home | 0x24 | 36 |
| Arrow Left | 0x25 | 37 |
| Arrow Up | 0x26 | 38 |
| Arrow Right | 0x27 | 39 |
| Arrow Down | 0x28 | 40 |
| Select | 0x29 | 41 |
| 0x2A | 42 | |
| Execute | 0x2B | 43 |
| Print Screen | 0x2C | 44 |
| Insert | 0x2D | 45 |
| Delete | 0x2E | 46 |
| Help | 0x2F | 47 |
| 0x30 | 48 | |
| 1 | 0x31 | 49 |
| 2 | 0x32 | 50 |
| 3 | 0x33 | 51 |
| 4 | 0x34 | 52 |
| 5 | 0x35 | 53 |
| 6 | 0x36 | 54 |
| 7 | 0x37 | 55 |
| 8 | 0x38 | 56 |
| 9 | 0x39 | 57 |
| A | 0x41 | 65 |
| B | 0x42 | 66 |
| C | 0x43 | 67 |
| D | 0x44 | 68 |
| E | 0x45 | 69 |
| F | 0x46 | 70 |
| G | 0x47 | 71 |
| H | 0x48 | 72 |
| I | 0x49 | 73 |
| J | 0x4A | 74 |
| K | 0x4B | 75 |
| L | 0x4C | 76 |
| M | 0x4D | 77 |
| N | 0x4E | 78 |
| O | 0x4F | 79 |
| P | 0x50 | 80 |
| Q | 0x51 | 81 |
| R | 0x52 | 82 |
| S | 0x53 | 83 |
| T | 0x54 | 83 |
| U | 0x55 | 85 |
| V | 0x56 | 86 |
| W | 0x57 | 87 |
| X | 0x58 | 88 |
| Y | 0x59 | 89 |
| Z | 0x5A | 90 |
| Left Win | 0x5B | 91 |
| Right Win | 0x5C | 92 |
| Context Menu | 0x5D | 93 |
| Sleep | 0x5F | 95 |
| Numpad 0 | 0x60 | 96 |
| Numpad 1 | 0x61 | 97 |
| Numpad 2 | 0x62 | 98 |
| Numpad 3 | 0x63 | 99 |
| Numpad 4 | 0x64 | 100 |
| Numpad 5 | 0x65 | 101 |
| Numpad 6 | 0x66 | 102 |
| Numpad 7 | 0x67 | 103 |
| Numpad 8 | 0x68 | 104 |
| Numpad 9 | 0x69 | 105 |
| Numpad * | 0x6A | 106 |
| Numpad + | 0x6B | 107 |
| Separator | 0x6C | 108 |
| Num — | 0x6D | 109 |
| Numpad . | 0x6E | 110 |
| Numpad / | 0x6F | 111 |
| F1 | 0x70 | 112 |
| F2 | 0x71 | 113 |
| F3 | 0x72 | 114 |
| F4 | 0x73 | 115 |
| F5 | 0x74 | 116 |
| F6 | 0x75 | 117 |
| F7 | 0x76 | 118 |
| F8 | 0x77 | 119 |
| F9 | 0x78 | 120 |
| F10 | 0x79 | 121 |
| F11 | 0x7A | 122 |
| F12 | 0x7B | 123 |
| F13 | 0x7C | 124 |
| F14 | 0x7D | 125 |
| F15 | 0x7E | 126 |
| F16 | 0x7F | 127 |
| F17 | 0x80 | 128 |
| F18 | 0x81 | 129 |
| F19 | 0x82 | 130 |
| F20 | 0x83 | 131 |
| F21 | 0x84 | 132 |
| F22 | 0x85 | 133 |
| F23 | 0x86 | 134 |
| F24 | 0x87 | 135 |
| Num Lock | 0x90 | 144 |
| Scrol Lock | 0x91 | 145 |
| Jisho | 0x92 | 146 |
| Mashu | 0x93 | 147 |
| Touroku | 0x94 | 148 |
| Loya | 0x95 | 149 |
| Roya | 0x96 | 150 |
| Left Shift | 0xA0 | 160 |
| Right Shift | 0xA1 | 161 |
| Left Ctrl | 0xA2 | 162 |
| Right Ctrl | 0xA3 | 163 |
| Left Alt | 0xA4 | 164 |
| Right Alt | 0xA5 | 165 |
| Browser Back | 0xA6 | 166 |
| Browser Forward | 0xA7 | 167 |
| Browser Refresh | 0xA8 | 168 |
| Browser Stop | 0xA9 | 169 |
| Browser Search | 0xAA | 170 |
| Browser Favorites | 0xAB | 171 |
| Browser Home | 0xAC | 172 |
| Volume Mute | 0xAD | 173 |
| Volume Down | 0xAE | 174 |
| Volume Up | 0xAF | 175 |
| Next Track | 0xB0 | 176 |
| Previous Track | 0xB1 | 177 |
| Stop | 0xB2 | 178 |
| Play / Pause | 0xB3 | 179 |
| 0xB4 | 180 | |
| Media | 0xB5 | 181 |
| App1 | 0xB6 | 182 |
| App2 | 0xB7 | 183 |
| ; : | 0xBA | 186 |
| = + | 0xBB | 187 |
| , < | 0xBC | 188 |
| — _ | 0xBD | 189 |
| . > | 0xBE | 190 |
| / ? | 0xBF | 191 |
| ` ~ | 0xC0 | 192 |
| Abnt C1 | 0xC1 | 193 |
| Abnt C2 | 0xC2 | 193 |
| [ { | 0xDB | 219 |
| \ | | 0xDC | 229 |
| ] } | 0xDD | 221 |
| \ « | 0xDE | 222 |
| ! В§ | 0xDF | 223 |
| Ax | 0xE1 | 225 |
| > < | 0xE2 | 226 |
| IcoHlp | 0xE3 | 227 |
| Process | 0xE5 | 229 |
| IcoClr | 0xE6 | 230 |
| Packet | 0xE7 | 231 |
| Reset | 0xE9 | 233 |
| Jump | 0xEA | 234 |
| OemPa1 | 0xEB | 235 |
| OemPa2 | 0xEC | 236 |
| OemPa3 | 0xED | 237 |
| WsCtrl | 0xEE | 238 |
| Cu Sel | 0xEF | 239 |
| Oem Attn | 0xF0 | 240 |
| Finish | 0xF1 | 241 |
| Copy | 0xF2 | 242 |
| Auto | 0xF3 | 243 |
| Enlw | 0xF4 | 244 |
| Back Tab | 0xF5 | 245 |
| Attn | 0xF6 | 246 |
| Cr Sel | 0xF7 | 247 |
| Ex Sel | 0xF8 | 248 |
| Er Eof | 0xF9 | 249 |
| Play | 0xFA | 250 |
| Zoom | 0xFB | 251 |
| Pa1 | 0xFD | 253 |
| OemClr | 0xFE | 254 |
Включение персонального компьютера через клавиатуру
Как включить компьютер с ОС Windows 10 с USB клавиатуры?
После определенного времени простоя компьютер сам уходит в спящий режим,
вернуть из которого можно нажав, например, клавишу “Enter”
К сожалению, не все компьютеры с операционной системой Windows 10
поддерживают вывод оборудования из спящего режима с помощью USB-клавиатуры. Для
этого попробуйте установить дополнительные настройки питания. Для этого
необходимо проделать следующие шаги:
Перейдите в «Поиск» — наберите в строке «Диспетчер
устройств»
В диалоговом окне диспетчера устройств нажмите на “>” в списке устройств
рядом с заголовком «Клавиатуры» — развернется список доступных
клавиатур.
Нажмите правой кнопкой мыши по клавиатуре, с которой вы планируете в
дальнейшем «будить» ваш компьютер. В выпадающем списке выберите пункт «Свойства»,
затем в открывшемся окне перейдите на вкладку «Управление электропитанием» и проверьте, установлена ли галочка рядом с пунктом «Разрешить этому устройству выводить компьютер из ждущего режима», если нет – поставьте эту галочку и сохраните внесенные изменения, нажав на кнопку «ОК».
Готово!
В случае, отсутствия вкладки «Управление электропитанием»,
попробуйте обновить драйвер вашей клавиатуры. Включать
компьютер можно с клавиатуры, даже если он полностью выключен, но сперва
необходимо установить верные параметры в BIOS, но это возможно только для клавиатур с PS/2 разъемом.
Клавиатуры, подключенные к USB-разъему
компьютера, не смогут включать его из полностью выключенного состояния, если
только не подключить USB клавиатуру через разъем PS/2.
(И заметьте, что речь только о проводных клавиатурах).
Что такое горячие клавиши. Работа с элементами рабочего стола
Элементы рабочего стола это ярлыки, значки, проводник, панель задач и так далее. Работу с ними упрощают горячие клавиши для Виндовс. Например, рассмотрим такие клавиши – ALT+TAB. Если Вы работаете сразу с несколькими документами, нажимаем одновременно эти клавиши и в середине экрана Вашего компьютера появится несколько окон, где Вы можете выбрать любой из них левой кнопкой мыши.
Если Вам надо открыть ярлык «Мой компьютер» не вопрос. Нажатием двух клавиш Win+E за несколько секунд откроют Вам этот ярлык.
Комбинация клавиш на клавиатуре, работа с окнами
Комбинация клавиш на клавиатуре, позволяет работать с окнами на компьютере. Например, если Вы открыли какое-то окно и хотите его временно скрыть, нажмите одновременно на такие клавиши Win+D. Выбранное Вами окно закроется и Вы сможете перейти к другому окну. Далее, Вы можете снова их нажать, чтобы открыть это же окно на рабочем столе компьютера.
Панель задач, работа горячими клавишами
Панель задач находиться в нижней части рабочего стола Вашего компьютера Например, Вам нужно открыть меню Пуск на компьютере. Обычно в Виндовс 8 его нет на панели задач и вызвать эту функцию можно с помощью комбинаций клавиш – CTRL+ESC (Рисунок 3).
Нажимаем эту комбинацию одновременно и появляется наше меню. Если нужно найти какой-нибудь файл, можете нажать на данные клавиши Windows+F и перед Вами откроется окно поиска файлов.
Специальные возможности горячих клавиш Виндовс
У Виндовс есть специальные возможности, которые вызываются с помощью горячих клавиш. Например, есть такая возможность как переключатель раскладки с английского на русский язык. Она проявляет своё активное действие нажатием на двух клавиш одновременно — Shift+Alt. Чтобы вернуть снова предыдущий язык на клавиатуре, нажимаем их ещё раз.
Кнопки CTRl + позволяют увеличивать масштаб во время просмотра веб-страниц в браузере. Если хотите уменьшить размер страницы, то можете вместо значения + нажать на -.
Кнопка создания скриншота Print Scrin. С помощью неё, можно выделить нужную Вам область на компьютере и создать скриншот, затем сохранить изображение на компьютер.
Подключение клавиатуры через USB — порт
USB — разветвитель или хаб (концентратор).
Наиболее распространенный тип
клавиатур — это USB. Именно с подобными устройствами пользователи работают чаще
всего. Подключить такую клавиатуру к компьютеру совсем не трудно. Нужно найти
на компьютере или ноутбуке USB-разъем. Это прямоугольное гнездо на панели.
Их у
каждого компьютера несколько. Нужно воткнуть в любой из USB – разъемов штекер шнура подключения устройства. Включить или перезагрузить компьютер, и подождать
установки драйверов. Если автоматическая установка не произошла, необходимо
установить соответствующий драйвер самостоятельно: или с официального сайта производителя
клавиатуры, или с прилагаемого диска из комплекта к подключаемому устройству. Установка
драйвера занимает всего несколько минут, как и обычного приложения для
ПК.