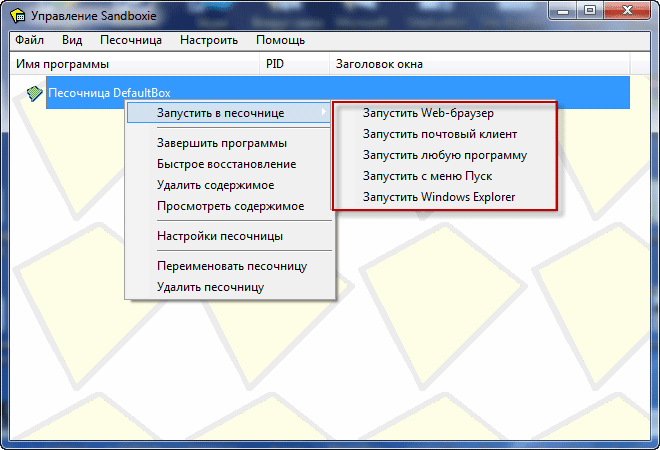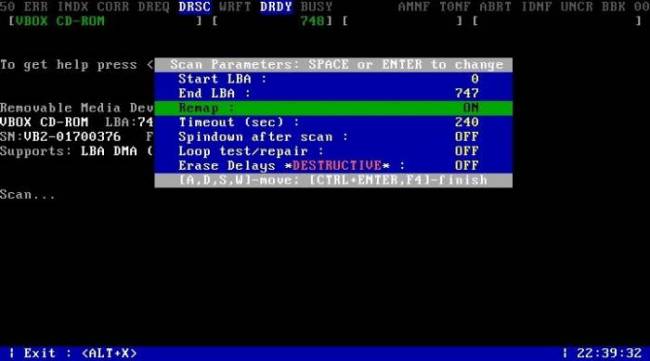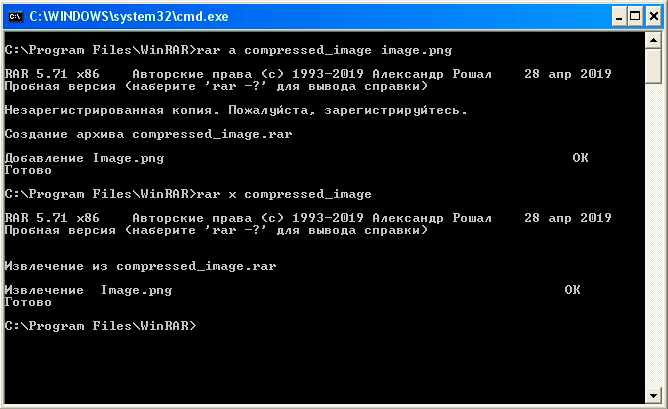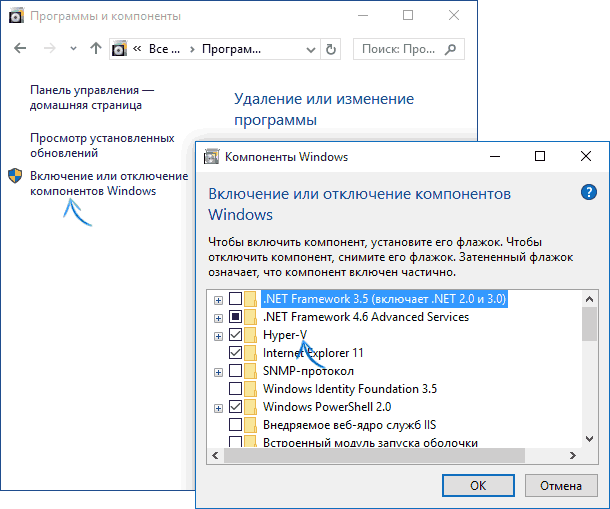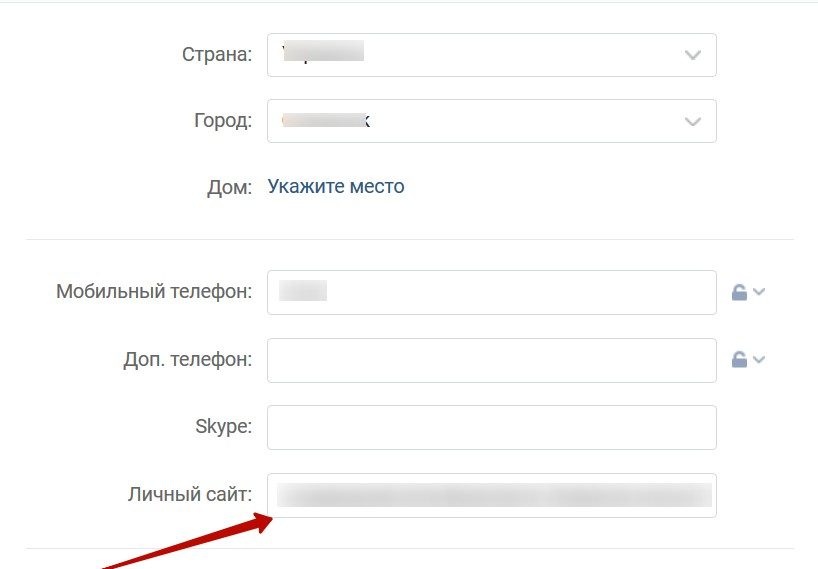Особенности запуска и настройки стрима
Содержание:
- Инструкция по запуску
- Настройки OBS Studio
- Понятие стримов и стримеров
- Как зарегистрироваться на сервисе «YouTube Гейминг»?
- Что такое стрим
- Шаг 6: Привлеките аудиторию
- Настройка OBS
- Как транслировать на YouTube с помощью XSplit Broadcaster?
- Что такое стрим и как он проходит
- Как начать стрим на Ютубе
- Включаем первую трансляцию на YouTube
- Как убедиться, что игровой стрим YouTube работает?
- Плюсы и минусы стрима на YouTube
- Советы начинающим стримерам на YouTube
- Преимущества проведения стрима в YouTube
- Что такое стрим на YouTube?
- Запуск стрима с консоли (Xbox Playstation)
- Заключение
Инструкция по запуску
Нельзя так просто начать стримить на YouTube, у сервиса есть определённые меры безопасности. Они направлены на защиту пользователей от злоумышленников, пиратства и других негативных явлений общества. Это значит, что перед тем, как запустить стрим на Ютубе, придётся пройти авторизацию и немного развить аккаунт. По поводу второго пункта говорить можем очень много, но это тема для отдельной статьи, главное правило – положительная репутация канала. Предположим, что подходящий аккаунт уже есть, осталось только пройти простую процедуру подтверждения.
Как сделать стрим на Ютубе:
- Жмём на изображение стрелки «вверх» в верхнем углу справа, после наведения на неё появляется «Добавить видео».
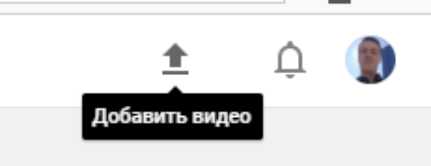
- Справа в блоке «Прямые трансляции» кликаем на кнопку «Начать» (ещё раз на новой странице).

- Способ подтверждения довольно прост, указываем страну и подходящий способ подтверждения: SMS или звонок робота.

- Подтверждаем запрос по указанному в настройках номеру телефона.
- Дожидаемся прохождения модерации, которая занимает от 15 до 20 часов.
Теперь стримить можно, но перед этим нужно установить базовые настройки для программы.
Настройки OBS Studio
Следом перейдем к общим настройкам приложения. Найти их можно в меню «Файл» -> «Настройки».
Вкладка Общие
Скриншот настройки «OBS Studio»
На этой вкладке можно настроить показ всплывающих оповещений о начале и окончании трансляции, а также включить автоматическую запись трансляции в файл. Последнее крайне желательно – лишняя копия никогда не бывает лишней, но учтите это создаёт дополнительную нагрузку на процессор и категорически не рекомендуется на слабых ПК.
Вкладка Вещание
Скриншот настройки «OBS Studio»
На этой вкладке выбирается сервис, на который станет вестись трансляция. В нашем случае это «YouTube». Добавление ключа потока мы рассмотрели уже выше.
Вкладка Вывод
Скриншот настройки «OBS Studio»
Рекомендуется сразу переключиться в расширенные настройки вещания
Наибольшей важностью здесь обладает настройка битрейта видео, то есть его качество. Максимальный битрейт должен составлять не более 80% от скорости Интернет-соединения
Для обладателей выделенного канала это не так важно, но пользователям с низкой скорости доступа в сеть стоит экспериментировать. Таким образом, если трансляция прерывается, имеет смысл снизить битрейт.
Интервал ключевых кадров:
- Рекомендуется 2.
- Максимальная 4.
Управление битрейтом
CBR
Рекомендации по битрейту собраны ниже.
Рекомендуемый битрейт для трансляции
|
Тип трансляции |
Битрейт видео, стандартная частота кадров (24, 25, 30) | Битрейт видео, высокая частота кадров (48, 50, 60) |
| 2160p (4К) | 13 000 — 34 000 кбит/c | 20 000 — 51 000 кбит/c |
| 1440p (2К) | 6 000 — 13 000 кбит/c | 9 000 — 18 000 кбит/c |
| 1080p | 3 000 — 6 000 кбит/c | 4 500 — 9 000 кбит/c |
| 720p | 1 500 — 4 000 кбит/c | 2 250 — 6 000 кбит/c |
| 480p | 500 — 4 000 кбит/c | |
| 360p | 400 — 1000 кбит/c | |
| 240p | 300 — 700 кбит/c |
Аудио выставляется согласно таблице рекомендуемой Ютуб:
128 кбит/c.
Аудио
Вкладка Аудио
Наконец, во вкладке «Аудио» останется указать качество звука. Поддерживается:
- Каналы: стерео.
- Частота дискретизации: 44.1 кГц.
Скриншот настройки «OBS Studio»
В подавляющем большинстве случаев здесь рекомендуется оставить настройки по умолчанию, но иногда требуется перехватывает звук от другого устройства и тогда необходимо выбрать, с какого именно устройства станет вестись запись. Также сюда следует заглядывать если у вас более одного аудио устройства и настроить захват звука с нужного девайса.
Также очень рекомендуется поставить галочку в пункте «Включать микрофона по нажатию». В противном случае все станут слышать, как вы нажимаете на клавиши, кликать мышкой и т.п. В целом это создаст лишь ненужный шум. А лучше всего настроить фильтры для звука, этим программа OBS Studio и уникальна по сравнению с другими, что тут можно сделать классный звук из того что у вас есть, добавление фильтров мы рассмотрим ниже.
Вкладка Видео
Скриншот настройки «OBS Studio»
Базовое основное разрешение – это разрешение экрана монитора или ноутбука. Выходное разрешение – это разрешение видео, которое отправляется на сервера «YouTube». Если скорость соединения не позволяет выставить слишком высокое качество (а выставлять его выше базового смысла особого не имеет), но следует просто уменьшить данный параметр.
Общее значение FPS – чаще всего вполне достаточно рекомендованных 30 кадров в секунду. Однако качество графики в играх все растет и уже сейчас имеет смысл в некоторых случаях включать и 60 кадров в секунду. Помните, что запись в 720p и с 60 fps чаще всего выглядит значительно лучше, чем видео в качестве 1080p и с частотой 30 fps. Не забывайте ставить битрейт во вкладке «Вывод» согласно выходного разрешения и значения FPS по таблице выше.
Вкладка Горячие клавиши
Скриншот настройки «OBS Studio»
В данном меню при желании можно настроить сочетания клавиш для быстрого запуска-остановки трансляции, а также для включения и выключения записи звука
О важности последнего уже говорилось ранее. Задайте клавишу в пункте «Включать звук по нажатии», теперь ваш голос будет слышно только после того как вы зажмёте и будете держать клавишу «Q», как только отпустите микрофон отключится
Вкладка Расширенные
Скриншот настройки «OBS Studio»
В последнем пункте меню можно настроить приоритет процесса, то есть сколько можно отдать ресурса процессора программе OBS Studio по сравнению с другими программами
Здесь важно соблюсти баланс – отдать слишком мало и возможны проблемы с кодировкой видео, отдать слишком много – мощности системы может не хватить на другие задачи
В остальном можно оставить все настройки по умолчанию. Разве что при желании можно поменять название файла, которое будет использоваться для автоматической записи. На этом с настройками программы закончим и можно переходить к непосредственным экспериментам.
Понятие стримов и стримеров
Для начала разберемся в том, что такое стримы в Ютубе. Если говорить просто, то стрим – это прямая трансляция. То есть, человек просто включает камеру на своем компьютере, планшете или смартфоне, и ведет онлайн конференцию со своими подписчиками.
Неужели это интересно? Да, для многих современных юзеров просмотр или запись таких обращений весьма интересна. А для стримеров – это еще и стиль жизни, и прекрасное средство заработка.
Заработок на трансляциях привлекает предпринимателей, но чаще всего таким видом деятельности занимаются молодые люди. Что они транслируют? Все просто – интересные и необычные моменты со своей жизни.
Таким образом, ответом на вопрос, что такое стримить, будет «проводить онлайн трансляцию». Онлайн – значит в режиме реального времени.
Примечание. Чтобы обрести возможность получать заработок на стримах, можно воспользоваться не только учетной записью в Ютубе. Такой шанс предоставляют и социальные сети, а также некоторые другие площадки. Например, Twitch.tv.
Стримеры – кто это?
Теперь вкратце рассмотрим вопрос, кто такие стримеры, и как они зарабатывают. Если опираться на ранее данное определение термину «стрим», то можно сделать единственно правильный вывод: стримеры – это люди, которые зарабатывают деньги при помощи прямых трансляций.
Совсем другое дело, на каких именно роликах, и сколько денег они получают за свою работу. Однозначного ответа нет, но далее мы детальнее раскроем тему, как зарабатывать на стриме, и что для этого нужно.
Как зарегистрироваться на сервисе «YouTube Гейминг»?
Процесс регистрации аккаунта на данном сервисе займет около 10 минут. Стоит заметить, что этап регистрации происходит через почтовой интерфейс Gmail, который является интуитивно понятным каждому, даже новичку. Тем не менее, ниже мы рассмотрим полный процесс регистрации аккаунт для сервиса «YouTube Гейминг».
Перейдите на сайт сервиса «YouTube Гейминг». Нажмите на изображение персоны, которое располагается в верхнем углу экрана.
После этого кликните по кнопке «Войти», дождитесь перехода на почтовой интерфейс Gmail.
На новой вкладке нажмите на кнопку «Создать аккаунт».
Теперь снова кликните по кнопке «Создать аккаунт Gmail». В противном случае у вас не получится зарегистрировать новый аккаунт.
Заполните все регистрационные поля, укажите личные данные, желаемый адрес и пароль, а затем кликните по кнопке «Далее».
На следующем этапе, укажите страну и номер мобильного телефона. Это необходимо в целях обеспечения безопасности. Затем нажмите на кнопку «Далее».
Теперь укажите код, который придет по СМС на ваш номер телефона, а затем кликните по кнопке «Подтвердить».
Последний этап регистрации заключается в указании данных, укажите и смело жмите на кнопку «Далее».
На следующем этапе, просто потяните ползунок колесиком, либо указателем мыши, чтобы активировать и нажать на кнопку «Принимаю».
После этого произойдет автоматическая переадресация на сервис YouTube Гейминг, нажмите на кнопку «Начать».
Укажите игры по интересам, а также выберите наиболее подходящий видеоконтент для вас.
На этом все! Процесс регистрации аккаунт на сервисе YouTube Гейминг завершен!
Что такое стрим
Если переводить с английского буквально, это – поток. На сленге интернет-пользователей стрим – прямая трансляция, передача видео на некий хостинг в режиме он-лайн. Стример – человек, который снимает и передает в прямом эфире стрим.
Начало стримингу положили записи киберспортивных турниров, когда профессионалы комментировали происходящее в игре. Сейчас стримом может считаться любое видео, транслируемое в сеть.
Явление в России относительно новое. И статистика есть только международная:
- в 2017 году только на платформе Twitch зарабатывающих стримеров стало вдвое больше;
- ежедневно на сервис заходят 15 млн пользователей;
- среднее число трансляций в месяц – 2 млн;
- количество просмотренных часов за 2017 год – 6 млрд.
И это только одна платформа. Существует еще Youtube, Goodgame и всевозможные соцсети. Неудивительно, что рынок стриминга стремительно растет.
Теоретически снимать стрим может любой желающий. Достаточно иметь подходящую аппаратуру и стабильный выход в интернет. Так и делают предприниматели, образовательные учреждения, домохозяйки, геймеры.
Шаг 6: Привлеките аудиторию
Успех любого прямого эфира будет объясняться сочетанием факторов, включая подготовку и тему, но, что наиболее важно, так это способ вовлечения аудитории во время и после прямого эфира.
Вот несколько способов удержать аудиторию в прямом эфире:
- Подводите итоги — время от времени подводите краткие итоги для зрителей, которые присоединяются к вашему прямому эфиру в разное время.
- Мотивируйте — дайте зрителям повод остаться, например, они будут вознаграждены некоторыми важными идеями в конце эфира, или возможностью получить прямой ответ на свои вопросы.
- Передавайте привет — покажите своей аудитории, что цените их поддержку и зрительскую аудиторию, время от времени передавая привет определенным членам аудитории.
- Общайтесь — обязательно включите чат и участвуйте в обсуждениях (или попросите модератора помочь с этим). Вы даже можете использовать то, что происходит в чате, чтобы обсуждать темы в прямом эфире для большего вовлечения. Также помните, что вы можете использовать инструменты модератора.
- Продвигайте — продвигайте свой прямой эфир на YouTube, как и любое другое видео, чтобы привлечь новых зрителей (и потенциальных подписчиков).
- Погрузитесь в комментарии — как только вы поделились записью прямого эфира, участвуйте в комментариях, чтобы сохранить вовлеченность вашей аудитории на высоком уровне. Это также отличное место для обнаружения потенциальных тем для вашего следующего прямого эфира.
Настройка OBS
OBS(Open Broadcaster Soft) — программа с помощью которой можно транслировать стрим в интернет. Приложение абсолютно бесплатное, его можно скачать на официальном сайте производителя. Среди всех аналогов в сообществе это самый востребованный софт по причине открытого исходного кода и удобства в использовании. Теперь разберёмся, как настроить ОБС:
- Скачиваем файл, устанавливаем и запускаем. Откроется интерфейс программы, первое, что нам понадобится это Настройки. Они находятся в правом нижнем углу.
- В открывшемся окне переходим в “Вещание”. Там во вкладке “Сервис” выбираем “Youtube/Youtube Gaming”. Далее, в пункт “Ключ потока” вставляем ранее скопированный код (пункт 6 ↑)
- Далее переходим в “Вывод”. Тут нужно выставить битрейт видео. Чем выше качество картинки, тем больше битрейт. Следовательно, нагрузка на компьютер и интернет увеличится.
Как включить и отключить клавиатуру на ноутбуке
Примерная таблица соотношения качества картинки и необходимого для нее битрейта:
Значения могут быть выше, если транслируется требовательная игра. В этом случае придется подбирать битрейт путем постепенного повышения показателей.
- Далее идёт раздел “Аудио” Во вкладке “Desktop аудиоустройства” выбирайте ваши наушники или колонки, в зависимости от того откуда поступает звук. В “Mic/auxiliary аудиоустройства” нужно выбрать ваш микрофон.
- Переходим в *Видео”. Базовое разрешение выставляем — то в каком будете стримить, а выходное — то какое разрешение будет видеть зритель. “Фильтр масштабирования” выбираем бикубический. Общее значение ФПС выставляется в зависимости от того сколько кадров в секунду будут видеть зрители при просмотре стрима. Чем выше значение FPS, тем больше нагрузка на систему.
- Горячие клавиши настраиваем на свое усмотрение. На этом с настройками закончено. Возвращаемся к основному меню. Там нам нужен раздел “Источники”
- Нажимаем “+”, выйдет окно, в котором нужно выбрать, что вы будете транслировать. Выбираем необходимый вариант. Для примера возьмем “Захват экрана”. Это значит, что при запуске стрима будет транслироваться все, происходящее на экране. Если планируете стримить игру, то соответственно нужно будет выбрать “Захват игры”
- Теперь можно включать стрим. Делаем это, нажав на “Запустить трансляцию” в правом нижнем углу. Чтобы проверить идет ли эфир, открываем вкладку “Прямые трансляции” в творческой студии на Youtube. Там должна быть надпись: “Вы в эфире”.
- Чтобы закончить стрим открываем OBS и нажимаем на “Остановить трансляцию”
На этом настройка и запуск стрима на Youtube с использованием OBS завершена. По окончанию трансляции можно посмотреть статистику. Записи стрима хранятся в разделе “Менеджер видео”.
</index>
Для того, чтобы организовать трансляцию, больше не нужно получать особое разрешение, регистрировать свой канал, покупать дорогостоящее оборудование, и нанимать целую команду.
Достаточно просто выбрать площадку для трансляции, определиться с конфигурацией вашей системы и оборудования, , а также установить программное обеспечение для организации стримов .
Данная статья расскажет о всех плюсах и минусах стрима на youtube через OBS Studio для Windows, как его настроить для быстрого и качественного стрима, и у некоторых мелких уловкой, которые помогут вывести стрим на новый уровень.
Как транслировать на YouTube с помощью XSplit Broadcaster?
XSplit Broadcaster — это бесплатный потоковый кодировщик, доступный для Windows. Некоторые функции заблокированы за платной подпиской, но вы
можете использовать основные функции стрима, не платя ничего. Вам необходимо зарегистрировать учетную запись XSplit при
установке программы, но вам не нужно платить за подписку. Если вы предпочитаете бесплатное программное обеспечение с открытым исходным
кодом, пропустите этот раздел и используйте вместо него OBS.
Скриншот основного экрана XSplit
Первый шаг в настройке XSplit для стрима вашей игры — убедиться, что он использует правильный источник. Вы можете настроить
трансляцию конкретной игры, которую хотите транслировать, или стрим определенного монитора, если вы используете несколько мониторов.
Скриншот XSplit, показывающий, как захватить монитор
Чтобы настроить XSplit Broadcaster для трансляции монитора:
- Нажмите Добавить источник.
- Нажмите Снимок экрана.
- Нажмите Захват монитора.
- Нажмите на монитор, который хотите транслировать.
Окно XSplit, показано как захватить игровое окно
Также можно настроить XSplit для трансляции конкретной игры, если игра в данный момент запущена:
- Нажмите Добавить источник.
- Нажмите Захват игры.
- Нажмите на игру, которую хотите транслировать.
YouTube Live Нажмите кнопку «Настроить» в XSplit Broadcaster
Выбрав источник, вы почти готовы начать стрим. Во-первых, нужно авторизовать XSplit для подключения к вашей учетной записи YouTube:
- Нажмите Трансляция.
- Нажмите YouTube Live — чтобы настроить.
Идентификатор канала и кнопка авторизации в XSplit Broadcaster
Чтобы XSplit работал с YouTube, необходимо ввести идентификатор канала:
- Перейдите на youtube.com/account_advanced.
- Ищите, где написано идентификатор канала YouTube.
- Скопируйте идентификатор канала.
- Вернитесь в XSplit и вставьте свой идентификатор в поле Channel ID.
- Нажмите ОК.
Вы можете оставить остальные настройки в этом меню в одиночку, и ваш стрим должен работать хорошо. Если возникли проблемы, такие
как плохое качество видео или задержкае, то нужно настроить эти параметры.Разрешение XSplit для доступа к YouTube
Следующий шаг — дать Google знать, что XSplit может подключиться к вашему аккаунту YouTube:
- В появившемся окне войдите в свой аккаунт YouTube.
- При появлении запроса введите свой двухфакторный код аутентификации.
- Прочтите сообщение и, если вы дадите согласие, нажмите Разрешить.
XSplit не будет работать, если не нажмете кнопку «Разрешить». Если вы предпочитаете не предоставлять доступ к своей учетной
записи, используйте OBS.Ссылка на YouTube Live в XSplit Broadcaster
Все, что осталось, это настроить свой стрим и начать трансляцию:
- Нажмите Трансляция.
- Нажмите YouTube Live — ваше имя пользователя.
Кнопка начала трансляции в XSplit Broadcaster
В появившемся окне автоматически появятся имя и описание стрима, которые вы ввели на YouTube. Убедитесь, что все верно, и нажмите Начать
трансляцию.
XSplit с прямой трансляцией Final Fantasy XIV
На этом этапе ваш прямой эфир будет доступен на YouTube. Можно сказать, что XSplit вещает по сообщению Streaming Live в верхней части
окна. Если вы не видите это сообщение, ваш стрим не транслируется.
Что такое стрим и как он проходит
Стримить можно что угодно. Это понятие относится и к музыке (например, радио – это тоже своего рода “стрим”), хотя в основном его связывают именно с видеоинформацией. Для запуска стрима достаточно предоставить все необходимые разрешения стриминговой платформе (на запись аудио, доступ к камере и файловой системе) и иметь стабильное подключение к сети Интернет. После запуска вы будете доступны в прямом эфире для просмотра на всей площадке, любой пользователь сможет подключиться к трансляции и общаться с вами в реальном времени (возможно, с небольшими задержками в несколько секунд или даже минут – в зависимости от качества соединения и его местонахождения).
Кроме того, стриминг – это один из способов заработка, так как существует несколько способов, которые могут приносить доход, а именно:
- Реклама других блогеров, стриминговых каналов или даже популярных брендов: любой может попросить популярного автора прорекламировать свой канал или товар для поднятия прибыли или извлечения другой выгоды. Для успешной рекламы нужна грамотная интеграция (способ внедрения рекламируемого бренда на свой канал или напрямую в контент);
- Донаты – денежные переводы, которые получает стример от своих зрителей, причем их сумма не ограничена. Это одна из форм поддержки и благодарности;
- Подписки и просмотры – еще один фактор, который приносит прибыль. Чем больше человек оформляют подписку на канал и чем больше пользователей заинтересованы в контенте, тем больший доход у автора. Высокий онлайн и просмотры – больше прибыль;
- Партнерская программа – сотрудничество со стриминговой платформой, что также приносит деньги, но может облагать автора некоторыми ограничениями и обязательствами.
Как начать стрим на Ютубе
Попробуем простыми словами объяснить, что это такое – стрим в Ютубе. Это прекрасный способ пообщаться с аудиторией, показать игровые навыки и собрать комментарии от зрителей, запустить сбор донатов…
Можно легко догадаться, что значит стримить на Ютубе – вы будете выходить в прямой эфир в рамках платформы, делиться с подписчиками видео! Если вы хотите показывать геймплей, развивать канал, взаимодействовать с аудиторией: добро пожаловать.
Чтобы на практике разобраться, что это такое – стрим на Ютубе, создадим собственный канал:
- Переходите на платформу и жмите на аватар наверху справа;
- Выбирайте пункт «Создать канал» и кликайте по значку «Начать»;
- Определитесь, как будет называться новая страница – можно использовать фото и имя существующего профиля или указать новое название и добавить фото.
https://youtube.com/watch?v=ZsYuA4an75M
Теперь переходим к настройкам, иначе не понять, что такое стрим на YouTube. В открывшемся окне вы можете:
- Добавить фото профиля в Ютуб (не более 4 Мб);
- Рассказать аудитории о своем канале, добавив небольшое информативное описание;
- Добавить ссылки на сайт или социальные сети;
- Нажмите на кнопку «Сохранить и продолжить» или «Настроить позже», если не хотите заниматься редактированием сейчас.
Пора вникнуть, что значит стримить клип на Ютубе! Вы можете загружать видео, записанные ранее – они будут отображаться в плейлистах на вашей странице.
Но мы хотим выйти в прямой эфир и начать стрим, поэтому пойдем другим путем.
Нажмите на иконку «Начать трансляцию» наверху справа;
Появится оповещение «Функция выключена», ищите кнопочку включения.
Сейчас мы столкнемся с невозможностью вести стрим без подтверждения номера телефона.
Если вы пропустили этот шаг ранее, придется вернуться к нему снова – когда вы нажмете на кнопку включения функции появится запрос на подтверждение.
- Выберите удобный способ – через СМС или звонок;
- Впишите мобильный номер и ждите сообщения или звонка;
- Укажите код подтверждения в соответствующем поле. Готово!
Напомним, подтверждать один телефонный номер можно не чаще двух раз в год (даже на разных аккаунтах). Доступ к стримам может появиться не сразу – функция будет подключена в течение 24 часов.
Сейчас, когда номер подтвержден, самое время задуматься о технической составляющей вопроса – через что можно стримить на Ютуб? Нелишним будет напомнить, вы заранее должны вооружиться микрофоном, наушниками или колонками – иначе не получится общаться с аудиторией. Большинство стримеров пользуется веб-камерой, но на первых порах вы можете транслировать исключительно геймплей и не показывать свое лицо. Позже вебка обязательно понадобится!
Это не все, полноценный выход на стрим невозможен без стримингового ПО. Мы рекомендуем программу OBS Studio – она проста в управлении, почти не нагружает компьютер, подходит даже для слабеньких устройств. Есть и аналоги – например, Streamlabs, но о них поговорим в другой раз.
Возвращаемся к видеоплатформе и выбираем, хотим ли выйти на стрим сейчас или запланировать онлайн-трансляцию.
- Укажите название и добавьте небольшое описание в соответствующие поля;
- Определите время начала (можно также добавить время окончания);
- Настройте приватность – кто будет просматривать эфир;
- Нажмите на кнопку «Создать трансляцию».
На следующей странице вы увидите расширенные настройки стрима – пока мы не будем их трогать (по умолчанию все будет работать прекрасно). Ищем строку «Название потока» и копируем значение в буфер обмена. Никому не показывайте!
Открываем ОБС Студио и жмем на кнопку настроек;
- Входим в раздел «Вещание» и вставляем значение в строку «Ключ потока»;
- Выбираем нужный сервис из списка и сохраняем внесенные изменения.
Не выходим из ОБС! Ищем поле «Сцены», создаем новую значком «+».
Добавляем источник – это «Захват окна» или «Захват экрана». Подготовились?
Теперь кликайте по значку «Запустить трансляцию». Поздравляем, вы в эфире!
Ответили на вопрос, что это за стриминг на Ютубе? Заведите свой канал и общайтесь с аудиторией – уверены, вы скоро освоите весь функционал платформы!
Включаем первую трансляцию на YouTube
Возвращаемся на свой канала YouTube и переходим в «Творческую студию».
В левом меню кликаем на «Канал».
и ищем «Прямые трансляции». Кликаем «Включить».
Ищем на этой странице окно «Прямые трансляции» и нажимаем «Включить».
Пишем заголовок для стрима и описание, а также выбираем категорию. Далее идем в «Расширенные настройки», и меняем их, если это необходимо.
ВАЖНО! Здесь вы найдете ключ трансляции, который необходимо скопировать и вставить его настройки в OBS. В расширенных настройках можно выставить «Ограниченный доступ», если вы хотите запустить стрим для теста и чтобы его никто не увидел
В типе трансляции берем «Особый»
В расширенных настройках можно выставить «Ограниченный доступ», если вы хотите запустить стрим для теста и чтобы его никто не увидел. В типе трансляции берем «Особый».
Тип трансляции выбираем «Особый».
Указываем дату записи
Моно настроить чат или вообще отключить его.
Жмем «Начать трансляцию» и всё готово. Если вы все правильно сделали то пойдет отсчет времени и начнется трансляция в прямом эфире.
Так будет выглядеть окно с трансляцией на YouTube.
Надеюсь данная пошаговая инструкция по настройке стрима (прямой трансляции) через программу OBS вам помогла, и вы смогли её запустить.
Как убедиться, что игровой стрим YouTube работает?
После того, как вы установили кодировщик для начала трансляции, игровой стрим должен быть активным. Если вы хотите быть уверены,
что все работает, нужно вернуться на страницу Creator Studio и открыть прямую трансляцию.
Игровой стрим YouTube со статусом в реальном времени с зеленой точкой
Если ваш прямой эфир работает, вы увидите большую зеленую точку рядом со словом LIVE в верхней части страницы вашего стрима. Также можете
прокрутить вниз и щелкнуть СТАБИЛЬНОСТЬ СТРИМА, чтобы узнать, есть ли у YouTube какие-либо рекомендации по улучшению качества передачи.
Стрим запускается через несколько секунд после начала стрима в кодировщике, поэтому, если вы не видите зеленую точку, дайте ей
немного времени появиться. Если точка остается серой, то необходимо вернуться к своему кодировщику и снова начать потоковую передачу.
Плюсы и минусы стрима на YouTube
Все площадки конкурируют между собой, предлагая пользователю разные условия. YouTube на данный момент является самым часто посещаемым видеохостингом в мире.
Тем не менее, у него есть определенные минусы:
- крайне неудобная лицензия на использование контента, закрепленного за авторскими правами. Если Вы хотите воспроизвести на стриме любимую композицию прямо из системы или из динамиков внешнего устройства, у Вас могут быть проблемы с авторским правом и стрим могут попросту удалить.
- YouTube имеет ограничения по количеству входящей информации. Это означает, что не получится организовать стрим на YouTube в превосходном качестве и с идеальным звучанием, не прибегая к использованию дополнительных сервисов.
- Неудобный чат и система оповещений.
- Система рекламы продвижения стримов в ТОП также работает не идеально, порой, выводя на вершину стримы с 20 зрителями.
- Слабая рекламная интеграция. Не всё можно рекламировать во время стрима, а за некоторые, неудачно сказанные слова, стрим могут даже удалить и заблокировать канал.
- Строгая политика, которая основана не только на блокировке канала. В случае нарушения на блокировке человека и запрета создавать ему каналы в будущем. Это значит, что если Вы создали канал и нарушили правила сервиса , Вас заблокируют навсегда , и все ваши последующие каналы могут удалить без причины, если будет доказано, что они принадлежат именно вам.
Плюсы:
- Возможность заполучить большую аудиторию и сгенерировать солидный трафик.
- Возможность сохранить запись стрима в исходном качестве вместе с комментариями.
- Возможность монетизировать стрим.
Советы начинающим стримерам на YouTube
Несколько советов начинающим ведущим трансляций:
в любых обстоятельствах при общении со зрителями следует сохранять положительный настрой, не переходить к ругательствам и оскорблениям в чей-либо адрес;
крайне важно соблюдать политику YouTube в отношении авторских прав, местного и международного законодательства;
стоит выработать единый стиль ведения стрима и время от времени интересоваться у аудитории, какие детали поведения и одежды нужно изменить — только так можно быстро и без потерь нарастить число подписчиков.
И самое важное. Не стоит начинать стримить на YouTube исключительно ради денег — при таком подходе не избежать быстрого выгорания
Лучше найти свою нишу и вести стримы на действительно интересную тему — и чем искреннее будет автор, тем скорее трансляции на Ютубе станут основным источником его заработка.
Преимущества проведения стрима в YouTube
Перед тем, как начать стрим на Ютубе, приведём факты, которые окончательно убедят стримера сменить сервис:
- Поддерживает FullHD качество стрима с 60 fps;
- Практически неограниченный битрейт. Не знаем, какой у них лимит, но 50 мбит точно выдаёт;
- Лёгкое управление настройками стрима на Ютубе. Можем быстро перемотать трансляцию в начало, чтобы почерпнуть нужный элемент видео;
- Не придётся ждать целую неделю до тех пор, пока трансляция пройдёт процедуру сохранения, и она станет доступной для просмотра;
- Это крупнейший видеохостинг в мире, что дарит уверенность в надёжности вещания и своевременном устранении сбоев;
- Практически у всех пользователей есть аккаунт на YouTube или возможность его создать в пару кликов. Некоторым просто не хочется регистрироваться на других сервисах, а здесь всё под рукой;
- Есть функция редактирования трансляции.
Единственным замеченным неудобством является необходимость всё время создавать новые трансляции. При запуске стрима меняется адрес трансляции. Таким образом фолловер не может создать закладку на поток в браузере. Это маловажный недостаток, просто придётся каждый раз заходить на канал.
Что такое стрим на YouTube?
Прежде чем включить трансляцию на Ютубе, стоит разобраться, что в рамках платформы называется стримом. По сути, это — онлайн-общение со зрителями, в течение которого ведущий может разговаривать и отвечать на вопросы, читать чат и оставлять в нём свои комментарии, демонстрировать аудитории игровой процесс и, наконец, просто смотреть интересные видео и слушать музыку.
Принципиальное преимущество трансляций на Ютубе — неограниченный выбор тем. Если стримить на Твиче, не играя постоянно в виртуальные игры, в соответствии с правилами сообщества практически невозможно, то YouTube позволяет владельцу аккаунта делать в прямом эфире что заблагорассудится — разумеется, не нарушая политику хостинга и местное законодательство.
Создать, настроить, запустить и записать стрим на Ютубе не сложнее, чем подобрать самый лучший ноутбук, позволяющий вести прямые трансляции; всё, что потребуется пользователю — продумать собственную концепцию стрима и аккуратно следовать приведённым далее советам.
Запуск стрима с консоли (Xbox Playstation)
Вы узнали тонкости настройки на компьютере – напоследок немного о том, как запустить стрим на Твиче через игровую консоль.
Процесс намного проще – достаточно зарегистрировать профиль, выбрать контент и подключить саму приставку к телевизору. Для владельцев PS4:
- Нажмите на кнопку «Share»;
- Выберите из списка нужную платформу;
- Введите данные авторизации и настройте параметры отображения;
- Готово – эфир начался, можно приступать к игре.
Напомним, для трансляции изображения формата «картинка в картинке» нужна PlayStation Camera.
Если вы владеете Xbox One:
- Откройте вкладку «Магазин» на панели инструментов;
- Нажмите на кнопку поиска с лупой;
- Введите название и скачайте Твич;
- Кликните по кнопке авторизации, введите логин и пароль;
- Завершите аутентификацию кодом из приложения;
- Запустите любую игру, которую хотите вывести в эфир;
- Вернитесь к загруженному приложению и щелкните по значку «Broadcsat» слева снизу;
- Переименуйте название эфира и нажмите на кнопку настроек наверху справа;
- Обязательно поставьте флажок в строке «Kinect», чтобы включить его;
- Кликните по иконке «Включить микрофон»;
- Щелкните по кнопке «Старт» справа снизу, чтобы начать видеотрансляцию!
Если у вас нет Кинекта, просто пропустите шаг с включением – не будет режима «картинка в картинке».
Мы в деталях рассказали, что нужно для стрима на Твиче – привели подробные инструкции по регистрации и настройке, первичному запуску и оформлению. Не забывайте о качественном контенте, который привлечет новых фолловеров! Сохраняйте гайд в закладки – если решитесь вступить в ряды стримеров, он обязательно пригодится!
Заключение
Надеемся, что наша статья поможет вам продвинуться ближе к вашей мечте стать популярным стримером
Неважно какие настройки и конфигурацию оборудования вы используете, ведь история знает множество блогеров, которые набиралигигантскоеколичествопросмотров при низком качестве картинки и изображения
Помните, неважно как вы говорите, когда вы говорите, важно, что вы говорите и какой посыл несет ваша информация. Если вы рассчитываете на серьезную карьеру стримера, то вполне можно начать и с плохим оборудованием, после чего улучшить его, если канал приносит прибыль, а пользователям нравится то, что вы делаете
Помните, что настройки в данной статье — это не истина в последней инстанции, а лишь оптимальная конфигурация для компьютеров современного поколения. Если вы используете старый компьютер, то настройки нужно подбирать вручную, так как алгоритмы работы YouTube постоянно обновляются и в разное время один и тот же компьютер может вести себя по-разному.
Последняя версия OBS Studio
Умные решения23 февраля 2019, 20:42 Статья из блога: Настройки стримов для YouTube, Twitch, GG, VK…..
ВНИМАНИЕ!!! Данный гайд создан для тех кто только задумался об этом, просто с Streamlabs OBS начать проще!Всем привет! Меня зовут Александр, и в этом гайде я постараюсь подробно рассказать, как настроить OBS (версия от Streamlabs), как запустить его и как все сделать правильно. В руководстве будут присутствовать изображения, так что по ним Вам, я думаю, будет легче ориентироваться.