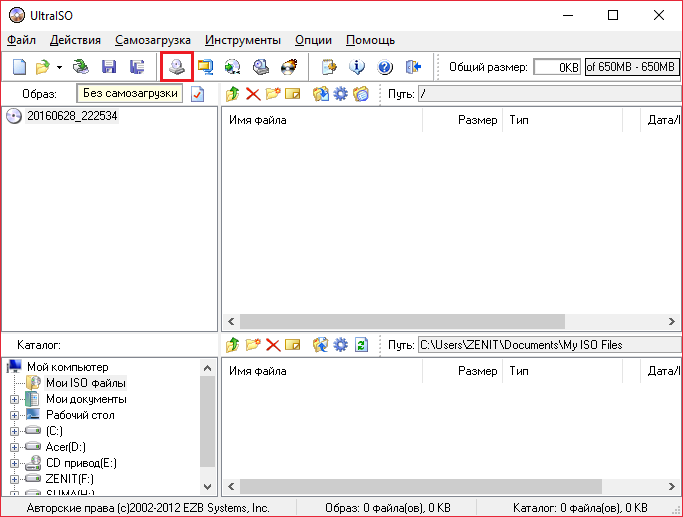Запуск python и python-скрипт на компьютере
Содержание:
- Содержание
- PyInstaller ↑
- Установка Python 3 на Линукс (Ubuntu)
- Настройка среды разработкиSet up your development environment
- Установка дополнительных модулей Python
- Что нам потребуется
- Настройка ваших сборок ↑
- Массивы
- Запуск программ
- Обновить Python
- Проверка версии Python
- Что такое питон простыми словами
- Установка Python 3 на Linux
- Шаг 3: Собираем Python
- Debian
- Установка Python 3 на iOS (iPhone / iPad)
- Устанавливаем PIP на Windows
- Выбор редактора¶
- Пишем простой CLI на Python с помощью click
- Обучение Python с нуля
- Как установить PIP на Raspberry Pi
- Установка Python 3 на Debian
- Всё же, что такое Python?¶
- Установка Git (необязательно)Install Git (optional)
- Парсим опциональные параметры с click
- В заключение…
- об авторе
Содержание
Функция print
Формат вызова:
print(value, …, sep=’ ‘, end=’\n’, file=sys.stdout, flush=False)
выводит в файл file значение value, добавляя в конце вывода строку end
элементы value разделены строкой sep. Если flush=True, тогда после
выполнения команды посылается команда очистки буферов ввода/вывода.
value может быть любым объектом python
чаще всего эта функция используется для вывода строковых сообщений.
форматрирование строк
для того, чтобы вывести форматированную строку на экран, нужно использовать строку с символами форматирования:
%s — подстановка строки
%d — подстановка целого числа
%f — подстановка числа с плавающей точкой
Подстановочные аргументы передаются в строку форматирования с помощью оператора %, за которым следует кортеж с постановочными аргументами.
Функция input
Формат вызова:
input(prompt=None, /)
Читает строку со стандартного ввода. Символ перевода строки опускается.
Если prompt указан, то он выводится в стандартный вывод без символа перевода строки.
Если пользователь послал сигнал EOF (*nix: Ctrl-D, Windows: Ctrl-Z-Return), вызывает исключение EOFError. На *nix системах используется библиотека readline, если таковая установлена.
Оператор присваивания
Оператор присваивания в Python, как и во многих других языках программирования это .
Поскольку все в Python объекты, операция присваивания копирует ссылку на объект. Это так в случае изменяемых объектов (), однако для неизменяемых, таких как , происходит создание нового объекта.
While loop
Выражение или цикл «пока» имеет следующий вид:
Цикл выполняется, пока истинно, если условие нарушается, выполняется блок и осуществляется выход из цикла
Пример:
For loop
В питоне цикл используется для прохода всех элементов в последовательности (строка, список, кортеж) или другого итерируемого объекта.
вычисляется один раз; оно должно вернуть итерируемый объект. Suite выполняется каждый раз для каждого элемента из итератора. Каждый элемент итератора в свою очередь присваивается и затем выполняется .
Когда элементы итератора исчерпываются (когда последовательность заканчивается или итератор вызывает исключение), выполняется из ветки и цикл завершается.
Если в теле цикла вызывается , она завершает цикл, без выполнения ветки . в теле цикла пропускает оставшуюся часть кода до новой итерации или до ветки , если новой итерации нет.
Цикл присваивает значения переменным из . Это действие переписывает все предыдущие присваивания переменным, включае те, что были сделаны в теле цикла.
имена из не удаляются по завершении цикла, но если итерируемая последовательность пуста, они не будут инициализированы.
функция возвращает итератор, с помощью которого можно с эмулировать работу цикла в паскале. .
Если мы итерируем по mutable объекту и нам нужно удалять или вставлять туда элементы, то цикл вида:
будет выполняться неверно, поскольку при удалении из списка его размер уменьшится, и в позиции, куда указывает итератор, будет стоять следующий элемент. На следующем шаге позиция итератора снова сдвинется, приведя к тому, что один элемент будет пропущен.
То же касается и вставки.
Выход из решения — создать временную копию списка, например с помощью сечения.
Здесь мы итерировать будем копию списка, а удалять элементы из оригинала.
PyInstaller ↑
PyInstaller скрывает эти детали от пользователя, находя все ваши зависимости и объединяя их вместе. Ваши пользователи даже не узнают, что они запускают проект Python, потому что интерпретатор Python встроен в ваше приложение. Прощай, сложная инструкция по установке!
PyInstaller выполняет этот удивительный подвиг, анализируя ваш код Python, обнаруживая ваши зависимости, а затем упаковывая их в подходящий формат в зависимости от вашей операционной системы.
В PyInstaller есть много интересных тонкостей, но здесь пока вы узнаете только основы того, как он работает и как его использовать. Вы всегда можете обратиться к , если хотите получить более подробную информацию.
Кроме того, PyInstaller может создавать исполняемые файлы для Windows, Linux или macOS. Это означает, что пользователи Windows получат .exe, пользователи Linux получат обычный исполняемый файл, а пользователи macOS получат пакет .app. На этот счет есть некоторые предостережения. См. для получения дополнительной информации.
Установка Python 3 на Линукс (Ubuntu)
В зависимости от дистрибутива, программа Python 3 может быть уже установлена в вашей системе. Прежде чем запускать инсталляцию, надо это проверить, для чего следует открыть окно терминала и набрать простую команду:
$ python3 --version
Результатом выполнения станет отображение текущей версии «Питона», установленной на компьютер.
Дело в том, что в некоторых версиях Ubuntu (17.10, 18.04) Python 3.6 установлен по умолчанию. Проверить версию Ubuntu можно простой командой:
$ lsb_release -a
В версиях 16.10 и 17.04 Python 3.6 доступен в репозитории Universe. Выполните следующие команды:
$ sudo apt-get update $ sudo apt-get install python3.6
В операционных системах Ubuntu 14.04 и 16.04, «Пайтон» надо получать из PPA-архива (Personal Package Archive), поэтому команды будут различаться:
На этом всё, очень надеемся, что установка «Пайтона» больше не вызовет у вас затруднений. Если же интересуют более продвинутые знания, найти их всегда можно на курсах OTUS.
Настройка среды разработкиSet up your development environment
Для начинающих, которые не знакомы с Python, рекомендуется установить Python из Microsoft Store.For beginners who are new to Python, we recommend you install Python from the Microsoft Store. При установке из Microsoft Store используется базовый интерпретатор Python3, но в дополнение к автоматическому обновлению также настраиваются параметры пути для текущего пользователя (без необходимости доступа администратора).Installing via the Microsoft Store uses the basic Python3 interpreter, but handles set up of your PATH settings for the current user (avoiding the need for admin access), in addition to providing automatic updates. Это особенно полезно, если вы работаете из среды образовательного учреждения или являетесь частью организации, которая ограничивает разрешения или административный доступ на компьютере.This is especially helpful if you are in an educational environment or a part of an organization that restricts permissions or administrative access on your machine.
Если вы используете Python в Windows для разработки веб-приложений, мы рекомендуем настроить среду разработки другим образом.If you are using Python on Windows for web development, we recommend a different set up for your development environment. Вместо установки непосредственно в Windows рекомендуется установить и использовать Python через подсистему Windows для Linux.Rather than installing directly on Windows, we recommend installing and using Python via the Windows Subsystem for Linux. Справочные сведения см. в следующих статьях: Начало работы с Python для разработки веб-приложений в Windows.For help, see: Get started using Python for web development on Windows. Если вы заинтересованы в автоматизации общих задач в операционной системе, ознакомьтесь с нашим руководством: Начало работы с Python в Windows для создания сценариев и автоматизацииIf you’re interested in automating common tasks on your operating system, see our guide: Get started using Python on Windows for scripting and automation. В некоторых сложных сценариях (например, при необходимости модификации или доступа к установленным файлам Python, создания копий двоичных файлов или непосредственного использования библиотек DLL Python) может потребоваться загрузить определенный выпуск Python непосредственно с сайта python.org или установить альтернативное средство, например Anaconda, Jython, PyPy, WinPython, IronPython и т. д. Мы рекомендуем это только в том случае, если вы более продвинутый программист на Python и у вас есть конкретная причина выбрать альтернативную реализацию.For some advanced scenarios (like needing to access/modify Python’s installed files, make copies of binaries, or use Python DLLs directly), you may want to consider downloading a specific Python release directly from python.org or consider installing an alternative, such as Anaconda, Jython, PyPy, WinPython, IronPython, etc. We only recommend this if you are a more advanced Python programmer with a specific reason for choosing an alternative implementation.
Установка дополнительных модулей Python
Многие проекты Python созданы для использования преимуществ других модулей — общего программного обеспечения, которое другие проекты могут использовать для экономии времени, а не для «изобретения колеса». Вы можете найти и установить дополнительные модули с помощью PIP, индекса пакетов Python.
Прежде чем начать, вам нужно будет установить Python PIP , хотя, если вы установили Python 3.4 или новее, он должен быть предустановлен, если вы не удалили этот параметр во время предустановочной конфигурации Python.
Вы можете использовать PIP для установки новых модулей, открыв окно PowerShell и введя pip install package-name или python -m pip install package-name , заменив package-name именем пакета модуля, который вы можете установить. Вы можете искать пакеты для установки с помощью инструмента поиска на веб-сайте PIP.
Что нам потребуется
Нам понадобятся PyQt и Qt Designer, ну и Python, само собой.
В этой статье используется PyQt5 с Python 3, но особых различий между PyQt и PySide или их версиями для Python 2 нет.
Windows: PyQt можно скачать здесь. В комплекте с ним идёт Qt Designer.
macOS: Вы можете установить PyQt с помощью Homebrew:
Скачать пакет с большинством компонентов и инструментов Qt, который содержит Qt Designer, можно по этой ссылке.
Linux: Всё нужное, вероятно, есть в репозиториях вашего дистрибутива. Qt Designer можно установить из Центра Приложений, но PyQt придётся устанавливать через терминал. Установить всё, что нам понадобится, одной командой можно, например, так:
После того как вы закончили с приготовлениями, откройте командную строку/терминал и убедитесь, что вы можете использовать команду . Вы должны увидеть следующее:
Если вы видите сообщение, что такой команды нет или что-то в таком роде, попробуйте загуглить решение проблемы для вашей операционной системы и версии PyQt.
Если вы используете Windows, то, скорее всего, путь (измените на вашу версию Python) не прописан в вашем . Загляните в этот тред на Stack Overflow, чтобы узнать, как решить проблему.
Настройка ваших сборок ↑
У PyInstaller есть множество параметров, которые могут быть предоставлены в виде файлов спецификаций или обычных параметров интерфейса командной строки (CLI). Ниже вы найдете некоторые из наиболее распространенных и полезных настроек.
—name — изменить имя исполняемого файла
Это способ избежать того, чтобы ваши исполняемый файл, файл спецификации и папки артефактов сборки были названы в честь вашего сценария точки входа. —name полезно, если у вас есть привычка называть сценарий точки входа чем-то вроде cli.py, как это делаю я.
Вы можете создать исполняемый файл под названием realpython из cli.py скрипт с такой командой:
$ pyinstaller cli.py --name realpython
—onefile — упакуйте все приложение в один исполняемый файл
Параметры по умолчанию создают папку зависимостей и исполняемого файла, тогда как —onefile упрощает распространение, создавая только исполняемый файл.
Эта опция не требует аргументов. Чтобы объединить свой проект в один файл, вы можете выполнить сборку с помощью такой команды:
$ pyinstaller cli.py --onefile
С помощью приведенной выше команды ваша папка dist/ будет содержать только один исполняемый файл вместо папки со всеми зависимостями в отдельных файлах.
Это один из способов обойти ваш код, используя импорт внутри функций и . Вы также можете использовать —hidden-import несколько раз в одной команде.
Эта опция требует имени пакета, который вы хотите включить в свой исполняемый файл.. Например, если ваш проект импортировал библиотеку запросов внутри функции, PyInstaller не будет автоматически включать запросы в ваш исполняемый файл. Вы можете использовать следующую команду для принудительного включения запросов:
$ pyinstaller cli.py --hiddenimport=requests
Вы можете указать это несколько раз в своей команде сборки, по одному разу для каждого скрытого импорта.
—add-data и —add-binary — вставить в вашу сборку дополнительные данные или двоичные файлы.
Это полезно, если вы хотите объединить файлы конфигурации, примеры или другие данные, не связанные с кодом. Пример этого вы увидите позже, если будете следить за проектом чтения каналов.
—exclude-module — исключите некоторые модули из вашего исполняемого файла
Это полезно для исключения требований только для разработчиков, таких как среды тестирования. Это отличный способ сделать артефакт, который вы даете пользователям, как можно меньше. Например, если вы используете pytest, вы можете исключить это из своего исполняемого файла:
$ pyinstaller cli.py --exclude-module=pytest
Это полезно только в том случае, если вы создаете приложение с графическим интерфейсом. Это помогает скрыть детали реализации, позволяя пользователям никогда не видеть терминал.
Подобно опции —onefile, -w не принимает аргументов:
$ pyinstaller cli.py -w
.spec файл
Как упоминалось ранее, вы можете повторно использовать автоматически созданный файл .spec для дальнейшей настройки исполняемого файла. Файл .spec — это обычный скрипт Python, который неявно использует API библиотеки PyInstaller.
Поскольку это обычный скрипт Python, вы можете делать в нем практически все, что угодно. Вы можете обратиться к официальной документации файла спецификации PyInstaller для получения дополнительной информации об этом API.
Массивы
В массивах «array» хранятся однотипные данные, структурированные определенным образом. Они похожи на списки, но ограничены размером и типом входных данных. Для создания нового массива нужно импортировать библиотеку, которая может с ним работать. Ячейки массива имеют одинаковый размер.
одномерные и многомерные массивы в Python
Массивы бывают одномерными, двумерными, многомерными. Размерность массива можно изменять, поэтому предусмотрена функции, позволяющие измерить его размер. В массиве можно добавлять и удалять элементы.
В качестве примера приведу синтаксис метода для списка: spisok . append (аргумент), где аргументом могут быть данные любого типа и аргумент является обязательным. Название метода записывается после названия списка через точку «. append». Этот метод принимает только один аргумент и вставляет его в конец списка. Синтаксис других методов аналогичен.
Запуск программ
Пока наш Python может работать только через командную строку — какие команды введёте, те он и выполнит. Многим разработчикам это нравится, но для старта это неудобно. Например, чтобы запустить программу, нужно написать в командной строке так:
Полное имя означает, что нужно написать не только название файла, но и диск с папкой, где он находится. Чтобы было понятнее, давайте возьмём наш код из статьи про таймер на Python и сохраним его в файле time.py3 на диске D. Py3 означает, что внутри этого файла будет код на Python3
Можно просто назвать файл python.py, без тройки, но для некоторых моментов это может быть важно
Теперь, чтобы запустить наш код, напишем в командной строке:
Результат работы — выполненный алгоритм:
Обновить Python
Рассмотрим теперь тему с обновлением python в ubuntu. Тут может быть несколько вариантов.
- Обновить с помощью apt до последней версии, находящейся в репозитории системы.
- Использовать для обновления python сторонний репозиторий.
- Собрать самую свежую версию из исходников.
Первый и третий варианты мы уже рассмотрели ранее. Обновление python до последней версии ничем не будет отличаться от чистой установки. В случае с пакетным менеджером apt, вам просто вместо install нужно будет указать upgrade.
sudo apt upgrade python3
Если в подключенных репозиториях ubuntu будет свежая версия python, то будет обновление до нее. Если нет, то ничего не произойдет. Останется текущая версия.
Обычное самые свежие версии python есть в отдельном репозитории deadsnakes. Подключим его:
sudo add-apt-repository ppa:deadsnakes/ppa
А теперь попробуем поставить самую последнюю версию python из этого репозитория.
sudo apt install python3.9
В итоге мы обновились до самой свежей версии python 3.9.1. При этом нам не пришлось ее собирать из исходников. Мы воспользовались установкой через пакетный менеджер, а значит нам будет проще обновляться в дальнейшем и поддерживать актуальную версию. Обновления будут приходить автоматически через apt.
Проверка версии Python
Для выполнения проверки Python следует открыть командную строку. Она вам понадобится и при последующих действиях. Следует привыкать работать с командной строкой, т. к. многие операции быстрее, удобнее и нагляднее выполнять именно через неё. Если же вы начинающий системный администратор, знание терминала — это пункт под номером 0 в списке необходимых скиллов.
Запускаем командную строку следующим образом:
1. На Windows. Используем комбинацию клавиш «Win+X».
2. На Mac. Нажимаем «Command+пробел».
3. На Линукс. Работает комбинация «Ctrl+Alt+T».
Когда терминал открыт, вводим следующую команду:
python –-version
Если у вас Linux и Python 3.x, вводим несколько другую команду:
python3 --version
В итоге вы должны получить актуальную версию Питона, которая установлена на вашу операционную систему. Если же что-то не так, вы получите сообщение, что Пайтон не установлен (Python is not defined).
Что такое питон простыми словами
Для того чтобы понять, что такое Python нужно разобраться зачем вообще нужны языки программирования. Они нужны для взаимодействия человека и компьютера. Между собой люди общаются на естественном языке.
Язык программирования Python
Питон является относительно простым высокоуровневым скриптовым языком, который служит для создания различных сценариев. Это означает, что для программирования на Python, не требуется знания машинных кодов — команд для компьютера.
Программирование при помощи машинных кодов ускоряет программу, но очень трудоемко и требует хорошего знания архитектуры компьютера. Одним из таких низкоуровневых языков является ассемблер. Чаще всего низкоуровневое программирование используется в промышленности для специализированных контроллеров, где нет большого объема памяти.
Python может использоваться для программирования контроллеров в станках ЧПУ и в робототехнике. Популярный во всем мире одноплатный микрокомпьютер Raspberry Pi также программируется на питоне. С помощью «малинки» можно программировать роботов, умные дома, квадрокоптеры и множество других вещей. Pi в названии миникомпьютера обозначает, что программирование происходит на Python.
одноплатный микрокомпьютер Raspberry Pi
На языке высокого уровня нужно уметь программировать при помощи понятий, обозначаемых словами. Чаще всего это английский язык, но есть и примеры кодирования на других языках. Например, программу «Бухгалтерия 1С» можно редактировать и изменять на русском.
Питон поддерживает объектно-ориентированное программирование и является интерпретируемым языком. Это означает, что программа выполняется построчно и для ее выполнения на компьютере должен быть установлен интерпретатор. Самым распространенным и популярным интерпретатором является CPython.
Установка Python 3 на Linux
Вероятность того, что дистрибутив Linux содержит установленный Python намного выше, но это не означает, что у вас установлена последняя версия, и это может быть Python 2 а не Python 3.
Чтобы узнать, какая версия установлена у вас, откройте окно терминала и попробуйте выполнить следующие команды:
- python —version
- python2 —version
- python3 —version
Одна или несколько этих команд должны указать на текущую версию:
Shell
$ python3 —version
Python 3.6.5
|
1 2 |
$python3—version Python3.6.5 |
Если указанная версия является Python 2.x.x или версией Python 3, которая не является последней, тогда вам может понадобиться последняя версия. Процедура решения данного вопроса зависит от того, с каким дистрибутивом Linux вы работаете.
Шаг 3: Собираем Python
Выполнив предварительные условия и получив файл tar, вы можете распаковать исходник в папку
Обратите внимание на то, что следующая команда создаст новую папку Python-3.6.5 под той, в которой вы в данный момент находитесь:. Shell
$ wget https://www.python.org/ftp/python/3.6.5/Python-3.6.5.tgz
$ tar xvf Python-3.6.5.tgz
$ cd Python-3.6.5
Shell
$ wget https://www.python.org/ftp/python/3.6.5/Python-3.6.5.tgz
$ tar xvf Python-3.6.5.tgz
$ cd Python-3.6.5
|
1 2 3 |
$wget httpswww.python.orgftppython3.6.5Python-3.6.5.tgz $tar xvf Python-3.6.5.tgz $cdPython-3.6.5 |
Теперь вам нужно запустить инструмент ./configure для подготовке к построению Python:
Shell
$ ./configure —enable-optimizations —with-ensurepip=install
| 1 | $.configure—enable-optimizations—with-ensurepip=install |
Далее, мы скомпилируем Python при помощи make. Опция –j просто делит компиляцию на параллельные шаги для ускорения компиляции. Даже с параллельным компилированием, этот шаг может занять несколько минут:
Shell
$ make -j 8
| 1 | $make-j8 |
Далее, вам может понадобиться установить новую версию Python. Используем таргет altinstall, чтобы не перезаписать системную версию Python. Так как вы устанавливаете Python в /usr/bin, вам нужно запустить команду от имени администратора:
Shell
$ sudo make altinstall
| 1 | $sudo makealtinstall |
Debian
Я нашел источники, которые указали, что метод Ubuntu 16.10 будет работать для Debian, но так и не нашел пути, чтобы заставить его работать в Debian 9.
Одной из проблем Debian является то, что он по умолчанию не устанавливает команду sudo. Чтобы установить его, вам необходимо сделать следующее, прежде чем выполнять приведенные ниже инструкции по компиляции Python:
$ su $ apt-get install sudo $ vi /etc/sudoers
После этого откройте файл / etc / sudoers с помощью команды sudo vim (или вашего любимого текстового редактора). Добавьте следующую строку текста в конец файла, заменив your_username на свое имя пользователя:
your_username ALL=(ALL) ALL
Установка Python 3 на iOS (iPhone / iPad)
Приложение Pythonista для iOS – это полноценная среда разработки, которую вы можете запустить на своем айфоне или айпаде. Фактически, это комбинация из редактора Python, документации и интерпретатора, уложенное в одно приложение.
Pythonista на удивление приятно использовать. Это отличный небольшой инструмент для случаев, когда вы оказываетесь без ноутбука и хотите поработать над своими навыками работы с Python на ходу. Приложение работает с полной версией стандартной библиотеки Python 3 и даже включает в себя полную документацию, с которой можно работать без подключения к интернету.
Для установки вам нужно просто загрузить Pythonista из iOS app store.
Устанавливаем PIP на Windows
Инструкции, представленные ниже, подойдут для ОС Windows 7/8.1/10. Общий порядок действий, если PIP не установлен, следующий:
1. Скачиваем официальный установочный скрипт с именем get-pip.py. Для начала нажимаем правую кнопку мыши, потом «Сохранить как…». В итоге скрипт сохранится по указанному вами пути (пусть это будет папка «Загрузки»).
2. Открываем терминал (командную строку), после чего переходим к каталогу, где вы поместили файл get-pip.py.
3. Выполняем команду python get-pip.py.
Всё, установка запустится (installs), и инсталляция модуля будет завершена в сжатые сроки. Способ простой и действенный.
Выбор редактора¶
Поскольку мы не можем набирать программу в командной строке интерпретатора
каждый раз, когда нам нужно что-то запустить, нам понадобится сохранять
программы в файлах, чтобы потом иметь возможность запускать их сколько угодно
раз.
Прежде чем приступить к написанию программ на Python в файлах, нам нужен
редактор для работы с файлами программ. Выбор редактора крайне важен.
Подходить к выбору редактора следует так же, как и к выбору личного
автомобиля. Хороший редактор поможет вам легко писать программы на Python,
делая ваше путешествие более комфортным, а также позволяя быстрее и безопаснее
достичь вашей цели.
Одно из самых основных требований – это подсветка синтаксиса, когда
разные элементы программы на Python раскрашены так, чтобы вы могли легко
видеть вашу программу и ход её выполнения.
Если вы не знаете, с чего начать, я бы порекомендовал воспользоваться программой
Komodo Edit, которая
доступна для Windows, Mac OS X и GNU/Linux.
Если вы пользуетесь Windows, Не используйте Блокнот – это плохой выбор,
поскольку он не обладает функцией подсветки синтаксиса, а также не позволяет
автоматически вставлять отступы, что очень важно в нашем случае, как мы увидим
позже. Хорошие редакторы, как Komodo Edit, позволяют делать это автоматически
Опытные программисты, должно быть, уже используют Vim
или Emacs. Не стоит даже и говорить,
что это два наиболее мощных редактора, и вы только выиграете от их
использования для написания программ на Python. Лично я пользуюсь ими обоими
для большинства своих программ, и даже написал книгу о Vim.
Я настоятельно рекомендую вам решиться и потратить время на изучение Vim или
Emacs, поскольку это будет приносить вам пользу долгие годы. Однако, как я уже
писал выше, новички могут пока просто остановиться на Komodo Edit и
сосредоточиться на изучении Python, а не текстового редактора.
Я повторюсь ещё раз: обязательно выберите подходящий редактор – это сделает
написание программ на Python более простым и занимательным.
Для пользователей Vim
Для пользователей Emacs
Пишем простой CLI на Python с помощью click
Вдоволь поговорив о CLI и библиотеках, давайте взглянем на пример, чтобы понять, как написать простой CLI с click. Как и в первом примере, мы создаём простой CLI, который выводит результат в консоль. Это несложно:
Не пугайтесь последних двух строк: это то, как Python запускает функцию при исполнении файла как скрипта.
Как вы видите, всё, что нам нужно сделать – создать функцию и добавить к ней декоратор . Он превращает функцию в команду, которая является главной точкой входа нашего скрипта. Теперь вы можете запустить скрипт через командную строку и увидеть что-то вроде этого:
Что в click здорово, так это то, что мы получаем некоторые дополнительные возможности просто так. Мы не реализовывали справочную функцию, однако вы можете добавить флаг и увидеть базовое сообщение:
Обучение Python с нуля
Начать обучение питону с нуля можно при помощи книг таких как «Программируем на Python» Майкла Доусона, «Изучаем Python» Марка Лутца и других. Но обычно книги используются как справочная информация или руководство по питону.
Книга «Программируем на Python» Майкла Доусона
Кроме книг в интернете представлено большое количество сайтов с обучающими материалами. Их можно найти, сделав запрос в поисковике. Есть много бесплатных и платных обучающих видеокурсов, в которых бывают материалы различного качества.
Но более качественно изучать Python лучше в высшем учебном заведении с уже хорошо отработанной методикой преподавания программирования. Хорошему программисту можно быстро перейти с одного языка программирования на другой за короткое время.
Как установить PIP на Raspberry Pi
Как пользователь Raspberry, возможно, вы запускали Rapsbian до того, как появилась официальная и поддерживаемая версия системы. Можно установить другую систему, например, Ubuntu, но в этом случае вам придётся воспользоваться инструкциями по Linux.
Начиная с Rapsbian Jessie, PIP установлен по умолчанию. Это одна из серьёзных причин, чтобы обновиться до Rapsbian Jessie вместо использования Rapsbian Wheezy или Rapsbian Jessie Lite. Так или иначе, на старую версию, все равно можно установить PIP.
Для Python 2.x:
Для Python 3.x:
На Rapsbian для Python 2.x следует пользоваться командой pip, а для Python 3.x — командой pip3 при использовании команд для PIP.
Установка Python 3 на Debian
Мы нашли ресурсы, в которых указано, что метод Ubuntu 16.10 (смотрим выше) будет работать и с Debian, но нам так и не удалось найти рабочий способ для Debian 9. Вместо этого, мы получили альтернативный способ установки Python, указанный ниже.
Одна загвоздка с Debian: как правило, он не устанавливает команду sudo по умолчанию. Чтобы установить её, вам нужно сделать следующее, прежде чем приступить к дальнейшим инструкциям:
Shell
$ su
$ apt-get install sudo
$ vi /etc/sudoers
|
1 2 3 |
$su $apt-getinstall sudo $vietcsudoers |
После этого, нужно открыть файл /etc/sudoers при помощи команды sudo в vim (или в другом текстовом редакторе, который вы предпочитаете). Добавьте следующую строку текста в конец файла, заменив your_username с вашим пользовательским именем:
Shell
your_username ALL=(ALL) ALL
| 1 | your_username ALL=(ALL)ALL |
Всё же, что такое Python?¶
Python — это вещь, называемая языком программирования. Она принимает текст (обычно называемый кодом), который ты написал, переводит его в инструкции для компьютера, которые затем исполняет. Мы будем учиться писать код, чтобы делать клёвые и полезные вещи. Отныне вы не обязаны использовать чужие программы, чтобы выполнять работу на компьютере!
В действительности, Python – всего лишь ещё одна программа на твоём компьютере. Для начала нужно узнать, как использовать и взаимодействовать с ним. Существует много способов научиться этому, первый из которых – работать и интерпретатором Python, используя консоль операционной системы (ОС).
Консоль (“терминал”, “командная строка”) – это текстовый (в отличие от так называемых “окружений рабочего стола” (Desktop Environment, DE), работающих в связке с мышью) интерфейс для работы с ОС.
Открываем консоль в Mac OS X
Стандартная консоль OS X зовётся Терминалом, который можно найти с помощью поиска (правый верхний угол) по системе или в разделе Приложения -> Утилиты .
Командная строка Terminal — это инструмент для “общения” с компьютером. Открывшееся окно должно содержать сообщение-подсказку, что-то вроде этого:
mycomputer:~ myusername$
Открываем консоль в GNU/Linux
В дистрибутивах GNU/Linux (Ubuntu, Fedora, Mint и т.д.) обычно уже установлены разные программы-консоли, обычно называемые терминалами. То, какой терминал установлен, зависит от используемого дистрибутива. Например, в Ubuntu это Gnome Terminal. После запуска появляется приглашение вроде этого:
myusername@mycomputer:~$
Установка Git (необязательно)Install Git (optional)
Если вы планируете совместно работать над кодом Python с другими пользователями или размещать проект на сайте с открытым исходным кодом (например, GitHub), примите во внимание, что VS Code поддерживает .If you plan to collaborate with others on your Python code, or host your project on an open-source site (like GitHub), VS Code supports. Вкладка системы управления версиями в VS Code отслеживает все изменения и содержит общие команды Git (добавление, фиксация, принудительная отправка, извлечение) прямо в пользовательском интерфейсе.The Source Control tab in VS Code tracks all of your changes and has common Git commands (add, commit, push, pull) built right into the UI
Сначала необходимо установить Git для включения панели управления версиями.You first need to install Git to power the Source Control panel.
-
Скачайте и установите Git для Windows с веб-сайта git-scm.Download and install Git for Windows from the git-scm website.
-
В комплект входит мастер установки, который задает вам ряд вопросов о параметрах установки Git.An Install Wizard is included that will ask you a series of questions about settings for your Git installation. Рекомендуется использовать все параметры по умолчанию, если у вас нет конкретной причины изменить какой-либо из них.We recommend using all of the default settings, unless you have a specific reason for changing something.
-
Если вы никогда не использовали Git, обратитесь к руководствам по GitHub. Они помогут вам приступить к работе.If you’ve never worked with Git before, GitHub Guides can help you get started.
Парсим опциональные параметры с click
Как вы, возможно, догадались, тестовый API ограничивает нас в возможностях. Поэтому, прежде чем мы продолжим, зарегистрируйтесь и получите настоящий API-ключ.
Первое, что нам нужно изменить, — URL, откуда берутся данные о текущей погоде. Это можно сделать, изменив значение переменной в функции на URL, указанный в документации OpenWeatherMap:
Это изменение приведёт к неработоспособности нашего CLI, так как указанный API-ключ не работает с реальным API. Поэтому давайте добавим новый параметр в наш CLI, который позволит нам указывать API-ключ. Но сначала мы должны решить, будет ли этот параметр аргументом или опцией. Мы сделаем его опцией, так как добавление параметра вроде делает его более явным и говорящим за себя.
Мы хотим, чтобы наша программа запускалась таким образом:
Проще простого. Посмотрим, как добавить опцию к нашей существующей команде:
И снова мы добавляем декоратор к нашей функции . В этот раз мы используем декоратор с говорящим именем и указываем имя для нашей опции, начинающееся с двух тире. Как вы видите, мы также можем указать сокращение для нашей опции с одним тире, чтобы сэкономить пользователю немного времени.
Как было сказано ранее, click создаёт аргумент для передачи в функцию из длинного варианта имени. В случае с опцией он убирает впередистоящие тире и переводит её в snake case. Таким образом, становится .
Чтобы всё заработало, осталось лишь передать API-ключ в функцию .
Мы добавили возможность указывать свой собственный ключ и проверять погоду в любом месте:
В заключение…
Я действительно надеюсь, что это было отличное чтение и источник вдохновения для вас, чтобы развиваться и вводить новшества.
пожалуйстаКомментарийниже, чтобы предложить и отзывы.
Если вам действительно это нравится, пожалуйста, проверьте мой профиль. Есть больше о статьях Data Analytics и Python Projects, которые будут соответствовать вашим интересам.
Удачного кодирования 🙂
об авторе
Винсент Татан — энтузиаст данных и технологий, имеющий соответствующий опыт работы в Visa Inc. и Lazada для реализации микросервисных архитектур, бизнес-аналитики и аналитических конвейерных проектов.,
Винсент — коренной индонезийец, имеющий достижения в решении проблем, а также сильные стороны в разработке полного стека, анализе данных и стратегическом планировании.
Он активно консультирует SMU BI & Analytics Club, руководит начинающими учеными и инженерами в области данных из разных областей и раскрывает свой опыт для бизнеса в разработке своих продуктов.
Пожалуйста, свяжитесь с Винсентом черезLinkedIn,среднийилиYouTube канал