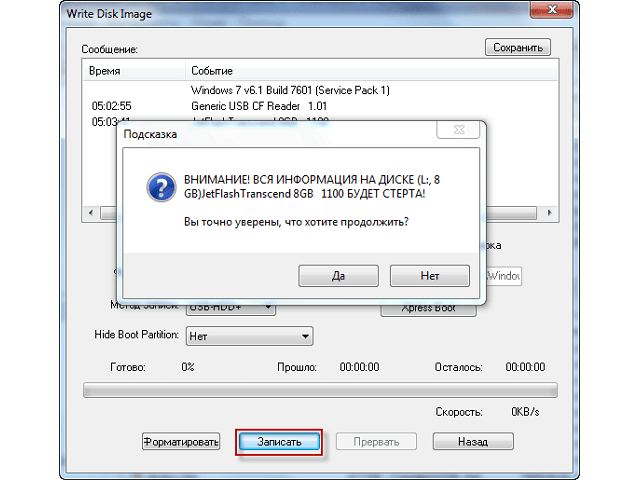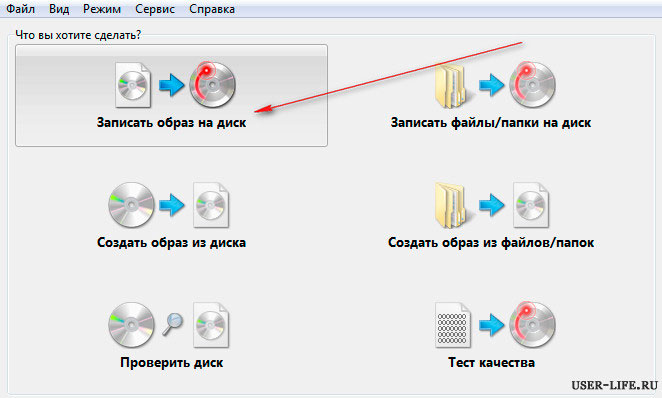Как записать папку с файлами на диск: основные способы для windows xp, 7, 10, с помощью ultraiso, программой alcohol 120% и через nero
Содержание:
- Создание загрузочного диска
- Что нужно знать для правильной установки
- Как записать Windows на диск средством записи образов дисков
- Создание DVD-папок
- Запись образа
- Однократно записываемые диски
- Запись
- Запись Windows на диск в CDBurnerXP
- Как записать на диск файлы
- Как перенести видео с компьютера на DVD-диск
- Распространённые проблемы
- Выводы статьи
Создание загрузочного диска
При помощи инструкции выше вы можете записать любой тип файлов. Однако если вы захотите записать образ жёсткого диска для установки операционной системы, вам придётся действовать совсем по-другому.
Делать это нужно при помощи специального софта. Программ для данной цели есть довольно много, но в качестве примера мы рассмотрим UltraISO. Здесь это делается так:
- Откройте программу.
- В нижней левой части окна укажите путь к образу или файлам для установки ОС.
- После этого отметьте их чуть правее, при помощи клавиш “Ctrl” и “Shift”.
- Затем нажмите на кнопку “Добавить” (папка с синей стрелкой), которая находится на нижней панели.
- На верхней панели откройте вкладку “Самозагрузка”.
- В появившемся меню выберите пункт “Записать образ Жесткого диска…”.
- В новом окне в строке “Disk Drive” выберите имя вашего диска, остальные пункты оставьте без изменений.
- Нажмите на кнопку “Записать”.
- В появившемся окошке нажмите на кнопку “Да”.
После этого дождитесь окончания записи, и загрузочный диск будет готов.
Что нужно знать для правильной установки
Для начала нужно иметь представление о том, что такое образ диска. Он представляет собой файл, содержащий абсолютно все содержание диска. Специалисты часто сравнивают его с zip-архивами.
Записанный образ Виндовс на загрузочном носителе
В этой ситуации идет речь об ISO-образе. Его принимают практически все программы, конфликтов в работе не возникает, так как «.iso» — общепринятый формат.
Часто пользователи не знают этой информации, поэтому нужно знать основные отличия:
- Если приобретена 32-битная версия, то для нее недоступно поддержание 4 гб памяти.
- Для 64-битной версии эта функция возможна.
Как записать Windows на диск средством записи образов дисков
С помощью средства записи образов дисков Windows можно записать Windows 10, Windows 8.1, Windows 8, Windows 7 на диск. Средство записи одинаково работает в этих операционных системах.
Для записи ISO образа Windows на DVD диск, выполните следующие действия:
- Щелкните правой кнопкой по образу диска на компьютере.
- В контекстном меню выберите пункт «Записать образ диска».
- В окне «Средство записи образов дисков Windows» отобразится название файла образа диска, сведения об устройстве записи на диск. Для старта процесса записи, нажмите на кнопку «Записать».
Я рекомендую активировать пункт настроек «Проверить диск после записи». В этом случае, вы убедитесь, что диск был записан без ошибок. Записанные данные будут сравнены с оригинальным образом. Если, в процессе записи были обнаружены ошибки, DVD диск можно перезаписать еще раз. Проверка диска займет некоторое время, но зато вы узнаете, что запись системы выполнена удачно. В противном случае, об ошибках вы ничего не узнаете, в ответственный момент установки Windows, загрузочный диск вас подведет, а вы не будете знать настоящей причины неполадки.
- В окне с предупреждением, вам сообщают, что перед записью, все данные на диске будут удалены. Нажмите на кнопку «Да».
- Далее начнется процесс записи образа Windows на диск.
- После завершения прожига диска, произойдет проверка диска на ошибки при записи.
- В завершении, нажмите на кнопку «Закрыть».
Создание DVD-папок
В ВидеоШОУ вы также можете создать DVD-папки и образ диска. Это пригодится тем, кто профессионально занимается видео и записывает много двд. Также эти функции необходимы, если вы работаете на ноутбуке, и у вас нет дисковода. С помощью этих опций можно подготовить материал, записать его на флешку, а затем перенести на диск с помощью другого компьютера или устройства.
Шаг 2. Отредактируйте фильм
Создание папок позволит оформить файловую систему, которая присутствует на любом диске. Стандартом является универсальная модель UDF. Она состоит из нескольких фрагментов: папок VIDEO_TS и AUDIO_TS, а также других данных. В какой формат конвертировать видео для DVD-плеера? Программа автоматически переводит их в тип документа VOB и располагает в папку VIDEO_TS.
Для оформления папок выберите соответствующую опцию. Укажите тип DVD-стандарта: PAL или NTSC. Они влияют на цветопередачу и подходят для разных экранов. Также есть возможность выбрать уровень качества. От этого зависит размер итогового материала.

Подберите DVD-стандарт исходя из типа своего экрана
Сохранение образа диска
Другой способ подготовки фильма для двд без дисковода — создание ISO-образа, документа с файловой системой. Он может быть сохранен на компьютере, и у вас будет возможность воспроизвести его, используя специальное программное обеспечение. Затем его можно использовать для записи видеоролика на компакт-диск.
Чтобы оформить образ в приложении ВидеоШОУ:
1. Кликните на вариант «Создание ISO образа». Выберите тип и качество видеоклипа. Укажите папку для хранения временных файлов.
2. Нажмите на кнопку «Создать DVD». Подберите место, куда программа поместит созданный образ диска и введите название.
Оформление образа в приложении ВидеоШОУ
Запись образа
Одни пользователи предпочитают сохранить свою ОС не только на флешке, но и на диске. Другие владельцы ПК копируют на диск сразу несколько различных систем (более десятка версий Windows, Linux и прочие).
Для этой цели разработано много сторонних утилит, например, UltraIso, Burning Studio, NeroExpress и другие. С их помощью можно записать образы не только ОС, но и других программ.
Как сохранить образ внутренними средствами системы
- В Windows 10 эта задача решается простым кликом правой кнопкой мышки по любому файлу с образом (формат ISO). В появившемся контекстном меню следует нажать на надпись «Записать образ диска». Это позволит скопировать и сохранить ОС «на черный день».
- После этого выйдет окно, в котором достаточно указать привод, на котором будет производиться выбранная процедура (если он не единственный). В дисковод следует установить чистую болванку и кликнуть на слово «Записать».
- Если пользователь хочет убедиться в корректной записи созданной версии Windows 10, то ему достаточно отметить галочкой пункт проверки записи диска.
Можно точно так же сохранить образы других ОС, множества полезных программ и различных игр. Но не стоит забывать о легальности скачиваемого контента.
Запись образа с помощью UltraIso
В этой утилите, являющейся эффективным инструментом для работы с виртуальными приводами и любыми носителями, можно проделывать множество операций с дисками. Установка ОС или какой-нибудь программы очень часто производится из их образа. Одной из операций, которую можно выполнить с помощью UltraISO, является запись на носитель.
Для этого следует:
- Вложить чистый диск в устройство привода и закрыть его, а затем запустить UltraISO.
- Далее следует добавить файл. Многие просто перетаскивают его в программу, но это неверно, так как записывается только оболочка образа, которая весит всего несколько десятков килобайт.
- Для нормального хода процесса необходимо кликнуть по пункту «Файл» (File) в левом верхнем углу, и в открывшемся меню выбрать «Открыть» (Open).
- В следующем окне выбрать файл образа и нажать на «Открыть» внизу.
- После этого в программе появляется содержимое.
- Начинают прожиг кликом по надписи «Инструмент» (Tools) верхней строчки программы и по кнопке «Записать образ CD» (Burn CD/DVD Image) появившегося меню.
- В новом окне появятся параметры прожига и другая информация. Если все устраивает, жмут на кнопку «Записать» (Burn).
- Если на диске содержится какая-либо информация, её удаляют с помощью надписи «Стереть» («Очистить»). Это можно сделать, если у пользователя RW-носитель.
По окончании действия UltraISO (несколько минут) выскакивает уведомление об этом. В некоторых версиях программы привод открывается сам, свидетельствуя о завершении процесса.
Если параметры прожига не устраивают пользователя, он может изменить следующие данные:
- Привод. Нажатие на галочку поможет выбрать устройство, в которое вложен пустой диск.
- Скорость записи. Самая быстрая установлена всегда по умолчанию. Иногда для качества записи рекомендуется выставить низкую скорость. Кликом по «птичке» выбирают нужный вариант.
- Метод записи. Лучше доверить его самой программе и оставить всё как есть.
- Файл образа. Если случайно выбран не тот путь, можно указать новый. Это делают двумя методами. Первый вариант предполагает изменить путь вручную (сменив надпись), если пользователь знает точное расположение файла. Второй вариант можно запустить, нажав на прямоугольник с тремя точками слева. Появится стандартное окно, в котором следует выбрать подходящий путь к образу.
Как создать диск восстановления Windows 10 на DVD
Основным способом исправить работу ОС посл сбоя является запись копии системы и её запуск. Под устройством, реализующим этот процесс, условно подразумевается не DVD-, а какой-либо USB-накопитель (флешка, внешний HDD).
Если необходимо сделать восстановление посредством компакт-диска (например, испорчены USB-порты на ПК), то это можно осуществить в отдельном расположении.
Для этого в среде Windows надо:
- Перейти в «Панель управления» и нажать в нём на иконку восстановления ОС.
- В следующем окне необходимо выбрать предложение о создании диска и подтвердить это, кликнув мышью по соответствующему пункту. В некоторых версиях в заголовке может появиться надпись Windows 7, но не нужно беспокоиться – это просто недоработки десятки.
- В конце следует указать нужный дисковод с болванкой и нажать на словосочетание «Создать диск», чтобы скопировать все восстановительные файлы.
Однократно записываемые диски
Существуют также однократно записываемые диски CD-R и DVD-R (R – recordable, записываемые). Для DVD существует несколько разновидностей записываемых дисков — из-за того, что разработкой стандартов записи занималось несколько фирм.
Не будем сейчас вникать в скучные и сухие подробности и конкретизировать отличия одного стандарта от другого.
Записываемые диски похожи, естественно, по строению на штампованные, но канавка содержит в себе один длинный выступ (со стороны лазера) по всей длине канавки, без впадин. Отличие еще в том, что пред нанесением светоотражающего покрытия на диск со стороны канавки наносится тонкий слой прозрачного лака.
При записи информации ток лазера увеличивается, его луч нагревает слой лака до температуры 250 — 300 0С. Лак выгорает и становится непрозрачным. Эта операция называется еще «прожигом. Никакого дыма при этом, естественно, нет! Но, если посмотреть на диск со стороны записи в отраженном свете, можно отличить записанную и свободную от записи зоны.
При считывании информации луч отражается от светоотражающего слоя в тех местах, где лак не был выжжен. Где лак был выжжен, отражения луча не происходит.
Запись
После того как носители подготовлены, можно приступить к записыванию на них необходимой информации. Достигнуть желаемого возможно двумя способами – осуществить запись самостоятельно, то есть средствами ОС или воспользоваться специальными программами, если они имеются на ПК.
Самостоятельно
Программы – это, конечно, очень удобно, но не на каждом компьютере они имеются. Хорошо бы научиться нарезать болванки вручную. Расскажу также по каждой версии Windows отдельно (о том, что нужно вставить болванку в системный блок писать далее не буду, думаю, это и так понятно).
Начнём с того, как записать папку с файлами на диск CD-R или любой другой посредством возможностей Windows XP:
Выделяем подготовленные файлы и копируем их («Правка» или ПКМ =>> «Копировать»).
Открываем носитель через «Мой компьютер» и вставляем скопированное (ПКМ на пустом пространстве =>> «Вставить»).
- Опять на свободном месте нажимаем ПКМ и запускаем мастер записи, выбрав пункт «Записать файлы на компакт-диск».
- Если есть желание, то задаём имя и запускаем «прожиг», нажав кнопку «Далее».
«Семёрка»
Теперь поговорим о том, как записать папку с файлами на диск DVD или любой другой в седьмой редакции обозначенной операционной системе:
- Начинаем также – копируем выбранные папки.
- Открываем дисковод (два быстрых щелчка хвостатым другом), перейдя к нему через «Пуск» и «Компьютер».
- Откроется окно, в котором необходимо задать вид будущего носителя — он может исполнять функции и иметь возможности стандартной флешки либо остаться обычным носителем CD или DVD формата.
- При выборе варианта с флешкой — жмём «Далее», отвечаем «Да» форматированию, некоторое время тратим на ожидание, вставляем скопированные папки, подтверждаем, ждём, проверяем полученный результат, воспользовавшись предложением системы.
- При выборе стандартного носителя – жмём «Далее», в открывшееся окно вставляем скопированные файлы, делаем клик ПКМ по пустому месту, выбираем команду «Записать…».
«Десятка»
Друзья, если в данный момент вы интересуетесь тем, как записать папку с файлами на диск в «Виндовс 10», то просто перечитайте предыдущий абзац «Семёрка», так как алгоритмы действий в этих двух версиях ОС, в общем-то, не отличаются.
С помощью программ
Хорошо бы, на каждом компьютере на постоянной основе поселилась одна из нижеприведённых программ, с помощью которых можно легко, быстро и качественно (чтобы читались на любых устройствах) осуществлять запись данных любых форматов на дисковые носители.
UltraISO
Первая программа, о которой я хочу кратко поведать – UltraISO, записать папку с файлами на диск с помощью неё не так сложно, как может показаться с первого взгляда, но должен быть заранее смонтирован образ (подробнее об этом в другой раз):
- Запускаем программу и выбираем пункт «Открыть» в меню «Файл».
- Находим подготовленный образ и выбираем его (в окне должно отобразиться его содержимое).
- Раскрываем меню «Инструменты» и выбираем пункт «Записать образ CD» или жмём на значок «Запись» на панели инструментов (горящая болванка).
- Устанавливаем скорость записи (чем ниже, те лучше, но дольше ждать) и подтверждаем действие кнопкой «Запись».
Alcohol 120%
Если на ПК установлена программа Alcohol 120%, то можно записать папку с файлами на диск с помощью неё, вот как это делается:
- Данная программа предназначена для создания виртуальных дисков, что и требуется сделать – смонтировать образ, поместив в него нужные файлы (с помощью команды «Создание образа» в меню слева).
- В левом окне в списке команд выбираем пункт «Запись образов» и следуем дальнейшим указаниям программы.
На мой взгляд, самая удобная программа для подобных целей – это Nero (пользователи часто между собой ласково зовут её «Нюрка»), кратко опишу то, как записать папку с файлами на диск через неё:
Запускаем Nero и выбираем тип будущего носителя – CD или DVD с данными, аудио CD или видео DVD.
- В следующем окне в двух отделах справа отыскиваем подготовленную папку и перетаскиваем во второе окошко слева.
- Можно добавлять документы до тех пор, пока хватает ёмкости, о чём свидетельствуют зелёная полоска и шкала в нижней части окна.
- Для запуска «прожига» нажимаем кнопку в виде болванки и горящей спички.
- Устанавливаем параметр скорости, нажимаем кнопку «Прожиг» и ждём окончания.
Сегодня оптические диски постепенно уходят на второй план, уступая место флеш-картам и интернету. Но, несмотря на это, они всё же пользуются определённой популярностью и лежат на полках многих пользователей. Однако все нюансы записи данных на диск знают крайне мало пользователей. Особенно если учитывать, что порядок действий здесь напрямую зависит от типа записываемых данных. В данной статье мы поговорим обо всех способах как записать файлы с компьютера на диск.
Запись Windows на диск в CDBurnerXP
В бесплатной программе CDBurnerXP можно без проблем записать на DVD диск загрузочный образ Windows.
Запустите программу CDBurnerXP. В главном окне приложения выделите «Записать ISO-образ», а затем нажмите на кнопку «ОК».
В окне «Запись ISO-образа», во вкладке «Опции записи» выполните необходимые настройки:
- с помощью кнопки «Browse» укажите путь к ISO образу Windows на компьютере;
- выберите скорость записи;
- поставьте флажок напротив пункта «Проверить данные после записи».
Нажмите на кнопку «Записать диск».
При настройках по умолчанию, программа извлечет диск из привода, после завершения записи и проверки носителя.
Как записать на диск файлы
Несмотря на разнообразие всевозможных съемных носителей информации, диски (CD и DVD) по-прежнему являются популярными накопителями.
Перенести на диск (записать) вы можете любую информацию, будь то текстовые документы, фото или видео файлы, аудио треки. Единственным ограничением является объем диска. Если перед вами диск CD (DVD)-R, то для записи вы сможете его использовать лишь 1 раз. Если вы работаете с CD (DVD)-RW, то можете неоднократно переносить на него информацию, стирая предыдущие данные и записывая новые. Какие действия необходимо совершить, чтобы перенести информацию на диск?
1
Приложения, с помощью которых удастся перенести файлы с вашего персонального устройства на диск, помогут также решить ряд других задач. Среди них – обработка звуковых, видео и графических файлов, копирование жестких дисков.
UltraISO
«Легкое» приложение, техника работы с которым будет понятна даже новичку.
- Скачиваете и устанавливаете программу UltraISO.
- Запускаете ее.
- В появившемся окне в Каталоге находите необходимые файлы и перетаскиваете их в верхнее поле «Имя файла».
- Жмете кнопку «Записать» (пиктограмма палающего диска).
- Откроется новое поле, в котором кликаете клавишу «Записать».
Nero
Приложение популярно и достаточно часто используется для записи данных.
- Установите программу Nero (официальная платная версия — https://www.nero.com/rus/?vlang=ru).
- Поместите диск в устройство.
- Запустите Nero и выберите тип загруженного диска – CD, DVD или CD/DVD.
- В соответствии с категорией носителя в разделе «Данные» выбираете «Создать CD с данными» или «Создать DVD с данными».
- Далее откроется Nero Burning ROM. Ваша задача – выбрать файлы, которые будут перенесены на диск. Воспользовавшись Каталогом, находите необходимые данные и перетаскиваете их на диск — колонка «Имя».
- Если вы перенесли файл ошибочно – удалите его в колонке «Имя», но не в Каталоге. В последнем случае вы удалите данные с компьютера, а не с диска.
- В нижней части таблицы находится шкала объема, в которой отображен занятый и свободный объем носителя. При работе с двухслойным диском установите режим DVD9. Если размер записываемых файлов превышает 2 Гб, установите стандарт UDF или UDF/ISO.
- Если вы используете RW диск с данными, их необходимо удалить: «Рекодер» – «Стереть перезаписываемый диск».
- Далее жмете пиктограмму с изображением диска и горящей спички – переходите «Рекодер» – «Запись проекта».
- Устанавливаете скорость записи и жмете «Прожиг».
- Поучаете подтверждение об успешной записи.
Astroburn Lite
- Скачиваете и устанавливаете программу https://www.astroburn.com/rus/home.
- Запускаете приложение.
- Переносите необходимые данные – кликаете «Добавить файлы» (иконку с изображением белого листа с плюсом). Если необходимо, переносите группы файлов папками («Создать папку»).
- Для редактирования данных – удаления или переименования – предусмотрены соответствующие клавиши (иконки с изображениями крестика и карандаша).
- Когда все готово, выбираете привод и скорость записи.
- Жмете «Начать запись».
Если вы используете диск RW с данными, поверх которых будет сохранена новая информация, носитель необходимо предварительно очистить.
2
Перенести информацию с компьютера на диск можно и с помощью средств ОС windows.
- Установите носитель для записи.
- В появившемся окне «Автозапуск» выбираете пункт «Записать файлы на диск». Если вы не увидели данное окно, выполните действия «Пуск» – «Компьютер» – двойной клик по иконке диска.
- В новом окне «Записать диск» при желании переименовываете накопитель, отмечаете пункт «Как флеш-накопитель USB».
- Жмете «Далее».
- После окна «Форматирование» снова появится «Автозапуск».
- Кликаете пункт «Открыть папку для просмотра файлов».
- Выбираете данные, которые необходимо копировать и переносите их в пустое окно накопителя.
- По окончанию копирования завершаете сессию – кликаете «Завершить сеанс».
- Дождитесь сообщение (в нижнем углу монитора справа) о том, что сеанс завершен и накопитель может использоваться и на других устройствах.
Как перенести видео с компьютера на DVD-диск
Чтобы записать видеофайл, недостаточно вставить устройство в дисковод и перенести ролик с ноутбука. Это связано с тем, что DVD-плеер не сможет прочитать файлы AVI или MP4. Чтобы видео проигрывалось, его нужно записать в стандартном формате DVD — MPEG 2.
Приложение ВидеоШОУ упрощает процесс прожига: сделать это можно за считанные минуты. Помимо записи DVD можно нарезать фильмы, соединять несколько клипов с помощью переходов, добавлять титры, применять эффекты, накладывать музыку.
Чтобы перенести видеоклип с компьютера на диск, необходимо для начала скачать программу для записи видео на диск DVD, нажав на кнопку ниже. Софт работает с операционными системами Windows 10, 8, 7, Vista, XP. Далее запустите установочный файл и пройдите стандартные этапы: примите пользовательское соглашение, выберите тип установки, укажите папку или оставьте ее по умолчанию, создайте ярлык на рабочий стол и закрепите софт на панели задач. Затем запустите приложение.
Хотите перенести видео на DVD-диск? Скачайте программу ВидеоШОУ и следуйте инструкции!
Шаг 1. Загрузите видеофайл
В стартовом меню редактора нажмите кнопку «Новый проект». Выберите нужную папку на компьютере и перетащите из нее файл, который собираетесь отправить на двд-диск, на временную шкалу ВидеоШОУ.
Интерфейс программы ВидеоШОУ
Вы можете добавить несколько видеоклипов и даже фото. Для их склейки программа предлагает каталог переходов. Вы можете расставить анимацию автоматически, выбрав один из предложенных вариантов. ВидеоШОУ расставит переходы по умолчанию. Также вы можете выбрать тип склейки файлов на свой вкус, выбрав подходящий в разделе «Переходы».
Выбирайте переходы из каталога программы
Если вы загружаете только один видеоклип, то стоит убрать переход в конце, который был добавлен автоматически. Для этого кликните по нему правой кнопкой мыши и выберите соответствующее действие.
Переход в конце ролика лучше удалить
Шаг 2. Отредактируйте фильм
Если вам необходимо, вы можете произвести видеомонтаж. Программа для записи видео на диск позволит дополнительно:
- обрезать лишние эпизоды в начале или конце ролика;
- вырезать ненужный фрагмент из фильма;
- добавить титры: универсальные, детские, тематические;
- применить эффекты и заменить фон с помощью технологии хромакей;
- наложить музыку с компьютера, из коллекции приложения или записать озвучку.
Перед сохранением работы на диск важно учитывать разрешение экрана, на котором будет происходить просмотр. В верхней части программного обеспечения выберите подходящие пропорции: 16:9 или 4:3
Для коррекции размера кадра нажмите «Редактировать слайд». Вы можете увеличить или уменьшить отображение видеоролика, и тем самым создать или удалить черные полосы.
Разрешение экрана играет важную роль при дальнейшем просмотре
Шаг 3. Запишите материал на диск
При прожиге диска важно учитывать его тип и особенности:
- Диски DVD R можно записывать только один раз. Изменить перенесенный материал после будет невозможно.
- DVD RW можно использовать повторно или добавлять записи после окончания обработки. Вы сможете корректировать результат и добавлять необходимые фрагменты, когда это нужно.
Чтобы перекинуть ролик на DVD, нажмите «Создать» в верхней части рабочей области. Вам будет предложено несколько вариантов скачивания видео: экспорт на компьютер во всех популярных форматах, запись на ДВД, создание клипа для загрузки в Интернет.
Записать фильм на DVD можно в один клик
Выберите второй вариант «Записать видео на DVD». Далее вам будет предложено несколько макетов для оформления навигации. Можно выбрать любой и по необходимости скорректировать каждый элемент.
Вы получите возможность:
- изменить фон и установить картинку с компьютера;
- наложить мелодию, которая будет звучать на фоне во время показа меню;
- выбрать заставку для видеоролика;
- установить длительность показа меню;
- ввести заголовок и подпись к фильму.
Оформите меню для DVD по своему вкусу
После внесения изменений вы можете записать видео на DVD-диск с компьютера. Для этого нажмите «Записать DVD-видео». ВидеоШОУ позволяет оформить папки или ISO-образ диска. Эти случаи подробнее разберем в следующем пункте.
Создание ISO-образа
Распространённые проблемы
Иногда головное устройство отказывается читать записанный по всем правилам носитель. Это происходит по разным причинам:
- Неверный формат. Самая распространённая проблема. Возможно, вы записали музыку в формате MP3, а техника справляется только с CDA. Может быть, вы использовали диск CD-RW, а магнитола читает исключительно CD-R. Единственный способ справиться с проблемой — перечитать инструкцию и сделать все заново, по правилам.
- Загрязнение линзы оптической головки. Если в салоне курят, со временем табачные смолы оседают на чувствительных компонентах проигрывателя, что приводит к нарушениям в его работе. Такой же результат может возникнуть и при сильной запылённости авто. О том как справиться с проблемой, читайте чуть ниже.
- Критическое повреждение лазера. Проблема возникает, если долго не чистить головку проигрывателя. Единственный вариант — менять лазер. В некоторых случаях помогает его регулировка.
- Общие проблемы с магнитолой — например, повреждённые проводы или шлейфы, открутившиеся шурупы.
Чистим линзу
Сделать это можно двумя способами:
- С помощью чистящего диска. Продаётся в специализированных магазинах. Представляет собой диск, покрытый чистящей тканью. Вместе с приспособлением поставляется инструкция — следуйте ей.
- Самостоятельно. Разберите магнитолу и обдуйте линзу либо протрите чистой и мягкой тканью (желательно сухой, чтобы не помутнела). Если на чувствительном элементе слишком много грязи, придётся использовать жидкий состав. Работать надо крайне аккуратно — если сбить зеркала, возникнут проблемы с их настройкой.
Видео: чистим линзу в штатной магнитоле Renault
Этот вариант поможет только в том случае, если техника хотя бы иногда воспроизводит диски. Если она совсем ничего не читает, используйте следующий способ.
Проверка и регулировка головного устройства
Вам понадобится часовая отвёртка.
- снимите магнитолу и положите её на хорошо освещённую горизонтальную поверхность;
- снимите крышки (желательно верхнюю и нижнюю, если это возможно);
- найдите обратную сторону считывающей головки, на которой расположен небольшой переменный резистор примерно 2х2 мм;
- отвёрткой докрутите резистор примерно на 15 градусов по часовой стрелке (или сильнее, если есть возможность, но не переусердствуйте);
- осмотрите линзы, при необходимости аккуратно почистите их;
- соберите магнитолу и снова подключите её.
Помните, что головное устройство — довольно чувствительная техника. Если вы не уверены в своих силах, лучше обратиться к специалисту.
Зная вышеперечисленные правила, вы легко запишете любимую музыку на диск и сможете слушать её, когда захотите.
Выводы статьи
Если, перед пользователем возникает вопрос, как записать Windows 10, Windows 8.1, Windows 8, Windows 7 на диск, можно воспользоваться встроенным средством системы, или сторонними приложениями. Средство для записи образов, приложение Media Creation Tool, программы UltraISO, ImgBurn, BurmAware Free, Ashampoo Burning Studio Free, CDBurnerXP запишут на DVD диск образ операционной системы Windows, с которого можно будет выполнить установку операционной системы на компьютер.
Как записать образ Windows на DVD диск (видео)
Похожие публикации:
- Загрузочная флешка с Windows 10
- Команды «Выполнить» в Windows: полный список
- Создание резервной копии Windows 10
- Восстановление Windows 10 из резервного образа системы
- Как вызвать синий экран смерти (BSOD) — 2 способа