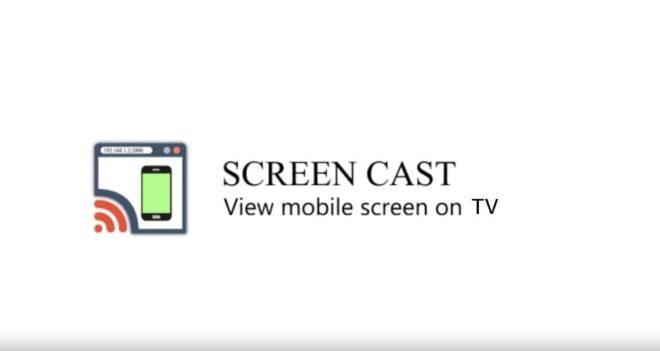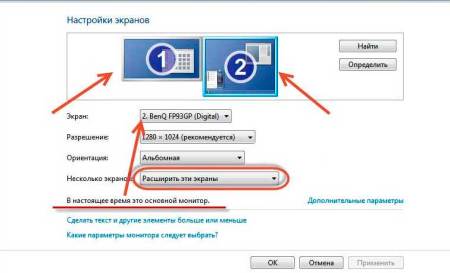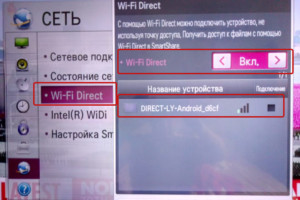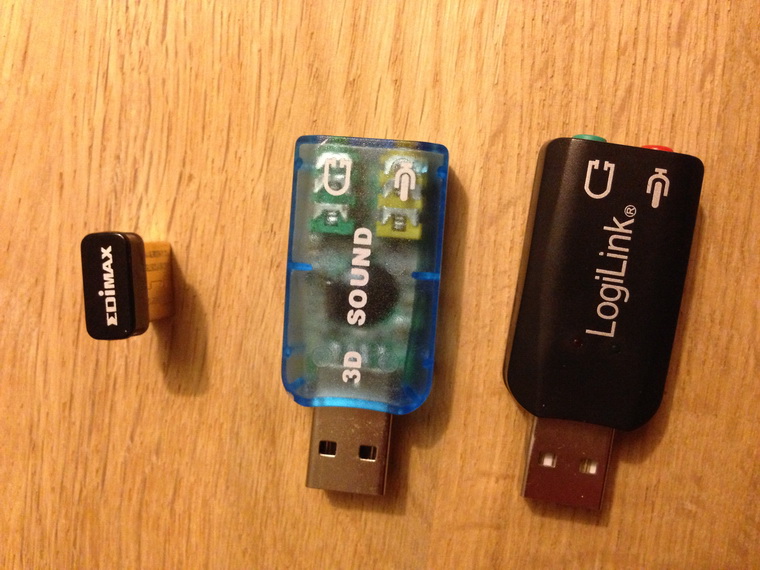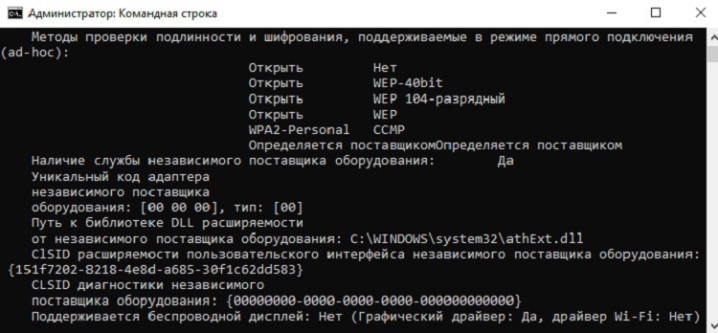Подключение смартфона к телевизору через wi-fi для новичков
Содержание:
- Проводные способы подключения iPhone
- Технология, лежащая в зеркалировании (Screen Mirroring) Samsung Galaxy
- Несколько способов как подключить смартфон к монитору
- Подключение телефона к телевизору через функцию AllShare
- Как можно подключить телефон к старому телевизору
- Способ 4. Специальное программное обеспечение
- Способ 1. Как посмотреть фильм с телефона на телевизоре: используем USB кабель
- Подключение и настройка дублирования экрана смартфона Android на телевизор
- Адаптеры и медиаплееры – трансляция на телевизор без Smart TV
- Инструкция
- Подключение смартфона к телевизору через HDMI
- Как подключить телефон к телевизору через hdmi?
- Через HDMi
- Способ 3: беспроводное подключение с помощью адаптера
Проводные способы подключения iPhone
Помимо беспроводного метода подключения существуют варианты соединения смартфона с телевизором посредством проводов. Несмотря на то, что у iPhone специфические разъемы, сделать это можно как с помощью современного интерфейса, так и используя привычные всем провода «тюльпаны». Благодаря им, будет передаваться игра со смартфона на телевизор.
Технический прогресс не стоит на месте, в связи с чем, инженеры не перестают решать вопросы адаптации старых версий проводов под современные устройства. Конечно, «тюльпаны» не передадут картинку такого же качества, что и HDMI, однако вполне успешно справятся с поставленной задачей.
Современный вариант AV-кабеля с тремя штекерами разных цветов, прозванных тюльпанами, имеет теперь USB разъем для входящего сигнала. Для iPhone 4 и более старых версий есть вариант с разъемом 30pin.
Современный аналог AV-шнура внешне немного отличается от своего старшего собрата, однако ни в чем ему не уступает. Если у вас iPhone 4 или старше, с помощью него можно легко играть с Айфона на телевизоре.
Процесс подключения iPhone к ТВ не является сложной задачей. Разработчики создают все новые адаптеры, которые способны облегчить задачу подключения. Одни переходники узконаправленные и позволят соединить только телефон марки Apple со Smart TV, другие комбинируют несколько типов разъемов, чтобы и обладатели Андроид могли воспользоваться проводом.
На Smart TV от производителя Philips можно найти дополнение AirScreen, которое позволяет объединять смартфоны с iOS и телевизоры без проводов, адаптеров и специального ПО. Если у вас Philips, не возникнет проблем с тем, как играть на Айфоне через телевизор.
Помогла ли вам эта статья?
ДаНет
Технология, лежащая в зеркалировании (Screen Mirroring) Samsung Galaxy
Зеркалирование экрана Galaxy использует технологию под названием Miracast, которая позволяет портативному устройству или компьютеру отправить безопасно посредством «прямого» соединения (WiFi Direct) видео высокой четкости (до 1080p) и объемный звук 5.1, на любые устройства, поддерживающие Miracast.
Galaxy (в том числе большинство из его вариантов) является Miracast-сертифицированным. То есть поддерживают эту технологию. Galaxy Screen Mirroring соответствует стандарту Miracast. Из этого следует, что зеркалирование экрана Galaxy работает со всеми Miracast-сертифицированными устройствами.
Miracast официально поддерживается Android Jelly Bean 4.2 и более поздними версиями включая и, конечно же, Android 4.4.2 KitKat. Google и большинство других производителей Android-телефонов используют термин беспроводного дисплея (например, Wireless Display в Moto X), который является по существу экраном зеркального отображения в Samsung Galaxy.
Хотя технология Miracast официально поддерживается Android, Samsung поддерживает Miracast через свою собственную реализацию — AllShare Cast. Вы можете найти эту опцию в некоторых старых флагманах, например, Galaxy S3, Galaxy Note 2, Galaxy Note 10.1. Screen Mirroring в Galaxy S4 является естественным развитием AllShare Cast и беспроводного дисплея Android.
Если вы использовали AllShare Cast на других устройствах Samsung до Screen Mirroring на Galaxy, то на самом деле технология не новая. Все устройства работающие с AllShare Cast должны прекрасно работать с зеркалированием экрана Galaxy.
Несколько способов как подключить смартфон к монитору
Это может быть или кабель USB, или кабель HDMI.
Стоит отметить, что прямое подключение при помощи USB не осуществляется. Это вполне закономерно, ведь этот кабель был создан для решения других задача. Для того чтобы воспользоваться им, потребуется установить спец. программы, а также приложения. Более того, качество изображения будет не таким высоким, как хотелось бы. Именно поэтому рекомендуется воспользоваться способом подключения через HDMI. Для того, чтобы это сделать, нужно найти специальный переходник. Иногда он есть в комплекте к устройству. Если это не так, то его легко найти в магазинах, специализирующихся на продаже компьютерной техники и разнообразной электроники.
После того как переходник куплен, нужно проделать следующие действия:
- Подключить кабель к экрану компьютера либо к ТВ, а затем и к смартфону, либо планшету другим концом.
- Необходимо сделать так, чтобы провод нигде не загибался. В противном случае могут возникнуть помехи. Эти помехи могут привести к возникновению разнообразных проблем, которые в конечном счёте не позволят посмотреть фильм или сериал.
Ещё одна распространённая проблема — это неправильное подключение провода. Некоторые пользователи не до конца вставляют его в разъём. В итоге кабель может быть исправен, однако изображение всё равно не подаётся на экран. Как убедиться в том, что всё нормально? Для этого необходимо посмотреть на экран смартфона. Если на нём не появилось никаких уведомлений, сигнализирующих о подключении нового устройства, то это означает, что он не видит ничего нового. В таком случае придётся отключить кабель, а затем вставить его в разъём на мониторе ещё раз. Это нужно делать резко, но без фанатизма, иначе можно вывести разъём из строя.
Более того, некоторые производители разнообразного технического оборудования и вовсе занимаются выпуском ПО, которое позволяет соединить несколько устройств куда проще. Речь идёт о компаниях по производству мониторов. На их сайтах можно найти массу программ, которые облегают выполнением тех либо иных функций. А также такое ПО позволит настроить передачу изображения так, чтобы качество картинки всегда оставалось на высоте.
Существует огромное количество платных и бесплатных приложений, с помощью которых можно осуществлять трансляцию изображений и видео со смартфона на монитор ПК. Наглядный пример MyPhoneExplorer Client. Эта программа постоянно обновляется, поэтому её функционал со временем становится всё шире и шире.
MyPhoneExplorer Client позволяет передавать изображение при помощи Wi-Fi или Bluetooth. Надо понимать, что таким образом не получится передавать изображение в очень высоком качестве. Здесь речь идёт только о коротких видеороликах со средним качеством изображения. Это особенно наглядно в случае с Bluetooth. Рекомендуется, если есть такие возможности, воспользоваться проводным соединением. Тогда никаких проблем точно не возникнет.
И также стоит отметить и такое ПО, как Vysor. Оно позволит управлять смартфоном и компьютером на расстоянии. Всё, что будет показано на экране смартфона, будет отображаться на мониторе. Это очень удобный способ, позволяющий сэкономить массу времени. Для того, чтобы воспользоваться приложением, нужно скачать плагин для браузера. После этого требуется подключить смартфон при помощи кабеля. Когда это сделано, то можно управлять мониторами как с компьютера, так и со смартфона. Если же сделать этого не получается, следует изучить инструкцию к программе. В таком случае никаких проблем не возникнет. Впрочем, уже в будущем при помощи смартфонов можно будет управлять сразу несколькими экранами. Это будет как нельзя кстати для киноманов и любителей сериалов или телепрограмм.
Данная функция подходит для телефонов Samsung и представляет собой синхронизацию гаджетов с телевизором. Необязательно, конечно, иметь телефон именно этой фирмы, чтобы подключиться таким образом. Просто данная функция изначально была встроена в Samsung, а также созданной для телевизоров с поддержкой приемника Smart TV. Однако, в случае необходимости или по причине отсутствия данной функции на телефоне можно установить модуль All Share.
Чтобы подключить All Share нужно убедиться, что телефон и телевизор подключены к домашней беспроводной сети WI-FI. После чего нужно зайти в настройки телефона и в подпункте «дополнительных настроек» найти параметр «доступные устройства» и выбрать пункт «обмен модулями». Функция All Share должна быть в списке доступных устройств. После запуска нужно будет создать учетную запись, если ранее ее не было.
Если на телевизоре ранее установлена функция SmartTV, то с помощью нее в меню этой функции можно войти в модуль Smart Hub и далее воспользоваться поиском, чтобы найти приложение AllShare Play. После установки этого приложения нужно также создать или войти в учетную запись на телевизоре.
Как можно подключить телефон к старому телевизору
Если подключить телефон к цифровому телевизионному приёмнику не составляет большого труда и может быть выполнено различными способами, то осуществление аналогичной операции с телевизорами прошлых лет выпуска значительно сложнее. При этом мы не будем рассматривать устаревшие модели, в которых была предусмотрена только возможность подключения магнитофона для записи ТВ-программ, а остановимся на нескольких устаревших ЖК-телевизорах, оснащённых достаточно большим количеством входных и выходных разъёмов, предназначенных для подключения разнообразных внешних устройств, у которых выходной сигнал был реализован в формате:
- RGB − подключается разъёмами типа SKART;
- компонентного сигнала (Y Pb Pr) − реализуется на разъёмах типа «тюльпан»;
- S-Video − реализован на круглых 4-х или 5-ти контактных разъёмах;
- композитного сигнала RCA, объединяющего все компоненты видеосигнала в одном − подключается разъёмом «тюльпан».
Все эти внешние устройства подключались к телевизионным приёмникам с помощью специальных разъёмов, расположенных на их задней крышке.
Каждый из этих телевизионных разъёмов можно использовать для присоединения смартфона, используя для этого соответствующий переходной кабель. Трудность заключается в том, чтобы найти на радиорынке подходящий переходник типа micro-USB->RCA, micro-USB->SKART или micro-USB->S-Video.
Способ 4. Специальное программное обеспечение
Кроме подключения непосредственно через кабель можно использовать беспроводные способы, например, различные приложения. Обязательным условием является наличие сети вайфай.
- Google Home — домашний помощник
Для этого способа необходима версия операционной системы Андроид не старее 4.4. Хотя в настоящее время старые модели не производятся.
Скачать приложение можно на официальном сайте. Смартфон и телевизор подключаются к общей сети беспроводного интернета. В приложении необходимо выбрать раздел «Трансляция экрана и звука».
Для прерывания работы нужно выбрать «Трансляция экрана и звука» и далее отключение.
- Vget
Приложение обладает множеством разных функций и доступным интерфейсом. Внешне Vget похоже на простой интернет браузер. В строку поиска следует вписать название сайта для просмотра фильмов, запустить выбранное кино. В появившемся на экране телефона окне выбрать DLNA и модель телевизора из предложенного списка. Трансляция запускается через кнопку Play. Процесс будет отображаться на дисплее смартфона и одновременно на экране телевизора посредством DLNA.
Основное преимущество использование Vget – возможность работы на смартфоне и во время трансляции. Можно даже выключить телефон. Телевизор не прекратит воспроизведение видео.
Способ 1. Как посмотреть фильм с телефона на телевизоре: используем USB кабель
Самый простой и доступный способ: подключение через USB кабель. Необходимо соединить телефон и телевизор проводом USB. В настройках смартфона выбрать активацию отладки по USB. После этого выбрать «подключить в качестве накопителя» как показано на скриншоте ниже. После этого телевизор самостоятельно обнаружит смартфон как внешнее накопительное устройство и выведет на экран все данные с телефона, появится возможность управлять внутренней памятью смартфона. Теперь можно выбрать желаемый файл и запустить его. В данном методе смартфон применяется как обычный флеш накопитель.
Подключение и настройка дублирования экрана смартфона Android на телевизор
Перед тем как начать транслировать экран смартфона Андроид, необходимо подключить адаптер Rombica Smart Cast v02 к телевизору. Это можно сделать напрямую в свободный разъем HDMI. Либо через переходник из комплекта. Это удобнее, если ТВ установлен вплотную к стене.
И также соединяем его проводом USB для подачи питания на устройство. После чего пультом выбираем в качестве источника сигнала тот порт, в который вставлен адаптер.
Откроется стартовая информационная страница об адаптере Ромбика. Здесь нас интересуют три вещи:
- QR код — по нему можно скачать приложение EZCast для работы с приставкой
- SSID сети — это имя wifi сигнала, который ретранслирует адаптер сразу после включения
- Пароль — для подключения к беспроводному каналу устройства
Адаптеры и медиаплееры – трансляция на телевизор без Smart TV
У многих людей имеются относительно старые телевизоры – там есть возможность подключения по HDMI, они имеют плоский экран, но не поддерживают Smart TV.
Можно купить специальный Wi-Fi адаптер для ТВ, но я бы рекомендовал выбрать другой вариант – приставку. Моделей очень много – от относительно дешёвых до достаточно дорогих. Если речь идёт именно о трансляции с телефона на телевизор, то лучшим вариантом может стать Google Chromecast – медиаплеер с управлением через телефон.
С его помощью Вы можете транслировать на экран видео из YouTube или иных мобильных приложений, например, онлайн-кинотеатров, а также можете транслировать изображение с экрана Вашего телефона.
Можно купить полноценную приставку с Android TV, например, недорогой Mi Box от Xiaomi, но для трансляции видео или экрана смартфона на телевизор подойдёт и Google Chromecast.
Подробнее о настройках и трансляции с телефона на телевизор через Google Chromecast Вы можете узнать здесь.
Стоит также отметить, что изначально я брал Google Chromecast для трансляции видео на телевизор без Smart TV. Но сейчас использую и на телевизоре со Smart TV, так как ТВ немного тормозит и иногда Wi-Fi модуль «отваливается». А с медиаплеером всё работает очень быстро и без сбоев.
Инструкция
Подсоединение телефона к ТВ-приемнику осуществляется тремя основными методами:
- подключение вместо базового электронного носителя — тогда можно будет передавать данные, изменять название, а также открывать любые поддерживаемые записи;
- использование смартфона в качестве медиаприставки — такой вариант позволяет использовать систему как проигрыватель, воспроизводит видеозаписи и показывает фотографии на большом дисплее;
- эксплуатация беспроводных интерфейсов — здесь имеется в виду использование удалённой или локальной сети.
Включение сотового телефона к TV-транслятору посредством USB-интерфейса включает в себя несколько простых шагов. Через USB-кабель подсоедините оба устройства и удостоверьтесь в том, что обе системы запущены — то есть включите кнопку «Пуск». Через ПДУ задайте режим «AV», «Input» либо «Source», в нём выберите опцию «SD-карта» либо «Phone». Спустя несколько секунд вы получите доступ ко всем файлам вашего мобильного телефона.
Обращаем внимание на то, что многие файловые системы не поддерживаются ОС приёмника. К примеру, файл с расширением AVI вы вряд ли сможете воспроизвести на подавляющем большинстве современных установок
Кабельное подсоединение имеет немало преимуществ:
- оперативность отклика;
- возможность экономии заряда батареи;
- отсутствие необходимости в подключении к интернету;
- возможность подзаряжать гаджет.
Впрочем, и без минусов не обошлось:
- некоторых файловых системы на ТВ нет;
- отсутствует возможность запуска игр и мобильных приложений.
Отсутствие подключения к интернету некоторые пользователи также считают недостатком, поскольку в этом случае нельзя смотреть кинофильмы и передачи в режиме онлайн. По сути, это классический вариант присоединения телефона к телевизору. Такой кабель очень удобно брать с собой, когда вы уезжаете на отдых, к примеру, на дачу либо в загородный дом. В данном случае пользователю нет необходимости думать о программах, которые позволят сопрягать устройство, при этом стоимость кабеля доступна практически для любого пользователя — в зависимости от размера шнура его ценник начинается от 150-200 руб.
Штекер надо вставить в соответствующие разъемы техники, а затем приступить к программной настройке. Для начала следует зайти в главное пользовательское меню ТВ, где при помощи функции дистанционного управления нужно выбрать источник сигнала. В нашем случае это будет USB-подключение.
Обязательно установите на телефоне режим соединения, в большинстве моделей он выглядит как «Передача данных». Если вы не сделаете этого, то воспроизвести аудио-, видео файлы и текстовые документы попросту не получится. Для этого нужно пальцем сдвинуть шторку уведомлений вниз и выбрать из предложенных вариантов нужный.
Если вы включили режим демонстрация экрана, то в этом случае USB-канал не будет обеспечивать необходимой синхронизации, то есть пользователь сможет воспроизводить файлы, которые были сохранены на мобильном телефоне. Однако потоковое воспроизведение игр или приложений будет недоступно. Подобный режим синхронизации актуален в случае, если необходимо посмотреть фотографии, картинки и видео на большом экране.
Телефон к TV можно подключить через USB при помощи специальных программ. Обычно необходимость подобного решения возникает в случае, когда аппарат не включает в меню традиционные типы соединения. Для этого надо установить утилиту USB Mass Storage (UMS), это приложение всегда можно бесплатно скачать через Play Market.
Работа по внесению корректировок в протокол подключения включает в себя несколько шагов. В первую очередь необходимо предоставить владельцу техники права суперпользователя. После этого следует активировать приложение UMS. Подождите 15-20 сек., после этого на дисплее отразится основное меню. Это означает, что гаджет поддержал включение прав суперпользователя. После этого необходимо нажать на опцию «Включить USB MASS STORAGE». Таким образом вы запустите функцию накопителя. На этом работа практически завершена, следует вновь подключить мобильную технику при помощи шнура и проверить систему на функциональность.
Подключение смартфона к телевизору через HDMI
Откройте меню на вашем телевизоре и выберите пункт «Подключение по HDMI». Также в этом разделе можно настроить разрешение и качество изображения.
Выведение изображения на экран телевизора по беспроводному соединению
Как вывести на экран телевизора пользователям техники с ОС Android
Для того чтобы вывести картинку при помощи беспроводной сети (Wi-Fi), вам потребуется специальная утилита для Андроида. Название данной программы — Screen Cast, скачать можно в Play Market. Основная ее задача — это передача информации с экрана одного устройства на другое.
Важное условие, чтобы телефон и телевизор, на который выводится изображение, должны быть подключены к беспроводной сети. Для выполнения данной процедуры требуется подключение к роутеру, либо создание точки доступа
Так же, нужно убедиться, что в телевизоре установлен браузер.
После того как вы запустили программу, нажмите на клавишу Start. Появится окно, в котором нужно выбрать пункт Start now. Далее нужно открыть браузер и перейти на страницу, ссылку на нее вам должна дать утилита. Обязательно нужно ввести вместе с числовой комбинацией адрес порта. В дальнейшем при переходе, на экране телевизора будут отображаться данные с телефона.
Программа Screencast довольно проста, вы можете настраивать ее, как угодно. Качество экрана и его положение изменить нельзя. Но есть возможность регулировки безопасности, например, установка пароля на вашу трансляцию. Для этого вам нужно выбрать «выпадающее меню», далее нажать на кнопку «settings» и поставить галочку на «Required password for viewing screen cast».
Это значит, что сеть будет автоматически запрашивать пароль. Вы можете поменять пароль, когда захотите, но лучше всего будет оставить первоначальный пароль. Особенность первоначального пароля в том, что он генерируется случайно.
Таким образом, чтобы получить доступ к трансляции, будет нужно ввести число-буквенную комбинацию. После введения правильного пароля изображение со смартфона появится на экране телевизора.
Как вывести экран телефона на телевизор пользователям техники Apple
Есть два варианта, с помощью которых, можно вывести изображение с экрана IPhone (Айфон)/ IPad (Айпад) на экран телевизора.
- Первый способ — это трансляция на экран телевизора фото, музыки, видео или воспроизведение всего, что происходит на экране вашего устройства через небольшую приставку Apple TV.
Это устройство, которое можно подключить к телевизору и через нее транслировать изображение с экранов IPhone или IPad. Если же у вас много техники от Apple, и вы довольно часто нуждаетесь в трансляции разного рода контента с iPhone, iPad, компьютеров MAC, то вам нужна приставка Apple TV.
Вам будет доступен вывод изображения на экран телевизора. Нужно просто включить функцию Airplay и наслаждаться. Воспроизведение картинки на экран, это не все, что может приставка Apple TV.
Также у вас будет возможность просматривать огромное количество разных фильмов, прослушивание музыки и радио, так же вы будете иметь доступ к разным сервисам.
- Второй способ — это соединение по технологии DLNA. Главная особенность данного метода в том, что вам не нужно приобретать приставку Apple TV. Все что вам нужно это телевизор и IPhone/IPad, которые подключены к одной сети. В данном вопросе нам понадобится телевизор со Smart TV (с поддержкой DLNA).
Как подключить телефон к телевизору через hdmi?
- 2. Также вывести видео с телефона можно с помощью проводного подключения «micro HDMI — HDMI» или «mini HDMI-HDMI».
Логично, что для такого подключения используется кабель «HDMI» — это стандартный разъём для телевизора (в то время как для смартфона предусмотрены «micro» или «mini»разъемы).
В зависимости от технических возможностей устройства, может потребоваться установка стороннего программного обеспечения.
Чтобы передать изображение нужно только соединить устройства вышеупомянутым кабелем и на телевизоре выбрать соответствующий режим «HDMI 1» или «HDMI 2» (в соответствии с разъемом, в который был подключен кабель).
Через HDMi
Подключение телевизора к телефону по HDMi — классическое решение. Большинство современных телевизоров могут похвастать наличием разъёма нужного формата, даже если они произведены больше десятка лет назад.
Единственная проблема может возникнуть со стороны телефона. Дело в том, что для передачи изображения с монитора смартфона на экран плазмы необходим специальный переходник для мобильного устройства. Разъём HDMi достаточно велик, поэтому его не устанавливают на телефоны. А чтобы соединить два устройства, одно из которых его имеет, применяют дополнительный переходник, способный подключатся к micro-USM. Стоит отметить, что подобный переходник не стоит больших денег.
Проще вывести изображение с ноута на экран телевизора — дело в том, что ноутбук подключается к
телевизору через HDMi напрямую. Большинство массовых моделей ноутов имеют со своей стороны тоже такое отверстие. А кабель очень дешёв.
Порядок подключения любого устройства к плазме таким способом достаточно прост:
- Оба гаджета отключают полностью.
- Подключают кабель нужного формата.
- Устройства включают обратно.
- Настраивают телевизор в случае необходимости.
Стоит отметить, что первый пункт не является обязательным, если речь идёт о подключении ноутбука к смарт-ТВ. Что касается пункта о необходимости настройки, то индикатором этого является отсутствие изображения. Если экран плазмы ничего не показывает, то с помощью пульта находят подходящий пункт меню. В большинстве случаев проблема устраняется указанием правильного источника сигнала.
На пульте за подключение по HDMi у большинства моделей отвечает кнопка Input, при нажатии которой и появляется перечень пунктов, из которых выбирают правильный. Также, она даёт возможность настроить качество изображения. Ведь по умолчанию на экране телевизора видео отображается в размерах экрана подключённого устройства. И если речь идёт о смартфоне, оно будет очень маленьким. Используют раскрытие изображения на весь экран.
HDMi-подключение не позволяет управлять с телевизора файлами на устройстве. В то же время, панель плазмы может служить в роли полноценного дополнительного монитора. Ведь именно такую технологию используют, когда заменяют плазмой стандартные экраны ПК.
Способ 3: беспроводное подключение с помощью адаптера
Еще один способ беспроводного подключения – с помощью адаптера.
В ТВ старше 2012 года нет ультрасовременных чипов, способных подключаться к любому домашнему устройству. И не у всех имеется встроенный Wi Fi. Но и старые ТВ можно синхронизировать с гаджетом. Для этого нужен адаптер с внешним подключением. Он будет играть роль «умной начинки». Что он представляет из себя? Это большая USB флешка. Её подключают к ТВ и в сеть. После подключения на экране ТВ появится инструкция по настройке. Если все делать по указаниям, то подключение пройдет легко и быстро.
Подключение телефона через специальные программы
Подключить гаджет к ТВ для отображения на экране можно и с помощью программ, например, таких, как AirPlay, Miracast, Скринкаст. Эти программы можно скачать с приложения Play Market.
Рассмотрим преимущества и недостатки этих программ. А также коротко о том, как их установить.
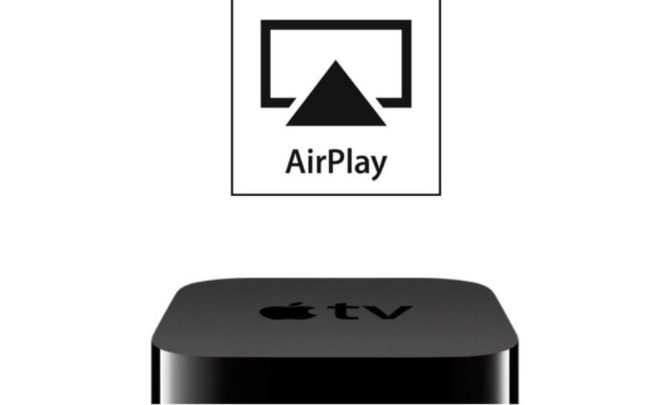
AirPlay
Создано для просмотра изображений на экране ТВ. Это беспроводное подключение и для его запуска нужен Wi Fi. После установления программы на телефон необходимо пройти регистрацию.
Но современные модели гаджетов имеют опцию AirPlay Mirroring. Она позволяет масштабировать изображение.

Программа Miracast
Позволяет выводить изображение с любого гаджета на ТВ по беспроводной связи. Она создана на основе Wi Fi Direct технологии.
Передача данных происходит через воздушный канал между гаджетом и ТВ на высокой скорости.
Чтобы настроить показ с гаджета или планшета на большой экран ТВ, необходимо проверить, поддерживает ли оборудование эту технологию. Для этого зайти в пункт «настройки» и выбрать «трансляция» или «беспроводной дисплей». Как активировать функцию передачи данных, зависит от модели смартфона. Например, в LG перейти в настройки, выбрать беспроводную сеть и выбрать Миракаст. Далее, все произойдет в автоматическом режиме.
Преимущества:
- Работает без роутера и проводов;
- Обеспечивает хорошую передачу данных;
- Работа программы не расходует заряд батарей гаджета;
- Простое подключение.
Минусы:
- Не все устройства поддерживают данную технологию.
- Не все изображение можно выводить на экран через Miracast.
- Разрешение картинки, должно быть не более FullHD 1920х1080.
Скринкаст
Это запись видео с экрана. С помощью этой технологии можно дублировать изображение с экрана гаджета на ТВ. Этой технологией активно пользуются в образовательном процессе, при публичных выступлениях.
Screen Cast скачивается с Play Market. Для её работы оборудование надо подключить к сети Wi Fi через роутер. После скачивания программы её активируют и нажимают кнопку «старт». Далее, действовать по указаниям программы.