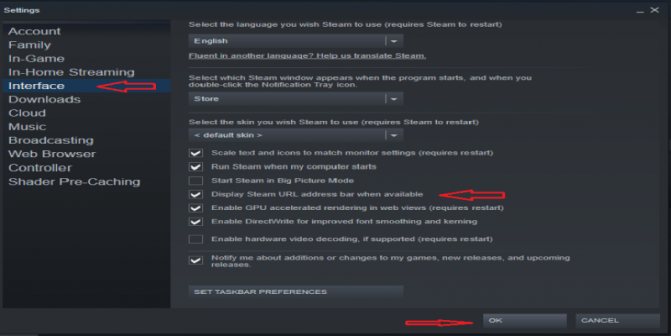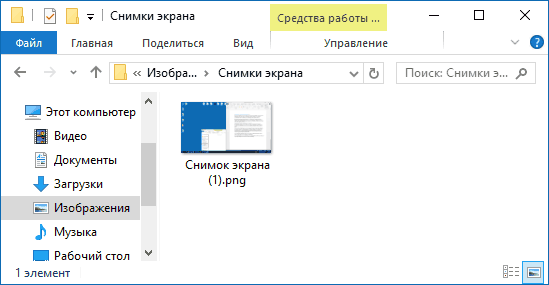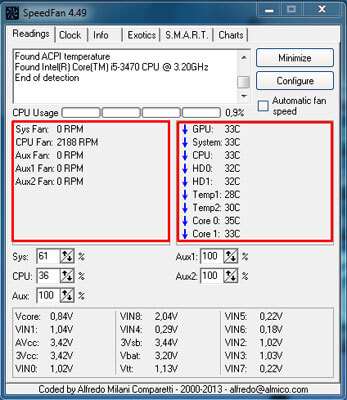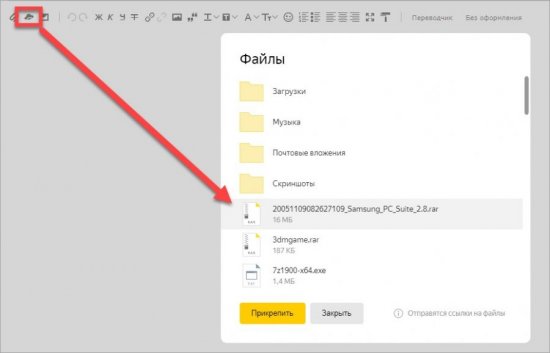Автоматическая отправка скриншотов на почту
Содержание:
- Как отправить снимок с телефона на Андроид
- Как сделать скриншот
- Как сделать скриншот письма в электронной почте?
- Как сделать скриншот? — Help Mail.ru. Почта
- Как сделать скриншот в Яндекс почте?
- S-shot.ru
- Как в Windows сделать скриншот при помощи экранной клавиатуры
- Бесплатные программы для создания скриншотов
- Как сделать скриншот в вк на компьютере
- Подготовка скриншотов и фото
- Как загрузить скриншот в интернет и показать другим?
- Как сделать скриншот на клавиатуре в Windows 10
- Как сделать скриншот экрана на компьютере windows 7 и где его найти
- Как загрузить скриншот в интернет и показать другим?
Как отправить снимок с телефона на Андроид
Теперь разберемся, как с телефона или планшета отправить другому пользователю только что сделанный скриншот в вк.
Найдите диалог с нужным человеком и нажмите на него.
Откроется следующее окно. Сверху посмотрите, чтобы был активен значок «Фото/видео». Чуть ниже должна быть выбрана вкладка «Фото». Найдите в списке с фотографиями скриншот и нажмите на него. Если у Вас несколько, выбирайте сразу и их. После этого нажмите на кнопку «Прикрепить».
Фотография будет прикреплена к сообщению. Жмите на стрелочку справа внизу, чтобы отправить фото.
Думаю, все у Вас получилось. Теперь Вы можете или описать свою проблему службе поддержки более точно, прикрепив в сообщении файл со снимками экрана, или показать другому пользователю, что Вы видите на странице Вконтакте на своем устройстве.
Подавляющее большинство скриншотов отправляется через Интернет. Следовательно уже должны быть придуманы способы для такого популярного действия. И они есть!
Как сделать скриншот и отправить?
создание скриншота полного окна
сделать скрин выделенной области
создать скриншот активного окна
встроенный редактор, чтобы сразу добавить какую-нибудь надпись например
создать анимацию или видео
Ну и другие возможности о которых можете почитать на официальных сайтах. Кстати о сайтах и программах. Вот они:
Ещё существуют такие сайты, зайдя на которые можно сразу совершить все нужные действия. Принцип: жмем кнопку «Принт Скрин», заходим на сайт, вставляем прямо туда скриншот, редактируем как надо и даём ссылку другим. Круто? Дааа…Вот такой вот буржуйский сайт и его русскоязычный аналог —
Пользоваться или нет программами для снятия скриншотов и последующей «выкладкой» в интернет — решать Вам. С одной стороны это немного быстрее, а с другой обычным способом как-то безопаснее, хотя… кому как.
Часто при работе с компьютером возникает необходимость быстрого сохранения содержимого рабочего окна или всего экрана в виде скриншота. Другими словами, скриншот – это снимок всего изображения на экране или снимок части экрана.
Для опытных пользователей или тех, кто хорошо знаком с компьютером, данная задача не окажется существенной проблемой. Однако для тех, кто слабо знаком с компьютером, могут возникнуть кое-какие трудности.
Рассмотрим 3 способа создания скриншота в Windows.
Как сделать скриншот
Существует много различных способов сделать скриншот экрана.
В некоторых компьютерных играх и программах есть встроенных возможности для сохранения снимка экрана. В
остальных случаях можно воспользоваться общими средствами, описанными далее.
Обычные способы
Традиционный способ сделать скриншот в ОС Windows:
-
В нужный момент нажать на клавиатуре клавишу PrintScreen (PrtScr) – при этом
текущее изображение на экране запишется в буфер обмена. Также можно использовать комбинацию Alt+PrtScr
– для сохранения в буфер только текущего активного окна. -
Открыть любой графический редактор и вставить данные из буфера, нажав
Ctrl+V. - Сохранить полученное изображение при помощи редактора в файл.
В качестве графического редактора проще всего использовать программу «MS Paint», поскольку
она всегда изначально установлена на компьютере («Пуск / Программы / Стандартные / Paint»).
Но, на самом деле, подойдёт практически любой графический редактор, позволяющий работать с растровыми
изображениями, например, «Adobe Photoshop». А при необходимости скриншот можно вставить из
буфера даже в «Word» или «Excel».
В Mac OS используются другие горячие клавиши и программы, но общий принцип остаётся тем же: сперва
скриншот нужно сохранить в виде файла, а затем каким-то образом передать его получателю.
Проблема в том, что если скриншоты приходится делать часто, то такая процедура может отнимать много
времени.
Специальные программы
Для удобства создания и передачи скриншотов существуют специальные программы. Примеры вы легко найдёте в
интернете по запросу «программа для скриншотов».
Эти программы позволяют нажатием определённого сочетания клавиш быстро сделать скриншот и сразу же
загрузить его в интернет – в результате вы получаете ссылку на страницу с вашим скриншотом. Эту
ссылку можно передать любым способом своим собеседникам, либо сохранить в закладках в браузере.
Также некоторые из этих программ позволяют немного отредактировать скриншот перед сохранением: обрезать
края, обвести что-то рамочкой и т.д.
Главный недостаток всех программ для снятия скриншотов – их нужно скачивать и устанавливать.
Во-первых, это трата вашего времени.
Во-вторых, установив программу, скажем, на рабочем компьютере, вы, очевидно, не сможете ею
воспользоваться дома – придётся ещё раз её устанавливать.
И в-третьих, такая программа должна быть всё время запущена. Это может показаться мелочью само по себе,
но запустите одновременно с десяток мелких вспомогательных утилит – и компьютер начнёт тормозить.
Онлайн сервис для сохранения скриншотов PasteNow.ru
PasteNow.ru – уникальный сервис для создания и сохранения скриншотов прямо в браузере: он сочетает
в себе удобство и функциональность аналогичных программ, а также доступность и простоту в использовании.
Чтобы сделать скриншот и сохранить его онлайн вам нужно сделать три простых вещи:
-
Нажать клавишу «PrtScr» (PrintScreen), чтобы
записать текущее изображение экрана в буфер обмена. - Открыть главную страницу http://pastenow.ru/
- Нажать «Ctrl+V», чтобы вставить скриншот из буфера.
И всё! Через несколько секунд скриншот будет сохранён онлайн, и вы получите короткую ссылку на него.
Кроме этого, у вас есть возможность отредактировать полученный скриншот также прямо в браузере: после
того, как скриншот будет сохранён, вы можете обрезать его края, нарисовать на нём линии, стрелки, рамки,
закрасить или размыть часть изображения, а также вставить произвольную надпись в него (подробнее
о редактировании скриншотов).
Таким образом, с одной стороны, вам не нужно ничего скачивать и устанавливать, достаточно просто
добавить наш сервис в закладки браузера. С другой – сервис прост, удобен и может сэкономить много
вашего времени, а потому незаменим для создания скриншотов!
Как сделать скриншот письма в электронной почте?
Наконец, с основными вопросами ясность внесена. Остается разобраться, какие действия можно предпринять, если вам нужен именно скриншот электронной почты. По большому счету можете воспользоваться стандартной методикой. Но если почтовая программа или сервис имеет поддержку быстрого создания снимков, лучше воспользоваться именно таким инструментом.
Если создание снимка производится в браузере, но полный текст письма на экран не помещается, просто уменьшите масштаб страницы, а при редактировании в графическом редакторе попробуйте немного увеличить размер изображения и довести его, например, до 125 %. Однако слишком сильно не увлекайтесь, поскольку качество при завышенном масштабе может пострадать.
Инструкция
Поместите скриншот в буфер обмена операционной системы — нажмите клавишу Print Screen.
Если вставить скриншот надо в текстовый документ, и у вас есть возможность использовать приложение Microsoft Office Word, процедура будет очень проста. Запустив программу и загрузив нужный документ, установите курсор ввода в место будущего размещения снимка экрана. Затем воспользуйтесь операцией вставки: выберите такой пункт в контекстном меню или нажмите сочетание клавиш Ctrl + V. После вставки скриншот можно будет подогнать под размеры документа с использованием инструментов дополнительной вкладки «Работа с рисунками: Формат».
Если скриншот нужно вставлять в сообщения на веб-форумах, блогах, сайтах социальных сетей или каких-нибудь других интернет-ресурсах, его придется сохранить в файл. Word с этим не поможет, так как сохраняемый им формат документов не будет отображаться в веб-странице как изображение. Используйте, например, стандартный графический редактор из состава ОС Windows — MS Paint. Найдите в главном меню ОС ссылку на его запуск и откройте приложение. При этом автоматически будет создан пустой документ. Нажмите клавиши Ctrl + V, и в документ будет вставлен содержащийся в памяти скриншот.
«Горячими клавишами» Ctrl + S вызовите диалог сохранения файла и в поле «Тип файла» выберите пункты jpeg, gif или png. В поле «Имя файла» обязательно замените название «Безымянный» на какое-либо другое, составленное из латинских букв. Это надо сделать, так как многие веб-скрипты не могут работать с кириллическими именами файлов.
Скриншот
(от англ. screen – экран, shot — снимок) – изображение, полученное компьютером, в результате нажатия определенных клавиш, отображающее то, что видит пользователь на мониторе в данный момент времени.
Инструкция
Для снятия и сохранения скриншота существует множество программ, но проще и быстрее всего это сделать встроенными средствами Windows. Для этого нужно просто нажать клавишу Print Screen, на клавиатуре ее название – PrtSc SycRq. Обычно она находится в самом верхнем ряду, рядом с клавишей F12.
После нажатия клавиши PrtSc SycRq, снимок экрана сохраняется в буфер обмена. Чтобы сохранить снимок из него нужно открыть какой-либо графический редактор. Удобнее воспользоваться встроенной программой Windows – MS Paint. Нажмите кнопку «Пуск» – «Все программы» – «Стандартные» – MS Paint. Адрес программы на диске С: WINDOWSsystem32mspaint.exe.
Выберите меню «Файл» – «Сохранить как». Откроется диалоговое окно «Сохранить как». По умолчанию Paint предлагает сохранить файл в папку «Мои рисунки» в «Мои документы». Вы можете выбрать любую удобную папку для сохранения. Определитесь с форматом, в котором сохраните изображение.
Приветствую друзья!
Многих затрудняет вопрос, как отправить скриншот через интернет — это очень важно, так как скриншоты могут понадобится, где и когда угодно. Например, нужно показать другу какую-нибудь прикольную фотографию, или вставить картинку в сообщение на форуме
А так же бывают случаи, когда надо срочно отправить по электронной почте отсканированные документы и т.п. Разберем отправку скриншотов на все случаи жизни, вопросов по этому поводу у вас больше не возникнет.
Как сделать скриншот? — Help Mail.ru. Почта
Чтобы сделать скриншот на ноутбуке или компьютере, воспользуйтесь нашей программой для Windows, macOS и Linux. Она делает снимки с экрана в один клик, позволяет их редактировать и хранить в вашем облаке.
Или воспользуйтесь инструкциями, как сделать скриншот экрана на компьютере, ноутбуке или на телефоне стандартными средствами:
Как сделать скриншот на Windows XP и выше
- Откройте в браузере ту страницу, изображение которой необходимо получить.
- Нажмите на клавиатуре клавишу PrintScreen (PrtSc). Эта кнопка расположена чаще всего в правом верхнем углу клавиатуры в одном ряду с клавишами F1-F12.
- Откройте один из графических редакторов: например, стандартную программу Paint.
- Нажмите Ctrl+V: изображение появится в редакторе.
- Дополните изображение необходимыми элементами: надписями, линиями и пр.
- Сохраните полученное изображение: «Файл» → «Сохранить как».
Как сделать скриншот на macOS
Программа
- Перейдите «Программы/Системные программы» (Applications/Utilities).
- Запустите программу «Снимок экрана» (Grab.app).
- Перейдите «Снимок» → «Окно».
- Обведите необходимую область на экране, используя появившийся курсор;
- Полученное изображение автоматически сохранится на «Рабочем столе».
Сочетание клавиш
Одновременно нажмите клавиши Command + Shift + 3, изображение всего экрана сохранится на «Рабочем столе». Вы также можете использовать сочетание Command + Shift + 4, чтобы выбрать и сохранить определенную область экрана.
Как сделать скриншот на iPhone или iPad
- Зажмите одновременно и удерживайте кнопку блокировки и кнопку «Домой».
- Дождитесь щелчка и вспыхивания экрана. Изображение экрана автоматически сохранится в папке «Фотопленка» вместе с остальными фотографиями.
Как сделать скриншот на Windows Phone
| Windows Phone 8.1 | Нажмите одновременно кнопки питания и увеличения громкости. Изображение сохранится в альбоме «Снимки экрана» в разделе «Фотографии». |
| Windows Phone 8 | Нажмите одновременно и удерживайте и кнопку питания. |
Как сделать скриншот на Android
| Android от 2.1 до 3.1 | Установите любую бесплатную программу, например, Скриншот Легкий. |
| Android 3.2 и позднее | Нажмите и удерживайте кнопку «Недавние программы». Или установите любую бесплатную программу, например, Скриншот Легкий. |
| Android 4.0 | Нажмите одновременно кнопки уменьшения громкости и «Включение». Изображение сохранится в папке /sdcard/Screenshots, либо sdcard/Pictures/Screenshots |
| Samsung Galaxy | Нажмите одновременно кнопки «Блокировка» и «Домой». Если у вас нет кнопки «Домой», зажмите кнопки «Блокировка» и «Назад». Изображение сохранится в галерею. |
Samsung Galaxy S II
Нажмите одновременно кнопки «Блокировка» и «Домой». Если у вас нет кнопки «Домой», зажмите кнопки «Блокировка» и «Назад». Изображение сохранится в галерею.
HTC Desire S
Нажмите одновременно кнопки «Включение» и «Домой». Изображение сохранится в основную папку с фото.
Samsung
Нажмите одновременно кнопки «Назад» и «Включение/Блокировка». Изображение сохранится в папке ScreenCapture.
Sony Ericsson Xperia
Нажмите одновременно кнопки уменьшения громкости и «Включение».
Huawei
Нажмите одновременно и удерживайте кнопки уменьшения громкости и «Включение». Изображение сохранится в папке /Pictures/ScreenShots/.
Как сделать скриншот в Яндекс почте?
Группа: Кураторы Сообщений: 892Регистрация: 08.03.15Xiaomi Mi A1 4/64
Репутация: 160
Последнее обновление программы в шапке: 21.05.2019
Краткое описание: Приложение помогает работать сразу с несколькими ящиками на Яндексе, Mail.Ru, Gmail или Outlook.com — получать и читать письма, отвечать на них, просматривать вложения и многое другое (спойлер)
Разбирайте письма легко, даже если их много: ненужные можно удалять одним движением, а нужное — быстро найти с помощью встроенных фильтров (например, все электронные билеты или уведомления соцсетей)
Для каждой папки можно настроить свои уведомления, это позволит не пропускать самое важное. Также не теряться в электронной почте помогает автоматическая группировка писем по темам — они собираются в цепочки, которые разворачиваются в хронологическом порядке
Защитите себя от злоумышленников и рекламы — добавьте пин-код, чтобы скрыть вашу переписку от чужих глаз. А если вам кто-то досаждает рассылками, просто пометьте раздражающее письмо как спам, и все следующие сообщения от этого отправителя станут попадать в отдельную папку.
Одна почта для всего — если стало неудобно проверять все свои электронные ящики на Gmail, Mail.ru и Рамблер, просто настройте сборщики почты Яндекса. Это можно сделать на компьютере, а получать письма сразу с нескольких адресов и отвечать на них — даже в мобильном приложении.
Просматривайте вложения сразу — если автор письма приложил к тексту картинку, то ее уменьшенная копия будет видна рядом с темой сообщения в списке входящих. А если ваше вложение слишком велико для отправки почтой, оно загрузится на Яндекс.Диск и получатель увидит ссылку. Чтобы просмотреть такое вложение, дополнительно ничего устанавливать не нужно.
Вся важная информация доступна офлайн — сообщения загружаются при их первом открытии. Найти нужное, например, код брони, адрес или телефон, вы сможете, даже если в нужный момент не будет подключения к интернету.
Настройте ящик под себя — откройте веб-версию на компьютере, добавьте аватарку и установите оригинальную тему оформления, после чего внешний вид мобильного приложения тоже изменится. Личную подпись, которая будет автоматически добавляться во все ваши сообщения, можно добавить и отредактировать где вам будет удобнее — на компьютере или в мобильном приложении.
Оповещения могут блокироваться настройками Вашего устройства. Например, приложению может быть запрещено передавать данные в фоновом режиме. В таком случае список писем не сможет обновляться, если Вы вышли из приложения. Чтобы разрешить приложению работать в фоне устройства, перейдите в системные настройки → «Приложения» → «Яндекс.Почта» → «Передача данных» и включите «Фоновый режим».
Для включения автозапуска перейдите в системные настройки → «Приложения» → «Яндекс.Почта» → «Управление разрешениями» и включите «Автозапуск».
Возможно, оповещения не работают из-за энергосберегающего режима. Попробуйте отключить его и проверить, появятся ли оповещения после этого? Для этого откройте «Системные настройки устройства» → «Дополнительно» → «Батарея и производительность» → «Расход заряда батареи приложениями» → «Режим экономии энергии» и отключите его.
На работу уведомлений могут влиять и приложения, которые служат для экономии заряда батареи, для ускорения работы телефона (например приложение CM Locker, которое самостоятельно вносит ограничения в работу устройства, несмотря на все разрешения, в настройке «очистка уведомлений») или оптимизации интернет-трафика, а также брандмауэры и антивирусы. Попробуйте временно отключить подобные приложения, если они установлены.
Проверьте, не выключены ли уведомления для некоторых папок? Для этого перейдите в настройки приложения Яндекс.Почта → выберите ящик, для которого не работают уведомления → убедитесь, что в разделе «Уведомления» включена настройка «Сообщать о входящих» и для каждой папки выбран параметр «Уведомляет о письмах и загружает их».
4pda.ru
S-shot.ru
Сервис <s-shot.ru генерирует скриншоты сайтов онлайн. Сначала необходимо ввести адрес сайта, затем выбрать размер: ширина и высота, или полноразмерный вариант веб-страницы, затем выбрать формат: JPEG или PNG, и масштабирование.
После обработки, вы увидите скриншот сайта. Далее можно кликнуть по скриншоту, для сохранения изображения на свой компьютер, или скопировать ссылку на снимок сайта.
Вам также может быть интересно:
- ABBYY Screenshot Reader — снимки экрана и распознавание текста
- Ashampoo Snap 10 — снимки экрана и запись видео
- PicPick — захват и редактирование изображений
Как в Windows сделать скриншот при помощи экранной клавиатуры
Одним из инструментов категории специальных возможностей, имеющихся в Windows, является экранная клавиатура. Она окажется полезной для людей, которые испытывают проблемы с использованием физической клавиатуры или когда вам нужно ввести текст, но ваша клавиатура по каким-то причинам не работает. Однако вы также можете воспользоваться этим решением для доступа к клавише Print Screen. Откройте экранную клавиатуру, набрав в окне поиска рядом с кнопкой «Пуск» слово «клавиатура».
После запуска утилиты появится обычное окно приложения Windows, внутри которого окажется изображение клавиатуры. Нажмите клавишу PrtScn на правой ее части, и ваша система отреагирует точно так же, как если бы вы нажали кнопку Print Screen на реальной клавиатуре.
Вот только у такого решения есть недостаток – снимок экрана будет сделан вместо с открытым окном виртуальной клавиатуры.
ПО ТЕМЕ: Как сделать Windows 10 похожей на Windows 7.
Бесплатные программы для создания скриншотов
LightShot
Как пользоваться. После запуска программа будет находиться в системном трее.
Нажмите клавишу Print Screen. Программа автоматически активирует окно для выбора области и создания снимка.
Панель инструментов:
Плюсы:
- Небольшой размер.
- Наличие собственного сервера для загрузки скриншотов.
Минусы: нет свежих обновлений софта от официального сайта.
Joxi
Вот как выглядит сама программа:
Обзор инструментов:
- Фрагмент – выделение области для сохранения.
- Перемещение и трансформация – перемещение линий, текста и других элементов, нарисованных на снимке.
- Карандаш – рисование.
- Линия и Стрелка – рисование линий и стрелок.
- Текст – печать текста.
- Круг и прямоугольник – рисование круга и прямоугольника.
- Нумерация – добавление нумерации на снимок.
- Размытие – замазывание информации.
- Затемнение – оставит в поле зрения только выделенную область, а все остальное затемнит.
- Цветовая палитра – выбор цвета рисования и цвета текста.
- Экран – захват всего экрана.
- История – откроет окно браузера с вашими снимками.
- Настройки – параметры программы.
Для сохранения документа кликните на стрелочку возле голубой галочки.
Плюсы: наличие большого количества инструментов.
Минусы:
- Для работы нужно зарегистрироваться.
- Иногда вылетает с сообщением об ошибке.
Яндекс.Скриншоты
Программа входит в состав комплекта Яндекс.Диск. Скачать и установить можно с официального сайта disk.yandex.ru.
Как пользоваться. Запустите программу, откроется окно с выбором области для захвата.
После откроется интерфейс приложения.
Обзор инструментов:
- Стрелки – рисование стрелок.
- Текст – добавление текста. Можно изменить шрифт и цвет на панели.
- Фигуры – рисование линий, прямоугольников, кругов и звезд.
- Маркер – используется для выделения.
- Размыть – замазывает выбранную область.
- Обрезать – вырезает область.
Для сохранения кликните по кнопке «Сохранить» внизу.
Изображение запишется на Яндекс.Диск. Найти его можно через Этот Компьютер – Яндекс.Диск – Скриншоты.
Чтобы отправить снимок по интернету, нажмите на кнопку «Поделиться».
Яндекс загрузит ссылку в буфер обмена, которую вы сможете вставить на сайт: в социальную сеть, на форум, в электронное письмо.
Плюсы:
- Удобный редактор скриншотов.
- Синхронизация с Яндекс.Диском.
Минусы: нужно устанавливать приложение Яндекс.Диск.
Как сделать скриншот в вк на компьютере
Если Вам нужно сделать снимок экрана с компьютера или ноутбука, тогда откройте Вконтакте нужную страницу. Для примера, сделаю фотку сообщений в вк.
Теперь найдите на клавиатуре кнопку «Print Screen» и нажмите на нее. Это может быть отдельная кнопка, или она может быть на одной клавише с «SysRq». Также название ее может быть написано не полностью, а «Print Scr», или «Prt Sc».
После того, как Вы на нее нажмете, ничего не произойдет.
Создайте новый документ MS Word и вставьте в него только что сделанный снимок – нажмите Ctrl+V.
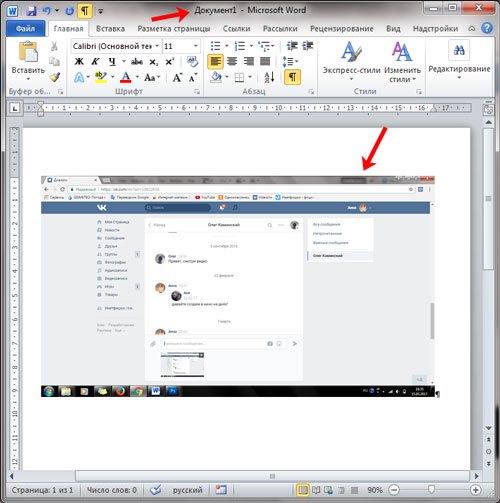
Затем сохраните документ со скрином на компьютере или ноутбуке в подходящей папке.
Я сохранила его прямо на рабочем столе.
Подготовка скриншотов и фото
Загрузка изображений из Интернета
Предположим, вам очень понравилась на каком-то сайте какая-то картинка, и вы хотите переслать её по почте другу/подруге.
В таком случае первым делом, эту самую картинку нужно «перетянуть» на диск своего компьютера. Выполняется эта нехитрая процедура так:
1. Разверните изображение в полном масштабе (как правило, эта функция приводится в действие щелчком левой кнопки мыши или специальной опцией непосредственно на сайте).
2. Наведите курсор на изображение. Нажмите правую кнопку мыши.
3. В выпавшем списке клацните команду «Сохранить как… ».
4. В появившемся системном окне щёлкните папку, созданную под картинки.
5. В строке «Имя файла» наберите своё название картинки.
6. Кликните кнопку «Открыть».
7. Дождитесь завершения загрузки.
Если требуется скачать несколько картинок, повторно выполните данную инструкцию. Но не забудьте в ходе загрузки указывать одну и ту же папку. Иначе вам придётся потом искать изображения в других директориях.
Скриншоты
Или скрины — незаменимая вещь, в тех случаях, когда требуется продемонстрировать техподдержке какого-либо сервиса или товарищу неполадку, произошедшую в системе или программе. Или напротив, предоставить инструкцию к действию. Ведь всё-таки лучше «подкрепить» прочитанную информацию наглядной картинкой, согласитесь.
Делается и сохраняется скриншот на ПК при помощи специальных утилит — Clip2Net, FastStone Capture, IrfanView и др. Многие из них распространяются бесплатно. Установить и запустить их в системе не составляет особенного труда.
Алгоритм их использования сводится к следующему:
- Запустите утилиту.
- Активируйте функцию «Захват области изображения» (в FastStone Capture она называется Capture Rectangle Region).
- Выделите необходимую область дисплея и сделайте снимок.
- Сохраните скрин, выберите формат (в зависимости от того, в каком виде хотите скинуть файл — JPEG, PNG).
Архивация изображений
Внимание! Перед выполнением нижеследующей инструкции убедитесь в том, что на ПК установлена программа-архиватор — WinRAR, ZIP, 7-Zip или др. Посмотреть список проинсталлированных программ можно в системе: Пуск → Панель управления → Программы → Программы компоненты.. Чтобы заархивировать картинки, выполните следующее:
Чтобы заархивировать картинки, выполните следующее:
Примечание. Архивация выполняется в программе WinRAR.
1. Откройте папку с файлами, подготовленными к отправке.
2. Выделите их: нажмите комбинацию клавиш «CTRL + A».
3. Наведите курсор на одну из выделенных картинок, нажмите правую кнопку.
4. В системном меню клацните «Добавить в архив… ».
5. Дайте название архиву (поле «Имя… »).
Совет! Если вы решили передать конфиденциальную информацию, защите доступ к архиву паролем. В панели настроек архивации нажмите кнопку «Установить… » и задайте ключ. А затем по телефону или через мессенджер сообщите адресату пароль от архива.
6. Щёлкните «OK».
7. По окончании операции в этой же папке появится архив с картинками. В таком виде «весить» они уже будут меньше — как минимум, на 10-20% от исходного объёма.
Как загрузить скриншот в интернет и показать другим?
Теперь узнаем, как же хранить и делится скриншотами в этом сервисе, заходим на сайт проекта
, и выбираем нужные картинки кнопкой «Выбрать файлы» (до 20 штук), затем, жмем кнопку загрузить.
После этого получаем прямую ссылки на картинку, копируем ее (клавиши Ctrl+A — выделение, Ctrl+C — копирование и Ctrl+V — вставка) и вставляем куда угодно, например, в социальные сети, или можете попробовать вставить картинку в своем комментарии.
Скажу сразу, что для «ВКонтакте», или электронной почты, есть встроенные функции для этих целей
, и ими пользоваться намного удобней
. Как — это сделать? Сейчас тоже узнаем.
Как быстро отправить фотографию в сообщении «ВКонтакте»?
В форме сообщений есть специальная иконка (фотоопарат) для отправки скриншотов и фотографий, а если нажать кнопку «Прикрепить», то можно добавить еще разные файлы: видеозапись, аудиозапись, документ и т.д.
Как отправить скриншот через сервис Яндекс.Почта?
При ответе на сообщение, нажмите на иконку в виде скрепки, выберите нужную фотографию, после загрузки она появится справа от формы сообщения.
Здесь примерно то же самое, жмем на иконку похожую на скрепку, раскроется список иконок, выбираем «Добавить фото», и все, картинка готова к отправке.
На этом я заканчиваю статью, удачных вам скриншотов и фотографий!
Для этого необходимо сделать 3 шага:
- создать скриншот
- загрузить скриншот (картинку) на компьютер
- получить прямую ссылку
Все это займет не более двух минут. Итак, все по-порядку.
Создание скриншота.
Легче и быстрее всего это сделать с помощью программы FastStone Capture. До недавнего времени она была бесплатной. Работать с ней – сплошное удовольствие. Но предположим, что у вас ее нет. Зато кнопка «print screen» («prt sc») на клавиатуре есть у каждого. Нажав на нее, получаем скриншот всего экрана. Этот скриншот (картинка) находится в буфере обмена. Вспомните, когда переснимаете текст, вы его выделяете и нажимаете «Копировать». Так текст тоже хранится в буфере обмена до тех пор, пока не нажали «Вставить».
Загрузить скриншот на компьютер
Воспользуемся графическим редактором Paint, который тоже есть на любом компьютере (Пуск – Все программы – Стандартные – Paint). Открываем программу и нажимаем сочетание клавиш «ctrl+v». Скринщот перед вами. Осталось его загрузить на компьютер. Нажимаем Файл – Сохранить как.. В открывшемся окне пишем имя файла, под ним, там где Тип файла, выбираем JPEG и нажимаем «Сохранить».
Получить прямую ссылку
Для этого необходимо загрузить наш скриншот на фотохостинг. Таких сервисов много. Воспользуемся
и сделаем 3 шага:
- Выбираем скриншот на компьютере.
- Нажимаем «Загрузить».
- Копируем прямую ссылку на картинку и отправляем по назначению.
Данный метод отправки скриншотов предполагает, что вы эти действия выполняете редко. Если же ежедневно приходится отправлять с десяток и более картинок, лучше устанавливать специальные программы или плагин Webpage Screenthot для Google Chrome.
Не могу обойти вниманием программу.
Программа предназначена для создания скриншотов и моментальной их загрузки в Интернет. Она очень удобная, бесплатная, с пояснениями
Есть возможность скачать на компьютер, а можно работать и в онлайн. Введя адрес нужной страницы и нажав кнопку «Ввод», получаем ссылку для отправки.
Все загруженные скриншоты хранятся на сервере 30 дней. Возможно продление срока хранения.
Всем привет. Оказывается, многие даже и не предполагают, как отправить скриншот в вк через компьютер и телефон, а ведь эта казалось бы небольшая фишка нужна в очень многих случаях. И сегодня я расскажу вам, как это сделать быстрее и проще всего, используя несколько проверенных методов.
Я не буду распинаться о том, как сделать скриншот, так как подробнее я описывал об этом в своей . Но если вы этого не знаете, то обязательно прочитайте.
Способов это сделать целая куча, как и встроенных, так и программных. Но я не рекомендовал бы это дело через старый добрый Paint. Ко всему моему уважению, этот метод уже актуален также, как сейчас Nokia 3310 или Siemens A35, если вы понимаете, о чем я говорю. Пользуйтесь специальными программами для создания снимков экрана. Лично мне в этом плане больше всего нравится программа LightShot
и Joxi
.
Как сделать скриншот на клавиатуре в Windows 10
Кроме стандартного варианта, вы можете сделать скриншот на компьютере Windows 10 другим методом. В этом случае будет задействована клавиша «Windows» (на ней изображена эмблема операционной системы) на клавиатуре.
Для создания снимка всего экрана выполните следующие действия:
- Нажмите на клавиши «Win» + «Print Screen».
- Скриншот автоматически сохраняется в папку «Снимки экрана», находящейся в системной папке «Изображения» по пути:
C:\Users\User\Pictures\Screenshots C:\Пользователи \Имя_пользователя\Pictures\Screenshots
В некоторых случаях, пользователю не нужно сохранять снимок экрана в качестве отдельного файла на компьютере. Например, нам необходимо добавить скриншот в буфер обмена, а затем вставить его в файл, документ и т. п.
В этом случае, нажмите на клавиши: «Win» + «Shift» + «Print Screen». При этом сочетании клавиш скриншот не сохраняется в папке по умолчанию, а находится только в буфере обмена.
Как сделать скриншот экрана на компьютере windows 7 и где его найти
Это самый простой способ, но не самый лёгкий. Плюс его в том, что он всегда под рукой, не нужно скачивать или обращаться к специальным программам. А минус – кроме того, что нужно нажать кнопку на клавиатуре, вам потребуется еще ряд действий, чтобы получить скриншот экрана, и найти его.
Теперь к делу. Если вам нужно сделать скриншот экрана на компьютере windows 7 (виндовс 7) потребуется сперва одно действие, вернее кнопочка – клавиша «PrtSc» (Print Screen) или «Psc», или «PrtnScn», смотря какая у вас на клавиатуре.
Если у вас не обнаружилось, если нет кнопки «print screen» – вы не отчаиваетесь, воспользуйтесь электронной клавиатурой. Это не проблема – жмёте одновременно «Win» + «U». Выскакивает стандартное окно Windows, выберите пункт «клавиатура» и включаете «электронную клавиатуру».
Где найти сделанный скриншот, где он сохраняется?
По умолчанию, после того, как сделаете скриншот экрана на компьютере, «Виндовс» сохраняет его в «буфере обмена». Не пытайтесь найти скрин самостоятельно и не выясняйте где он сохраняется – просто знайте, что ваш «снимок» уже в памяти «компа».
- Жмите кнопку «print screen», когда нашли нужную картинку. Она находится, как правило, в правом верхнем углу у «F12».
- Откройте стандартную графическую программу «Paint». Как? Жмите «Пуск», затем либо вводите в окно поиска «Paint», либо выбираете «Все программы», далее «Стандартные» и «Paint».
- Откроется графический редактор. В левом углу жмите «Вставить» или сочетание клавиш «Ctrl+V». И из «буфера обмена» появится ваша картинка.
- Если вам со сделанным скриншотом ничего не нужно делать, то сохраняете его. Как? В левом верхнем углу «синий квадратик» («Файл») – жмите его и выбираете «Сохранить как». Я советую сохранять в формате «PNG».
- После того как вы выбрали «формат изображения» выскочит окно, в котором укажите компьютеру куда необходимо сохранить «скрин». Всё.
Если же вы хотите полученное изображение редактировать: обрезать или внести изменения (текст к примеру), то в «Paint» это сделать легко.
Знайте, что при комбинации кнопок «PrtSc» (Print Screen) и «Alt» – система сохранит в буфер обмена только активное окно, не весь снимок монитора – а его часть. Это обычные диалоговые или напоминающие окна Windows: типа предупреждений «вы точно собираетесь удалить все изображения?», когда очищаете папку «Корзина».
Как делать скриншот на компьютере Windows 7 с помощью стандартной программы «Ножницы»
В «Виндовс 7» есть «ножницы», с помощью которых вы можете вырезать область экрана на компьютере.
- Опять «Пуск», далее «Все прогораммы», «Стандартные», и «Ножницы».
- Картинка на дисплее побелеет и появится окно, где вам нужно нажать на «Создать».
- С помощью «мышки» двигаете курсор – указываете как бы область, которая вам необходима для скриншота.
- Появится новое окно, где нажимаете в верхнем левом углу «Файл» и «Сохранить как».
- Выбираете место, куда поместиться скрин, и даёте ему имя. Всё.
Как загрузить скриншот в интернет и показать другим?
Теперь узнаем, как же хранить и делится скриншотами в этом сервисе, заходим на сайт проекта
, и выбираем нужные картинки кнопкой «Выбрать файлы» (до 20 штук), затем, жмем кнопку загрузить.
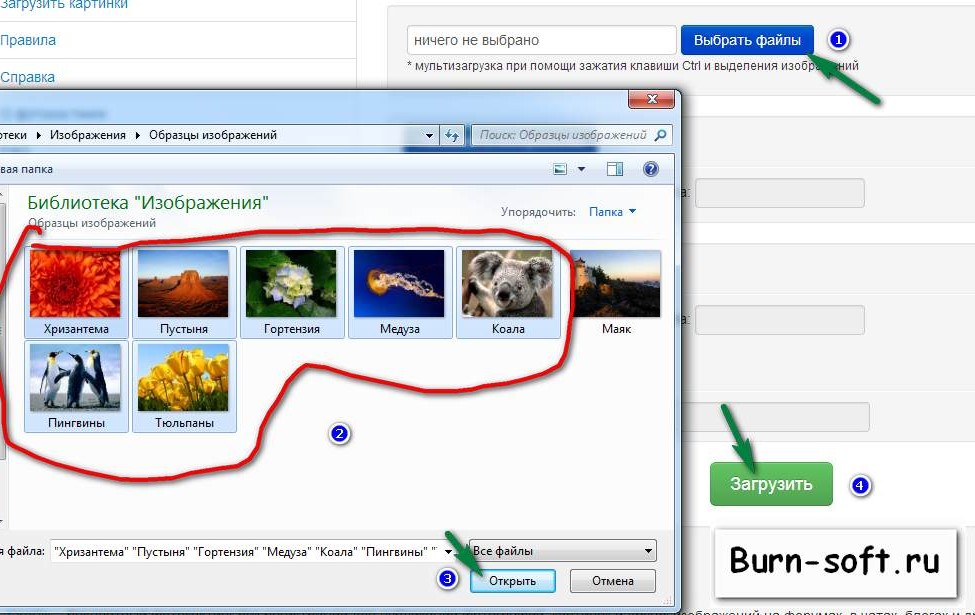
После этого получаем прямую ссылки на картинку, копируем ее (клавиши Ctrl+A — выделение, Ctrl+C — копирование и Ctrl+V — вставка) и вставляем куда угодно, например, в социальные сети, или можете попробовать вставить картинку в своем комментарии.
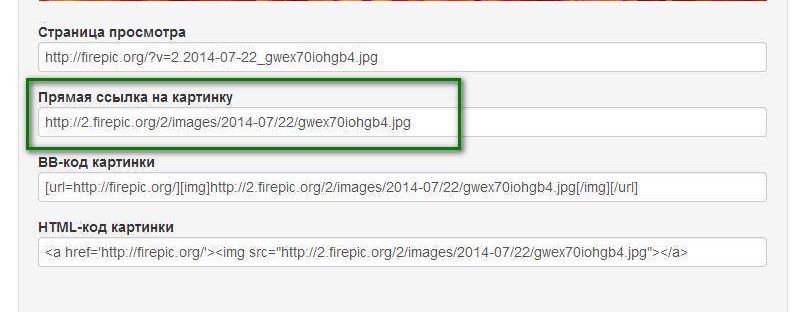
Скажу сразу, что для «ВКонтакте», или электронной почты, есть встроенные функции для этих целей
, и ими пользоваться намного удобней
. Как — это сделать? Сейчас тоже узнаем.
Как быстро отправить фотографию в сообщении «ВКонтакте»?
В форме сообщений есть специальная иконка (фотоопарат) для отправки скриншотов и фотографий, а если нажать кнопку «Прикрепить», то можно добавить еще разные файлы: видеозапись, аудиозапись, документ и т.д.
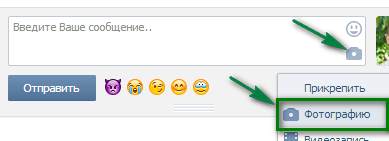
Как отправить скриншот через сервис Яндекс.Почта?
При ответе на сообщение, нажмите на иконку в виде скрепки, выберите нужную фотографию, после загрузки она появится справа от формы сообщения.

Здесь примерно то же самое, жмем на иконку похожую на скрепку, раскроется список иконок, выбираем «Добавить фото», и все, картинка готова к отправке.
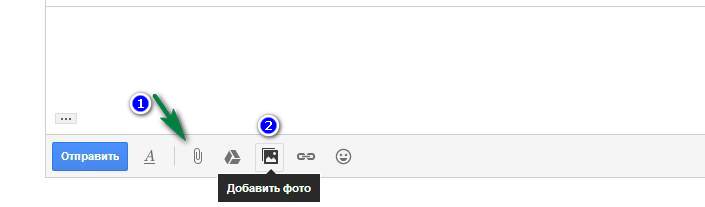
На этом я заканчиваю статью, удачных вам скриншотов и фотографий!
Здравствуйте, друзья! Вам знакома ситуация, когда нужно показать человеку, который находится не рядом с Вами изображение, которое Вы видите на компьютере? В этой статье мы и затронем данную тему.
Скриншот – это снимок экрана компьютера, ноутбука, телефона или планшета, который в точности покажет картинку, которую Вы видите на своем устройстве.
Сделать фотографию страницы Вконтакте может понадобиться, если Вы обращаетесь в тех поддержку. Видя, как отображается у Вас на устройстве страница с проблемой, вам помогут быстрее ее решить. А может Вам нужно сделать скрин личной переписки, или страницы с заинтересовавшим Вас товаром.
В общем, давайте научимся, как можно сделать снимок экрана в вк используя различные устройства, и как отправить его в виде документа человеку, или быстро скинуть сделанный скрин сообщением.