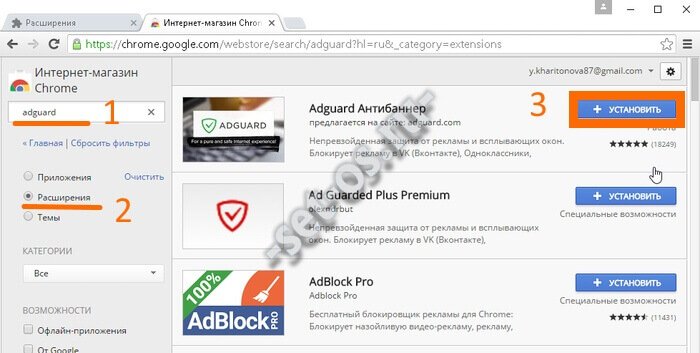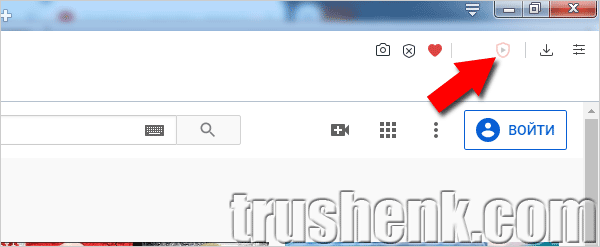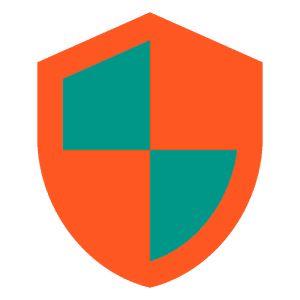Как убрать рекламу в браузере google chrome
Содержание:
- Расширение Адблок плюс или ABP
- Используем uBlock
- Утилита FlashBlock
- Инструмент очистки Chrome
- Как убрать всплывающую рекламу в Гугл Хром
- Пошаговая инструкция, как удалить вирус из браузера Гугл Хром
- Что нужно сделать
- Видео: отключить рекламу
- Два способа отключить всплывающие окна в Гугл Хром
- Приложения из магазина Chrome Extensions
- Не удаётся произвести блокирующие действия, что делать
- Отключение рекламных уведомлений в браузере Хром
- Удаление рекламы с помощью программ
- Поиск вирусов в Google Chrome
- Блокировка рекламы в Google Chrome с помощью удаления вредоносных приложений или файлов
- Видео: отключить рекламу
- Основные причины появления всплывающей рекламы в браузере
- Что нужно сделать
- Как убрать рекламу в браузере Google Chrome при помощи расширений
- Эффективные меры профилактики для неопытных пользователей
- Идем в Настройки браузера
- Какие программы добавляют рекламу в браузер
Расширение Адблок плюс или ABP
Adblock плюс или ABP схожа с программой Адблок. Скачать и установить её можно так же на официальном сайте расширения и в магазине хрома.
Выбираем любую ссылку, я воспользуюсь официальным сайтом и нажму зеленую кнопку Установить для Chrome.
Появляется подсказка установить Adblock plus, жмем добавить.
Утилита добавлена, попадаем на сайт расширения, ABP установлен, назойливая реклама теперь заблокирована.
Щелкаем на значок ABP, знакомимся с оповещениями и делаем нужные настройки.
Таким образом можно выключать рекламу даже при просмотре контента на YouTube. Кстати, в прошлой статье я рассказал и показал как добавить видео на ютуб.
Блокировка рекламы гугл хром — расширение Adblock plus или ABP | Moicom.ru
Используем uBlock
Второе расширение это uBlock, оно конечно далеко не такое популярное как Адблок, я сам о нем узнал только недавно. Но, тем не менее uBlock уверенно набирает популярность благодаря тому, что оно якобы не грузит браузер и страницы с ним загружаются быстрее. Ни в коем случае не хочу сказать, что на самом деле это не так, просто лично я этого не заметил, вот и все У меня Адблок никогда не глючил.
Подтверждаем:
В правом верхнем углу появится иконка, при нажатии которой вы можете увидеть статистику блокировки:
Чтобы открыть настройки, нажмите вот на этот значок:
В настройках особо то и нечего менять, можете конечно что-то настроить, если разбираетесь. Единственное что — на вкладке Сторонние фильтры есть куча всяких фильтров, можете поэкспериментировать если интересно:
Ну что, решили что будете использовать вы? Я лично привык к Адблоку, но для интереса и uBlock попробовал, в плане эффективности различий не вижу, они оба отличные блокировщики
Утилита FlashBlock
Вообще флешь блок создавался как расширение обозревателя Mozilla Firefox, но им можно пользоваться и в хроме.
Он предназначен для блокирования любой флешь анимации в сети интернет. Как вы знаете реклама бывает двух видов текстовая и медийная, так вот медийную рекламу (флешь анимацию) и блокирует утилита Flashblock.
В интернет магазине chrome FlashBlock называется FlashControl и он на английском языке.
Устанавливаем флешь контрол.
Flashcontrol установлен, значок расширения будет виден, если на текущей странице есть флешь анимация попадающая под фильтры приложения.
Вот так выглядят блоки рекламы, которые заблокировал Flashblock.
К сожалению он не закрывает все рекламные блоки и некоторые из них все таки проходят через фильтр расширения для нашего обзора.
Расширение Flashblock или Flashcontrol | Moicom.ru https://www.youtube.com/watch?v=bCf_F0A9k_U
Инструмент очистки Chrome
Шаг 1. Кроме всплывающих окон проблемы с рекламой могут доставлять сторонние программные продукты, установленные на Вашем компьютере. Для того, чтобы проверить ваш ПК на вредоносное ПО стоит воспользоваться утилитой «Инструмент очистки Chrome». Получить ее можно на официальном сайте браузера.
Утилита «Инструмент очистки Chrome»
Шаг 2. Вам будет предложено конечное соглашение с пользователем, если Вы с ним согласны нажмите на кнопку «Принять и скачать».
Принятие пользовательского соглашения
Шаг 3. После получения файла, запустите его и дождитесь результата проверки. Данная утилита не требует установки. После сканирования инструмент очистки выдаст результат. Если есть программы, мешающие работе браузера, Вам будет предложено их удалить. Если подобного ПО не окажется, утилита выведет сообщение «Ничего не найдено».
Проверка на мешающие ПО и результат проверки
Шаг 4. При нажатии на кнопку «Продолжить» браузер автоматически перейдет на страницу сброса настроек.
Сброс настроек
Процедура сброса настроек не затронет сохраненные закладки, пароли и историю просмотров – удаляются только временные файлы, в том числе данные страниц быстрого доступа. После сброса необходимо вручную включить нужные расширения.
Как убрать всплывающую рекламу в Гугл Хром
Одним из самых эффективных способов избавиться от рекламы в браузере остаётся расширение Ad Block и его аналоги. Оно совершенно бесплатно и устанавливается в Гугл Хроме в два клика, как и любое другое расширение. Разработчики утверждают, что их утилита не следит за пользователем в Интернете или на компьютере. Блокировщик может работать даже на таких платформах, как YouTube, Twitch и Facebook. Он не только блокирует всплывающие надоедливые окна, но и способен уберечь от некоторых видов вирусов.
Приложение ABP способно блокировать рекламу на мобильных телефонах. На главной странице сайта блокировищка https://adblockplus.org/ru/ вы найдёте ссылки на загрузку программы для Android и iOS.
Ссылки на загрузку мобильного приложения AdBlock
Чтобы установить расширение в браузер, перейдите в магазин расширений Chrome и установите AdBlock:
-
Нажав на кнопку «Установить» на странице с блокировщиком, появится всплывающее окно, в котором нужно ещё раз нажать на кнопку «Установить расширение» в Гугл Хром;
Нажмите на кнопку «Установить» в окне с расширением
-
С недавнего времени в приложении действует политика взаимовежливости, которая подразумевает наличие в браузере ненавязчивой рекламы. Её можно выключить в настройках расширения;
Политика взаимовежливости в AdBlock
-
Вверху в браузере Хром появится иконка расширения. Нажав на неё, появляется меню по управлению сайтом, из которого вы можете создавать белые или чёрные списки сайтов (включать или выключать рекламу на сайтах).
Иконка с расширением AdBlock
Теперь каждый раз, открывая новый сайт, вверху на иконке будут отображаться цифры. Это количество заблокированной рекламы на текущей странице.
Заблокированные сообщения в AdBlock
Вы можете следить за тем, сколько блокировщик остановит рекламных предложений за всю сессию. Этот параметр отображается возле количества заблокированных объявлений на сайте.
Пошаговая инструкция, как удалить вирус из браузера Гугл Хром
Что делать, если Гугл Хром сам открывает страницы с рекламой? Чтобы удалить вирус из браузера Google Chrome понадобится выполнить ряд манипуляций. Просто сбросить настройки или переустановить браузер будет недостаточно.
Сперва нужно очистить систему от вирусов, а уже после заниматься очисткой браузера.
Сканирование системы на предмет обнаружения вирусов
Удалите ваш стационарный антивирус. Он, скорее всего, заражен и уже не видит зловреда. Если у вас платная лицензия сохраните лицензионный ключ в надёжное место, чтобы после при установке восстановить лицензию.
Для проверки можно воспользоваться одним или несколькими сканерами:
- Dr.Web CureIt
- Emsisoft Commandline Scanner
- Microsoft Safety Scanner
- Emsisoft Emergency Kit
- Kaspersky Virus Removal Tool
На примере Dr.Web CureIt:
- Скачайте лечащую утилиту Dr.Web CureIt (ссылка выше).
- Запустите файл — утилита портативная (не требует установки).
- Откроется окно антивирусного сканера, примите условия лицензионного соглашения и нажмите «Продолжить».
- Нажмите «Начать проверку» или «Выбрать объекты вручную».
Во втором случае вы можете отметить все или некоторые логические диски, отдельные файлы и папки. Проверка займет больше времени, но в случае наличия вируса на флешке, или, к примеру, на диске D: больше шансов, что сканер его обнаружит и удалит.
После того как сканер закончит проверку вылечите найденные зараженные файлы и перезагрузите компьютер.
Одной проверки может быть недостаточно. Желательно проверить систему двумя-тремя такими сканерами.
После установите стационарный антивирус с актуальными вирусными базами.
Неплохо зарекомендовавшие себя антивирусы:
- IObit Malware Fighter.
- 360 Total Security.
- ESET NOD32 Smart Security.
- Antivirus Kaspersky Free.
- Avira Free Antivirus.
- Bitdefender Antivirus Free Edition.
- Comodo Antivirus.
- Dr.Web Antivirus.
Что нужно сделать
Когда устанавливаете приложение, которое не проверяли, то рискуете обнаружить на своём компьютере автоматически созданные «вспомогательные» ярлыки. Кликая по ним, Вы перенаправляетесь на ненужные сайты.
Зачастую эти файлы называются так же как браузер:
необходимо отключить расширения (дополнительные программы для некоторых задач). Их существует очень много.
при запуске браузера они активируются. Отсюда и реклама. Чтобы от них избавиться во вкладке Настройки браузера найдите Дополнительные инструменты, потом — Расширения. Нужно их отключить;
очистить ссылки от переадресации на сайты, которые наносят вред. Посещая их, Вы можете незаметно установить на свой компьютер модуль, из-за которого будете постоянно получать рекламу или станете рассылателем спама.
чтобы проверить браузер, подведите указатель мыши на его значок и с помощью контекстного меню вызовите вкладку Свойства
Обратите внимание на ссылку в строке Объект. Если всё нормально, то она выглядит таким образом: GoogleChromeApplicationchrome.exe;
удалить содержимое в папке Temp.
Избавиться от них можно так:
- отключить программы, установленные за последнее время;
- на рабочем столе нажать в папке Мой компьютер, указать Упорядочить, потом Параметры папок и поиска, Вид. Убрать галочку напротив Скрывать защищённые системные файлы, кликнуть на Показывать скрытые файлы и папки, кликнуть Ок;
- Открыть диск С, папку Users. После — AppData — Local — Temp;
- в этой папке выделить содержимое и удалить;
- снова открыть Мой компьютер и, показанным выше способом, скрыть файлы, папки.
Видео: отключить рекламу
AdblockPlus
Установив на свой компьютер расширение Adblock Plus, Вы избавите себя от многих проблем:
- назойливой рекламы;
разных баннеров;
всплывающих окон;
рекламы на YouTube.
Функцию отключения рекламных баннеров можно отключить когда угодно.
Для этого нужно:
- щелкнуть правой клавишей мыши на выбранном изображении;
в выпавшем меню Выбрать Adblock;
диалоговое окно даёт доступ к фильтрам. Именно здесь и отключаются баннеры.
Hitman Pro
Запустив программу, выбрать Я собираюсь просканировать систему только один раз. Начнётся сканирование системы в автоматическом режиме.
Если вирусы нашлись — следует их удалить. Потом перезагрузить компьютер, посмотреть, всплывает ли реклама.
Malwarebytes Antimalware
Еще одно средство, позволяющее удалять программы, из-за которых выскакивает реклама в Google Chrome называется Malwarebytes Antimalware.
Принцип работы тот же:
- надо просканировать систему и удалить найденные угрозы;
перезагрузить компьютер и начать работу, чтобы проверить результат.
Два способа отключить всплывающие окна в Гугл Хром
Гугл Хром блокирует всплывающую рекламу по умолчанию и это можно легко проверить, зайдя в настройки браузера. Если же оказывается, что настройки в порядке, все включено, а всплывающие окна все равно появляются, причина может крыться в наличии шпионской программы на ПК, ноутбуке или мобильном устройстве. В этом случае поможет надежная и проверенная антивирусная программа или ручное удаление вредоносного контента.
Первый способ: Меняем настройки Google Chrome на компьютере или ноутбуке
Если настройки сбились по каким-либо причинам, и появление рекламных окон возобновилось, то выполняем последовательно следующие шаги. Для начала открываем Google Chrome и щелкаем по оранжевому значку с минусом (в старых версиях – гаечный ключ или три горизонтальных линии).
И переходим в опцию «Настройки» Google Chrome.
Скроллим окно вниз и кликаем на «Показать дополнительные настройки».
Затем ищем на странице параметр «Личные данные» и щелкаем на окошко «Настройки контента».
Откроется диалоговое окно, где нужно нажать на раздел «Всплывающие окна» и выбрать значение «Блокировать всплывающие окна на всех сайтах (рекомендуется)». Если же такое значение уже выбрано в Google Chrome, то дело в проникновении на компьютер или ноутбук шпионского контента. В таком случае требуется перейти ко второму способу – «Удаление вредоносного контента» для того, чтобы убрать рекламу в Гугл Хром.
Некоторые нужные сайты корректно работают только с действующими всплывающими окнами, в них отображается конкретная информация. Поэтому можно настроить исключения для них, нажав на окошко «Настроить исключения».
Появится новый экран, где потребуется ввести адрес нужного сайта в «Шаблон названия хоста», и попеременно нажать кнопки «Разрешить» и «Готово».
Если же изменение настроек Google Chrome ничего не дало, то следует перейти ко второму способу для того, чтобы убрать всплывающие окна.
Второй способ: Удаление вредоносного контента
Здесь мы попытаемся найти вредоносные программы вручную. Убрать рекламу Google Chrome можно заблокировав соответствующие процессы. Стоящий антивирус может не воспринимать их как вредоносное ПО, реклама им, в общем-то, и не является. Часто сам пользователь, незаметно для себя устанавливает рекламные посторонние программы, они инсталлируются скрытно вместе с необходимым ПО. Но обнаружить их можно.
В таблице ниже приведены самые «популярные программы», приводящие к появлению в Google Chrome всплывающих окон.
При обнаружении их следует тотчас же удалить. Для этого нужно войти в «Панель управления» – «Программы и компоненты» и посмотреть есть ли там такие названия, удалить и перезагрузить ПК. Затем, для того чтобы полностью убрать Adware, надо запустить «Диспетчер задач» и открыть в нем раздел «Процессы» – в Windows 7, а в восьмерке и десятке – «Подробности». Кликнуть на «Отображать процессы всех пользователей» и искать процессы, названные в таблице .
Если какой-то процесс покажется подозрительным, то надо нажать на кнопку «Завершить процесс» и проверить есть ли всплывающие окна в Гугл Хром.
Если это оказался тот самый искомый процесс, но отключить его не получается, то надо нажать на правую кнопку мыши и выбрать значение «Открыть место хранения файла» и запомнить его месторасположение. Затем надо нажать Win+ R и в открывшуюся строку ввести команду «msconfig» и «ОК».
В появившемся экране поставить флажок на «Безопасный режим» и нажать «ОК». Компьютер перезагрузится. В безопасном режиме надо войти в «Панель управления» – «Параметры папок» и поставить птичку на «Показывать скрытые папки, файлы и диски».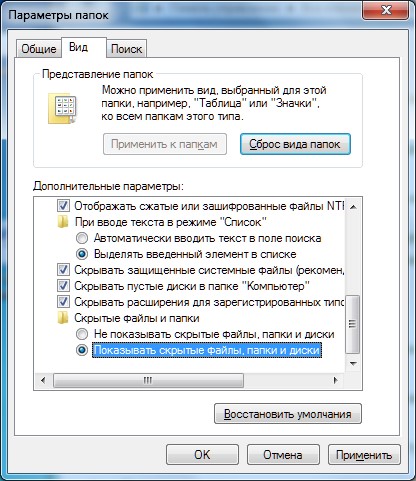
И после этого зайти в папку с подозрительным файлом и уничтожить все ее содержимое. Затем снова команда Win + R – «msconfig». Из раздела «Автозагрузка», удалите все лишнее, снимите галочку с загрузки в безопасном режиме и перезагрузите компьютер. На этот раз Google Chrome должен заблокировать рекламу.
Приложения из магазина Chrome Extensions
При желании можно поставить в Гугл Хром расширение, блокирующее всплывающие окна. Самые популярные и скачиваемые – это AdBlock и Adblock Plus:
- они работают по одному и тому же принципу блокировки окон;
- ничем не отличаются друг от друга в смысле функциональности;
- при установке полностью блокируют рекламу в Google Chrome.
Нажать «Установить», после этого приложение будет запущено в Гугл Хром. Это самое простое решение, но нужно быть внимательным при инсталляции этого расширения. Ведь есть много похожих антибаннеров, которые сами навязывают рекламу и нещадно грузят железо. Поэтому лучше качать AdBlock на официальном сайте магазина Гугл.
Не удаётся произвести блокирующие действия, что делать
Если после изменения установок, всплывающие окна начали появляться вновь, стоит задуматься о возможных неисправностях, происходящих в таких сферах:
- версия приложения, предназначенного для просмотра страниц в интернете, давно устарела, долго не обновлялась;
- некорректно справляется со своими функциями программное обеспечение компьютерного или мобильного устройства;
- на мультимедийном устройстве присутствует вирус;
- работа мультимедийных компьютеров и телефонов производится неисправно исключительно по причинам технического характера.
Отключение рекламных уведомлений нужно производить систематически, ведь после каждого обновления браузера, ранее присутствующие установки могут сбиваться. Пользователь может отключить рекламу не только на браузере хром, а и на устройстве в целом. Сделать это каждый сможет в меню общих установок смартфона или ПК. Когда необходимо разблокировать рекламные уведомления, стоит действовать так:
- принудительно закрыть блокирующее приложение;
- войти в общие установки или настройки браузера и разрешить появление всплывающих окон;
- разрешить использование рекламы на устройстве.
Блокировка рекламных уведомлений часто помогает просматривать разные страницы без проблемы и нервов, но иногда для пользователей сети реклама может быть крайне интересной. Знание того, как правильно менять установки, поможет каждому в нужный момент включить или устранить маркетинговые сообщения.
Всё это делается очень быстро, без проблем, за несколько минут, но в редких случаях требуется помощь специалистов. Блокировка ненужных сообщений – это полезная вещь, навыками осуществления которой должен обладать каждый, чтобы в нужный момент сделать просмотр страниц в интернете комфортным.
Отключение рекламных уведомлений в браузере Хром
Веб-сайты практически каждый раз просят нашего разрешения допустить их к рекламным уведомлениям в браузере. Которые потом могут появляться на экране монитора в нижней части
Эта реклама является навязчивой и раздражающей, так как заслоняет панель инструментов и часто отвлекает наше внимание
Для выключения таких уведомлений используйте настройки навигатора от Google:
- Заходим в параметры и выбираем пункт «Дополнительно», который находится внизу;
- Снова нажимаем на пункт «Настройка сайта» и выбираем раздел «Уведомления»;
-
Откроется окно, в котором отображаются все уведомления, разрешёнными вами. Выберите те из них, которые вы больше видеть не хотите. Или же удалите всех из данного списка;
Окно с уведомлениями на странице настроек
- Если в списке сайта, который присылает уведомления нет, добавьте его вручную в разделе «Блокировать» в Гугл Хром;
-
Нажмите на кнопку «Блокировать» и вставьте ссылку на сайт.
Вставьте ссылку для блокировки сайта
На этот раз вы должны избавиться от уведомлений, которые не дают нормально пользоваться браузером Google Chrome. Добавить в чёрный список можно любой сайт, а также неограниченное их количество. Можно составить белый список из сайтов, от которых вы хотите получать уведомления, например, от Одноклассники или ВК, когда вам пишут новое сообщение. Если же и эти советы не помогли убрать рекламу, попробуйте сбросить настройки браузера до значения по умолчанию.
Для этой процедуры нам нужно заново войти в окно с настройками, выбрать «Дополнительно» и опустить страницу в самый низ.
Нажмите на строку «Восстановление настроек по умолчанию»
Здесь будет раздел «Восстановление настроек». Выберите его и сбросьте настройки.
Подтвердите сброс настроек
Удаление рекламы с помощью программ
Итак, вначале опишем как удалить всплывающую рекламу из браузеров посредством специальных программ.
Самым простым и при этом действенным способом удалить всплывающие рекламные блоки в браузерах является установка дополнительных расширений: «AdBlock» и «Adblock Plus». Сделать это очень просто.
1. Для Google Chrome:
необходимо открыть окно браузера и кликнуть по иконке с тремя горизонтальными полосками, благополучно разместившейся в правом верхнем углу. Далее, в выпавшем контекстном меню выбираем «Дополнительные инструменты» и следуем в пункт «Расширения». Таким образом, вы благополучно попадете в магазин приложений.
2. Для Firefox: в данном случае все действия аналогичны действиям в Google Chrome с одним лишь отличием, вместо пункта «Дополнительные инструменты» в Firefox пункт «Дополнения».
3. Для Opera: необходимо кликнуть на иконку с надписью Opera, расположенную в левом верхнем углу, после чего следует выбрать пункт «Расширения».
А дальше для всех браузеров действия идентичные: в поиск вводим название «AdBlock» и пожинаем результаты.
Выбрав необходимое дополнение, нажимаем на кнопку «Бесплатно» — в Google Chrome, кнопку «Добавить» — в Opera или кнопку «Установить» — в Firefox.
После завершения процесса установки, браузер необходимо перезагрузить. Данное расширение Адблок поможет вам в очистке Гугл Хром и других браузеров от всплывающих баннеров. AdBlock будет уже при загрузке блокировать рекламу. а количество заблокированных сообщений будет высвечиваться в верхнем углу браузера.
Поиск вирусов в Google Chrome
Иногда реклама может быть основана на вредоносном коде, который проникает в браузер и не даёт нам спокойно наслаждаться Интернетом. Это случается редко, но не настолько, чтобы отбрасывать возможность появление вирусов в Гугл Хром. К счастью для нас в программе есть собственная утилита, которая проверяет браузер и компьютер на вредные плагины, расширения и прочие вредоносные программы.
Чтобы найти антивирус:
- Снова откройте настройки браузера;
- Перейдите в дополнительные настройки;
-
Опуститесь вниз и найдите строку «Удалить вредоносное ПО»;
Выберите пункт «Удалить вредоносное ПО»
-
Переходя на страницу запуска утилиты, нажмите на кнопку «Найти».
Нажмите на кнопку «Найти»
Данная программа проверит не только папку, в которой находится браузер и все его компоненты, но и прочие папки ПК. И если выявит подозрительные файлы, выдаст всю информацию о них. Если от всплывающей рекламы не удалось избавиться, попробуйте использовать антивирус, который установлен на компьютере. Удалите все файлы, которые могут оказаться подозрительными для антивируса.
Блокировка рекламы в Google Chrome с помощью удаления вредоносных приложений или файлов
Зачастую реклама в Google Chrome появляется из-за небезопасных приложений. Если похожая реклама всплывает в браузере независимо от сайта, на котором находится пользователь, проблема может быть во вредоносной программе. Чтобы заблокировать рекламу, необходимо скачать проверенное антивирусное приложение и провести глубокую очистку устройства. Если реклама всё еще появляется, необходимо:
- Перевести устройство в безопасный режим.
- Удалить приложения, которые были установлены в период появления рекламы.
- После удаления каждого приложения возвращаться в обычный режим и проверять, осталась ли реклама.
Таким образом можно выявить приложение, которое стало причиной появления нежелательной рекламы.
Видео: отключить рекламу
AdblockPlus
Установив на свой компьютер расширение Adblock Plus, Вы избавите себя от многих проблем:
- назойливой рекламы;
- разных баннеров;
- всплывающих окон;
- рекламы на YouTube.
Пользователю это не мешает и позволяет развиваться сайтам, которые живут, используя небольшие рекламные блоки.
Функцию отключения рекламных баннеров можно отключить когда угодно.
Для этого нужно:
- щелкнуть правой клавишей мыши на выбранном изображении;
- в выпавшем меню Выбрать Adblock;
- диалоговое окно даёт доступ к фильтрам. Именно здесь и отключаются баннеры.
Hitman Pro
Запустив программу, выбрать Я собираюсь просканировать систему только один раз. Начнётся сканирование системы в автоматическом режиме.
Если вирусы нашлись — следует их удалить. Потом перезагрузить компьютер, посмотреть, всплывает ли реклама.
Malwarebytes Antimalware
Еще одно средство, позволяющее удалять программы, из-за которых выскакивает реклама в Google Chrome называется Malwarebytes Antimalware.
Принцип работы тот же:
- надо просканировать систему и удалить найденные угрозы;
-
перезагрузить компьютер и начать работу, чтобы проверить результат.
Основные причины появления всплывающей рекламы в браузере
Всплывающие рекламные баннеры – один из способов продвижения сайта с товарами или услугами. Чаще всего сайты запрашивают разрешение на показ данного контента: при открытии страницы с таким функционалом появляется системный запрос на показ новостей и рекламных предложений с этого сайта. Вы можете согласиться или отказаться от данной рассылки, нажав соответствующую кнопку.
Однако в ситуациях, когда запрос не поступает, и реклама добавляется по умолчанию. Чаще всего таким “черным” пиаром пользуются разработчики сайтов с сомнительным контентом, большим количеством навязчивой рекламы и спама, а также содержащие вирусы.
Что нужно сделать
Когда устанавливаете приложение, которое не проверяли, то рискуете обнаружить на своём компьютере автоматически созданные «вспомогательные» ярлыки. Кликая по ним, Вы перенаправляетесь на ненужные сайты.
Зачастую эти файлы называются так же как браузер:
- необходимо отключить расширения (дополнительные программы для некоторых задач). Их существует очень много.
при запуске браузера они активируются. Отсюда и реклама. Чтобы от них избавиться во вкладке Настройки браузера найдите Дополнительные инструменты, потом — Расширения. Нужно их отключить;
очистить ссылки от переадресации на сайты, которые наносят вред. Посещая их, Вы можете незаметно установить на свой компьютер модуль, из-за которого будете постоянно получать рекламу или станете рассылателем спама.
чтобы проверить браузер, подведите указатель мыши на его значок и с помощью контекстного меню вызовите вкладку Свойства. Обратите внимание на ссылку в строке Объект. Если всё нормально, то она выглядит таким образом: GoogleChromeApplicationchrome.exe;
удалить содержимое в папке Temp.
Избавиться от них можно так:
- отключить программы, установленные за последнее время;
на рабочем столе нажать в папке Мой компьютер, указать Упорядочить, потом Параметры папок и поиска, Вид. Убрать галочку напротив Скрывать защищённые системные файлы, кликнуть на Показывать скрытые файлы и папки, кликнуть Ок;
Открыть диск С, папку Users. После — AppData — Local — Temp;
в этой папке выделить содержимое и удалить;
снова открыть Мой компьютер и, показанным выше способом, скрыть файлы, папки.
Как убрать рекламу в браузере Google Chrome при помощи расширений
Если после сканирования не обнаружилось вирусов, стоит установить специальное дополнение, которое автоматически удаляет любую рекламу. Самыми распространенными программами, блокирующими объявления, являются AdGuard и AdBlock. Отыскать их можно в магазине расширений гугл хром.
AdGuard принято считать самым лучшим плагином, способным избавить от всплывающих окон. Способен заблокировать до 80% надоедливых объявлений. После установки, утилита автоматически включается и приступает к работе. Пользователям разрешается производить некоторые настройки. Единственный минус адгуарда – он платный. В период тестирования пользователи могут испытать его работу бесплатно, но как только время выйдет, для дальнейшего использования придется купить подписку.
Если оплачивать блокировщика не желаете, воспользуйтесь аналогом адгуарда, установив AdBlock. Простая и удобная программа, отлично справляющаяся с работой. После установки, никакая реклама не помешает заниматься привычным делом в сети.
Для скачивания одной из мини-программ перейдите в магазин расширений, нажав на меню, выбрав «Дополнительные инструменты», после чего остановитесь на «Расширения».
Запустится страница, где слева нужно нажать на три полоски, выбрать «Магазин расширений».
В открывшемся окне в поисковике введите название нужной программы, выберите «Установить».
Когда загрузка завершится, на панели браузера появится соответствующий значок, показывающий, сколько баннеров было заблокировано.
Эффективные меры профилактики для неопытных пользователей
Зачастую от мошеннической рекламы и вирусного ПО страдают неопытные пользователи, поэтому им стоит соблюдать рад простых мер при работе в интернете.
- Не нажимать на случайные ссылки. Одной из основных причин успешных кибер-атак является загрузка пользователем вредоносной программы.
- Использовать безопасные пароли. Лучший способ – придумать уникальные пароли, состоящие из случайных символов, и записывать их.
- Не указывать свои данные для входа в систему. Если какой-либо человек, сайт или компания просят ввести свой логин и пароль, то, вероятнее всего, это фишинг.
- Обновлять систему и приложения. Большинство программ позволяют включить автоматические обновления.
- Везде, где это возможно, включить двухэтапную проверку и уведомления о новых входах в свои учетные записи.
- Обязательно использовать антивирусную программу.
Идем в Настройки браузера
Реклама может считаться элементом веб-страниц или результатом работы вируса. Взглянем сначала на контекстную рекламу, то есть ту, которую владельцы сайтов сами настраивают в соответствии с их содержанием, чтобы привлечь клиентов.
Если вы посещаете сайты с большим количеством баннеров, есть смысл отключить пункт в настройках обозревателя, который позволяют убирать всплывающую рекламу в Google Chrome.
1.Через значок с тремя линиями на верхней панели заходим в раздел «Настройки». Прокручиваем страницу. Внизу будет необходимая нам ссылка «Показать дополнительные настройки». Переходим по ней. Откроются дополнительные блоки.
2.Сразу же вы увидите кнопку «Настройка контента» – жмем по ней.
3.Отмечаем строчку «Блокировать всплывающие коно на всех сайтах».
Стандартные инструменты обозревателя могут не справляться с блокировкой, поэтому стоит скачать дополнение для блокировки.
Какие программы добавляют рекламу в браузер
Существуют определенные программы, которые автоматически добавляют рекламу в браузер. Рекламное ПО – это вирусные программы, используемые для отображения рекламы на экране, обычно в окне веб-браузера. Как правило, эти вирусы устанавливаются под видом обычного приложения.
После установки рекламное ПО начинает управлять компьютером, выполняя различные нежелательные действия. Например, вирус может анализировать сайты, которые посещает пользователь, чтобы показывать рекламу товаров или услуг. Вся история браузера и личная информация попадает третьим сторонам, они могут использовать это для показа персонализированной рекламы.
Ниже приведено несколько предупреждающих знаков, указывающих на то, что в ОС установлено рекламное ПО.
- Баннеры появляются в тех местах, в которых раньше их не было.
- Стартовая страница в браузере изменилась на постороннюю.
- Некоренное отображение часто посещаемых сайтов.
- Клики на страницах перенаправляют на посторонние ресурсы.
- Браузер работает крайне медленно.
- В браузере появляются новые значки на панели задач, приложения или плагины.
- На компьютер автоматически устанавливается нежелательное программное обеспечение.